- 公開日:
Wordでのふりがな(ルビ)の振り方や解除などの様々な設定方法
Wordで文書作成をしているとき、難しい読み方の漢字やアルファベットなどにふりがな(ルビ)を振ることがあると思います。
Wordにはルビ機能があり、ひらがなやカタカナでふりがなを振ることができます。
本記事では、ふりがなの振り方や配置、フォントやサイズの設定方法、解除の方法などを詳しくご紹介します。
ふりがな(ルビ)を振る手順
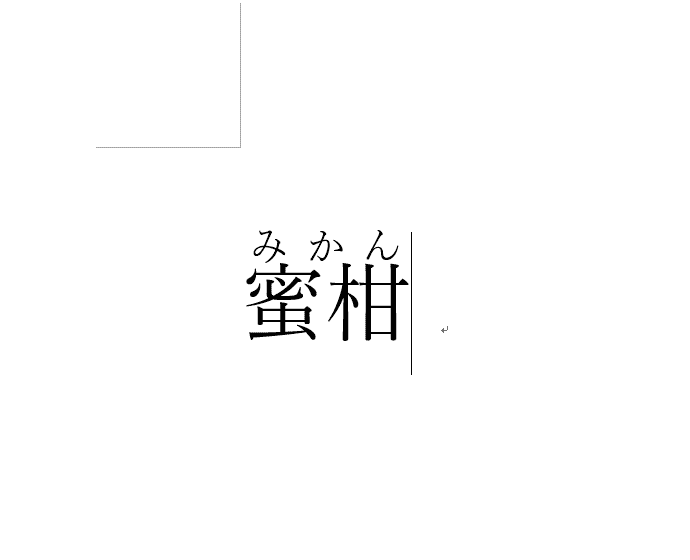
Wordでふりがなを振る手順は、
- ホームタブを選択
- 文字列を選択
- ルビを選択
- ルビのダイアログボックスの内容を確認し、OKボタンを押す
です。以下でより詳しく説明していきます。
ふりがな(ルビ)の振り方
Windowsの場合
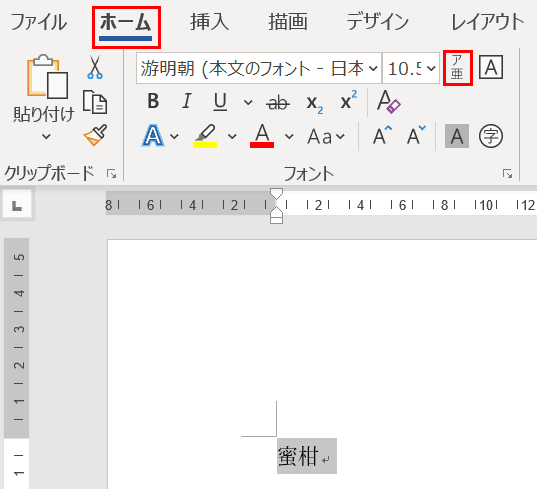
文書中に難しい漢字や特殊な読み方の表記が含まれている時は、ふりがな(ルビ)を振ると親切です。
ふりがなを振るには、まず文字列を選択します。
次に、リボンの【ホーム】タブ、【ルビ】の順に選択します。
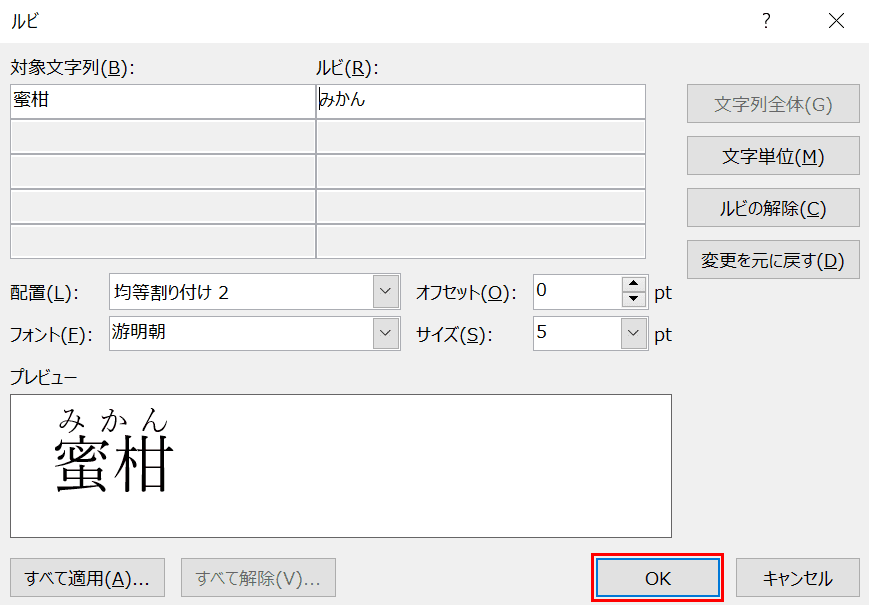
「ルビ」のダイアログボックスが開きました。「対象文字列」と「ルビ」を確認し、【OK】ボタンを押します。
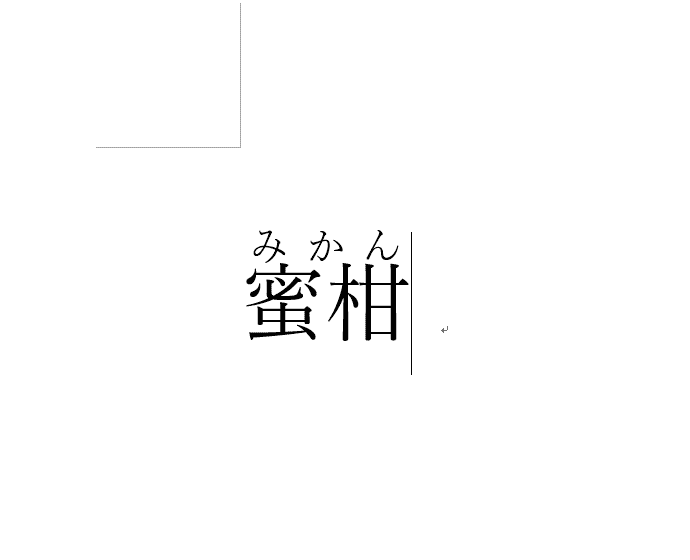
先ほど選択した文字列にふりがなが振られました。
Macの場合
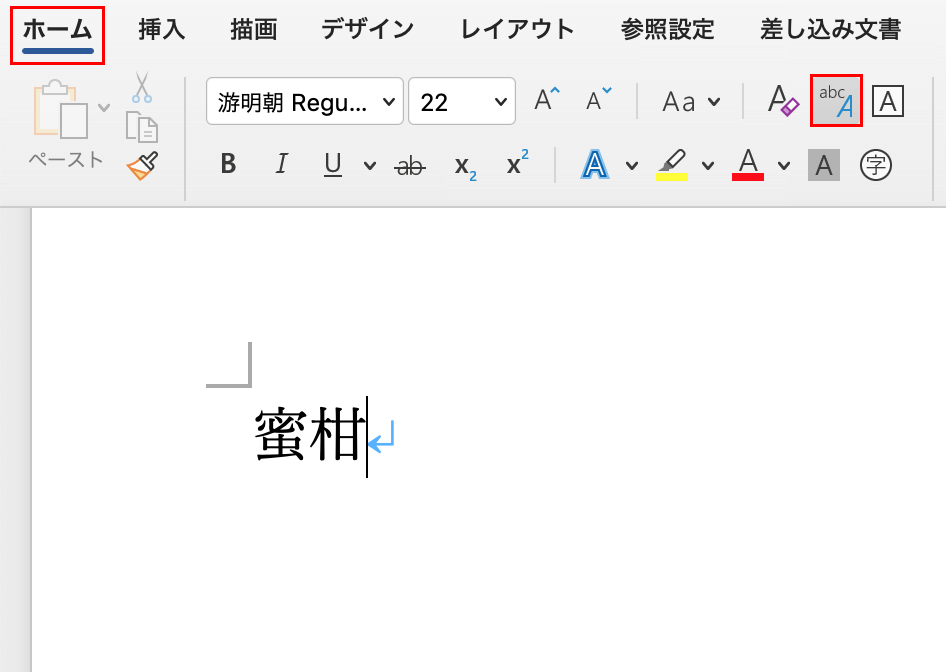
ふりがなを振りたい文字列を選択し、リボンの【ホーム】タブ、【ルビ】の順に選択します。
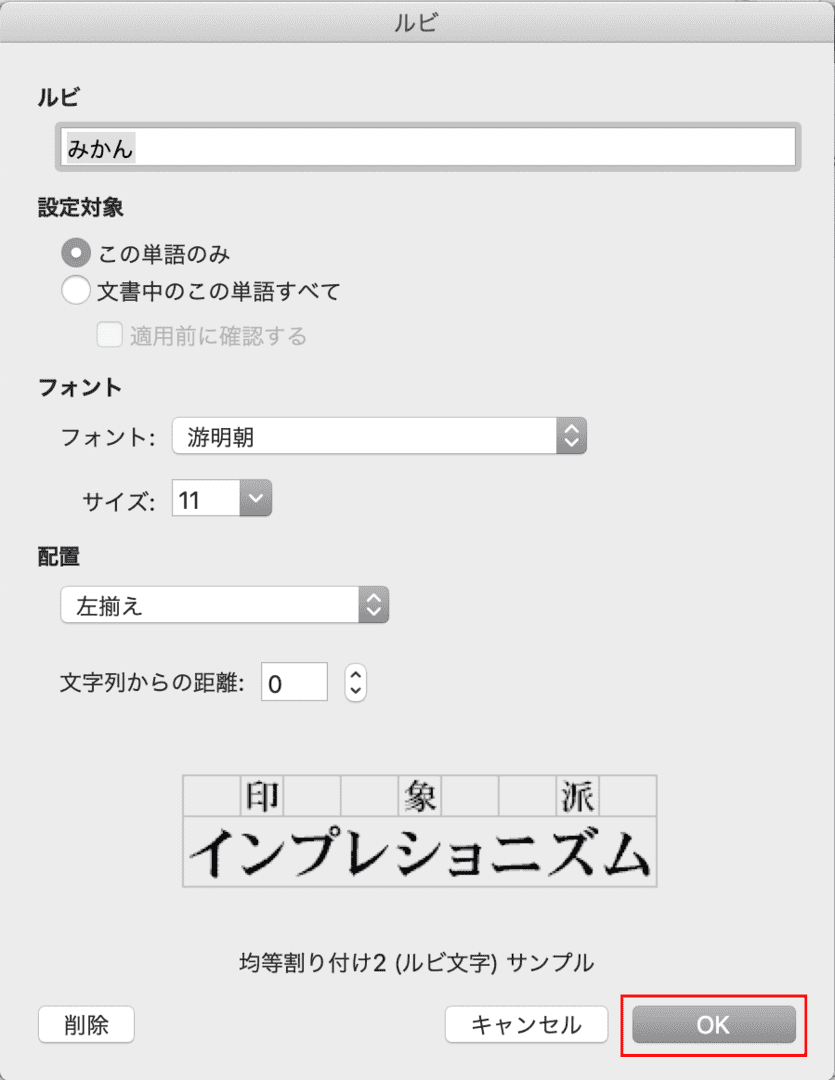
「ルビ」のダイアログボックスが表示されます。内容を確認し、【OK】ボタンを押します。
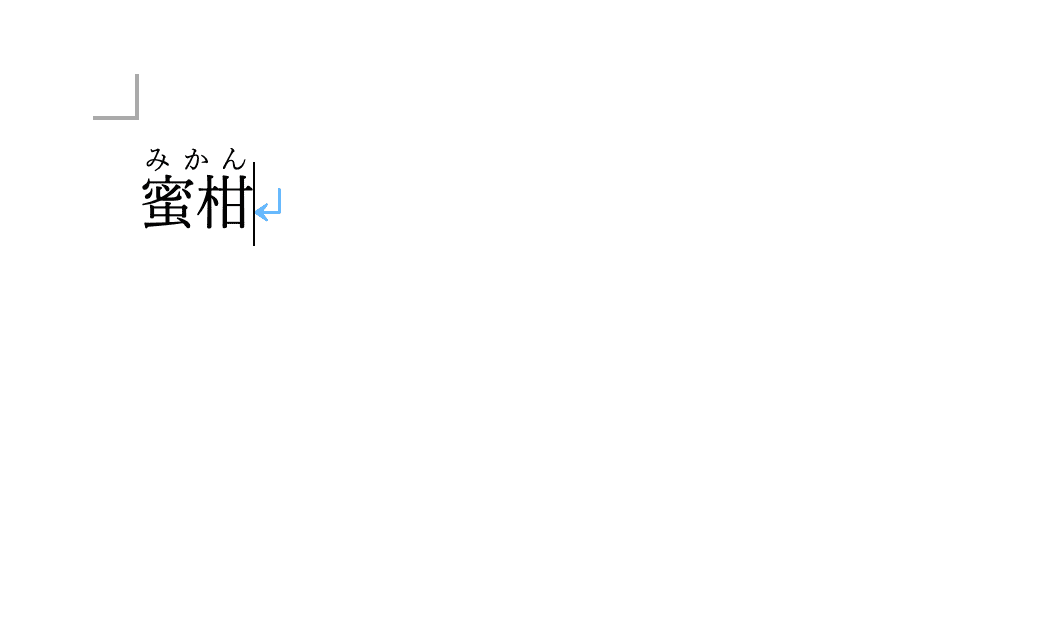
選択した文字列にふりがなが振られました。
アクセスキーを使ったふりがな(ルビ)の入れ方
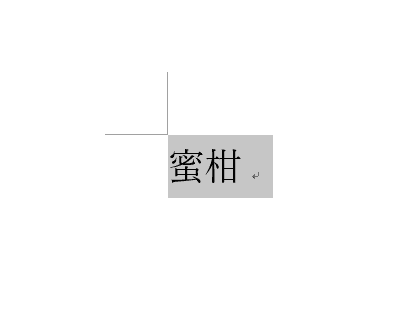
アクセスキーを使ってふりがなを入れることもできます。
まず、ふりがなを振りたい文字列を選択し、Alt→H→F→Rの順に押します。
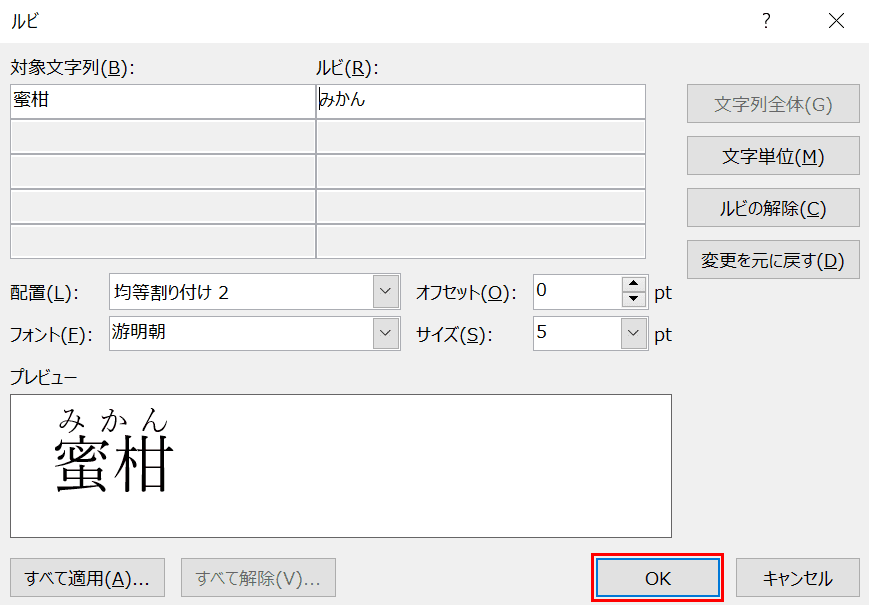
「ルビ」のダイアログボックスが表示されました。
「対象文字列」と「ルビ」を確認し、【OK】ボタンを押します。
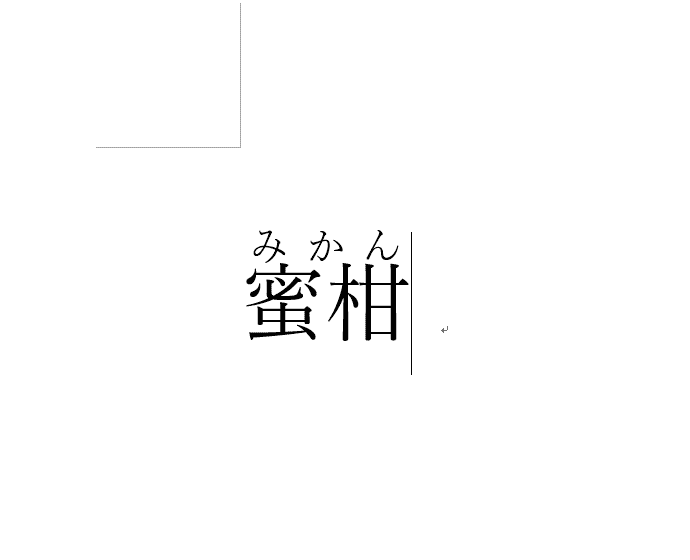
ふりがなが振られました。
ふりがな(ルビ)の様々な設定方法
ふりがなの書式設定
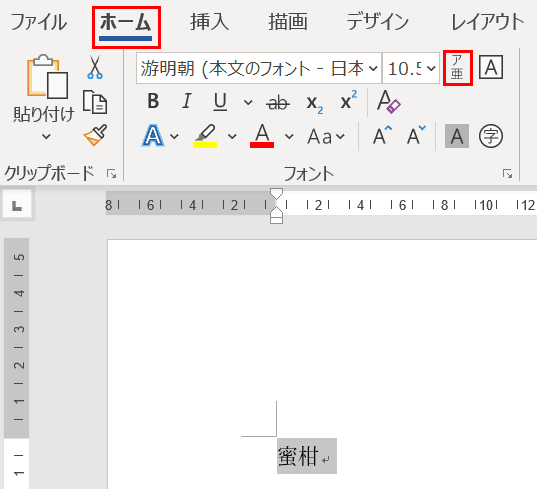
ふりがなの書式設定を行うには、「ルビ」のダイアログボックスを開くと便利です。
まず、文字列を選択します。
次に、リボンの【ホーム】タブ、【ルビ】の順に選択します。
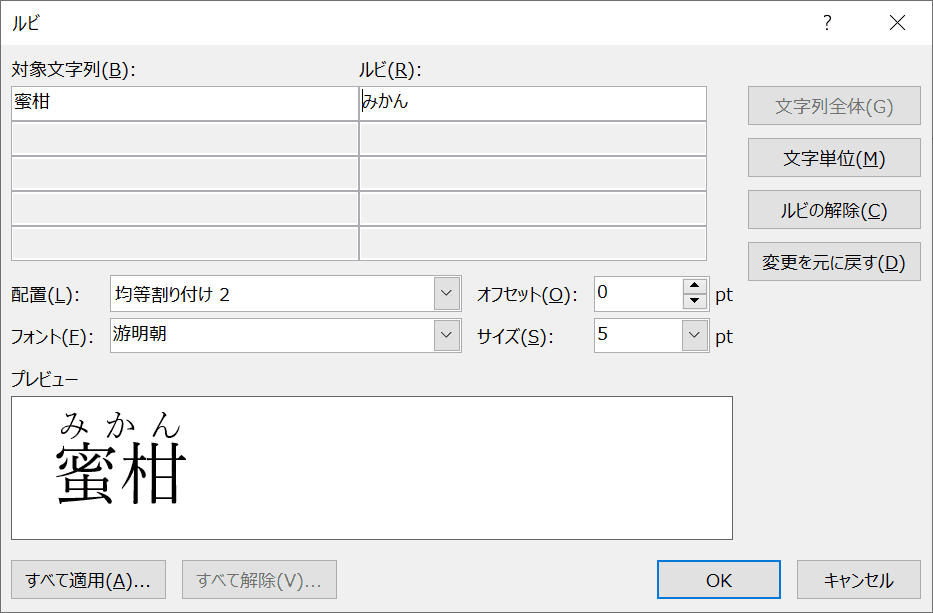
「ルビ」のダイアログボックスが表示されます。
配置を変更する
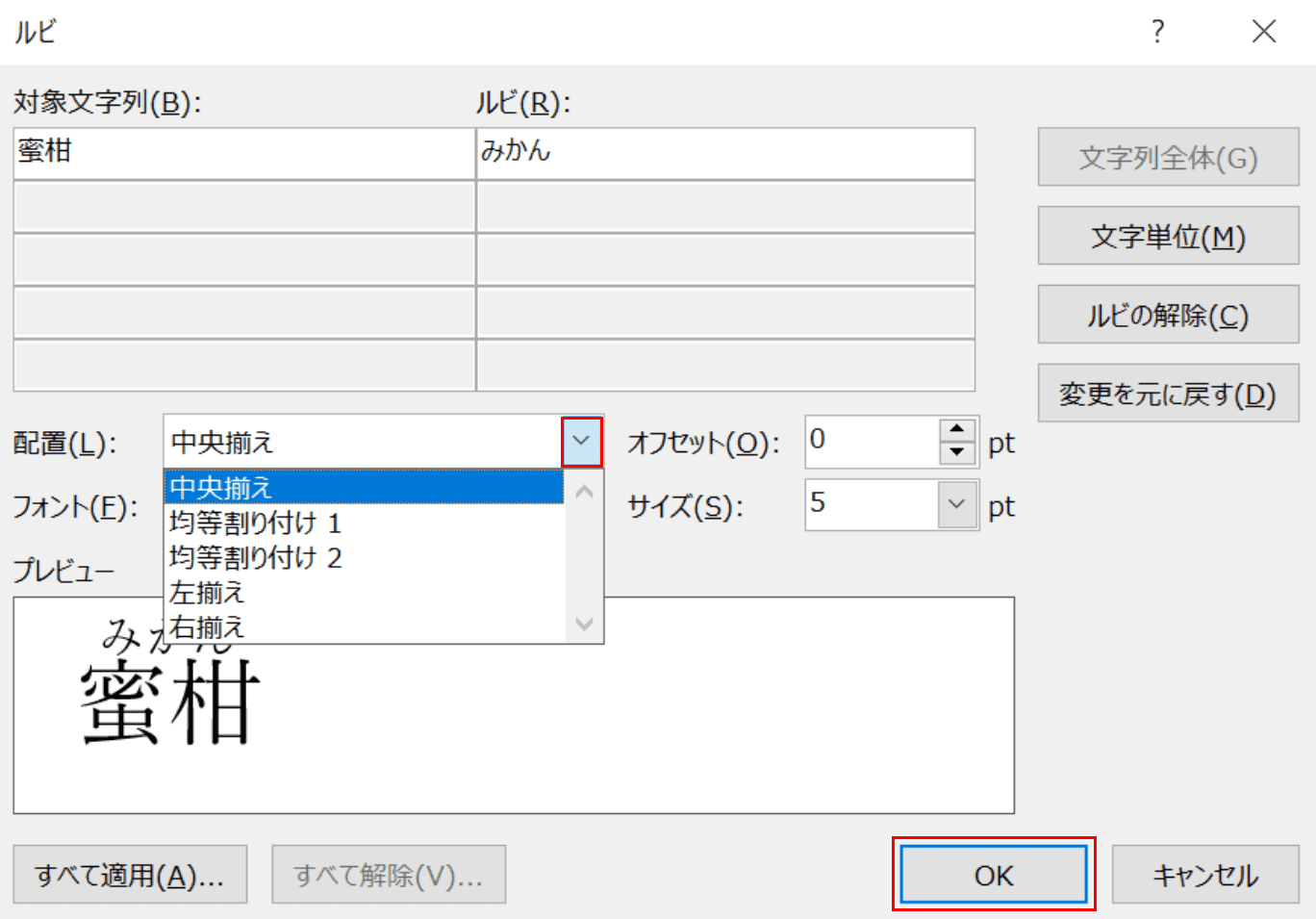
「配置」は、ふりがなの配置をプルダウンで選択することができる機能です。
「配置」の右隣の赤枠【v】を押すと、配置のプルダウンが表示されます。
変更したい配置を選択し、【OK】ボタンを押します。
行間を変更する

オフセットは、文字列とふりがなの行間を調整する機能です。
「オフセット」の右隣の赤枠【▲】を押すと、文字列とふりがなの行間が離れていきます。ちょうどいい行間に設定されたら、【OK】ボタンを押します。
※【▼】を押すと、文字列とふりがなの行間が近づいていきます。
フォントの字体を変更する
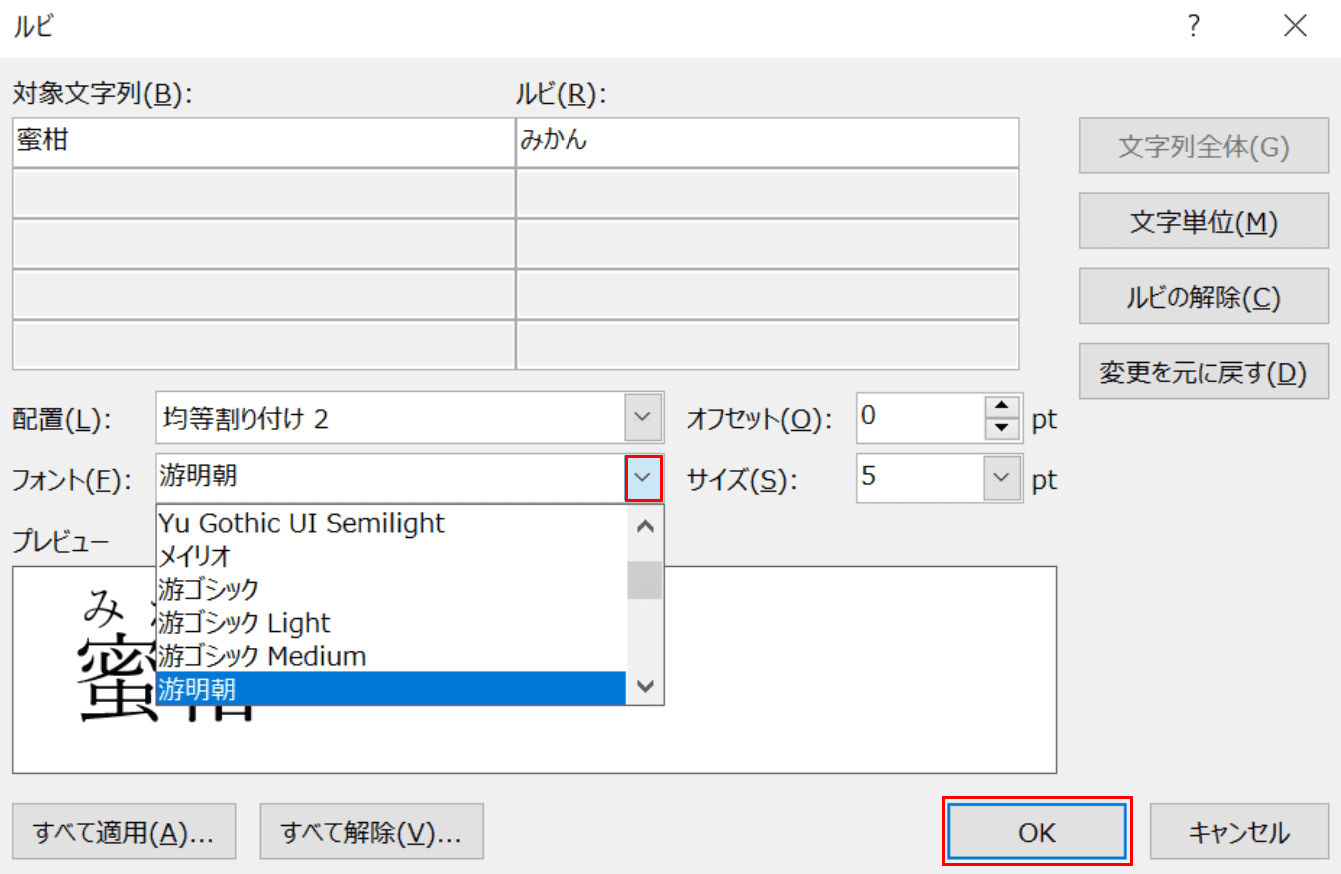
「フォント」機能では、文字列とふりがなの字体を変更することができます。
「フォント」の右隣の赤枠【v】を押すと、ふりがなの字体のプルダウンが表示されます。
【お好きな字体】を選択し、【OK】ボタンを押すと、ふりがなのフォントが選択したものに変更されます。
フォントのサイズを変更する
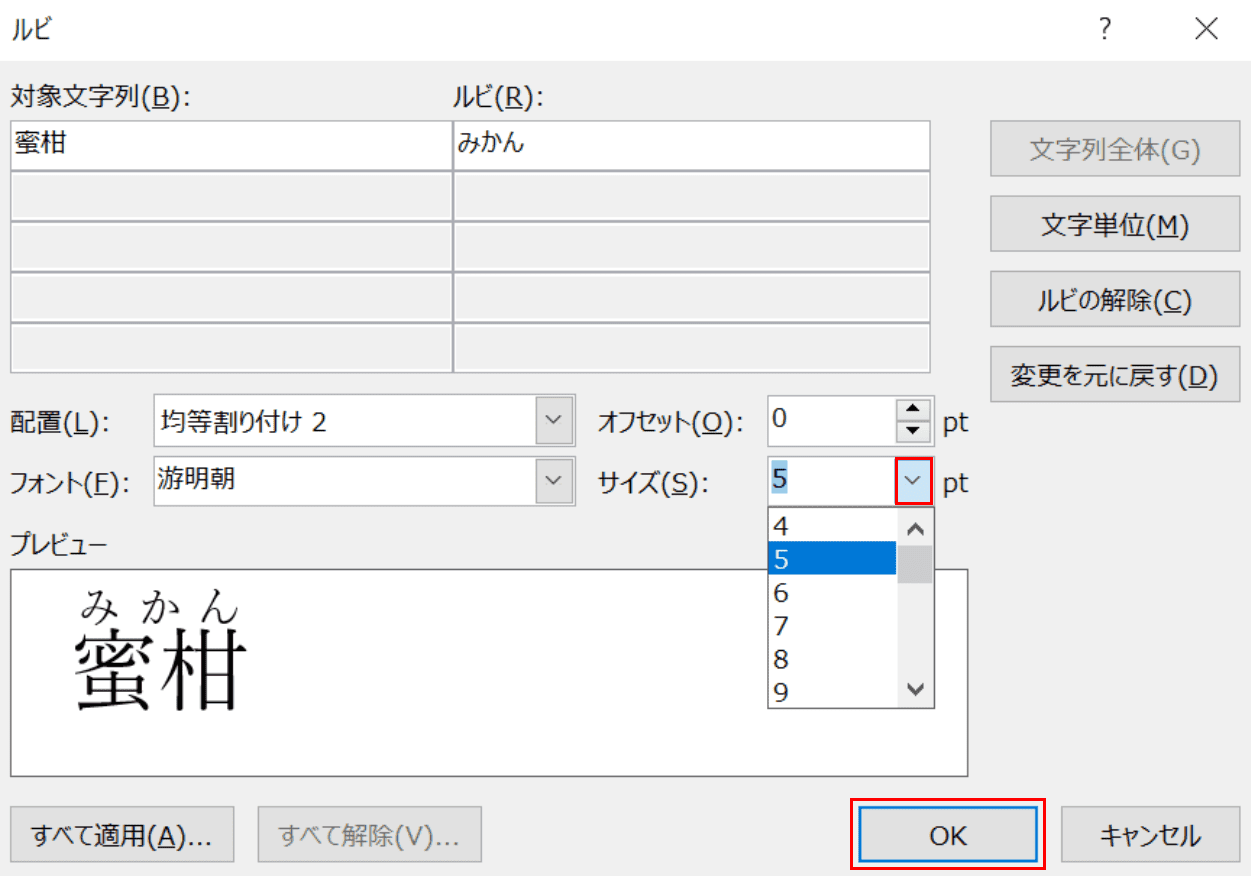
「サイズ」の数値を変更すると、ふりがなの大きさを変えることができます。
「サイズ」の右隣の赤枠【v】を押すと、数値のプルダウンが表示され、大きさを選択できます。
サイズの変更を決定するには【OK】ボタンを押します。
ひらがなをカタカナにする
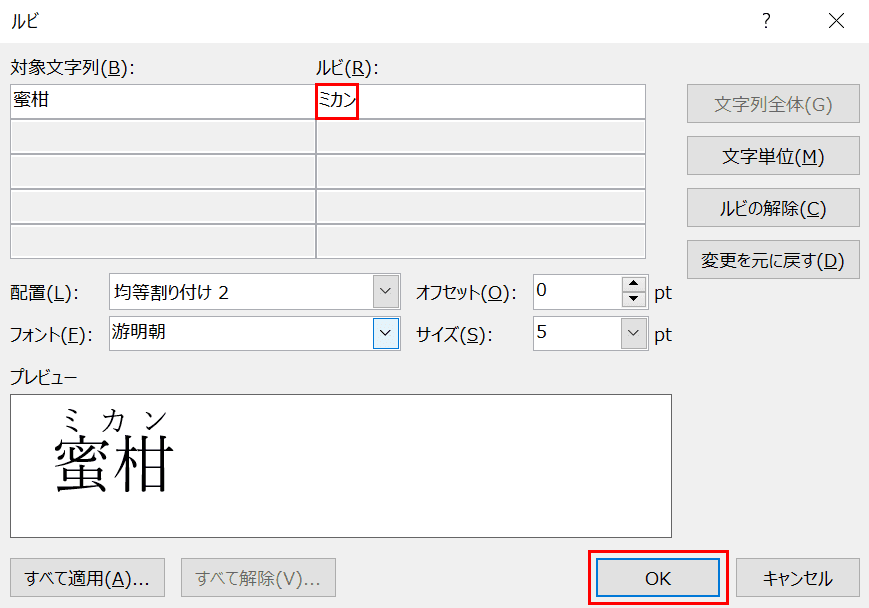
「ルビ」のテキストボックスをカタカナで入力すると、ふりがながカタカナになります。
入力が終わったら、【OK】ボタンを押します。
ひらがなをローマ字にする
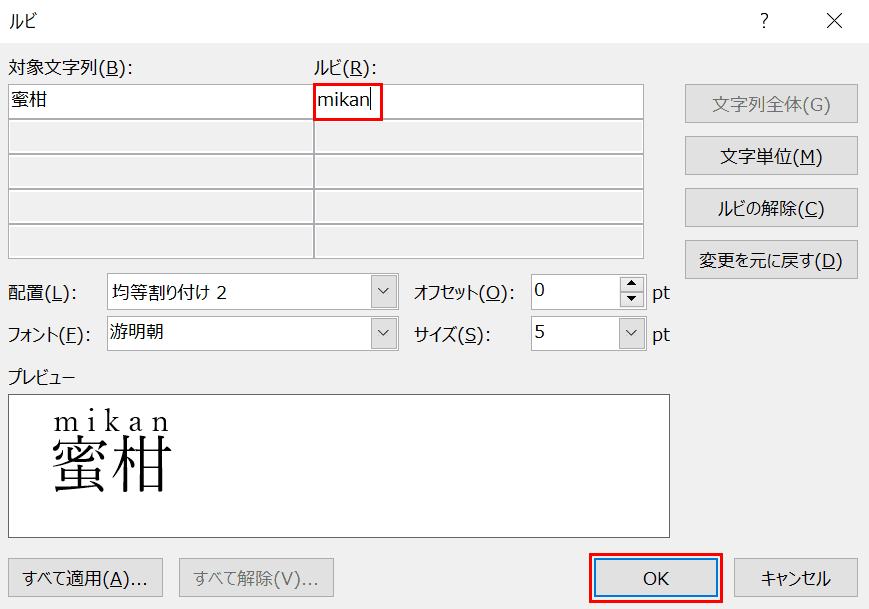
「ルビ」のテキストボックスに入力してあるひらがなを削除し、ローマ字で入力すると、ふりがなもローマ字になります。
入力が終わったら、【OK】ボタンを押します。
ローマ字をひらがなにする
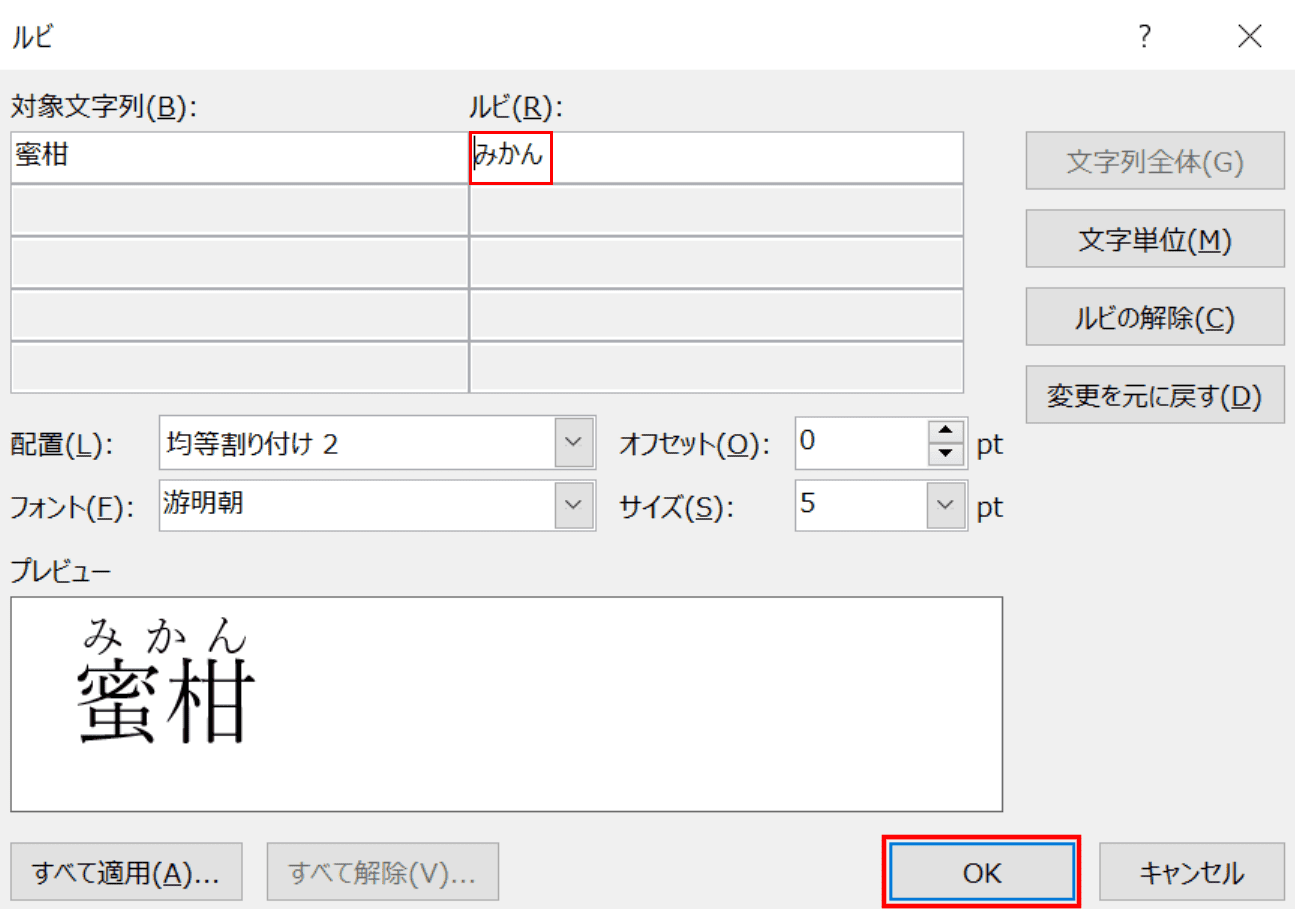
ルビをひらがなにしたいのにローマ字で表示されることもあります。その場合、「ルビ」のテキストボックスのローマ字をひらがなに変えると、ルビがひらがなになります。
入力が終わったら、【OK】ボタンを押します。
色を変える
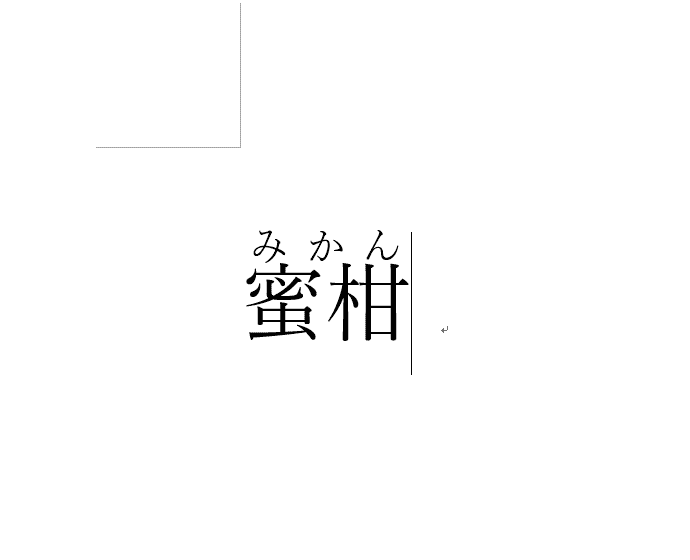
漢字の文字列の色はそのままに、ふりがなの色を変更することもできます。
ふりがなの色を変更するには、まず既にふりがなが振られた文字列を用意します。
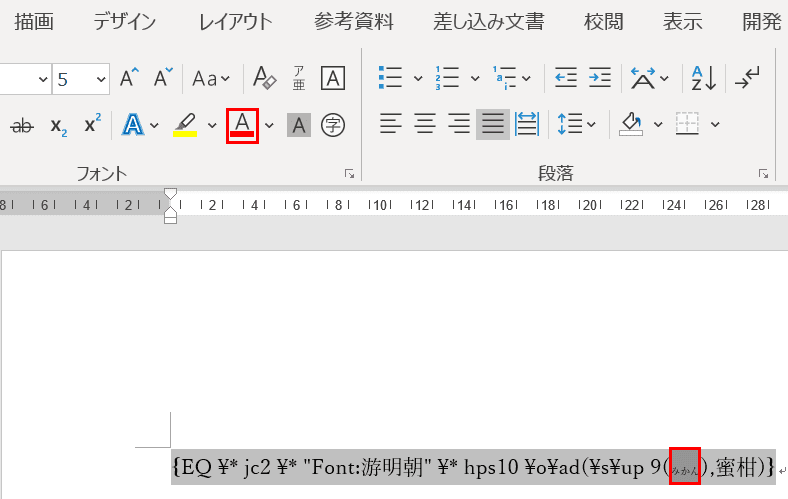
次にAlt+F9を押し、文字列をフィールドコード表示に切り替えます。
その後、フィールドコードのふりがな「みかん」を選択し、赤枠の【フォントの色】で変更したい色を選びます。
最後に、もう一度Alt+F9を押し、フィールドコード表示から文字の表示に戻します。
※「フォントの色」のアイコンの隣にある【v】を押すと、お好きな色が選択できます。
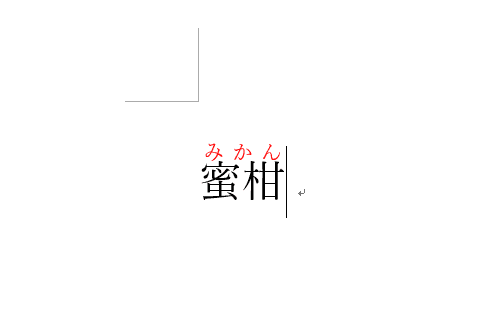
ふりがなの「みかん」が赤色に変化しました。
縦書きにする
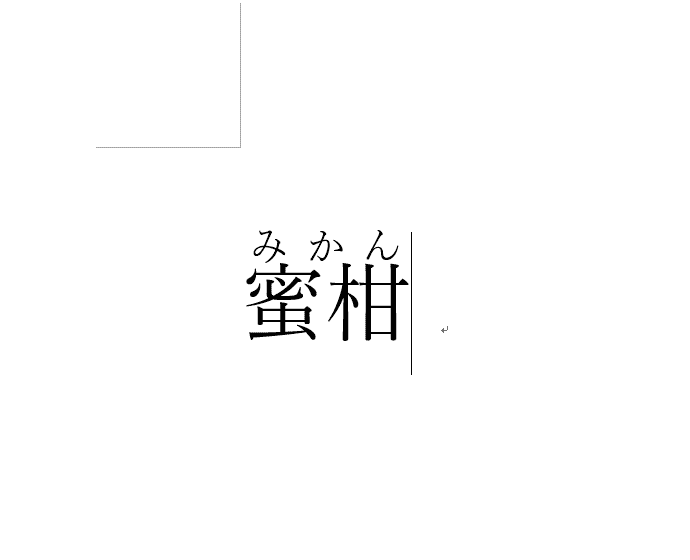
ここまでは横書きのふりがなの入力について説明してきました。、縦書きでもふりがなを表示することができます。
始めに、すでにふりがな付きの文字列が入力された横書きのページを用意します。
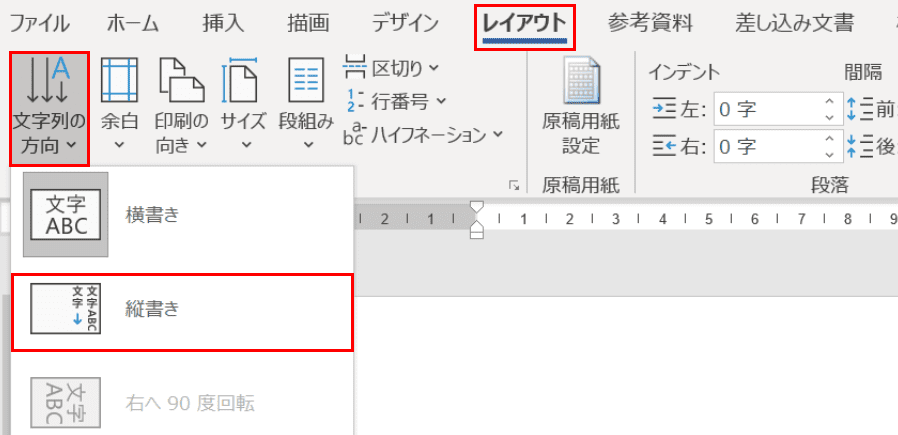
次に、リボンの【レイアウト】タブ、【文字列の方向】、【縦書き】の順に選択します。
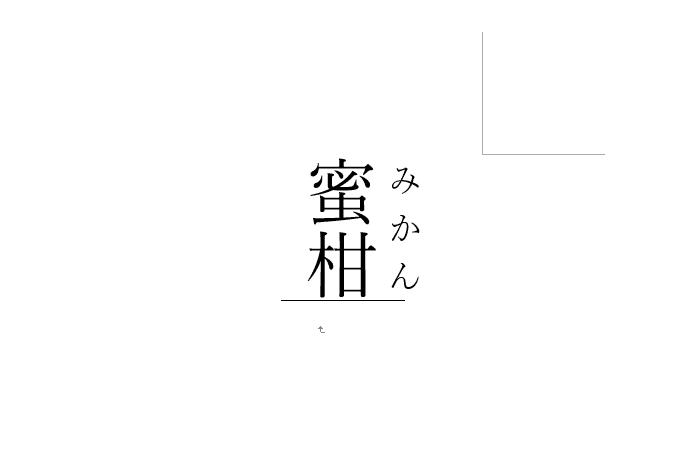
ページが縦書きに変更されました。文字列の右側にふりがなが入っています。
ページ内の同じ文字に一括でふりがなを振る
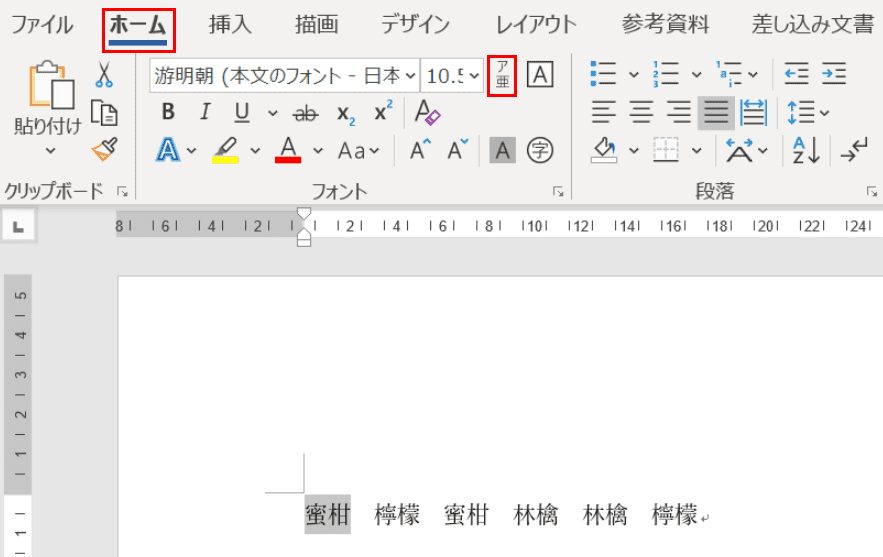
ページ内の同じ文字に一括でふりがなをつけるには、まず、ふりがなをつけたい文字列「蜜柑」を選択します。
次に、【ホーム】タブ、【ルビ】の順に選択します。
※複数の文字列を選択することも可能です。
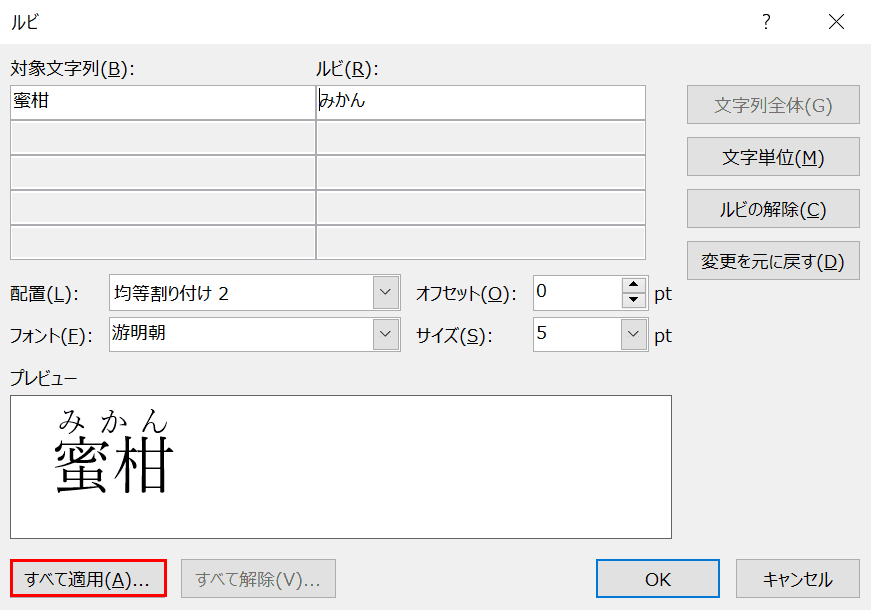
「ルビ」のダイアログボックスが表示されました。
文字列とふりがなを確認し、【すべて適用】を押します。
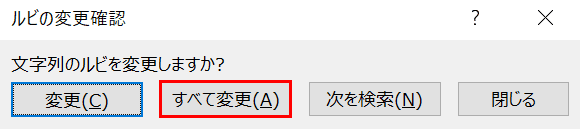
「ルビの変更確認」のダイアログボックスが表示されました。
【すべて変更】を押します。
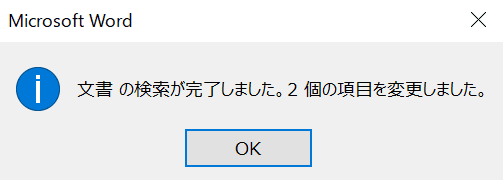
「文書 の検索が完了しました。〇個の項目を変更しました。」の表示がされたら、【OK】ボタンを押します。
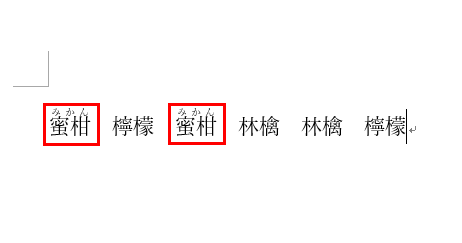
「蜜柑」のみに一括でふりがなが入力されました。
文字列を1文字単位に分割してそれぞれにふりがなを振る
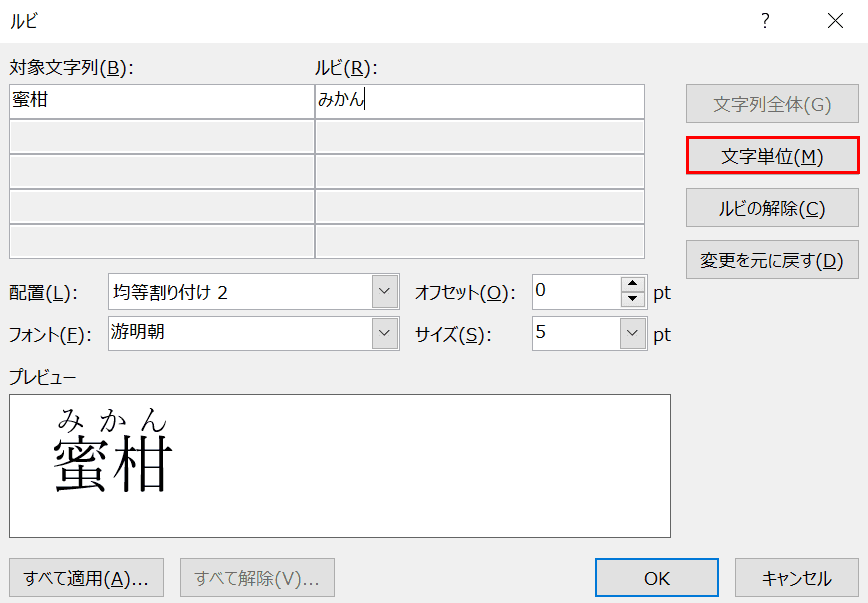
下方にあるプレビューの「蜜柑」のふりがなを見ると「か」の字が中央にきてしまい、「蜜」の字と「柑」の字のどちらに「か」がかかっているのか不明です。
このふりがなを適切な文字の位置に移動させるには、【文字単位】を押します。
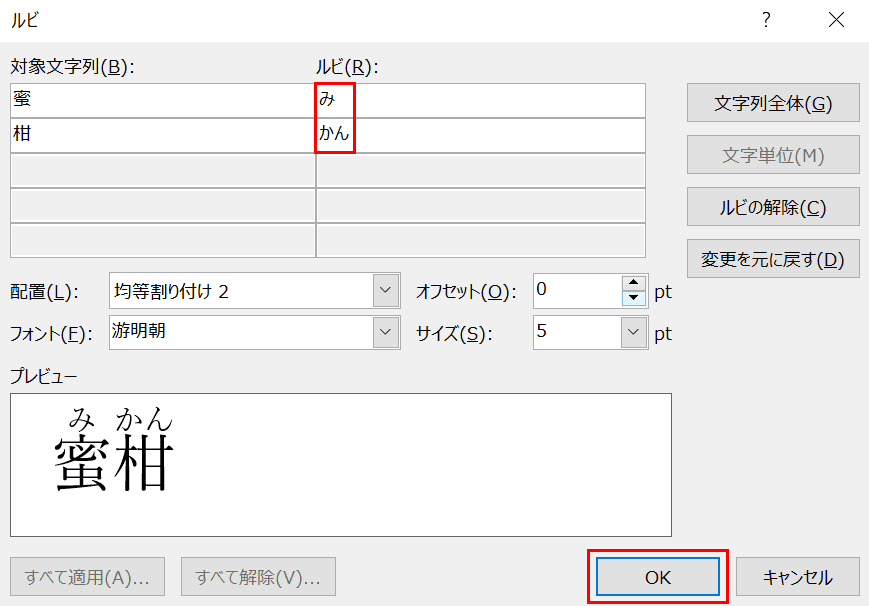
次に、ルビのテキストボックスにそれぞれ文字を入力します。
「蜜」のテキストボックスの右隣に「み」、「柑」のテキストボックスの右隣に「かん」と入力すると、それぞれの漢字の上にふりがなが入ります。
入力を終えたら【OK】ボタンを押します。
選択されたふりがなを解除する方法
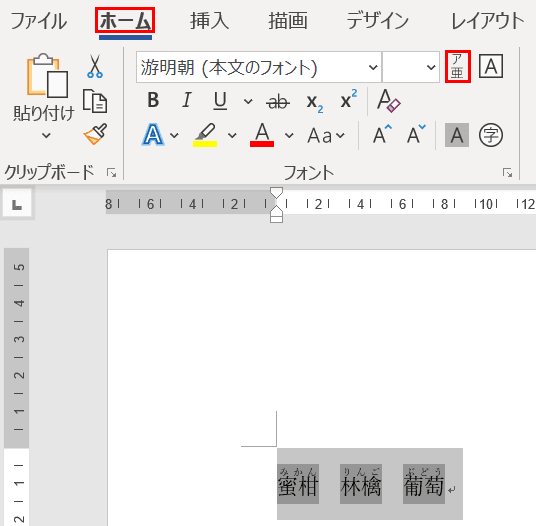
既に文字列の上に記載されているふりがなを解除したいときは、以下の方法で解除することができます。
まず、ふりがな付きの文字列を選択します。次に、リボンの【ホーム】タブ、【ルビ】の順で選択します。
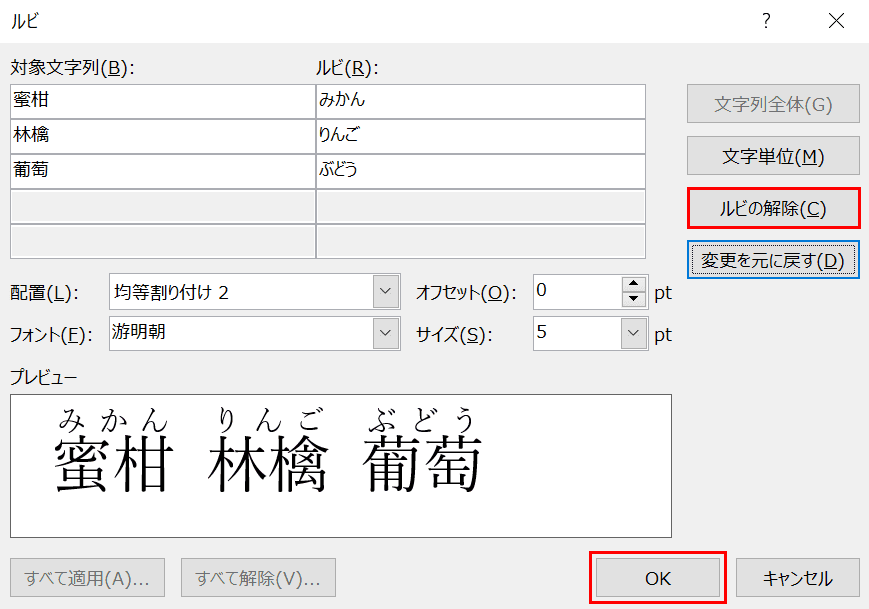
「ルビ」のダイアログボックスが表示されました。
【ルビの解除】を押し、【OK】ボタンを押します。
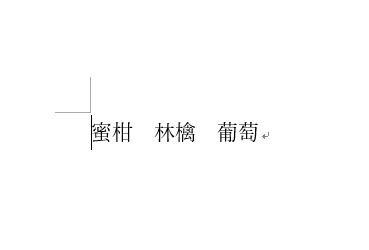
「蜜柑、林檎、葡萄」のふりがなが解除されました。
ふりがな(ルビ)をめぐるトラブル対処法
ふりがなが表示されない/文字が切れる
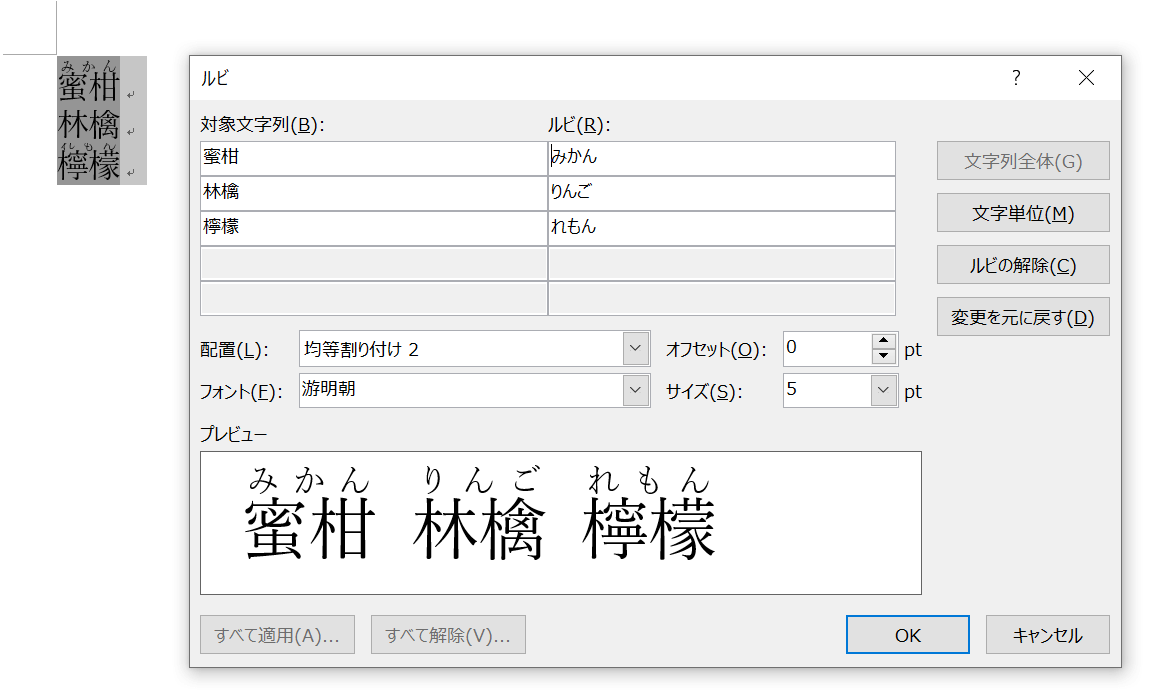
画像のようにふりがなが設定されているにも関わらず、ふりがなが表示されなかったり、切れて表示されたりすることがあります。
その時は、行間の間隔を変更することで表示することができます。
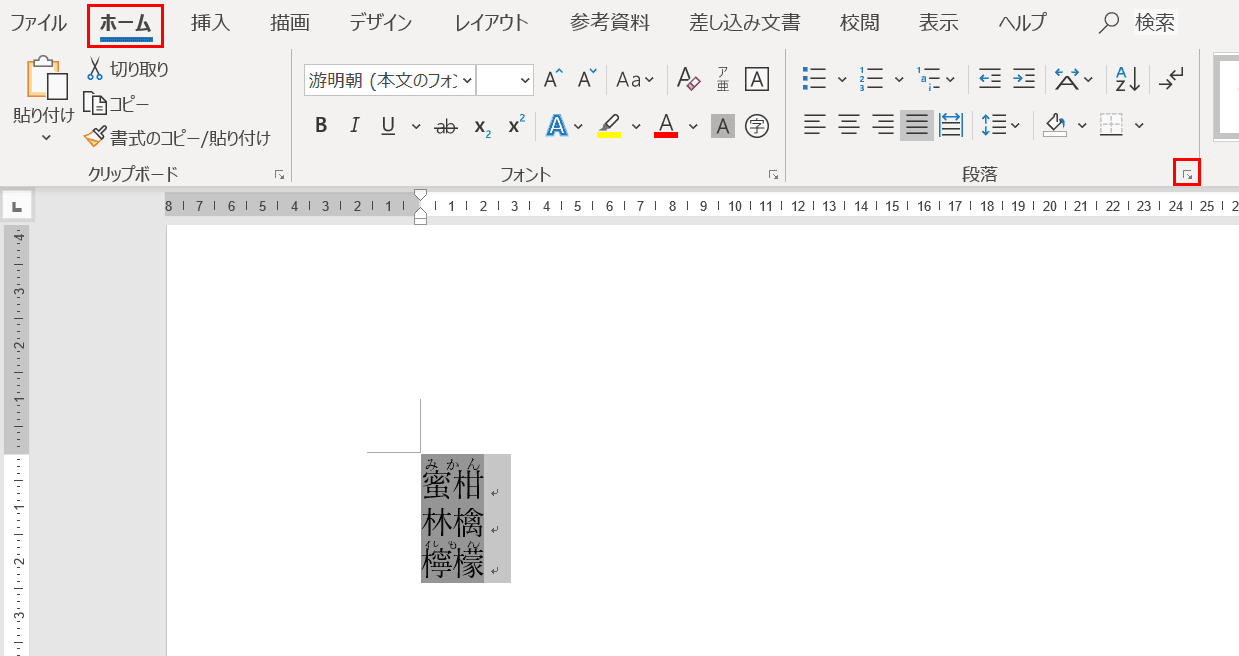
行間を変更するには、行間を調整したい文字列を選択し、リボンの【ホーム】タブ、赤枠の【「段落」起動ツールアイコン】を選択します。
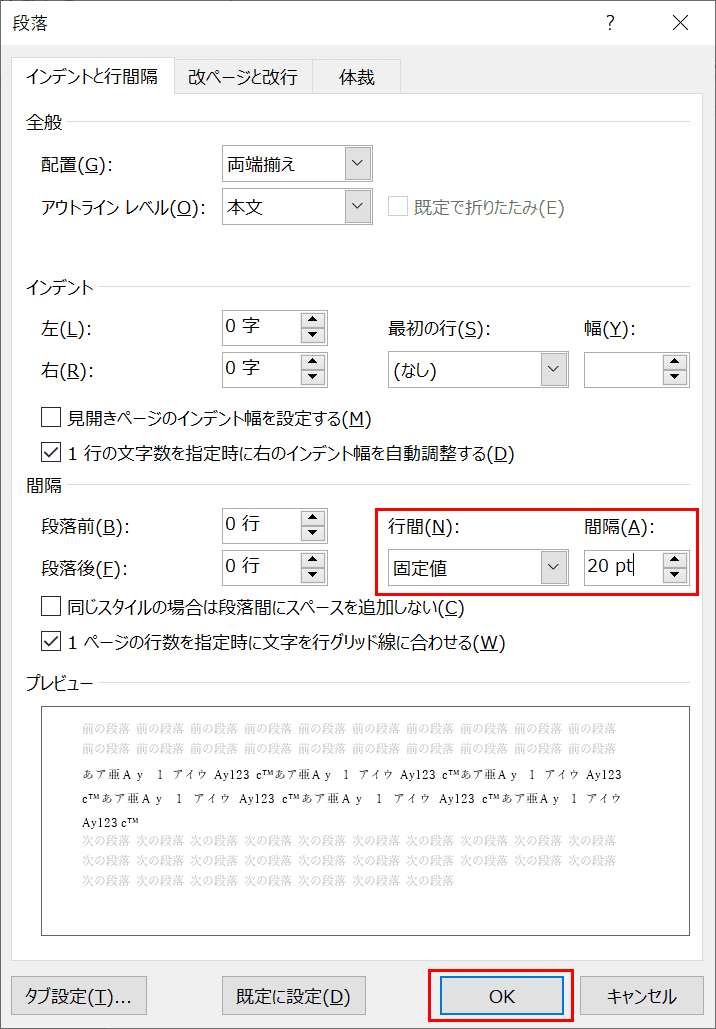
「段落」のダイアログボックスが表示されます。
「間隔」の「行間」と「間隔」の数値を変更し、【OK】を押します。※今回は行間を「固定値」、間隔を「20 pt」としました。
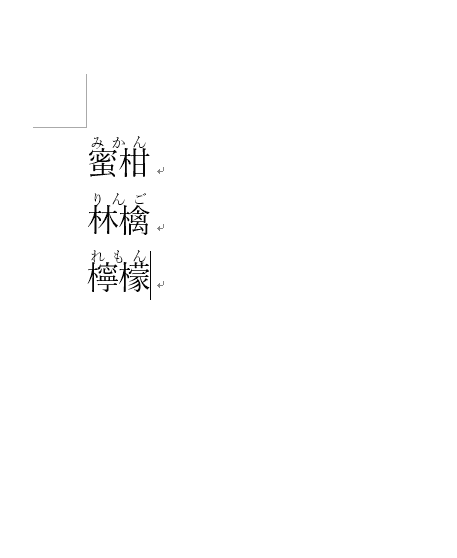
ふりがなが完全に表示されるようになりました。
文字化けする
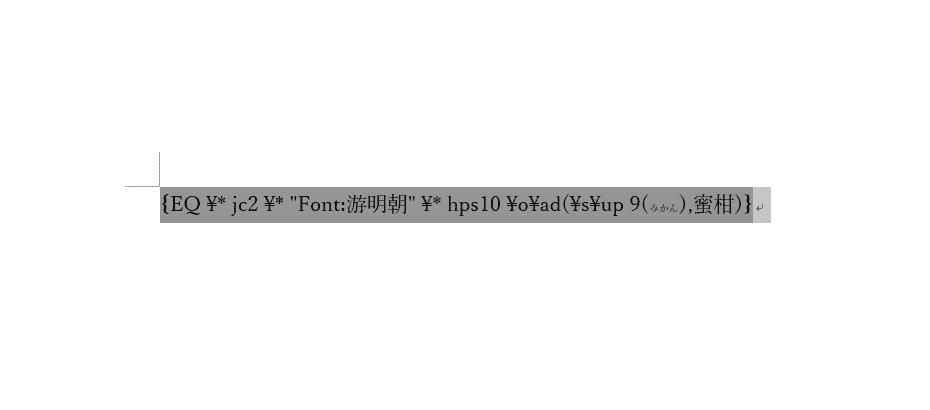
上記の方法を踏まえて漢字にルビを振ろうとすると、長い記号の羅列が入ってしまい「文字化けが起こってしまった」と困惑してしまう方がいらっしゃいます。
この「文字化け」はフィールドコードと呼ばれ、発行時刻、コメント、ユーザー名、住所などの各種の情報をフィールドとして文書に貼り付ける機能を指します。
フィールドコードを解除するには、まずフィールドコードを選択します。
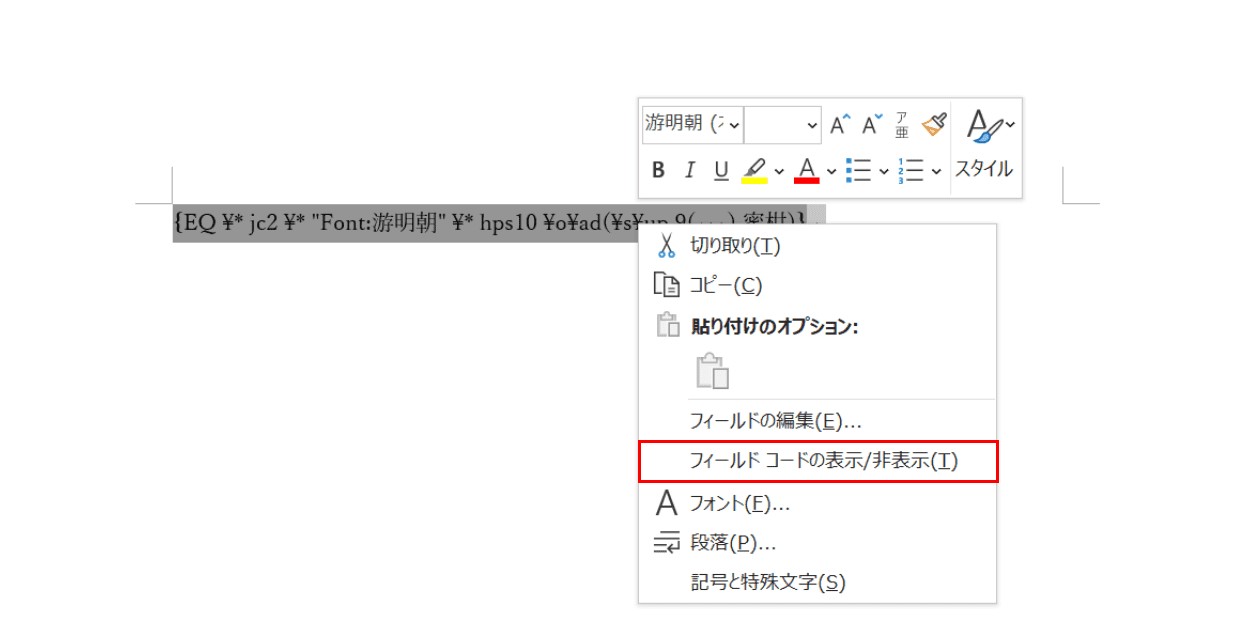
選択されたフィールドコードの上で【右クリック】し、表示されたプルダウンから【フィールド コードの表示/非表示】を選択します。
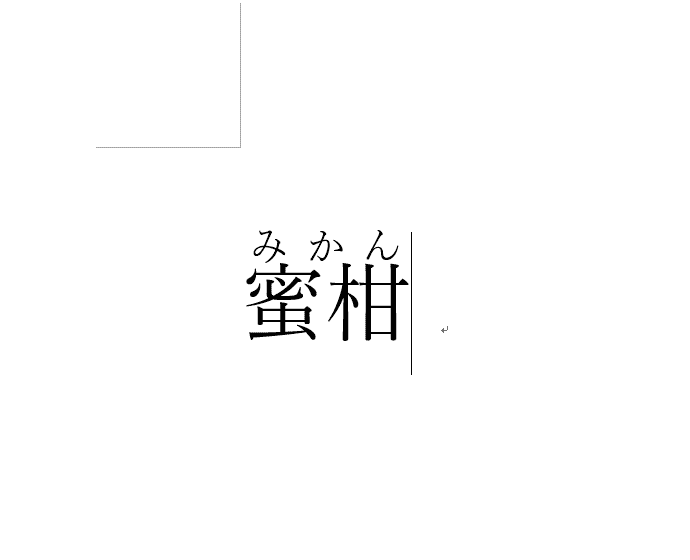
フィールドコードが非表示になり、ルビ付きの漢字に変わりました。
※何回ルビを振ろうとしても全てフィールドコードになってしまう場合は、【ファイル】タブ、【オプション】、【詳細設定】の順に選択し、「値の代わりにフィールドコードを表示する」の項目にチェックマークが入っていないかを確認してみてください。チェックマークが入っている場合は、チェックマークを外して【OK】ボタンを押してください。
