- 公開日:
- 更新日:
スマホでのワードの使い方(印刷方法など)
本記事では、スマホ(iPhone使用)でのワードの使い方について解説します。
ワード文書の作成・閲覧方法、編集方法、印刷方法などについて説明します。
スマホで使えるワードのアプリ(無料)
iPhone
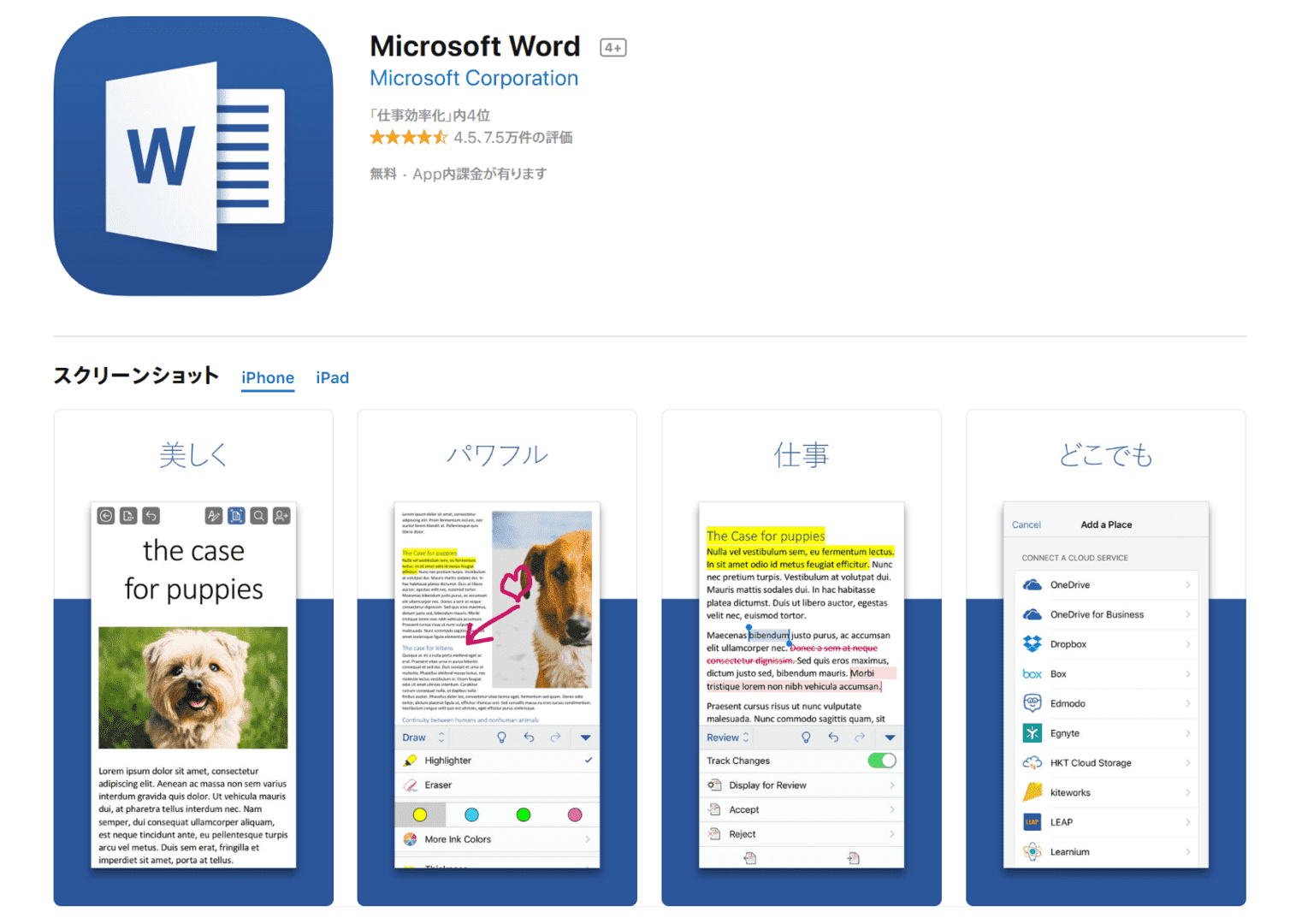
App StoreのリンクよりiPhone用のワードアプリが、無料でインストール可能です。
Android
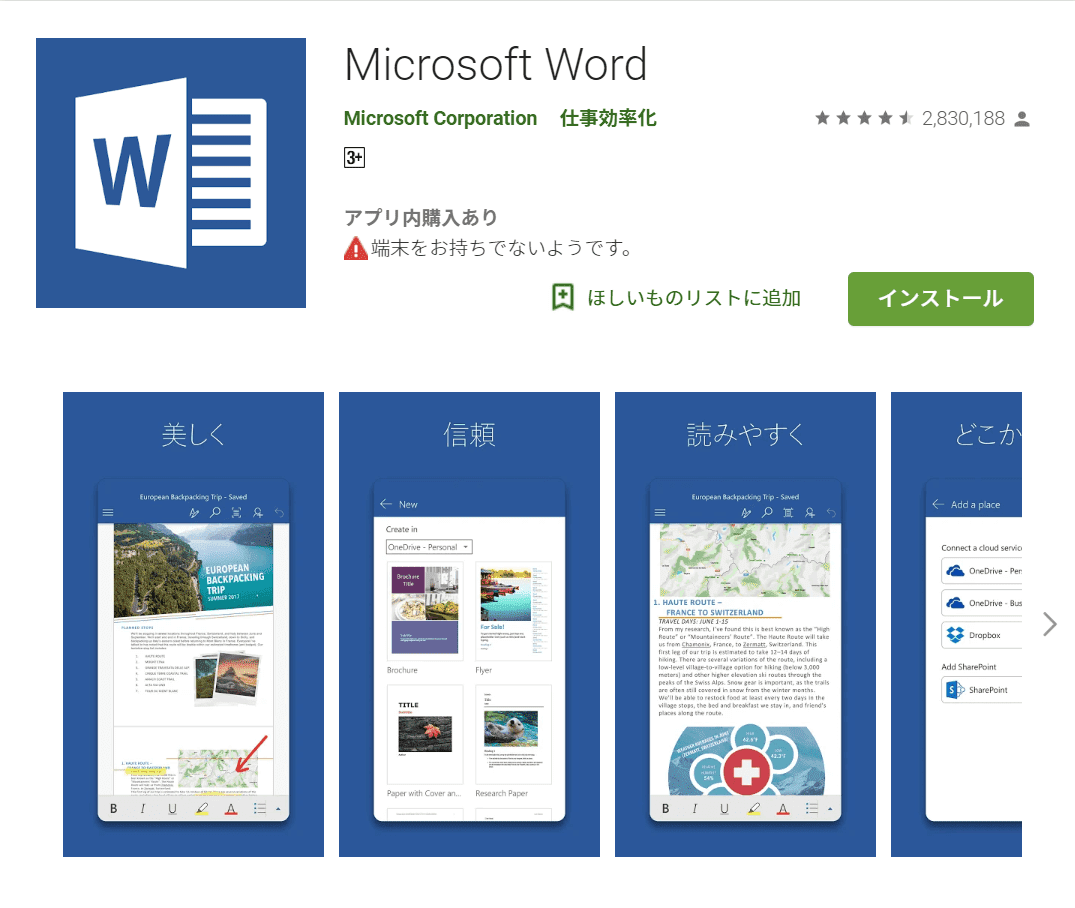
Google PlayのリンクよりAndroidのワードアプリが無料でインストールすることができます。
スマホでワード文書を作成/閲覧する方法
ワード文書を作成する方法
スマホでワード文書を作成する方法については以下のとおりです。
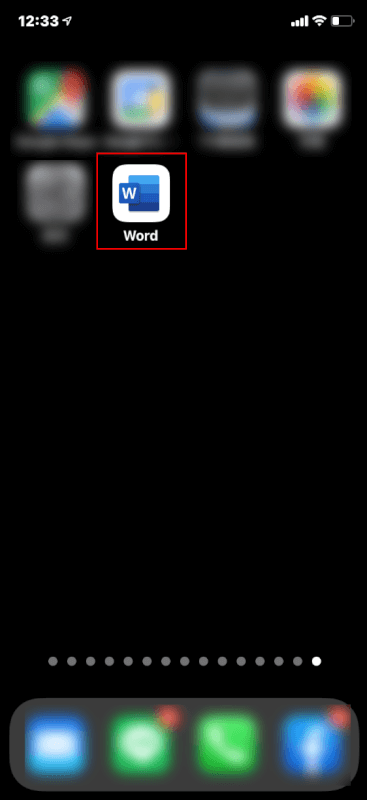
スマホ(iPhone)の画面からWordアプリを起動します。
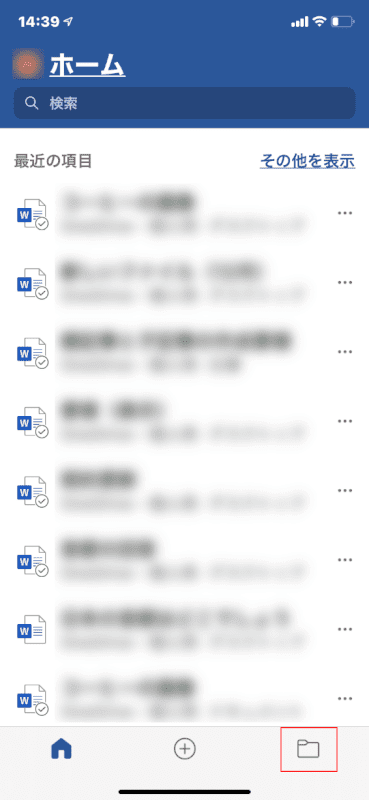
ホーム画面で【開く】を選択します。
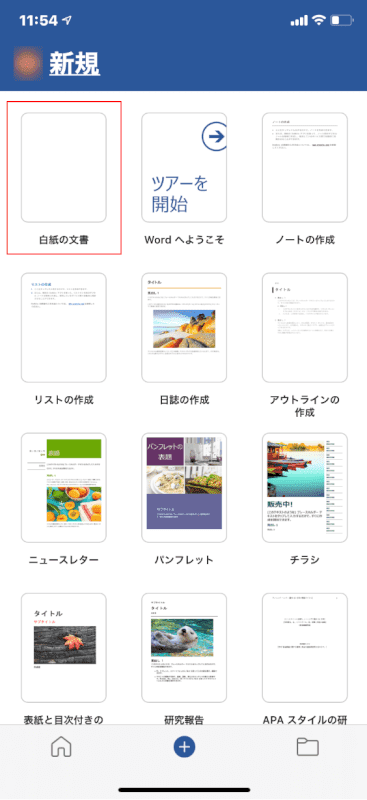
「新規」画面で、【白紙の文書】を選択します。
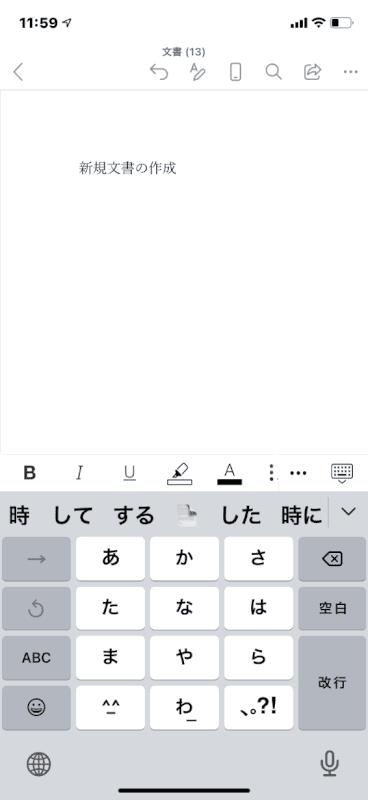
新規文書の作成が完了しました。
ワード文書を閲覧する
スマホでワード文書を閲覧する方法は以下のとおりです。
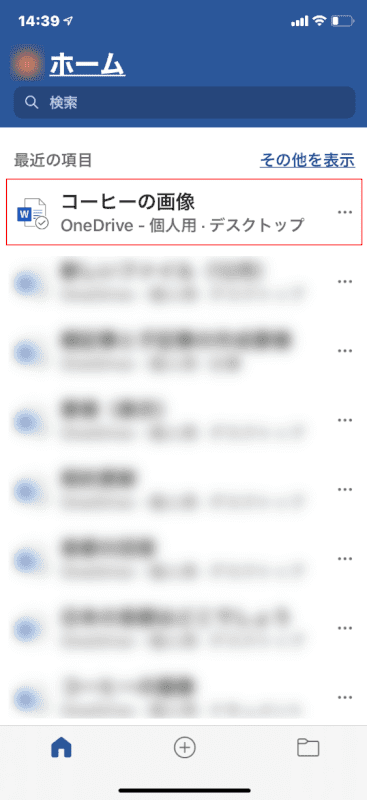
スマホ(iPhone)のワードアプリを開き、ホーム画面上にある【閲覧したいファイル】を選択します。
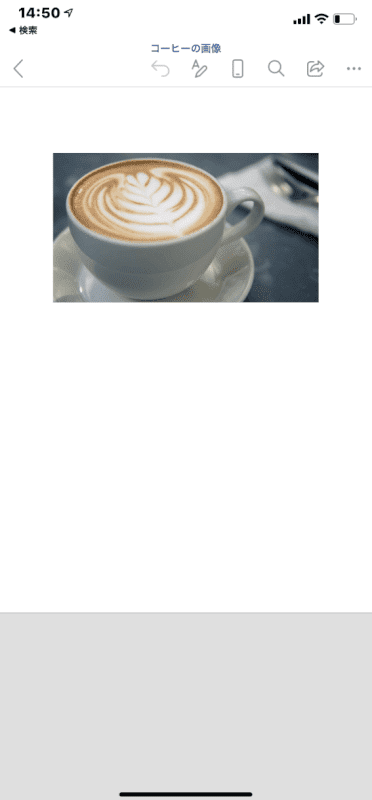
閲覧したいファイルが開きました。
スマホでのワードの使い方(編集方法)
スマホでのワードを使う方法について説明します。
保存する
スマホでワードの文書を保存する方法は以下のとおりです。
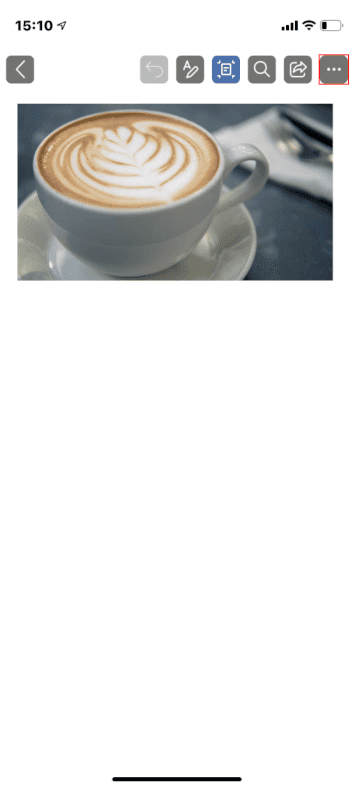
ワードファイルを開き、【...】を押します。
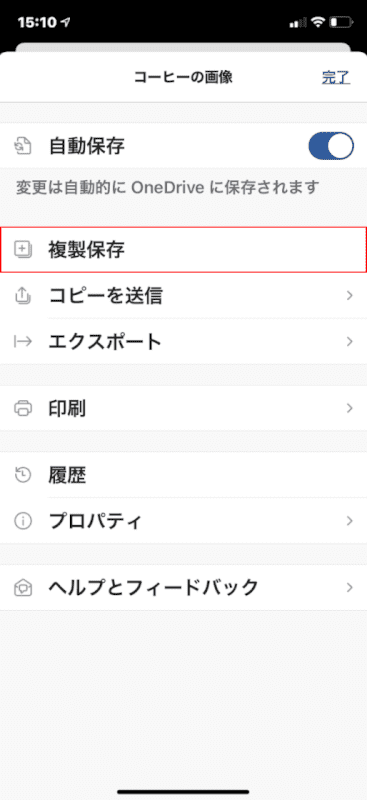
【複製保存】を選択します。
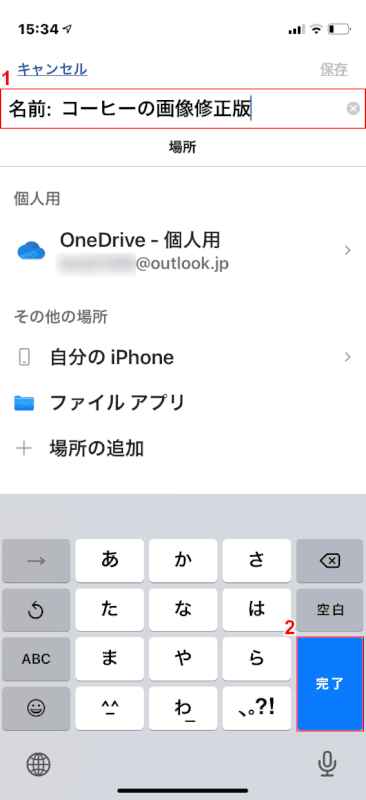
①『複製したファイルの名前(例:コーヒーの画像修正版)』を入力し、②【完了】を押します。
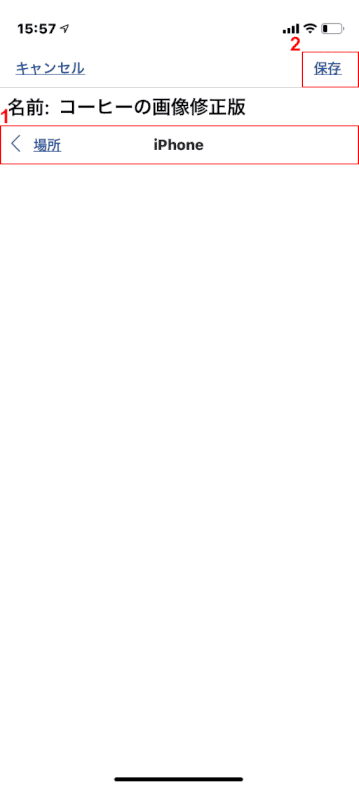
①保存場所を指定し、②【保存】を押して完了です。
メール添付する
メール添付するについては以下の通りです。
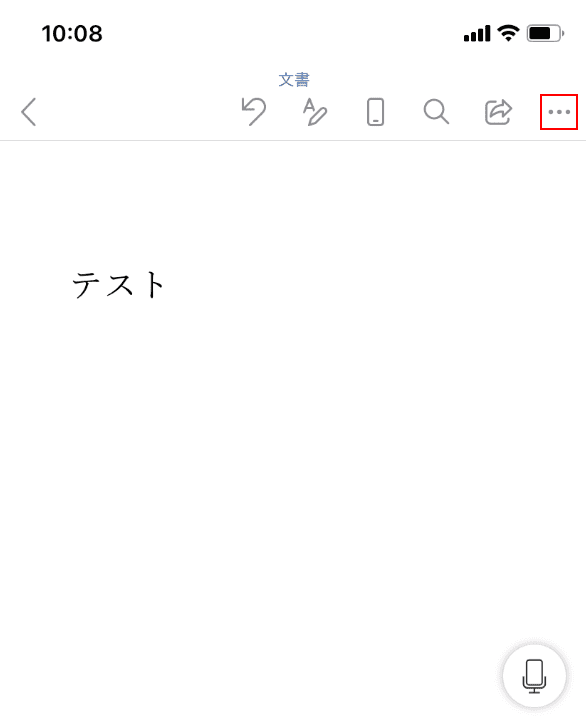
スマホ(iPhone)でワード文書を用意します。【...】をタップします。
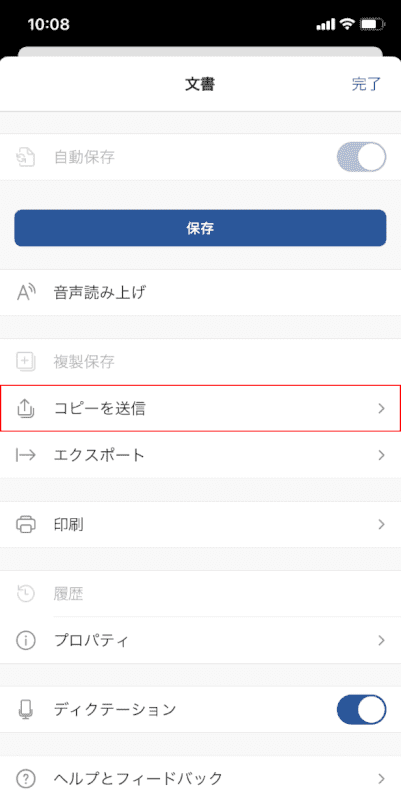
【コピーを送信】を選択します。
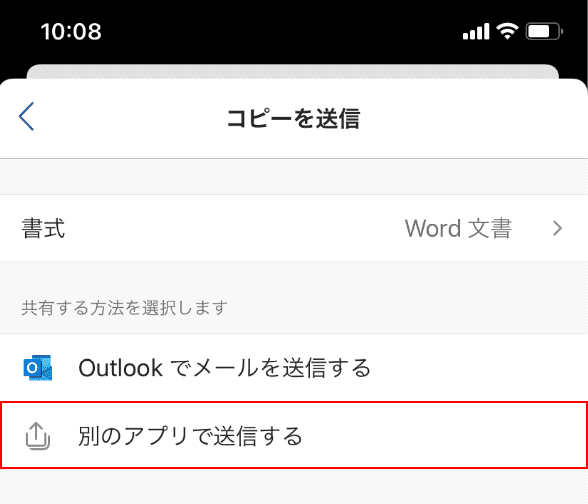
【別のアプリで送信する】を選択します。
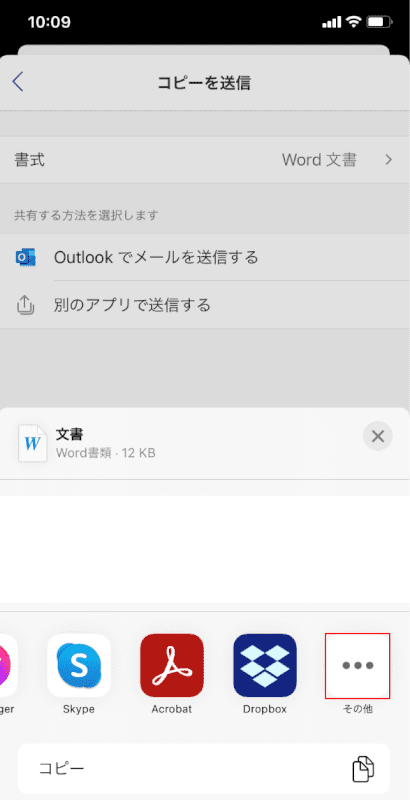
【その他】を選択します。
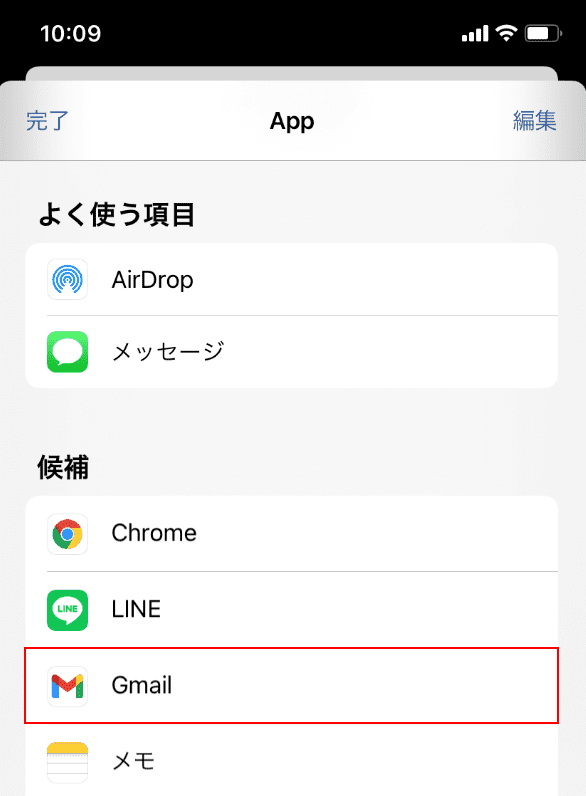
【Gmail】を選択します。
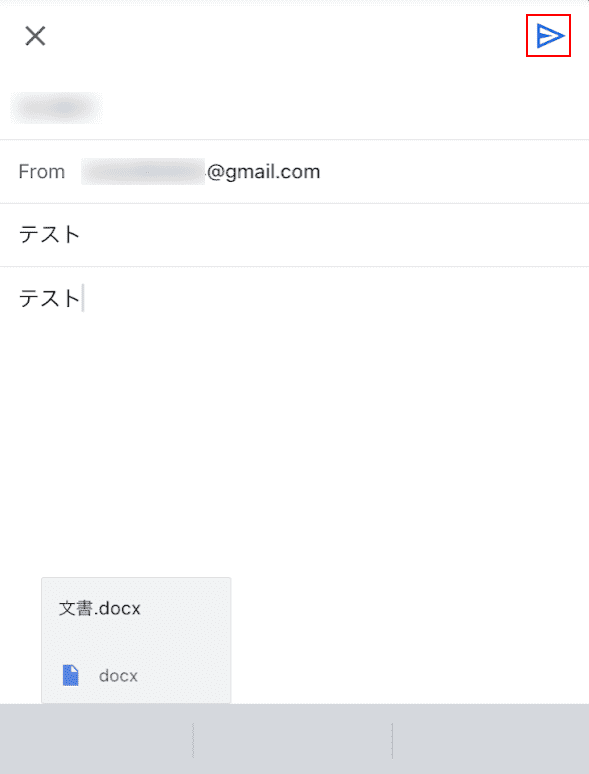
メール画面になりましたので、件名と本文を入力したら【送信】をタップします。
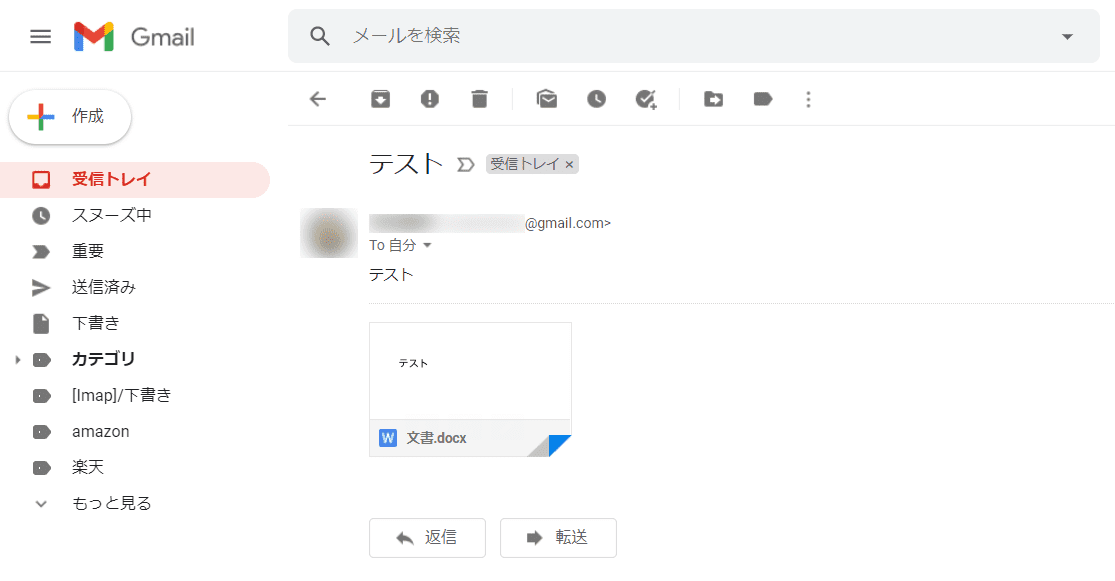
受信側のメールを見ると、ワード文書が添付されて送信できたことがわかります。
横向きにする
スマホでページを横向きにする方法については、以下のとおりです。
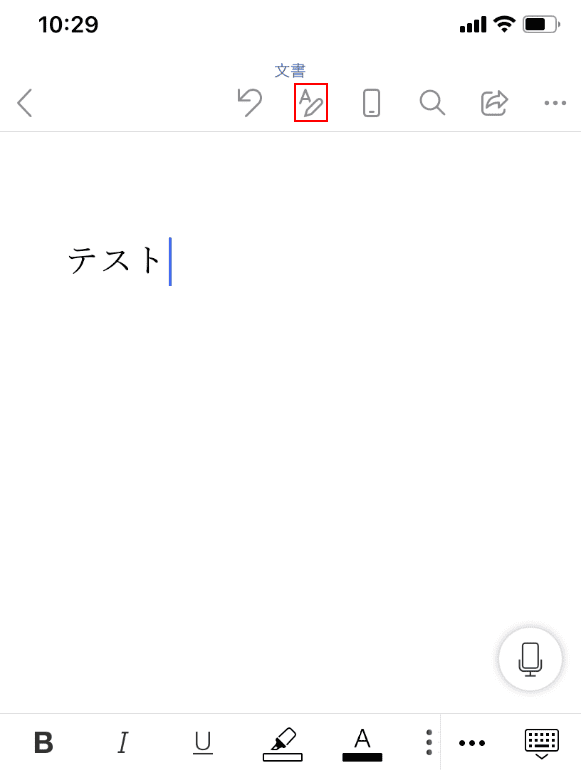
スマホでワードのページを開き、【Aと鉛筆マーク】を選択します。
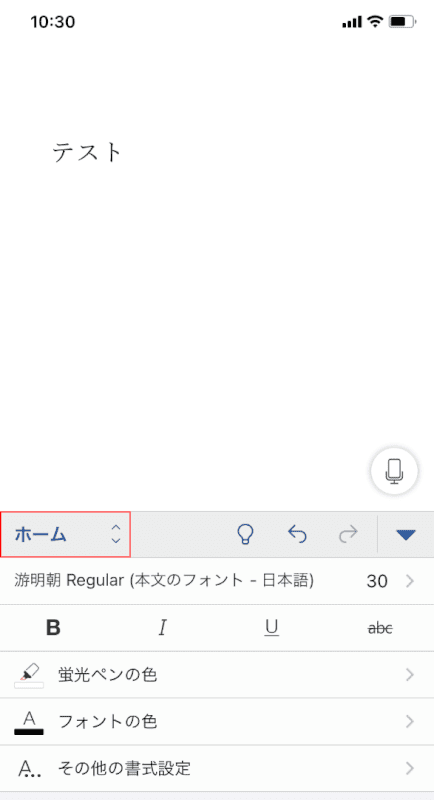
【ホーム】を選択します。
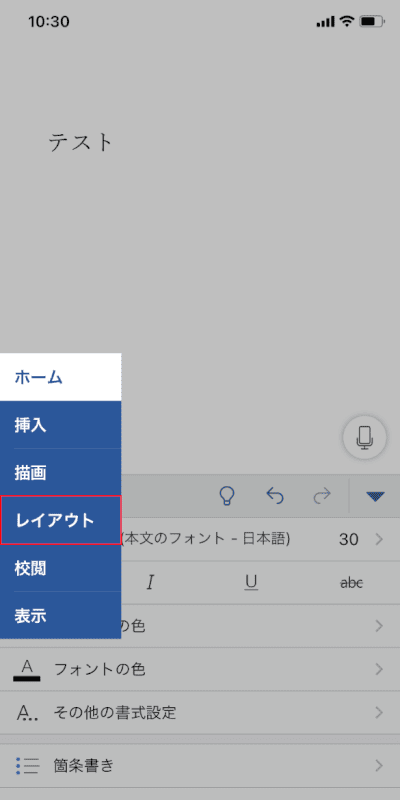
【レイアウト】を選択します。
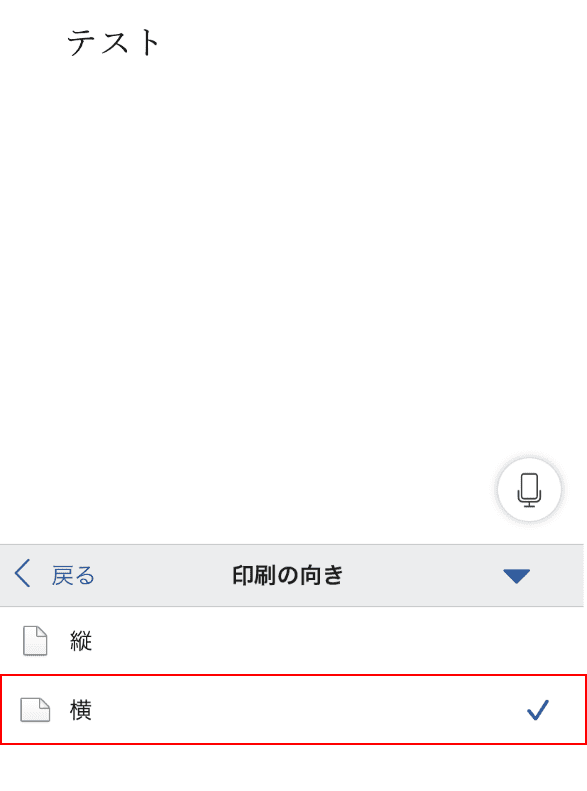
【横】にチェックマークを入れます。
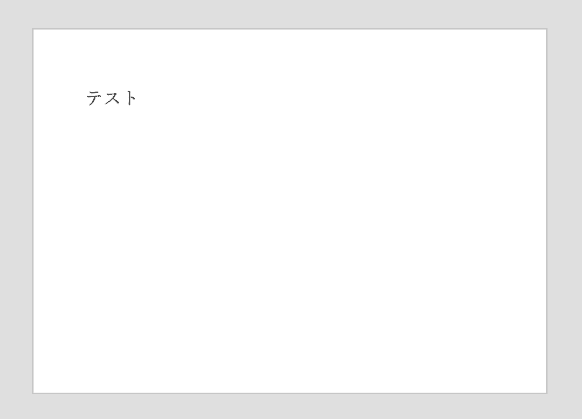
ページが横向きになりました。
縦書きにする
スマホ(iPhone)でワード文書を縦書きにする方法について説明します。
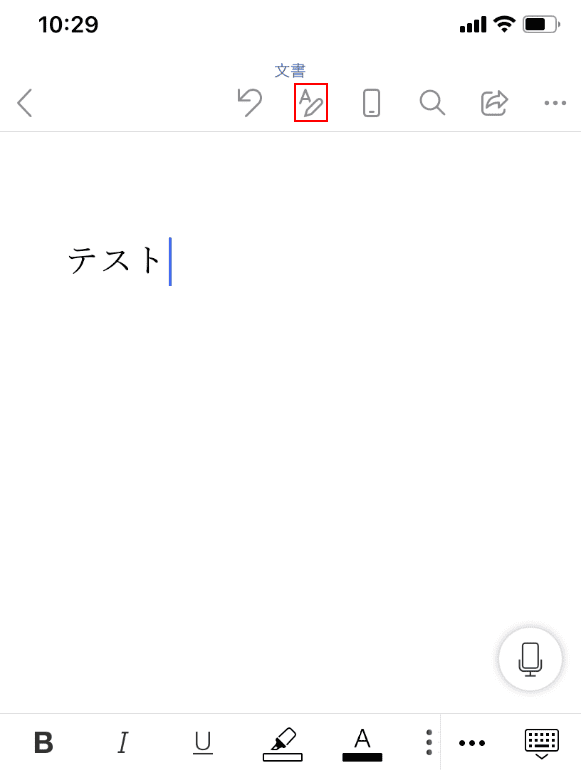
スマホ(iPhone)でワードのページを開き、【Aと鉛筆マーク】を選択します。
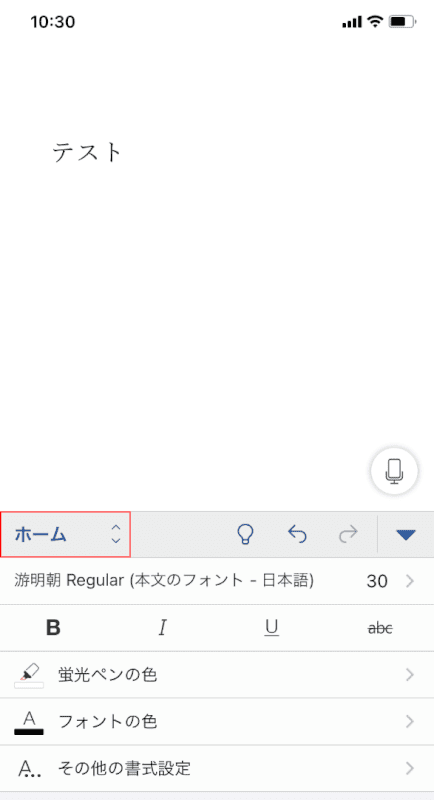
【ホーム】を選択します。
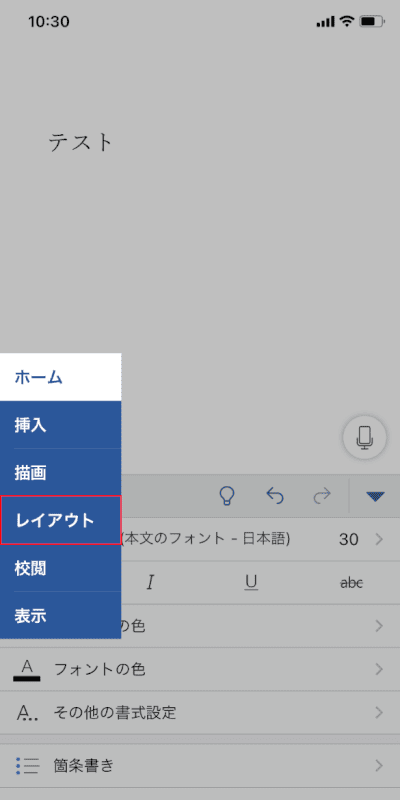
【レイアウト】を選択します。
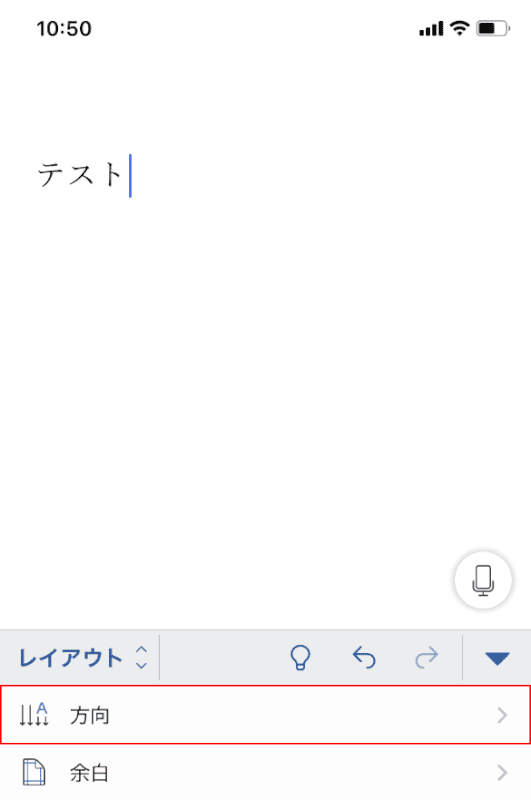
【方向】を選択します。
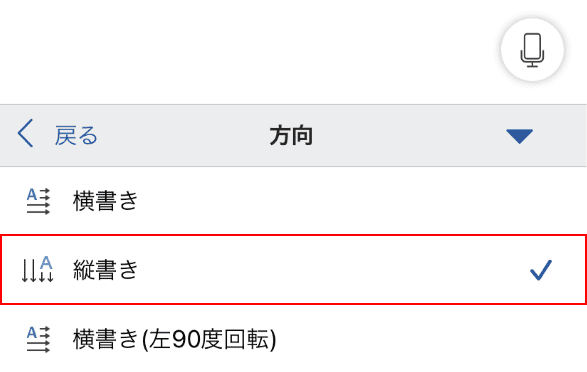
【縦書き】にチェックマークを入れた状態にします。
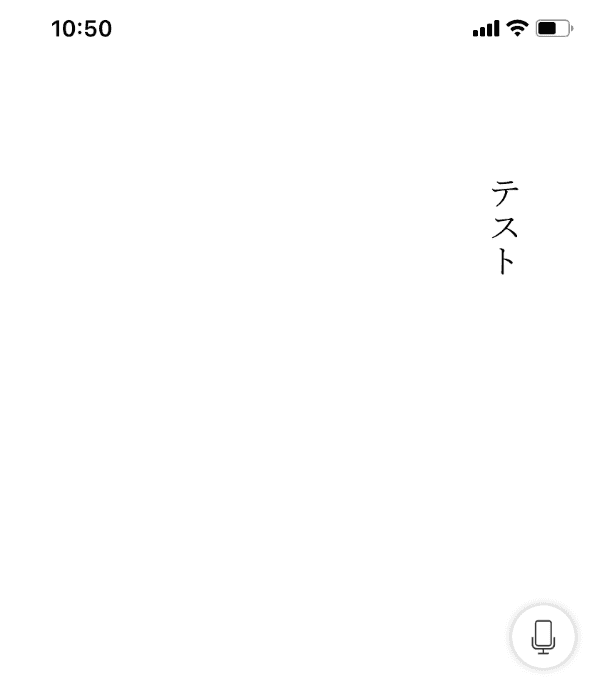
ページの文字列が縦書きになりました。
スマホでワードファイルをPDFファイルに変換する方法
スマホでワードファイルをPDFファイルに変換するには、「PDF Expert」というアプリがおすすめです。
以下の記事の「変換する(PROのみ)」セクションをご参考ください。
※「変換する(PROのみ)」セクションではPNGからPDFファイルに変換する方法を説明していますが、PNGファイルではなくワードファイルでお試しください。
PDF Expertとは?価格/機能/ダウンロード/使い方のまとめ
スマホで文字数のカウントを表示する方法
スマホで文字カウントを表示する方法については、以下のとおりです。
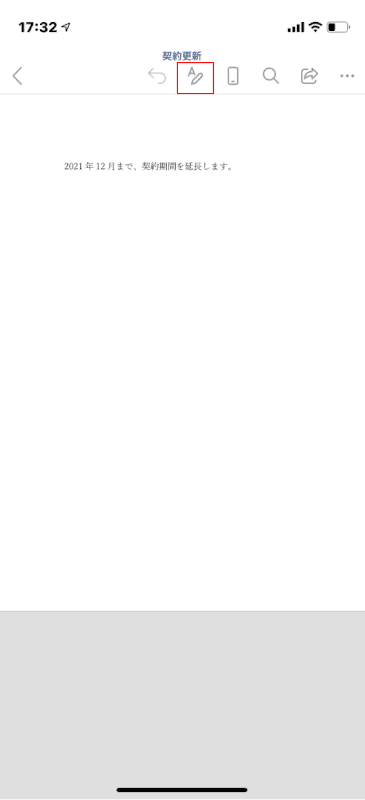
ワードファイルを開き、【Aと鉛筆のアイコン】を選択します。
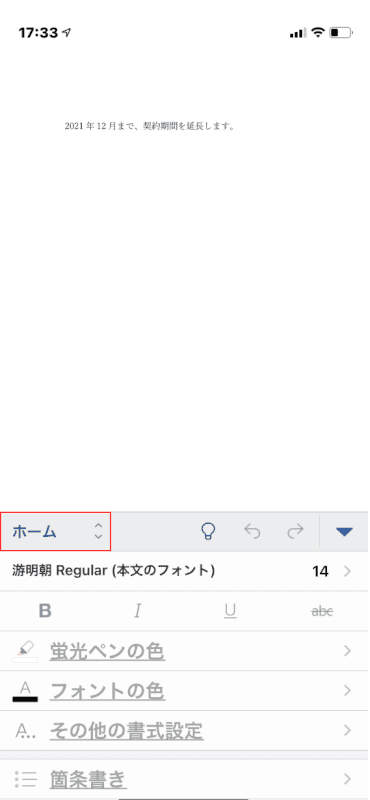
【ホーム】を選択します。
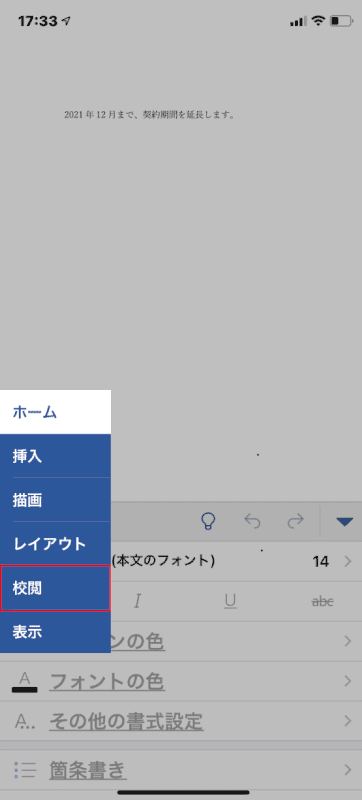
表示されたメニューリストから、【校閲】を選択します。
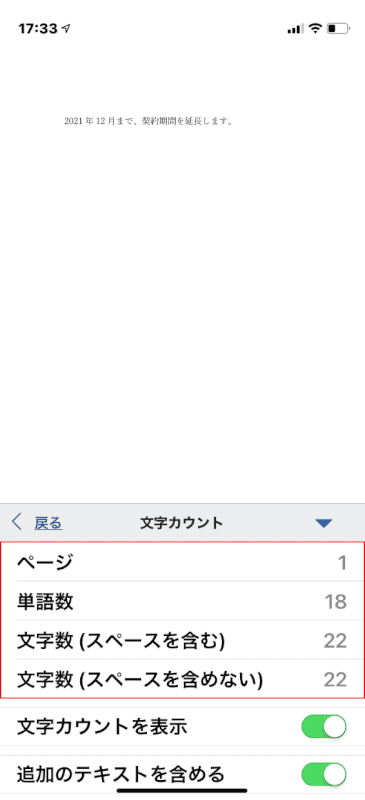
文書内の文字カウントが表示されました。
作成したワード文書をスマホで印刷する方法
作成したワード文書をスマホで印刷する方法については、以下のとおりです。
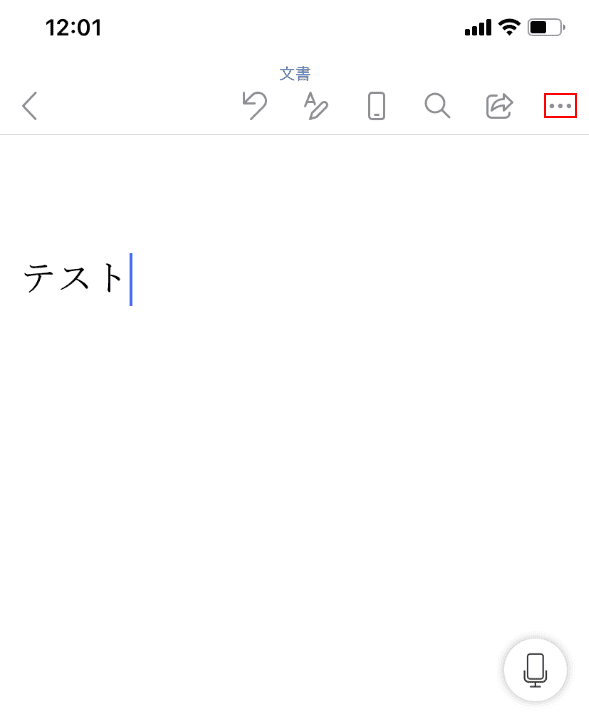
スマホでワードのページを開きます。【...】をタップします。
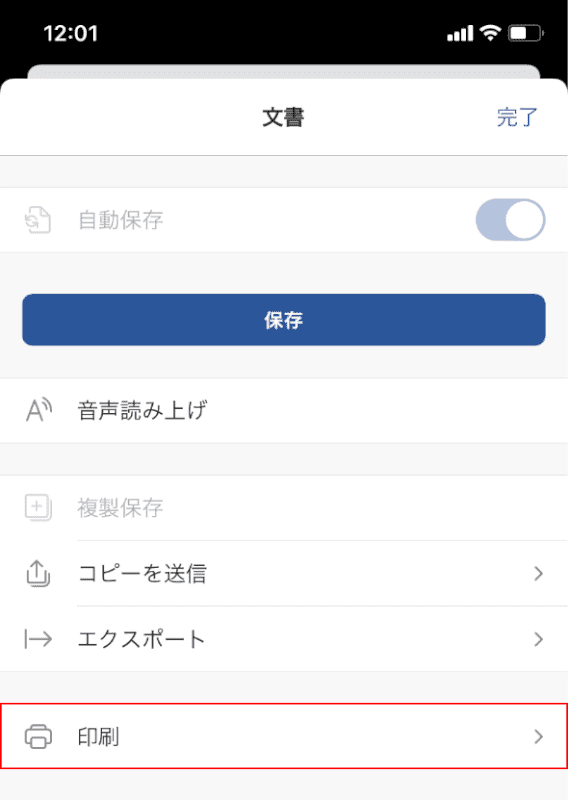
【印刷】をタップします。
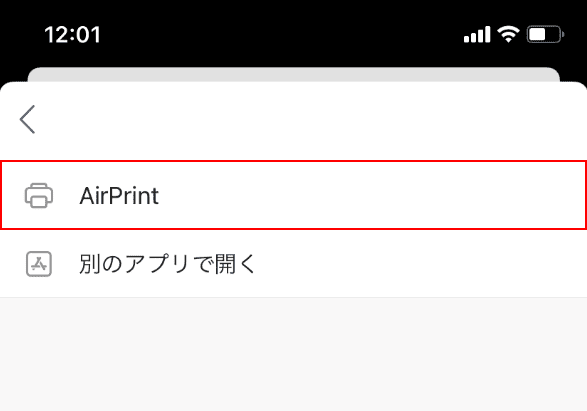
【AirPrint】を選択します。
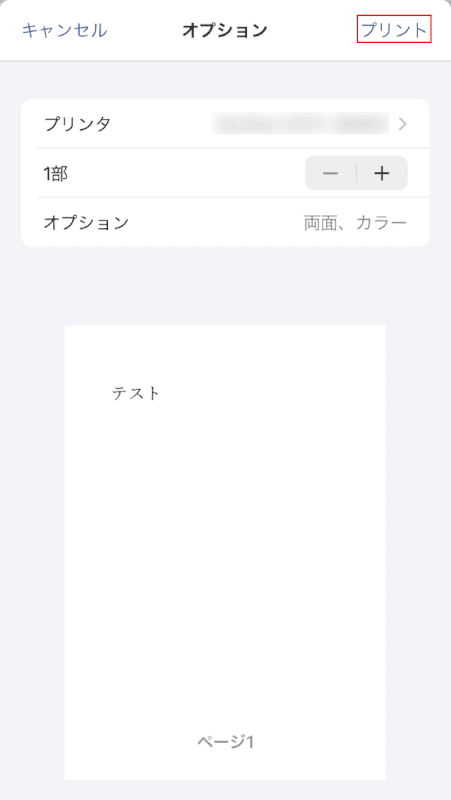
プリンタや部数などの設定をチェックし、【プリント】をタップすると印刷が開始します。
スマホで文字が打てない場合の対処法
スマホで文字が打てない場合は、以下の対処法をお試しください。
- スマホを再起動する
- スマホのキーボードをリセットする
- iOSが最新のバージョンであるか確認する
以上の対処法でも解決しない場合は、マイクロソフトコミュニティをご参照ください。
