- 公開日:
ワードの下線の引き方/消し方と様々な編集方法
ワードの下線には、文書に入力した文字などを際立たせる意味があります。本記事では、ワードの下線の引き方や消し方、様々な編集方法について解説します。
「下線が引けなくて困っている」、「下線の編集の方法がわからない」、「下線がなぜか消えない」などをお悩みの方は、この記事をご覧になって課題を解決していきましょう。
下線の引き方
ここでは、文字の下に下線を引く方法について説明します。
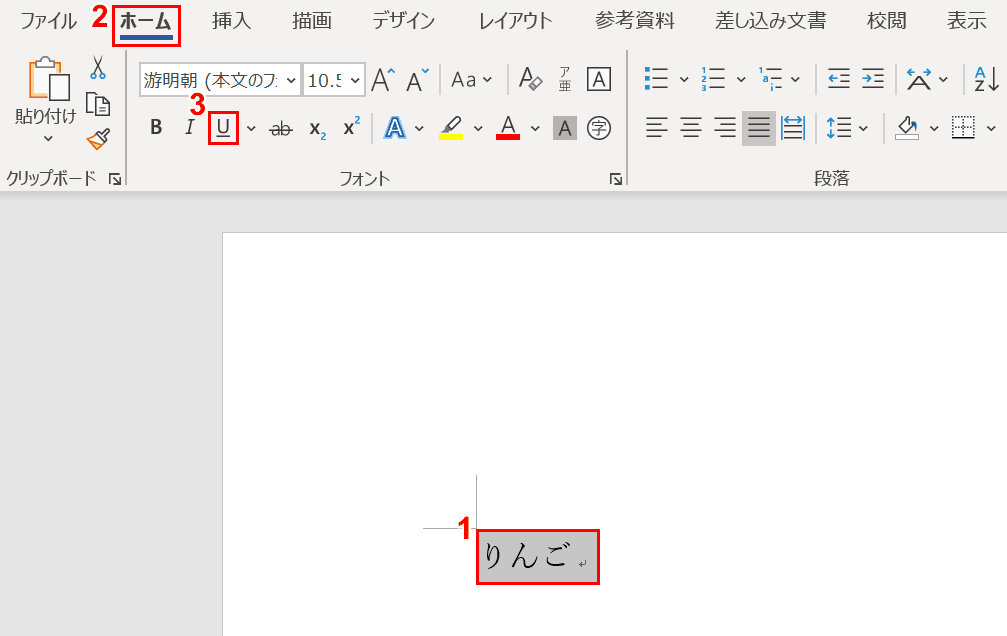
①【文字列(例:りんご)】を選択します。②【ホーム】タブ、③【下線】の順に選択します。
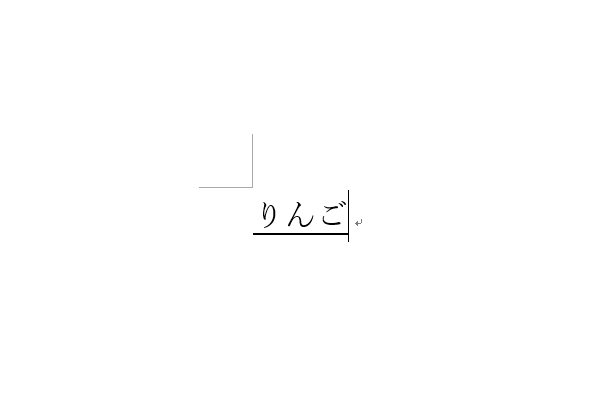
文字列(例:りんご)に下線が引かれました。
下線を消す方法
下記では、下線を消す方法について説明します。
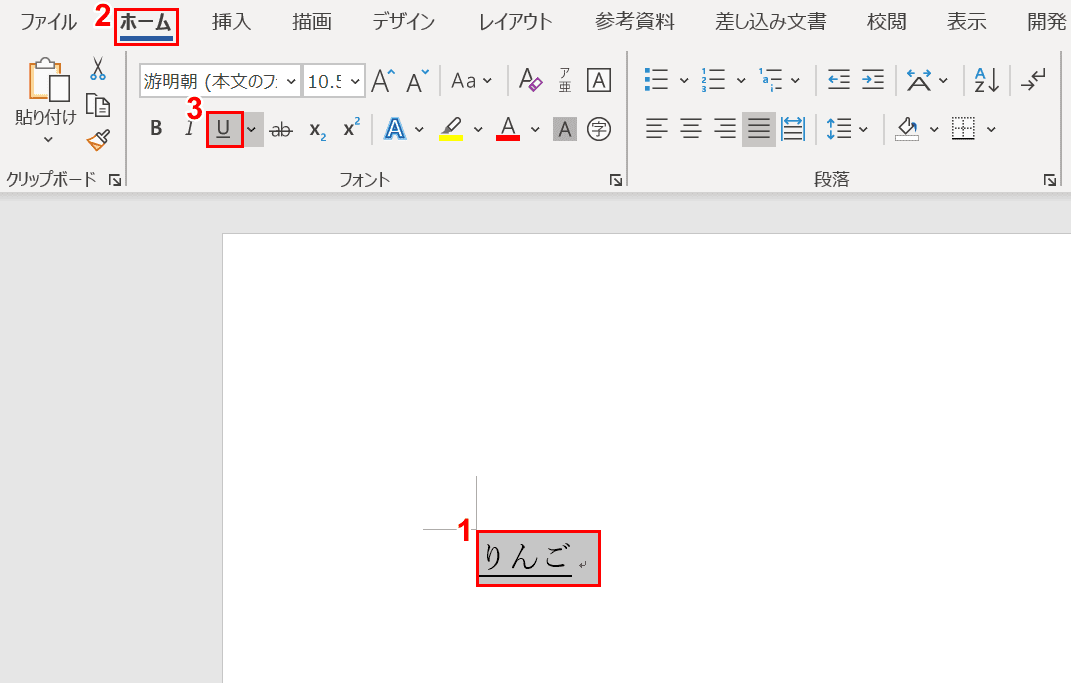
①【下線付きの文字列(例:りんご)】を選択します。②【ホーム】タブ、③【下線】の順に選択します。
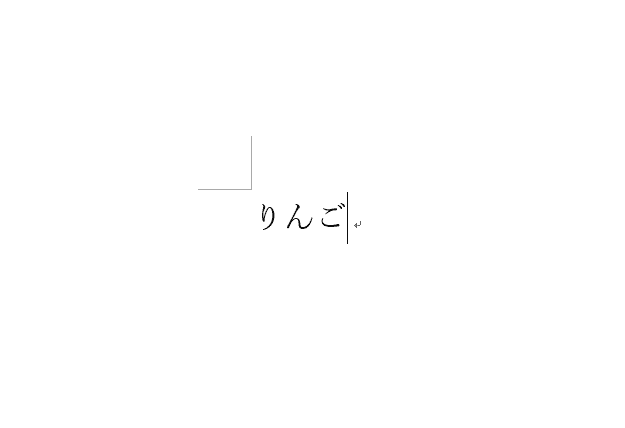
文字列(例:りんご)に下線が消えました。
下線の様々な編集方法
下線に色をつける
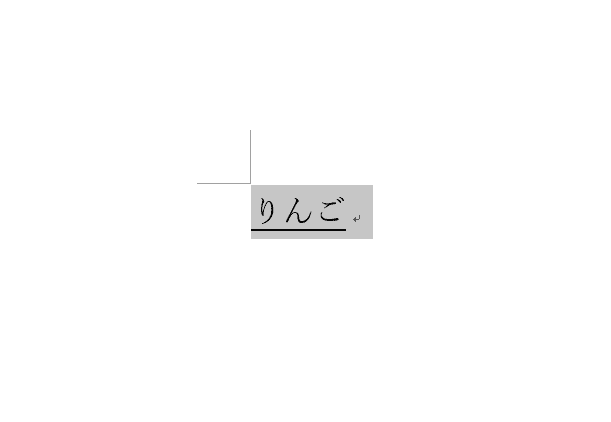
下線が引かれた文字列(例:りんご)を選択します。
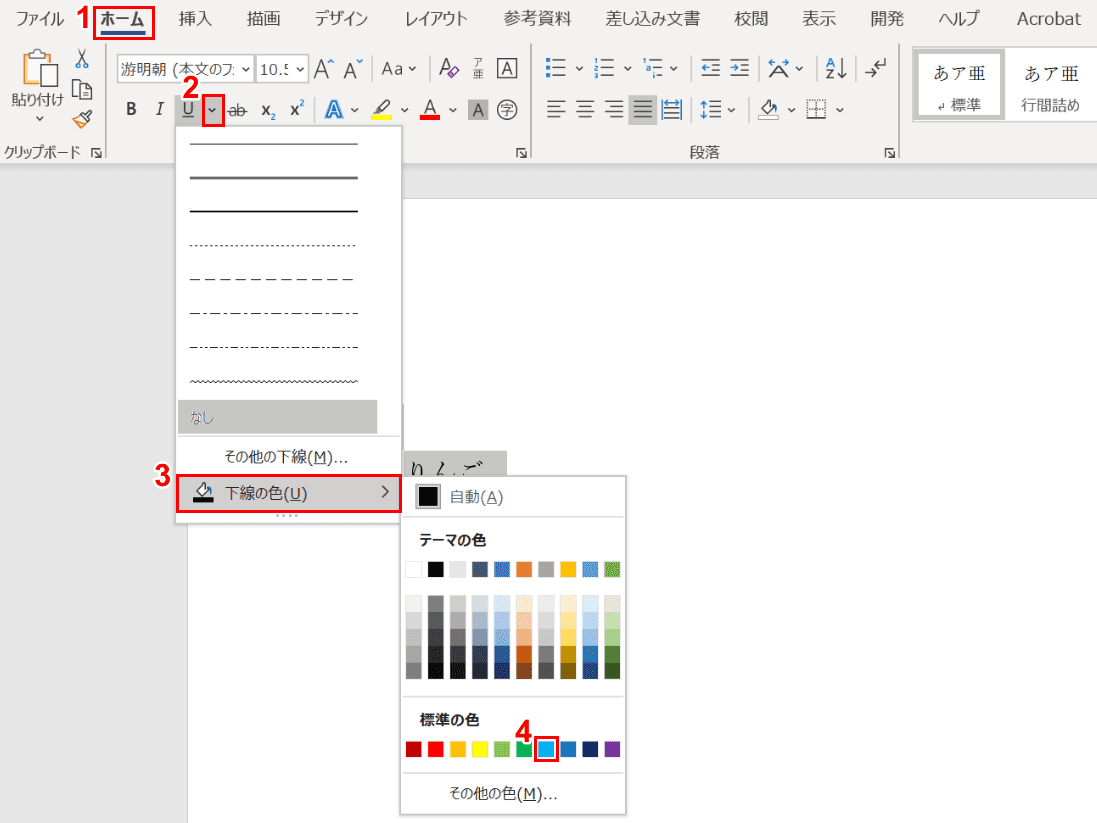
①【ホーム】タブ、②【「下線」の右隣の「v」の部分】、③【下線の色】、④【薄い青】の順に選択します。
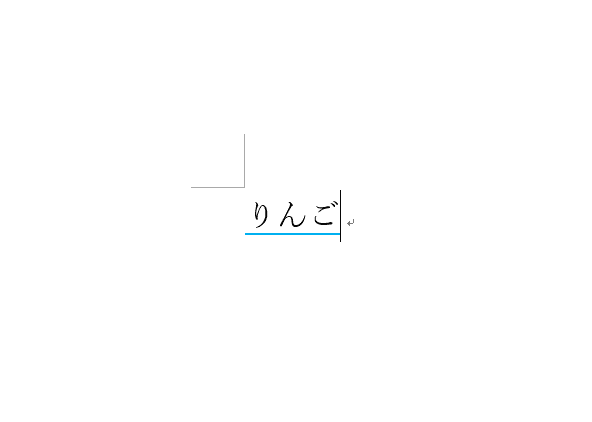
文字列(例:りんご)の下線が黒から水色に変わりました。
太さを変更する
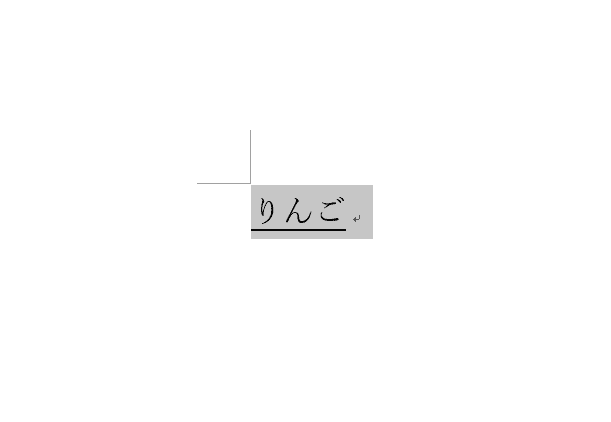
下線が引かれた文字列(例:りんご)を選択します。
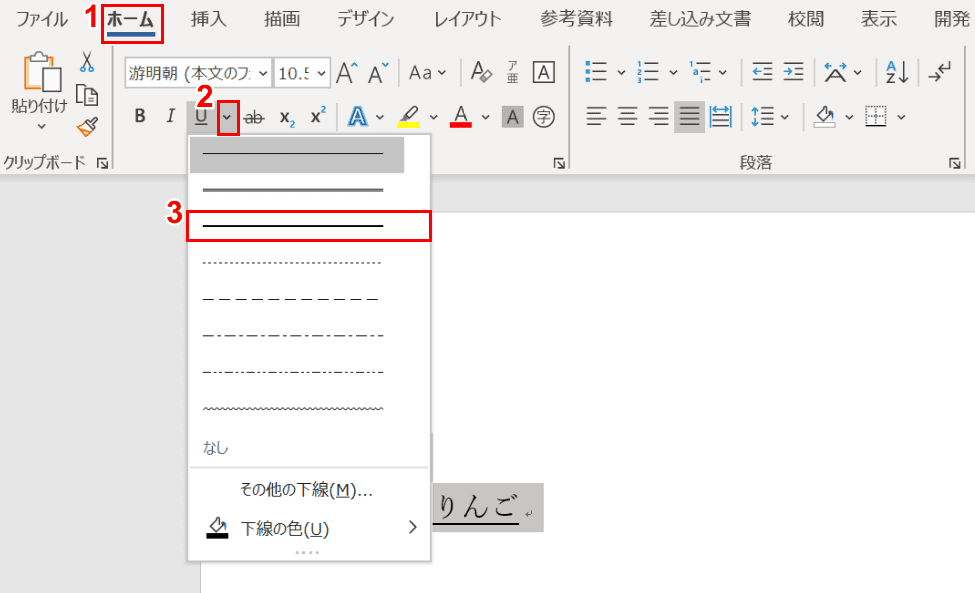
①【ホーム】タブ、②【「下線」の右隣の「v」の部分】、③【太線の下線】の順に選択します。
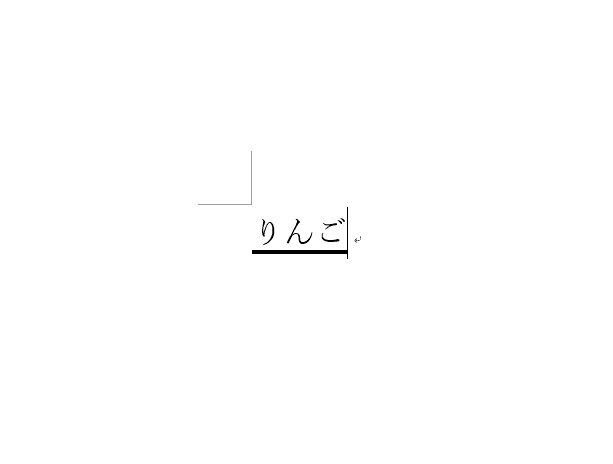
太線の下線が挿入されました。
波線にする
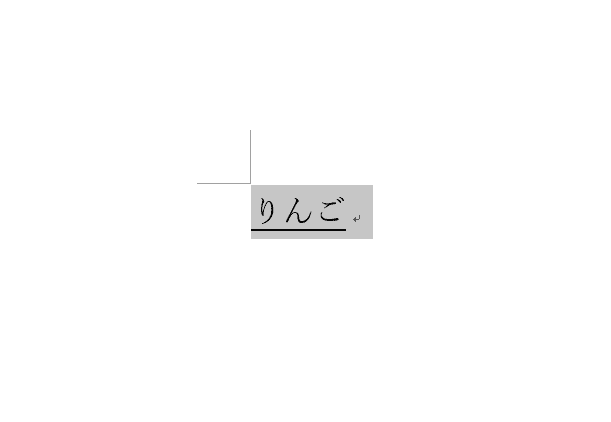
下線が引かれた文字列(例:りんご)を選択します。
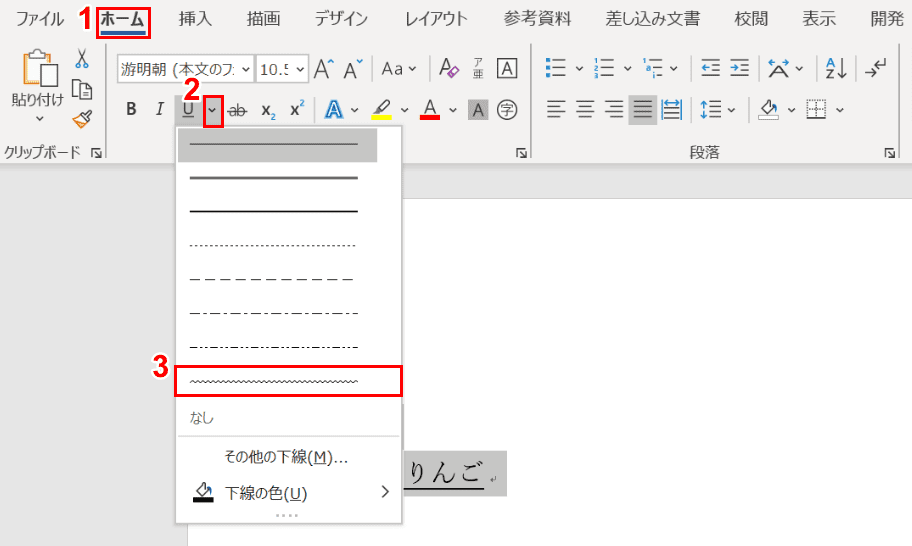
①【ホーム】タブ、②【「下線」の右隣の「v」の部分】、③【波線の下線】の順に選択します。
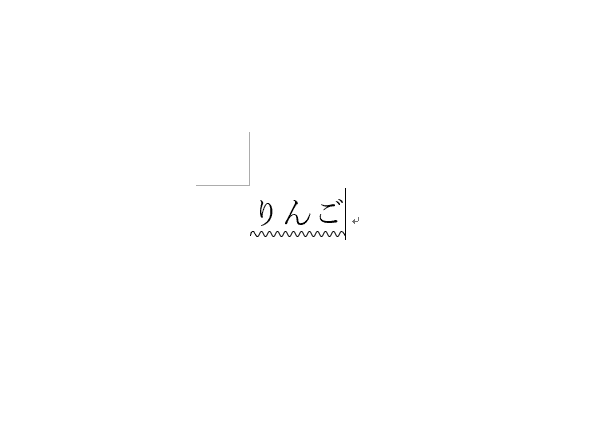
波線の下線が挿入されました。
点線にする
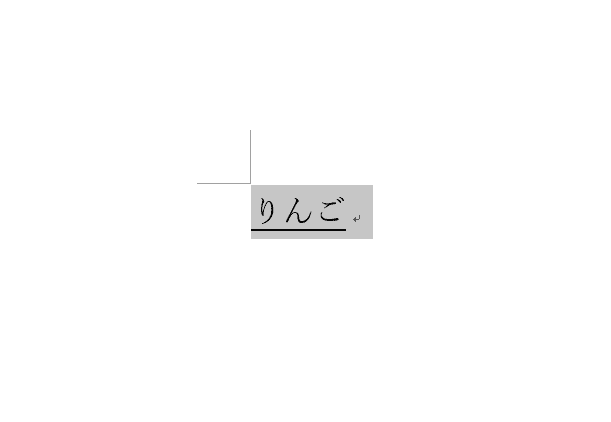
下線が引かれた文字列(例:りんご)を選択します。
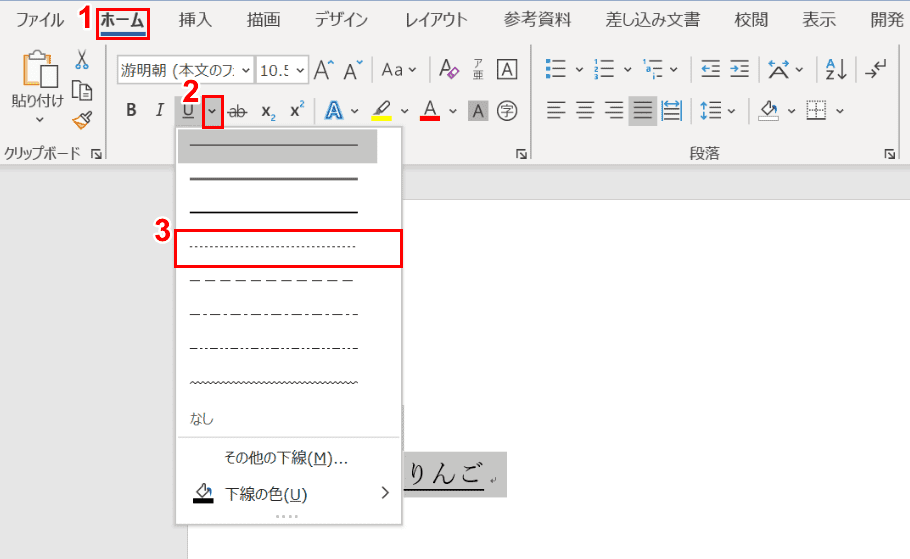
①【ホーム】タブ、②【「下線」の右隣の「v」の部分】、③【点線の下線】の順に選択します。
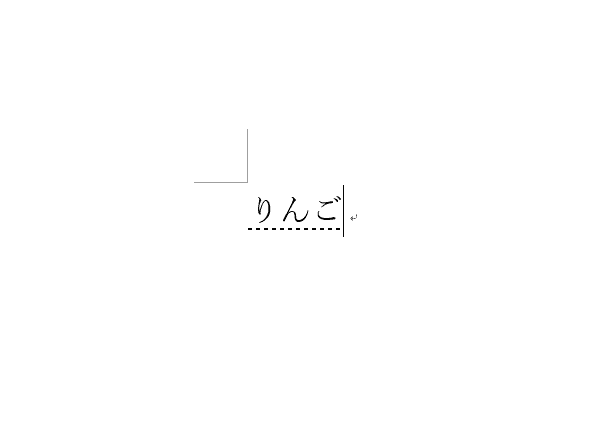
点線の下線が挿入されました。
二重線にする
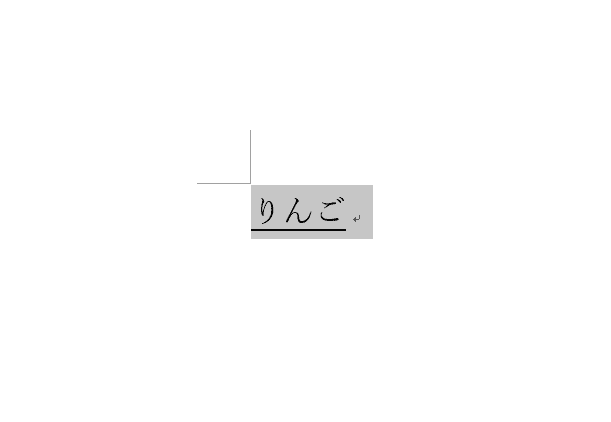
下線が引かれた文字列(例:りんご)を選択します。
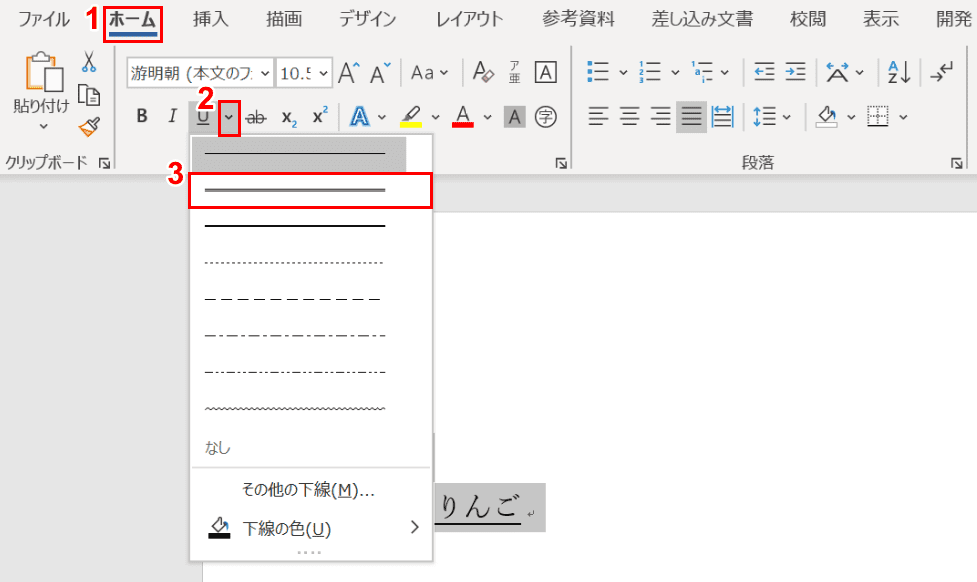
①【ホーム】タブ、②【「下線」の右隣の「v」の部分】、③【二重下線】の順に選択します。
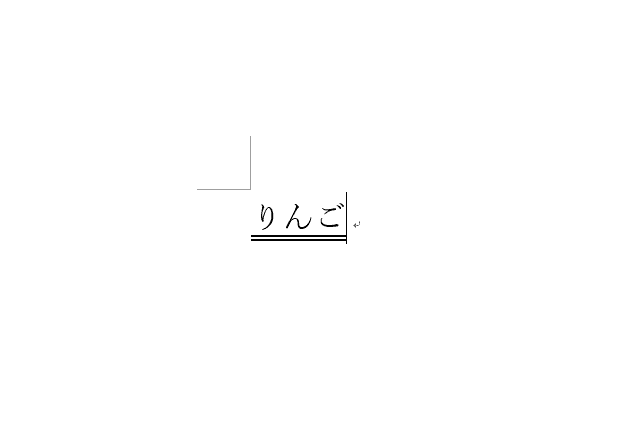
二重下線が挿入されました。
下線にテスト問題のような番号を入れる
横書きの場合
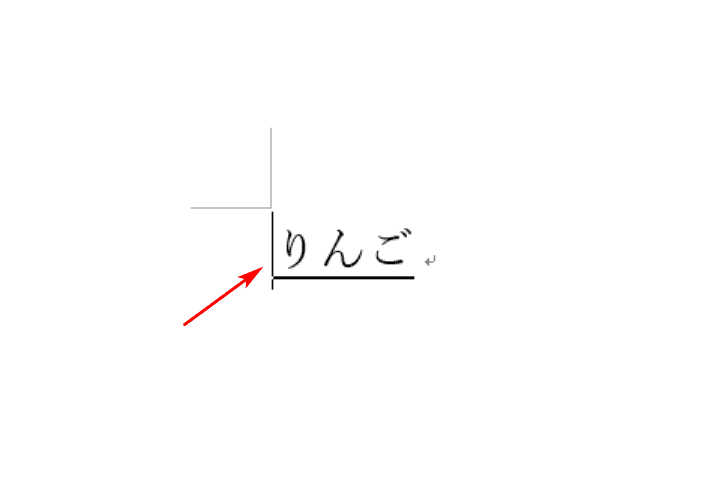
下線が引かれた文字列(例:りんご)の左にカーソルを置きます。
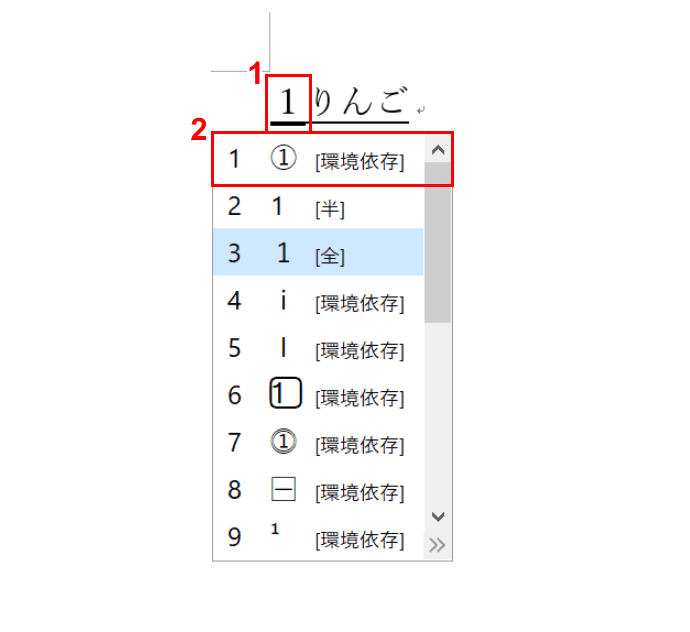
①「1」を入力してSpaceキーを押します。
②変換候補の中から【①】を選択します。
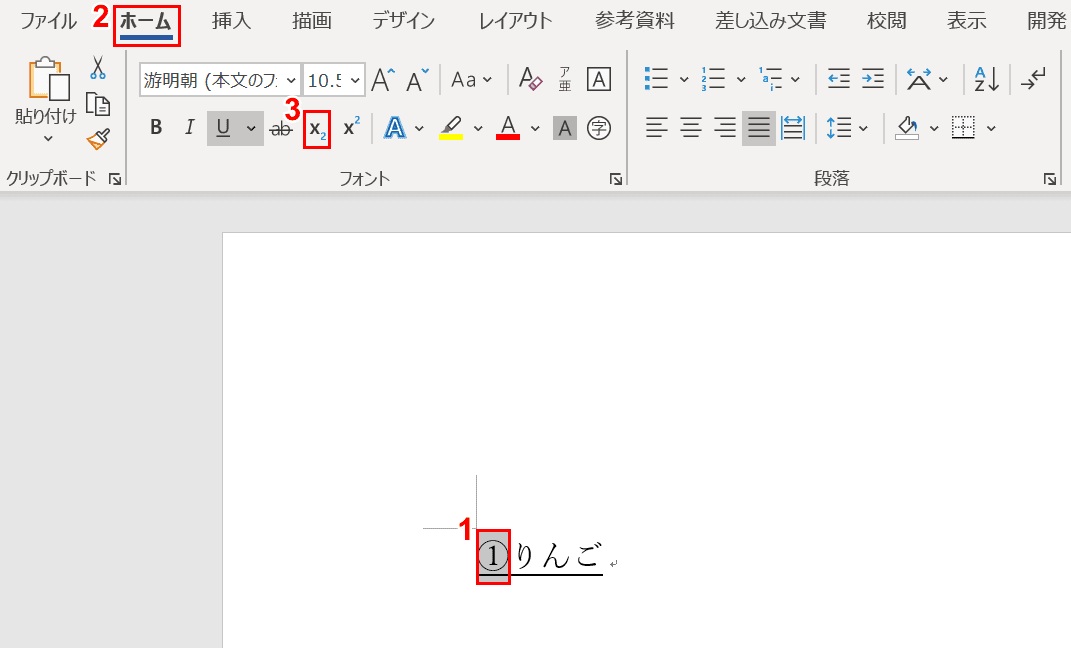
①文字列(例:りんご)の左にある【①】を選択します。②【ホーム】タブ、③【下付き】の順に選択します。
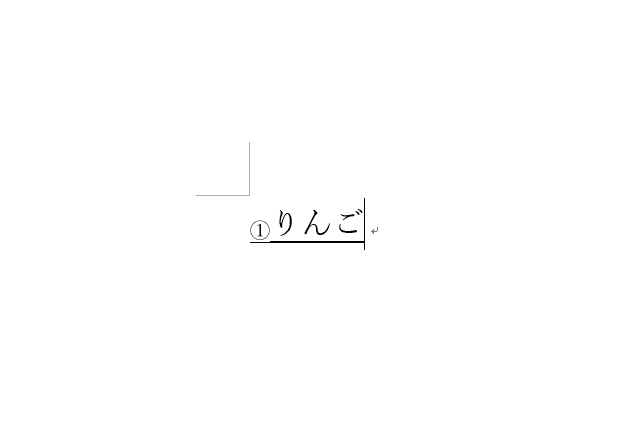
テスト問題のような下付きの番号が挿入されました。
縦書きの場合
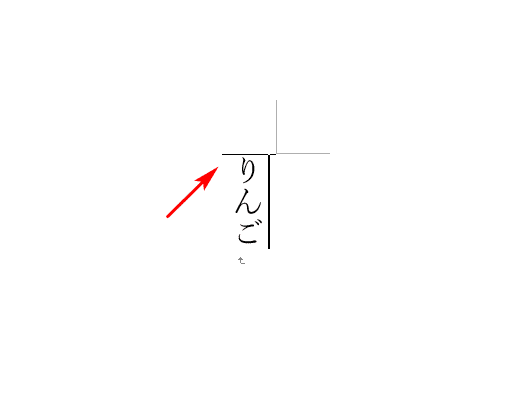
下線が引かれた文字列(例:りんご)の上にカーソルを置きます。
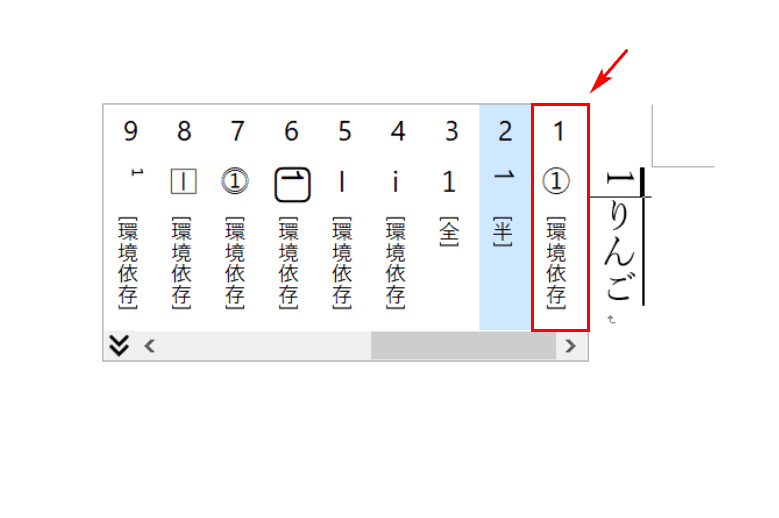
①「1」を入力してSpaceキーを押します。
②変換候補の中から【①】を選択します。
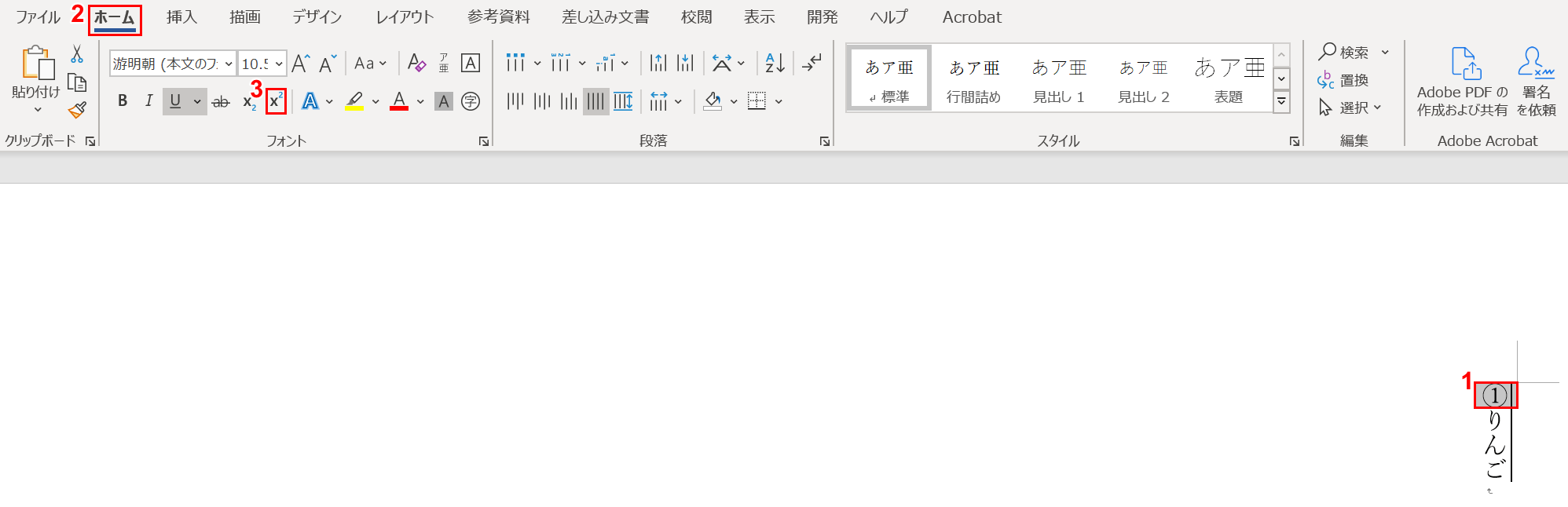
①文字列(例:りんご)の上にある【①】を選択します。②【ホーム】タブ、③【上付き】の順に選択します。
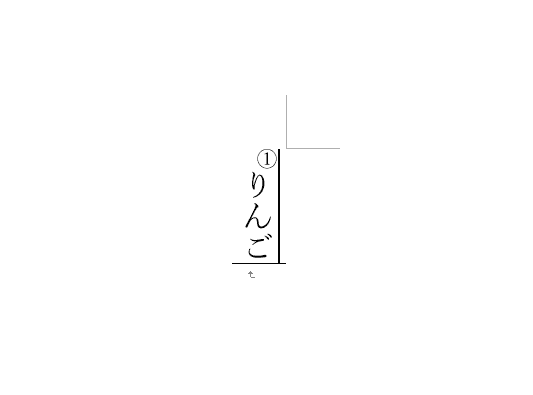
テスト問題のような上付きの番号が挿入されました。
空白(スペース)に下線を引く
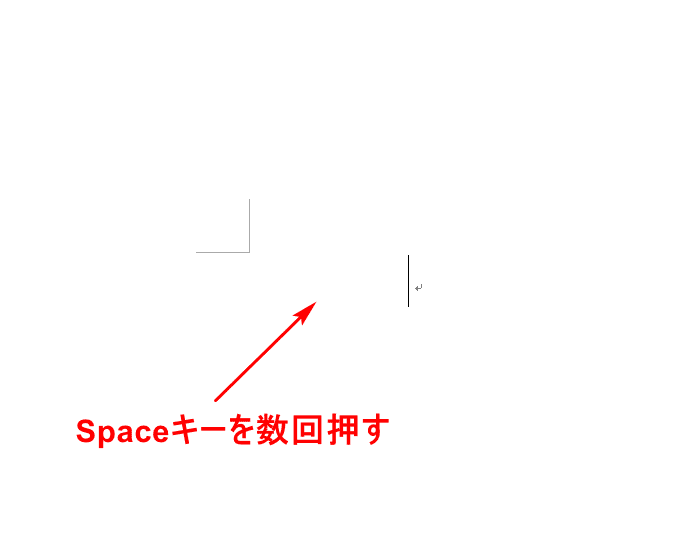
Spaceを数回押します。
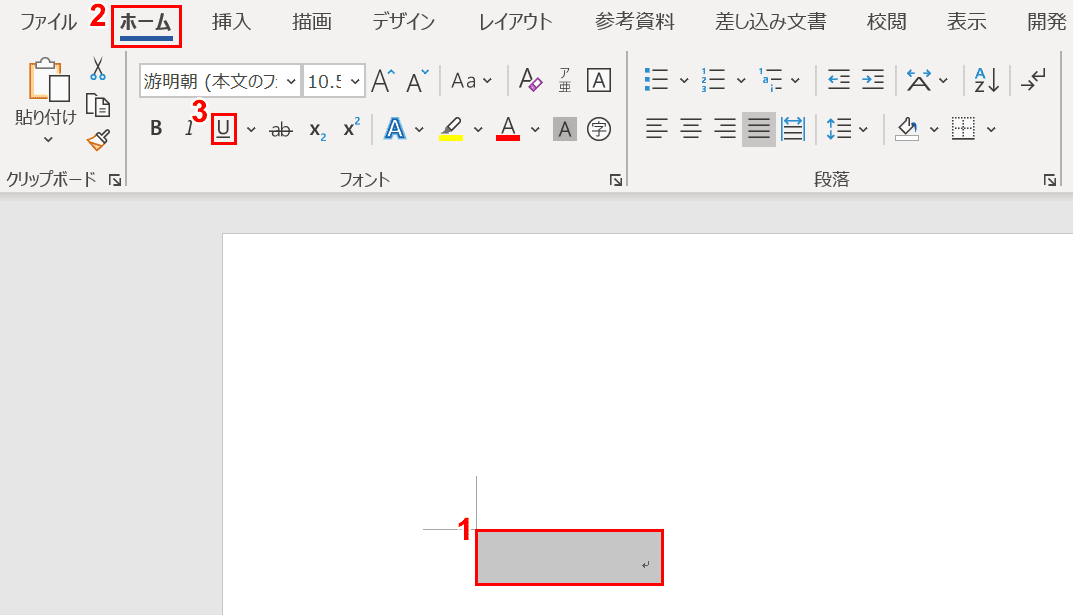
①【「スペース」をドラッグ】して選択し、②【ホーム】タブ、③【下線】の順に選択します。
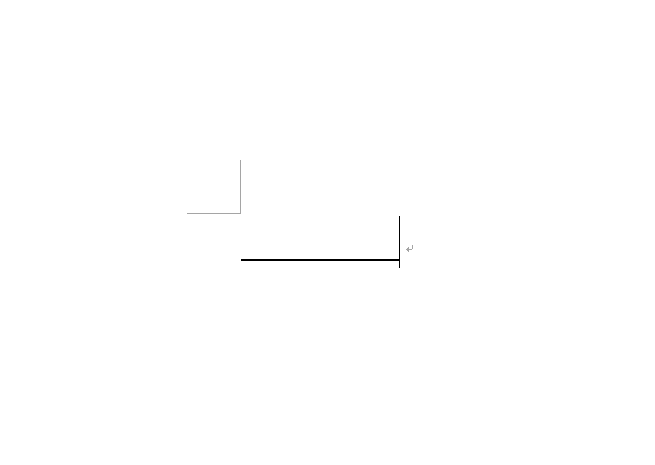
スペースの場所に下線が引かれました。
下線が消えない場合の対処法
下線が罫線になっている場合
下線が罫線になっている場合、「下線」のアイコンを何回押しても何も起こりません。
下記では、下線が罫線になっている場合の対処法について説明します。
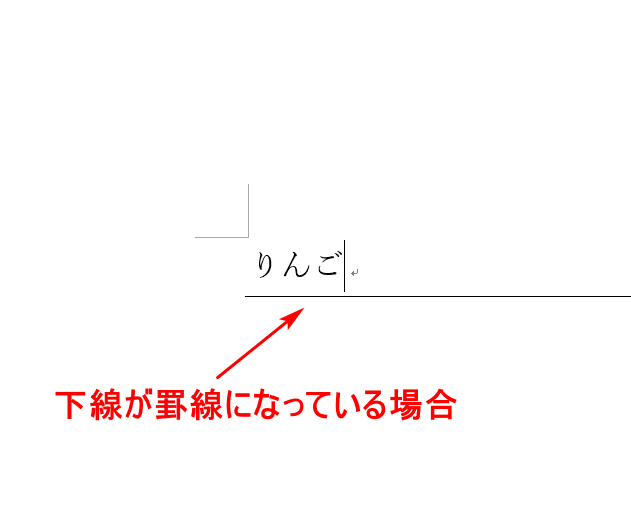
文字列の下に罫線が引かれている状態のページを用意します。
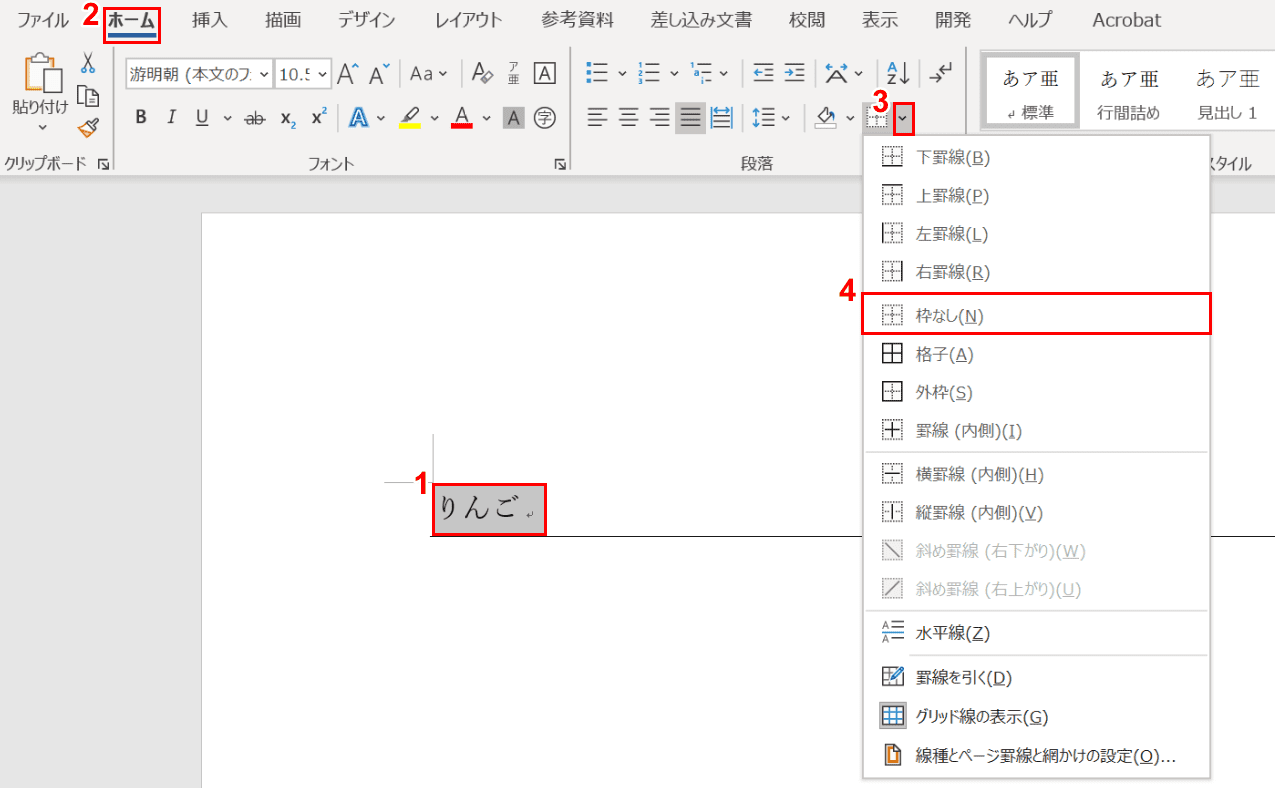
①【文字列(例:りんご)】を選択します。
②【ホーム】タブ、③【「罫線」の右隣の「v」の部分】、④【枠なし】の順に選択します。
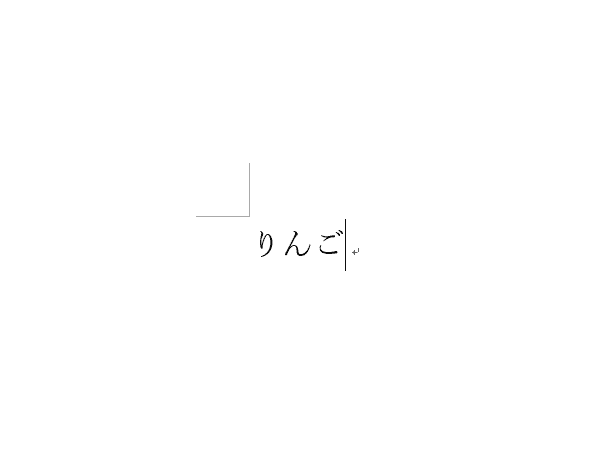
文字列(例:りんご)の下の罫線が消えました。
下線が隠し文字になっている場合
下線が隠し文字になっている場合、「下線」のアイコンを何回押しても何も起こりません。
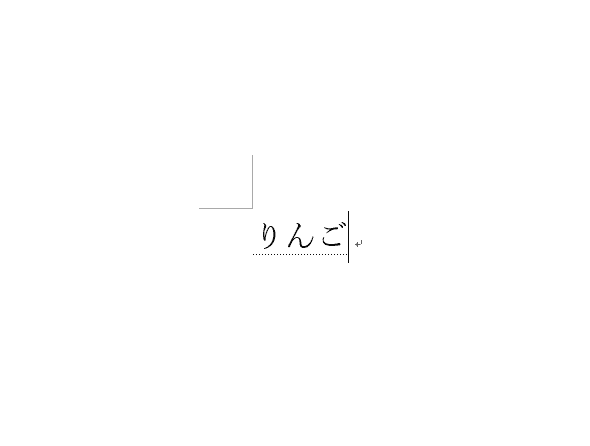
文字列の下に隠し文字の下線が引かれている状態のページを用意します。
※「隠し文字」とは、文書にデータが残っているにも関わらず印刷をしても紙面にデータが映らなくなる機能のことです。
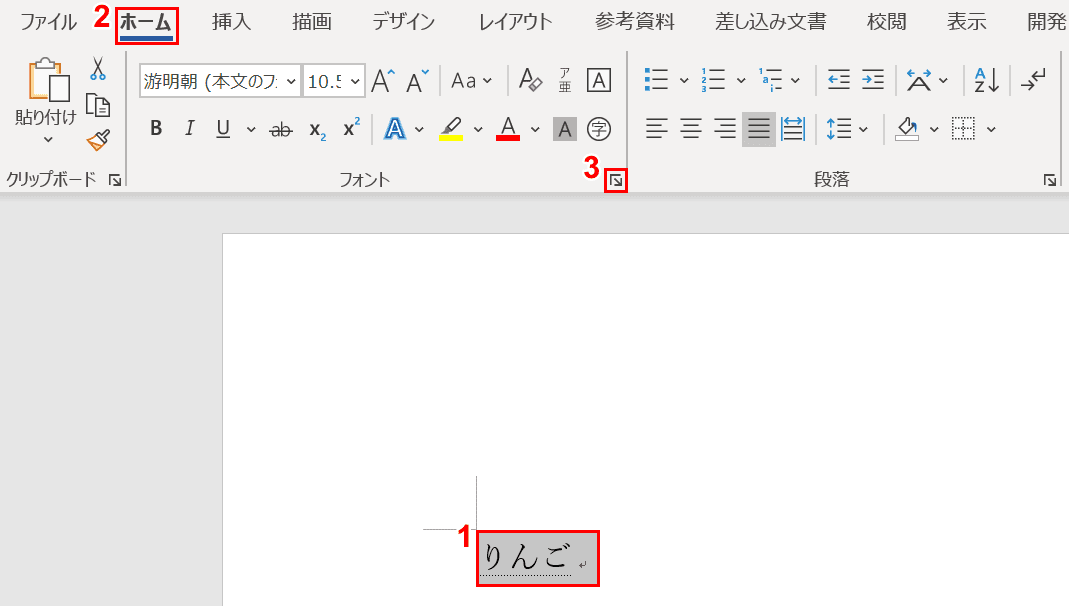
①【文字列(例:りんご)】を選択します。②【ホーム】タブ、③【「フォント」ダイアログボックス起動ツール】の順に選択します。
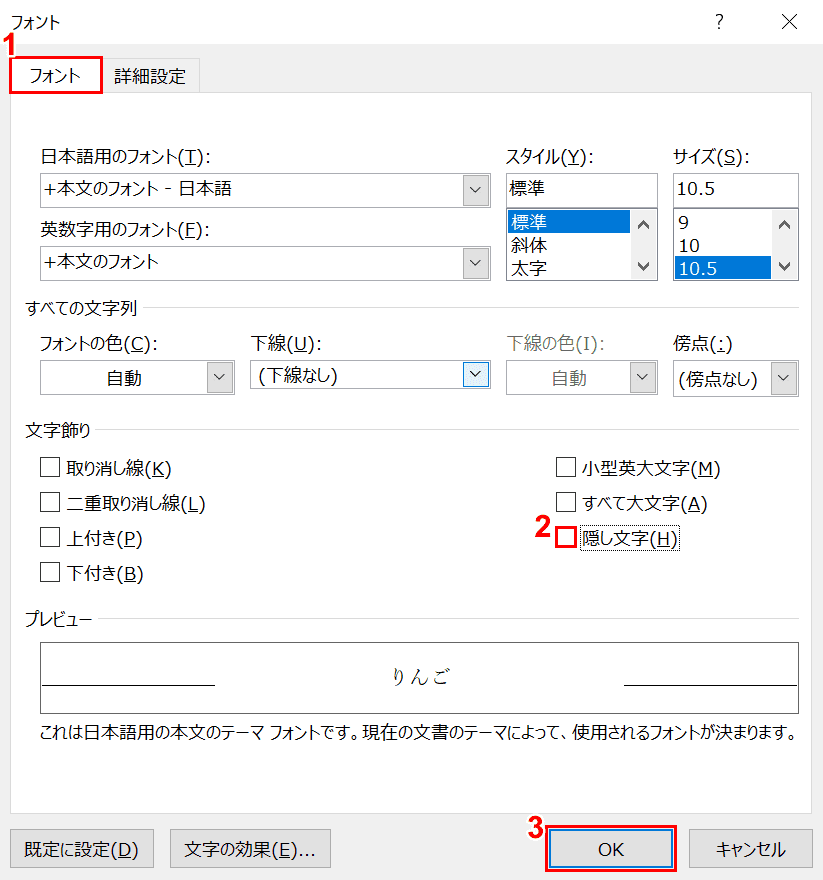
「フォント」ダイアログボックスが表示されました。①【フォント】タブを選択します。
②【「隠し文字」のチェックマーク】を外し、③【OK】ボタンを押します。
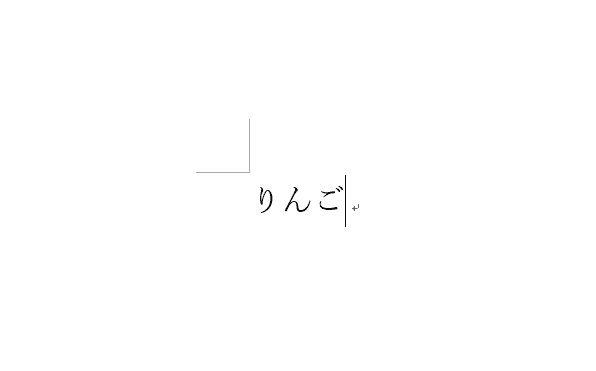
隠し文字の下線が消えました。
