- 公開日:
ワードの無料アプリの使い方
この記事では、ワードの無料アプリの使い方についてご説明します。
PCで使うイメージがあるワードですが、iPhone等のスマホでも使用することが出来ます。
ワードの無料アプリのアカウント作成方法や作成した文書の保存方法等についてご説明していますので、参考にしてみてください。
無料で利用できるWordのアプリとは?
iPhone等のスマホでは、Microsoftが公式でリリースしているWordのアプリを無料で使用することが出来ます。
文書作成には十分使える機能が揃っているため、Wordを使うためにいちいちPCを開くのがめんどくさいという方や、Word形式の文書をiPhoneで手軽に確認したいという方はとても便利に使えるアプリです。
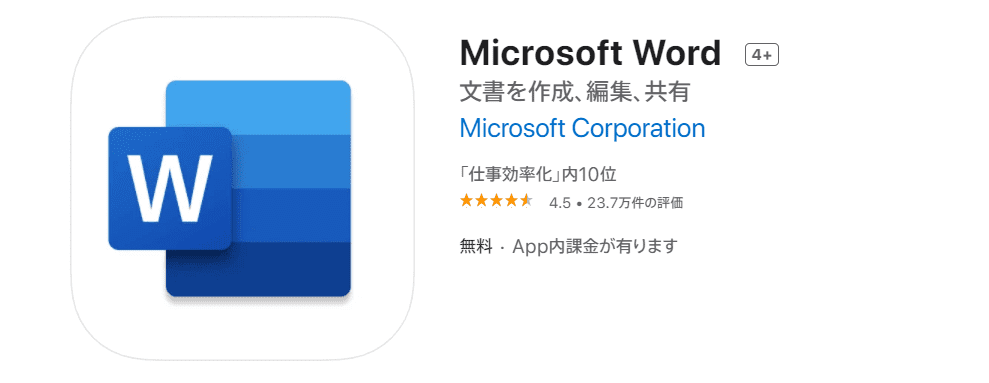
Microsoft WordはApp Storeでダウンロードできます。
iPhoneのWordのアプリの使い方
iPhoneのWordのアプリの使い方についてご紹介します。
アカウント作成
iPhoneのWordアプリでアカウントを作成する方法についてご説明します。
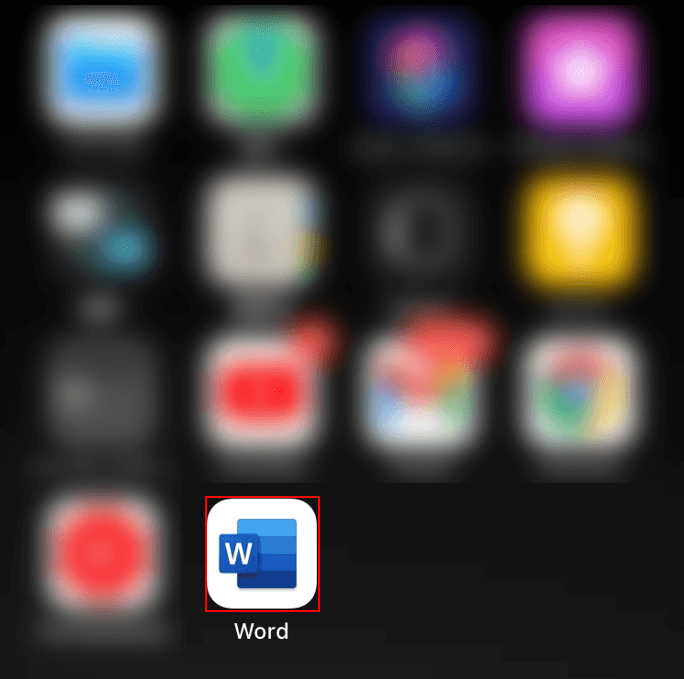
iPhoneで、【Word】アプリを開きます。
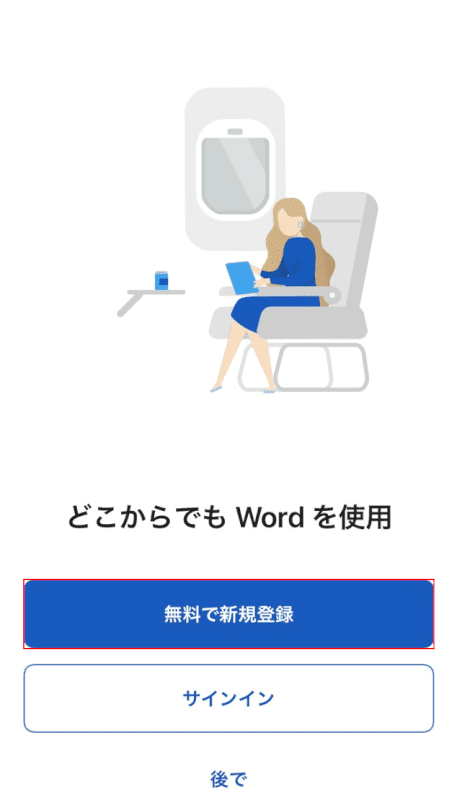
Wordアプリが開きます。
【無料で新規登録】ボタンを押します。
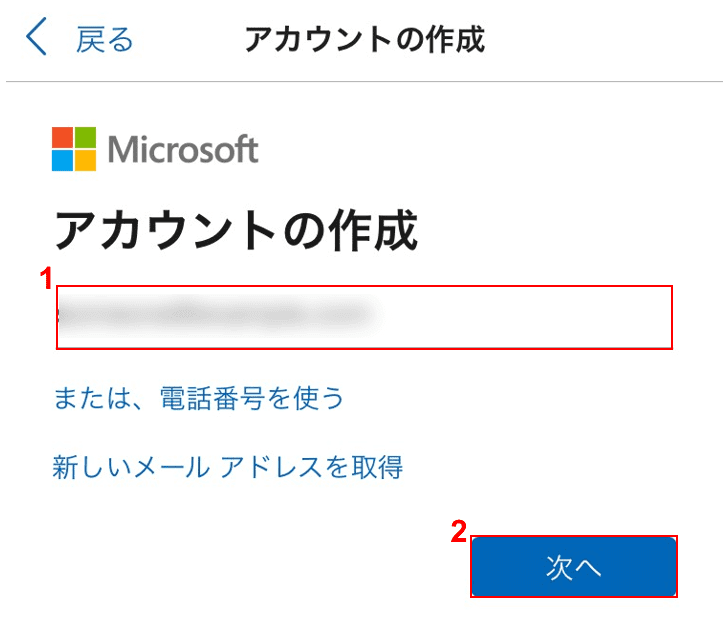
「アカウントの作成」画面が開きます。
①『メールアドレス』を入力し、②【次へ】ボタンを押します。
ここで入力するメールアドレスは、Microsoft アカウントのメールアドレスでなくても構いません。
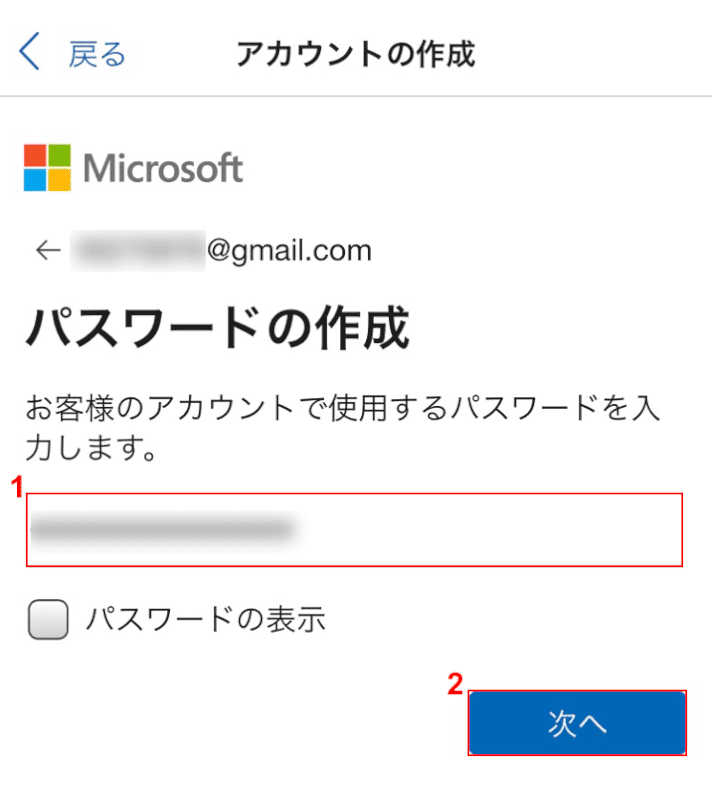
パスワードを作成します。
①『新しいパスワード』を入力し、②【次へ】ボタンを押します。
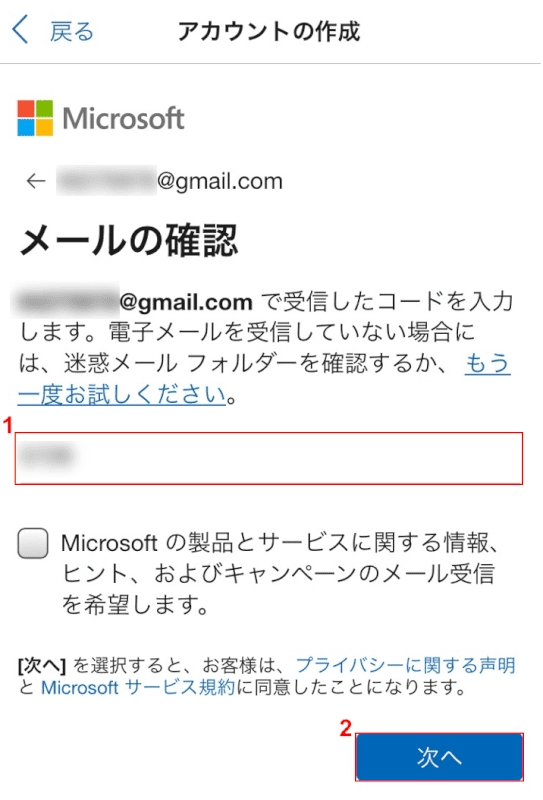
メールアドレスに確認コードが送られます。
①『確認コード』を入力し、②【次へ】ボタンを押します。
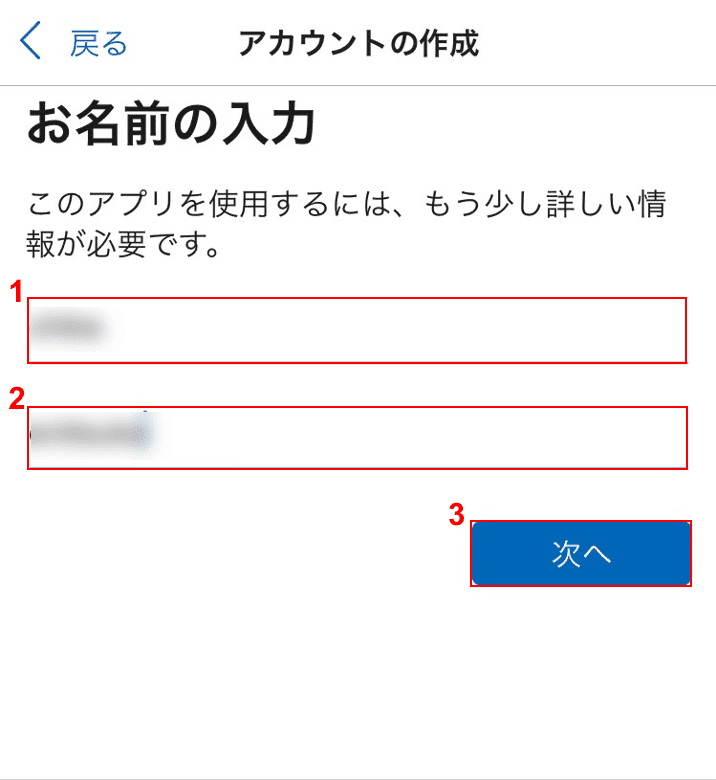
名前を入力します。
①『名字』、②『名前』の順に入力し、③【次へ】ボタンを押します。
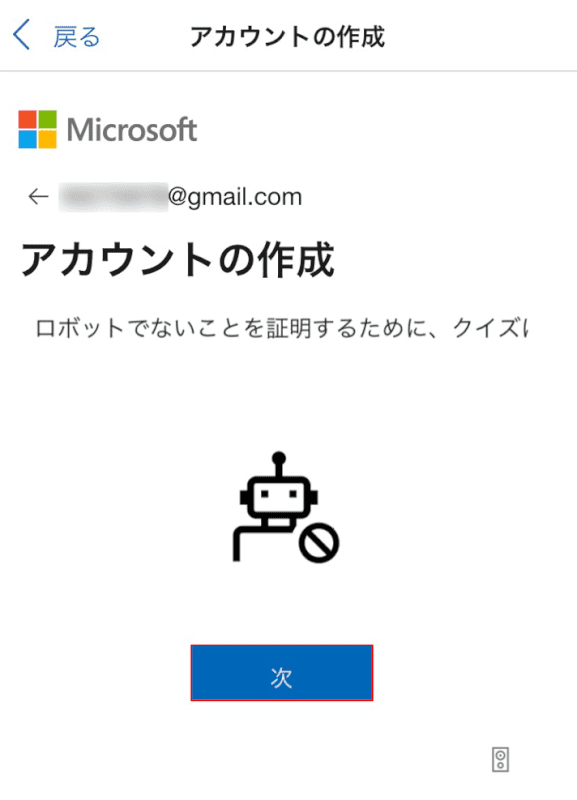
【次へ】ボタンを押し、アカウントが不正取得でないことを証明するための簡単なクイズに答えます。
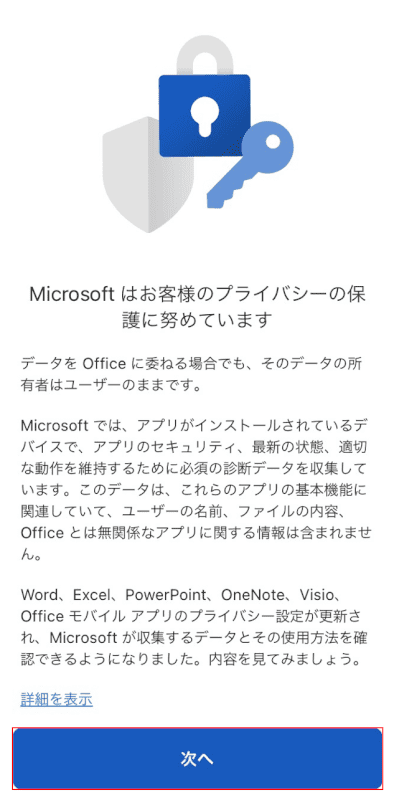
「プライバシー」の確認画面が表示されます。
【次へ】ボタンを押します。
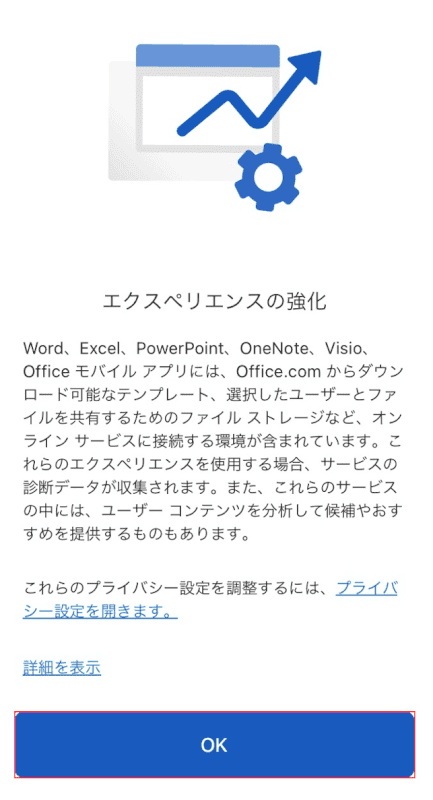
「エクスペリエンスの強化」確認画面が開きます。
【OK】ボタンを押します。
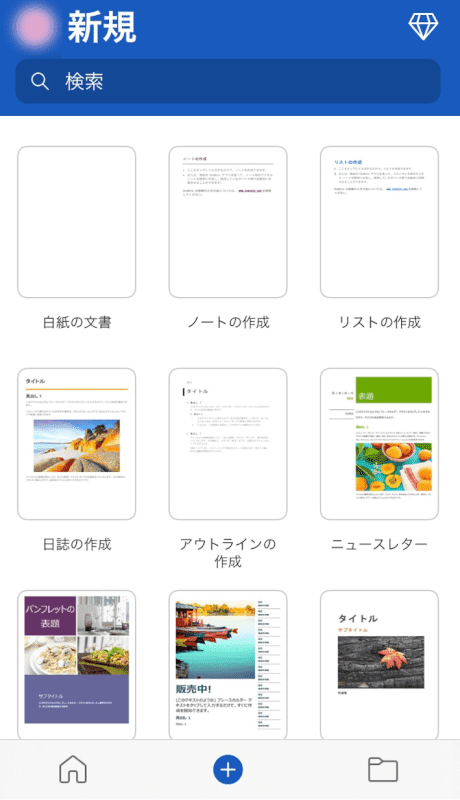
これで、iPhoneのWordアプリでアカウントを作成することが出来ました。
縦書きにする
iPhoneのWordアプリで縦書きにする方法についてご説明します。
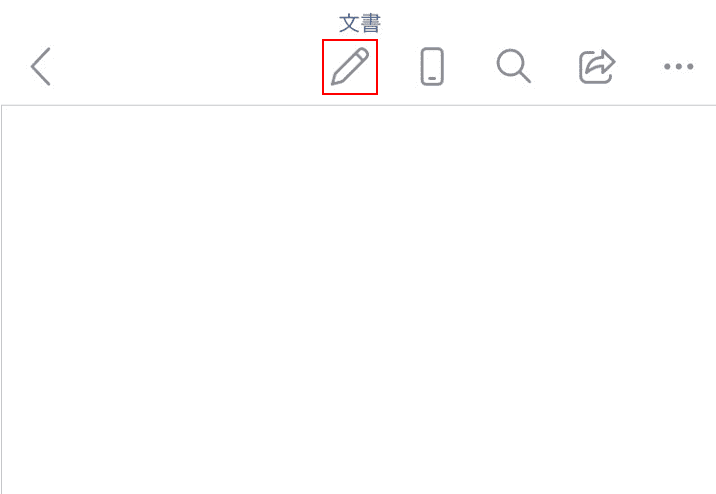
Wordアプリを開き、【えんぴつマーク】を選択します。
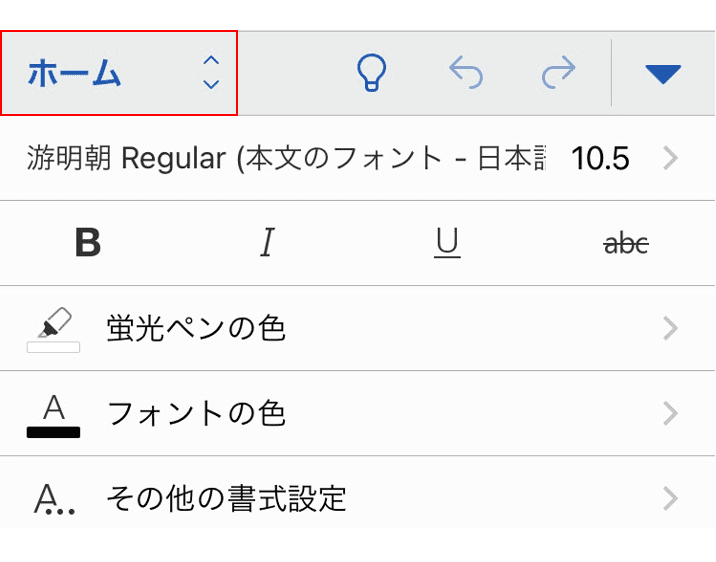
【ホーム】を選択します。
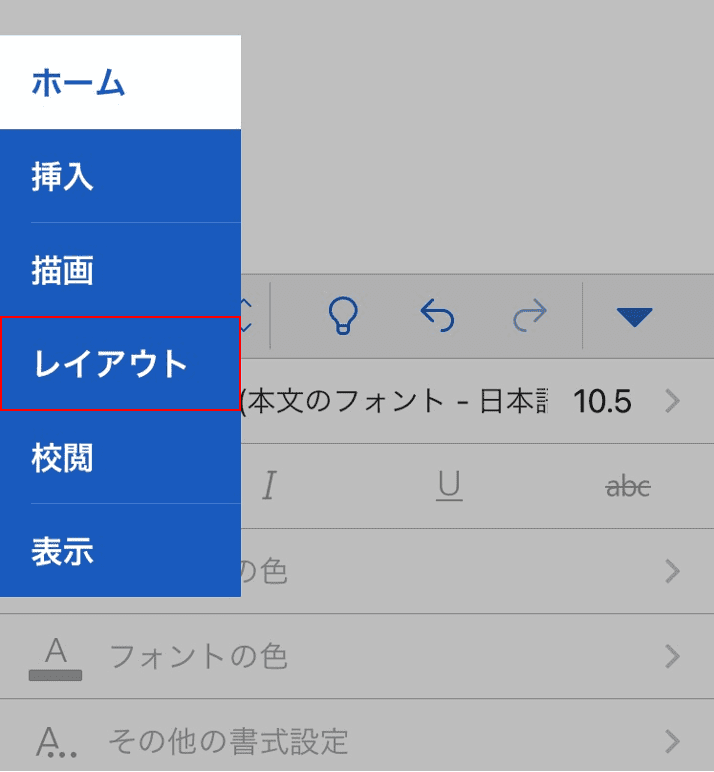
【レイアウト】を選択します。
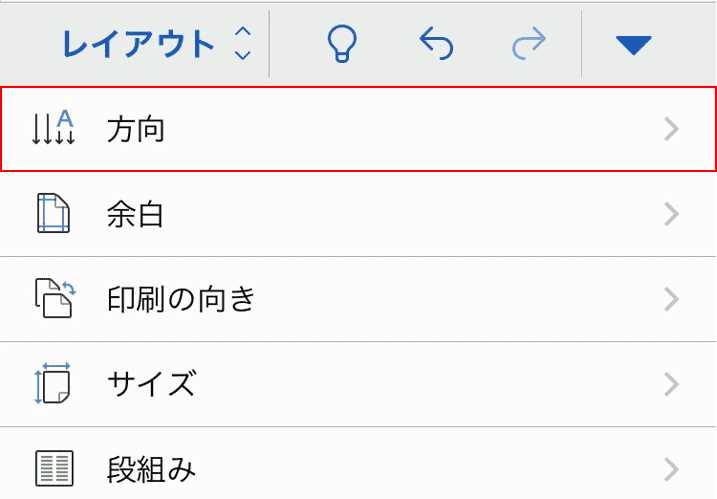
【方向】を選択します。
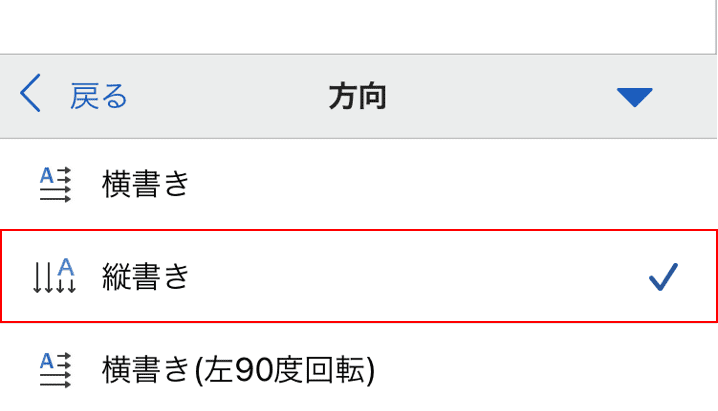
【縦書き】を選択します。
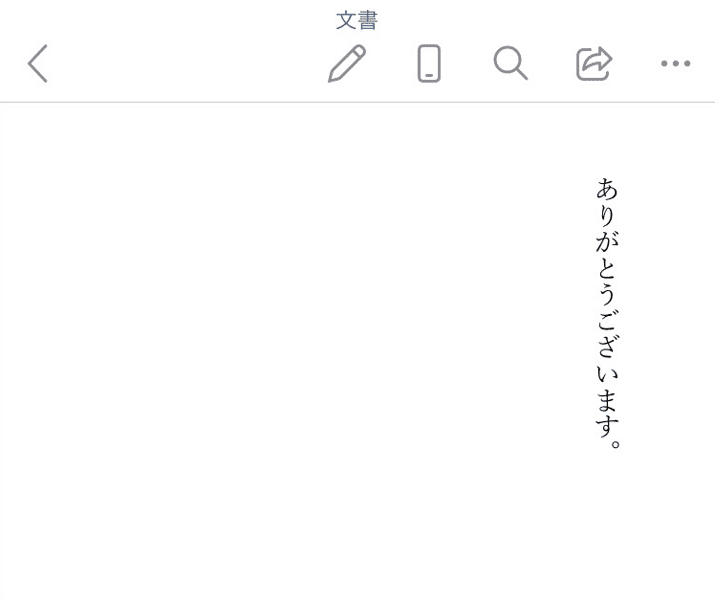
これで、文書を縦書きに出来ました。
試しに、『任意の文章(例:ありがとうございます。)』を入力して縦書きで表示されるかを確認しましょう。
印刷する
iPhoneのワードで作成した文書は印刷が可能です。
以下の記事では、お手持ちのプリンターに直接接続して印刷する方法や、コンビニのプリンターで印刷する方法などについてご説明しています。
iPhoneでワードを編集する方法やアプリの使い方(印刷も)
保存する
iPhoneのWordアプリで作成した文書を保存する方法については以下の通りです。
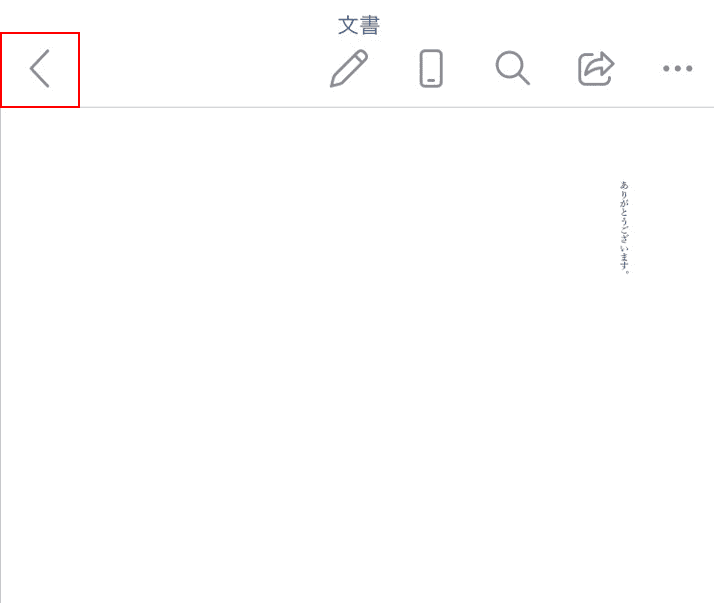
保存したい文書を準備し、画面左上の【<】を選択します。
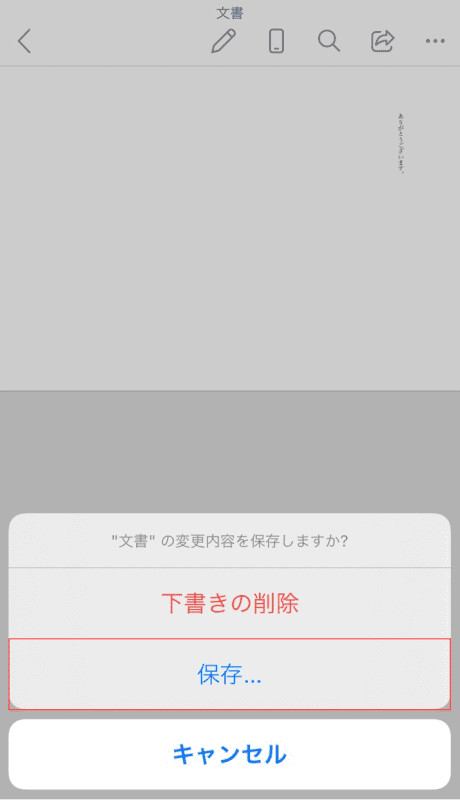
【保存】を選択します。
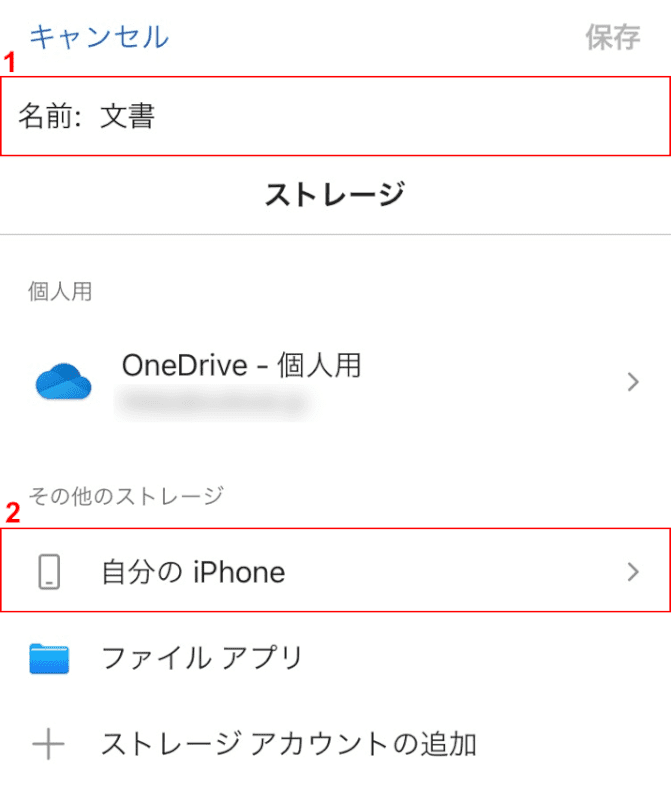
①『任意の文書名(例:文書)』を入力します。
②【任意の保存場所(例:自分の iPhone)】を選択します。
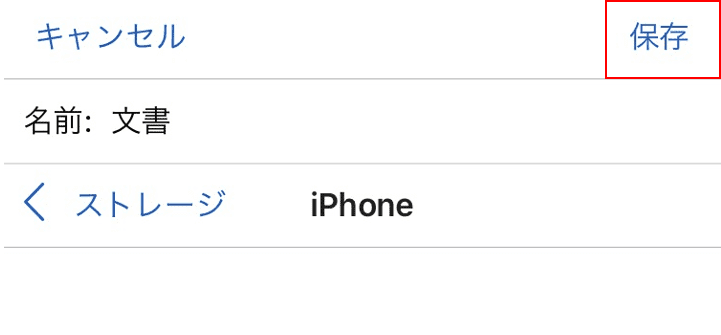
画面右上の【保存】を選択すれば、文書の保存は完了です。
iPadのWordのアプリの使い方
iPhoneだけではなく、iPadでもWordを使用可能です。
iPhoneの画面ではWordの編集がしにくいという方はiPadでWordアプリを使ってみるのもおすすめです。
以下の記事では、iPadでWordアプリを使う方法について、基本的な編集方法や保存方法などをご説明しています。
参考にしてみてください。
iPadでのWord使用について(無料版のインストールに関する情報も)
文字が打てない場合
iPhoneのワードで文字が打てなくなった場合の対処法には以下のようなものがあります。
- iPhoneを再起動する
- ワードを再起動する
- iOSのバージョンが最新かどうか確認する
上記の対処法を試しても不具合が改善しない場合は、キーボードに「日本語(NULL)」という設定が含まれている可能性があります。
「日本語(NULL)」の設定を解除する方法についてご説明します。
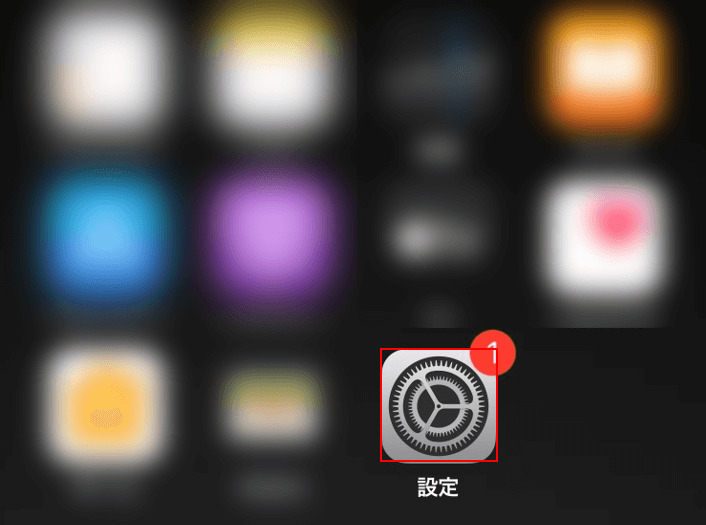
iPhoneの【設定】アプリを開きます。
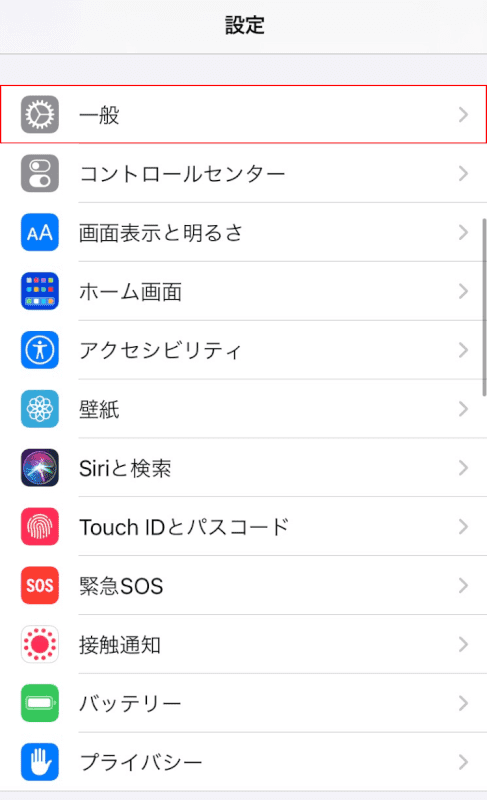
「設定」アプリが開きます。
【一般】を選択します。
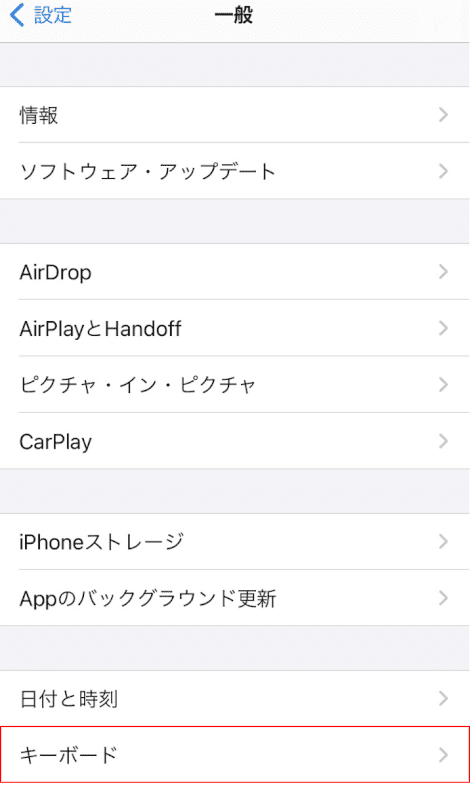
【キーボード】を選択します。
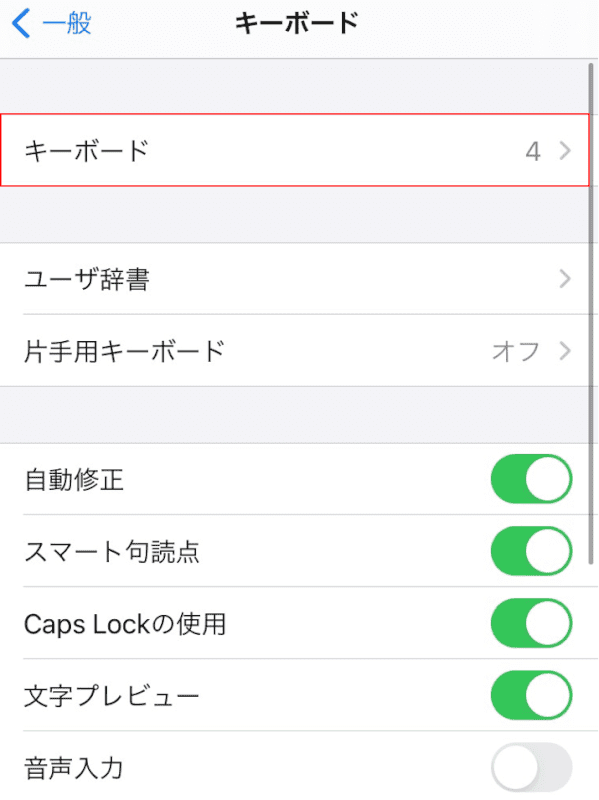
「キーボード」の管理画面が開きます。
【キーボード】を選択します。
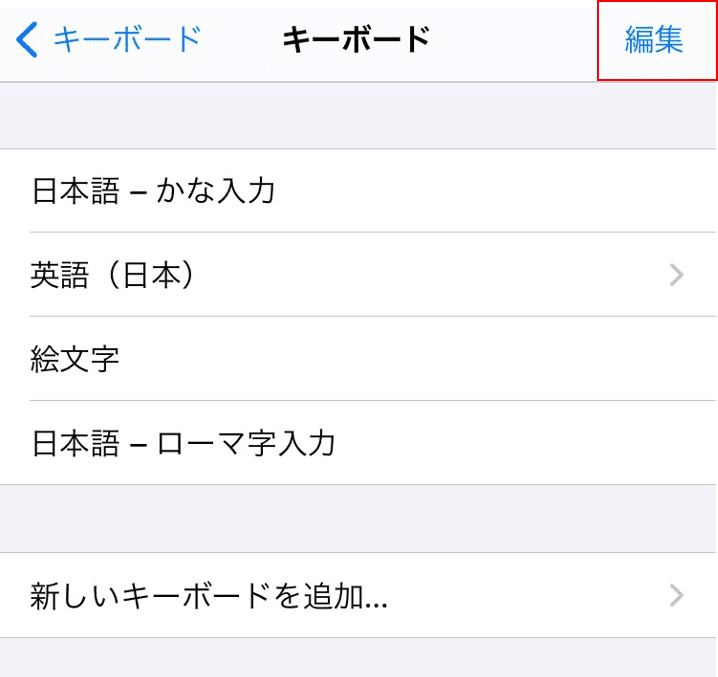
iPhoneに設定されているキーボード一覧が表示されます。
この画面に「日本語(Null)」というキーボードがあれば不具合の原因になるため削除しましょう。
今回は無かったので、代わりに「日本語 - かな入力」のキーボードを削除する方法を例に挙げて、キーボード設定を削除する方法をご説明します。
画面右上の【編集】を選択します。
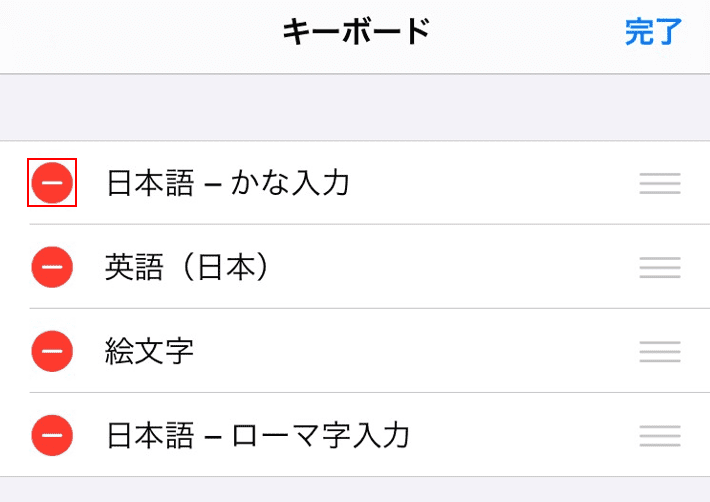
各キーボード名の先頭に赤いマークが表示されます。
「削除したいキーボード」の先頭にある【赤いマーク】をタップします。
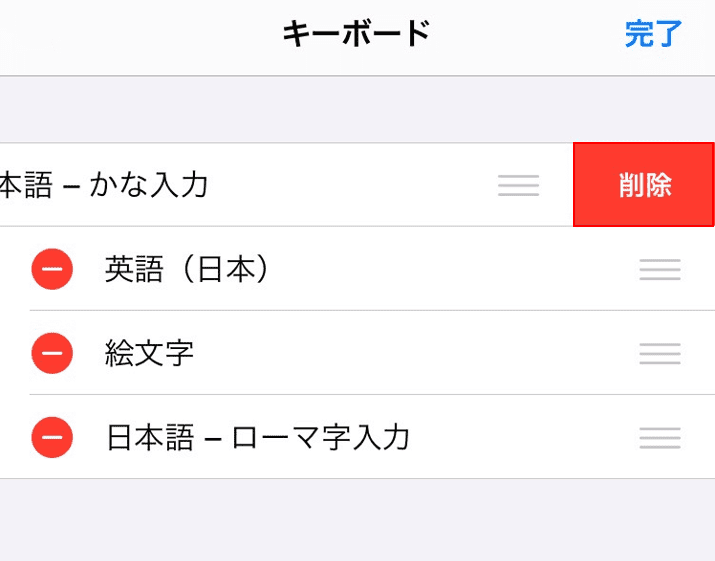
【削除】ボタンを押します。
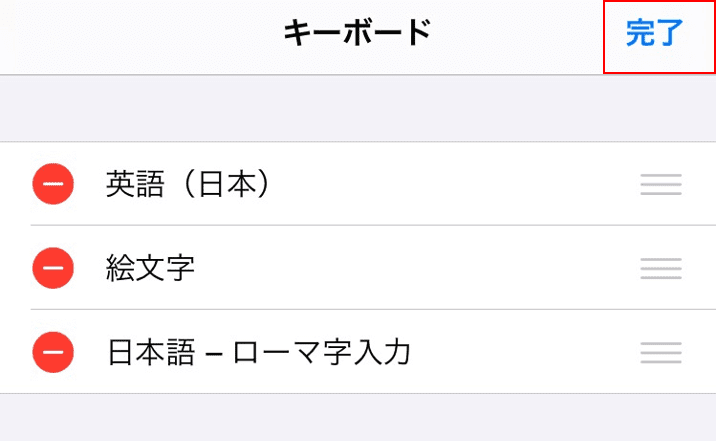
削除したいキーボードが一覧から消えたら、【完了】を選択します。
これで、キーボード設定を削除することが出来ます。
iPhoneのキーボード設定に「日本語(Null)」がある場合は以上の方法で削除し、再度文字が入力できるか試してみて下さい
PDFをWordに変換するアプリ
PDFファイルは、Word形式に変換することが可能です。
iPhoneでPDFファイルをWord形式に変換したい場合は、以下のオンラインサービスを使うのがおすすめです。
- Smallpdf
- iLovePDF
- PDF to Word Converter
以下の記事「オンラインサービスを使った変換方法」セクションでは、各サービスの詳細をご説明しています。
PDFをWordに無料で変換する方法7選(Convert PDF to Word)
Wordみたいなアプリのご紹介
iPhoneで使えるWordみたいなアプリについてご紹介します。
Pages
Pagesは、Appleがリリースしている文書作成ソフトです。
様々なテンプレートがあり、きれいな文書を手軽に作成することが出来ます。
PDF形式への書き出しも可能です。
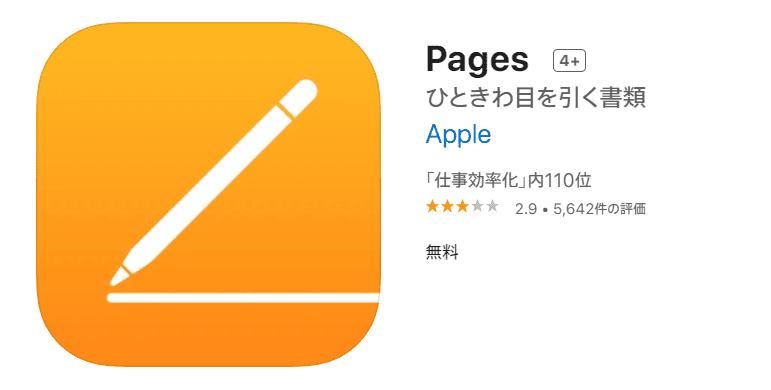
Pagesは、App Storeからダウンロードできます。
iテキスト
iテキストは、日本語での長文作成に適したアプリです。
複数のファイルを開いて切り替えながら作成することが出来ます。
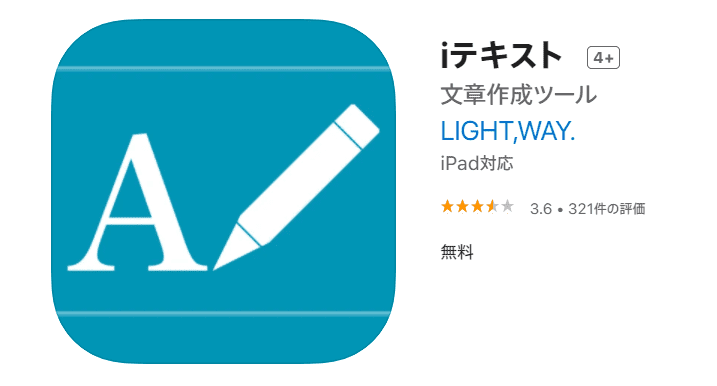
iテキストは、App Storeからダウンロードが可能です。
