- 公開日:
Wordのスタイルにショートカットを割り当てる方法
Wordのスタイルとは、文字色や太字、下線などさまざまな書式を組み合わせて反映する機能を指します。
よく使うスタイルには、あらかじめショートカットキーを設定しておくと便利です。
この記事では、Wordのスタイルにショートカットを割り当てる方法を紹介します。
ショートカットキー一覧表を無料でダウンロード!
ワードの全ショートカットキーの一覧表を印刷できるようにPDFにしました。「登録なし」で「無料ダウンロード」できます。ファイルがWindows版とMac版に分かれていますが両方ダウンロードできます。
Wordのスタイルにショートカットを割り当てる方法
Wordのスタイルにショートカットキーを設定する方法を紹介します。
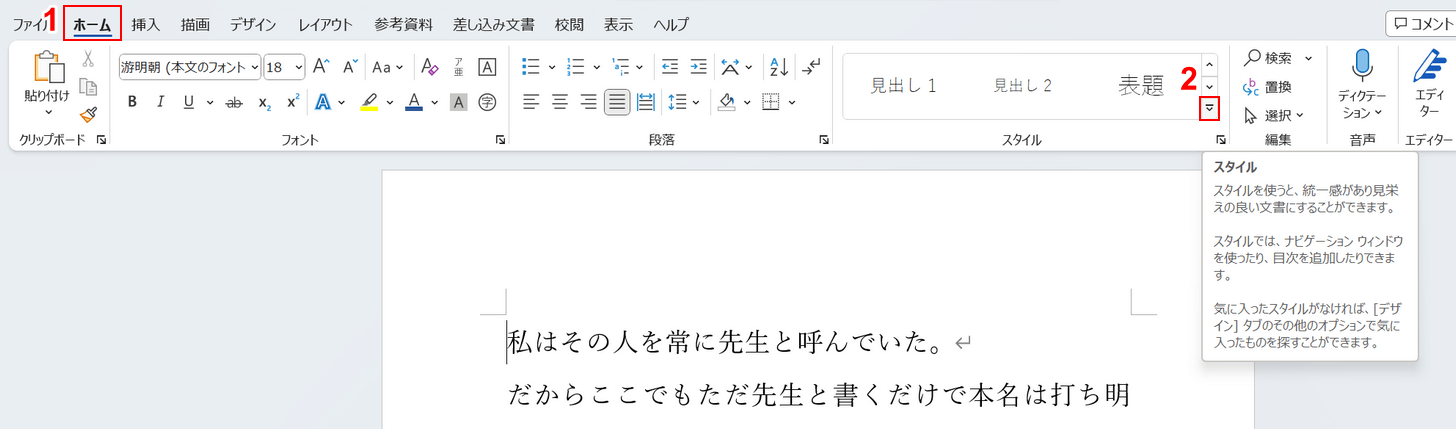
①「ホーム」タブ、②「スタイル」の順に選択します。
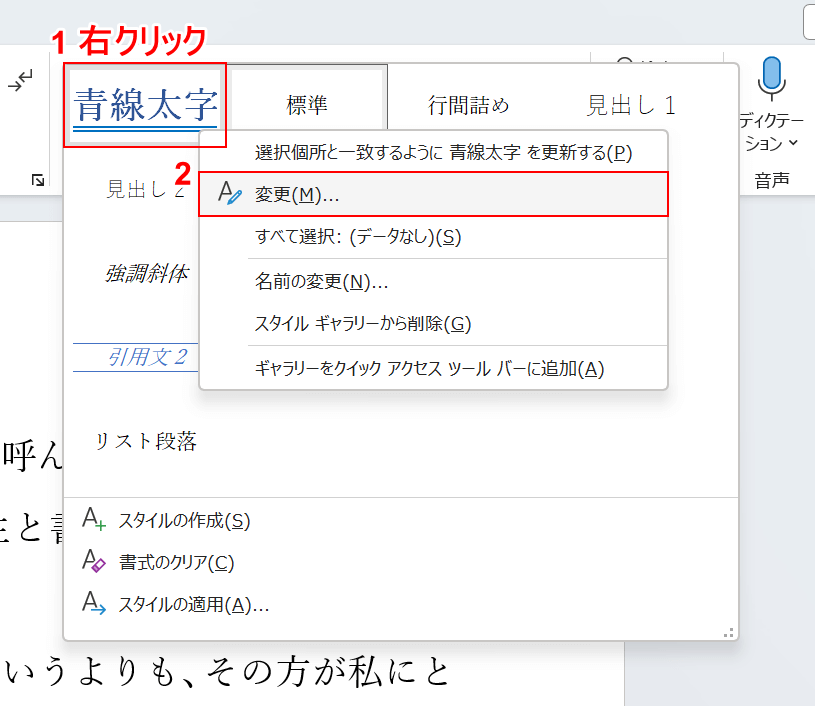
①ショートカットキーを割り当てたいスタイル(例:青線太字)を右クリックし、②「変更」を選択します。
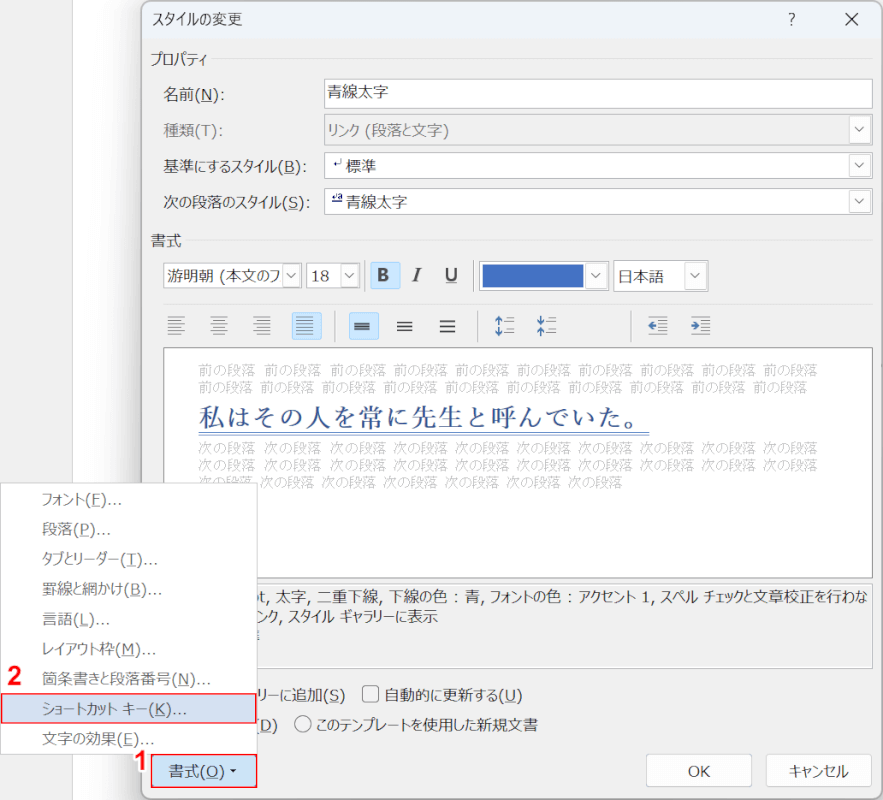
「スタイルの変更」ダイアログボックスが表示されます。①「書式」ボタンを押し、②「ショートカットキー」を選択します。
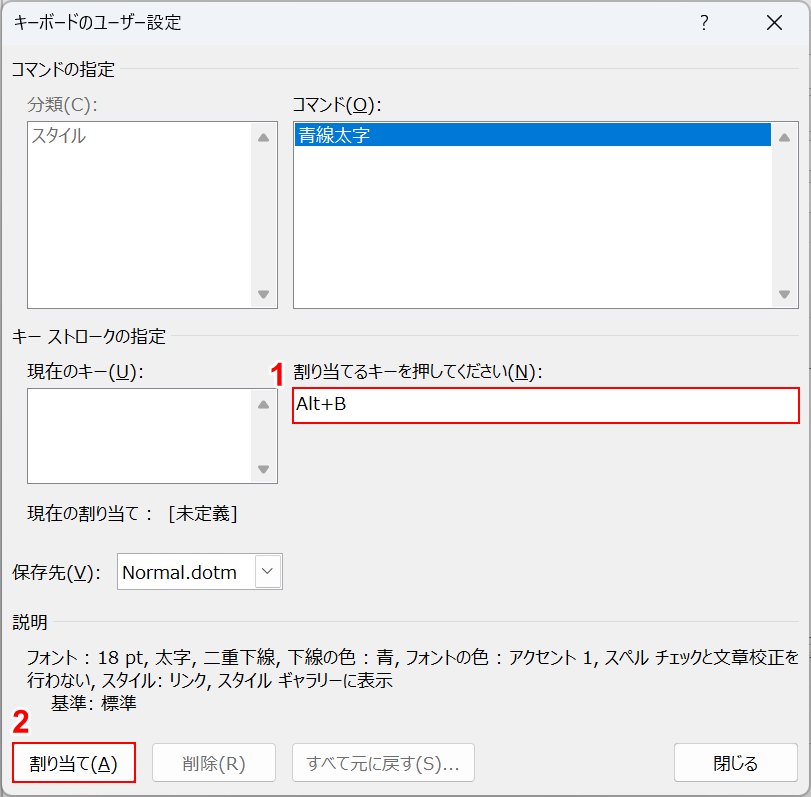
「キーボードのユーザー設定」ダイアログボックスが表示されます。①「割り当てるキーを押してください」の下のボックスを選択し、割り当てるキー(例:Alt + B)を押します。②割り当てるキーが決まったら、「割り当て」ボタンを押します。
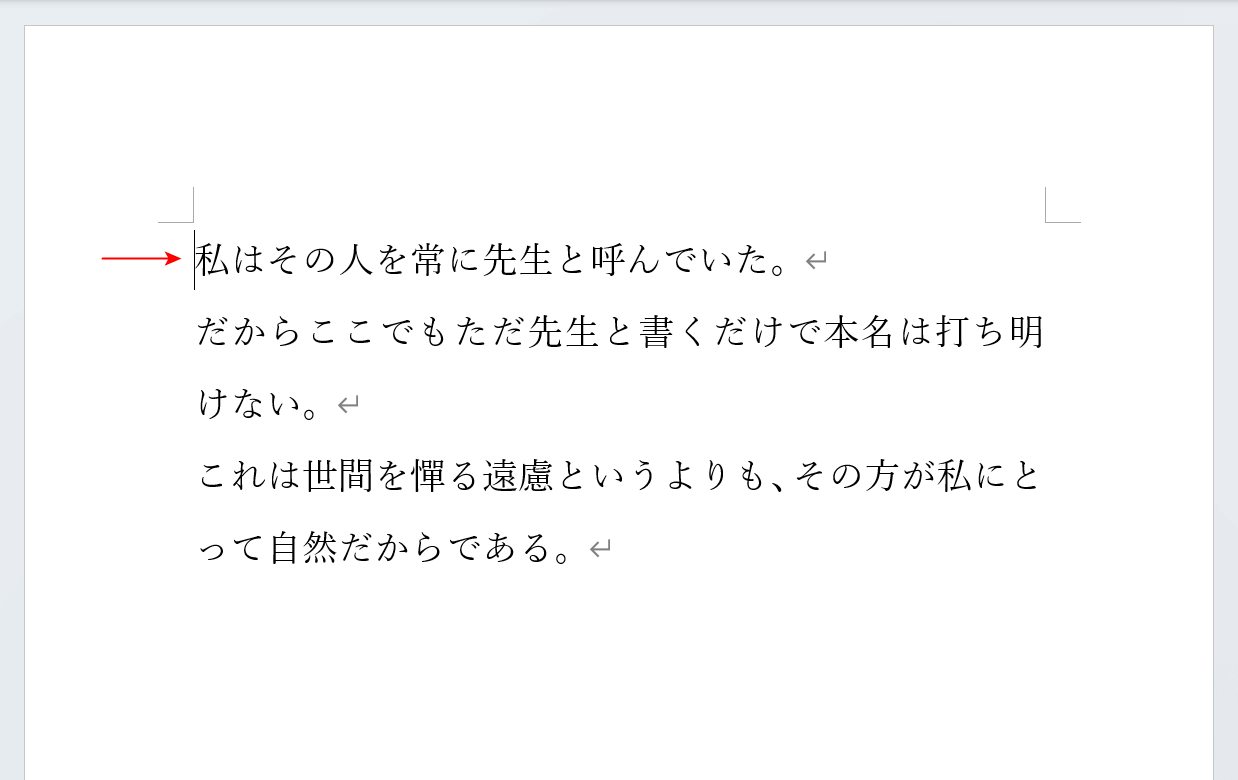
以上でショートカットキーの割り当てが完了しました。早速使ってみましょう。スタイルはカーソルを置いた行に適用されるため、スタイルを適用したい行にカーソルを置きます。このとき、カーソルを置く場所は行内であればどこでも構いません。
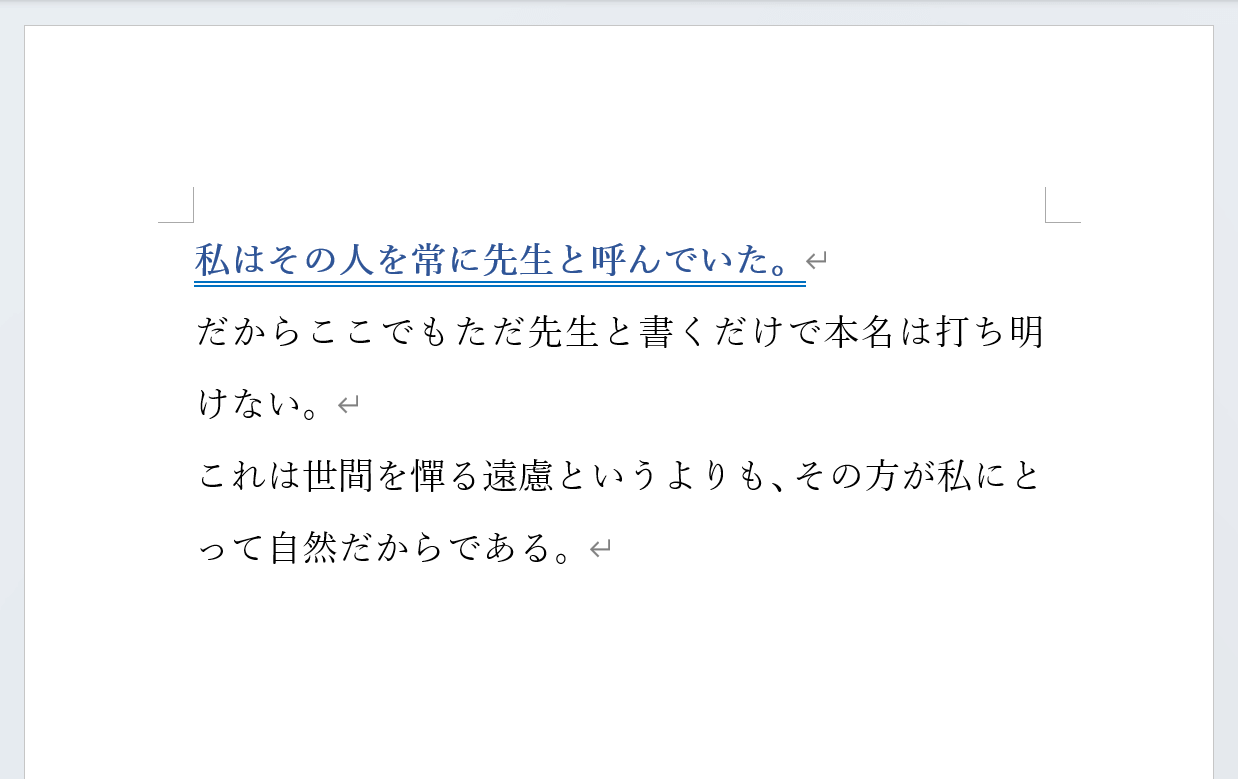
先ほど割り当てたショートカットキー(例:Alt + B)を押します。すると、最初に選択したスタイル(例:青線太字)が適用されたことが分かります。
Macでスタイルにショートカットを割り当てる方法
Mac版Wordでもスタイルにショートカットを割り当てることができます。頻繁に使うスタイルには、以下の手順でショートカットを設定しましょう。

①「ホーム」タブを選択し、②ショートカットキーを割り当てたいスタイル(例:青線太字)を右クリックし、③「変更」を選択します。
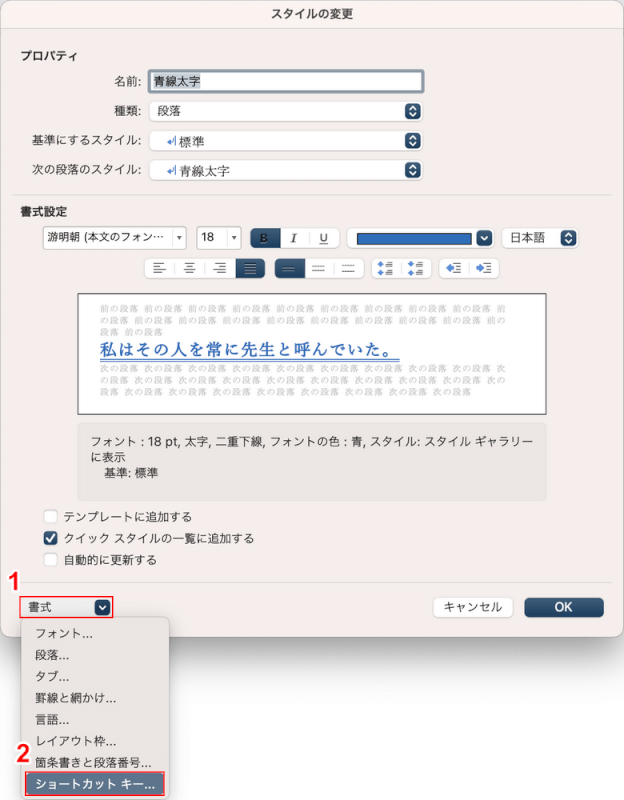
「スタイルの変更」ダイアログボックスが表示されます。
①「書式」のプルダウン、②「ショートカットキー」の順に選択します。
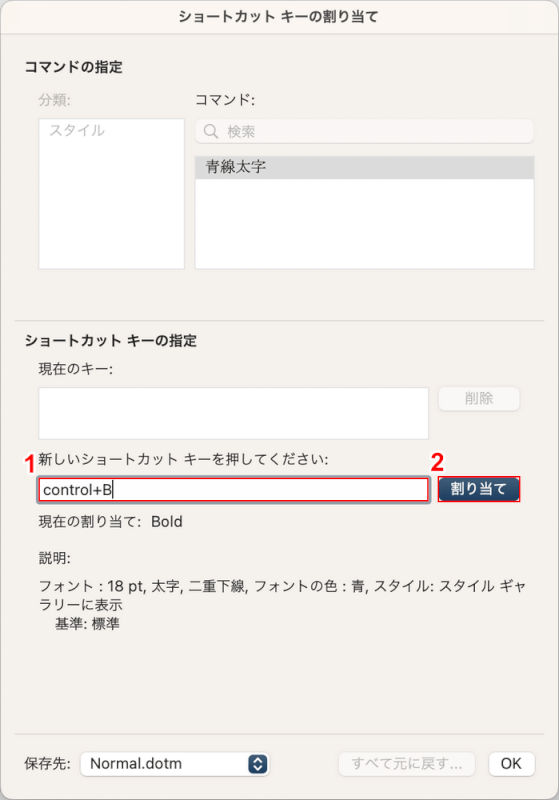
「ショートカットキーの割り当て」ダイアログボックスが表示されます。
①「新しいショートカットキーを押してください」のボックスを選択し、割り当てたいキー(例:control + B)を押します。
②「割り当て」ボタンを押します。
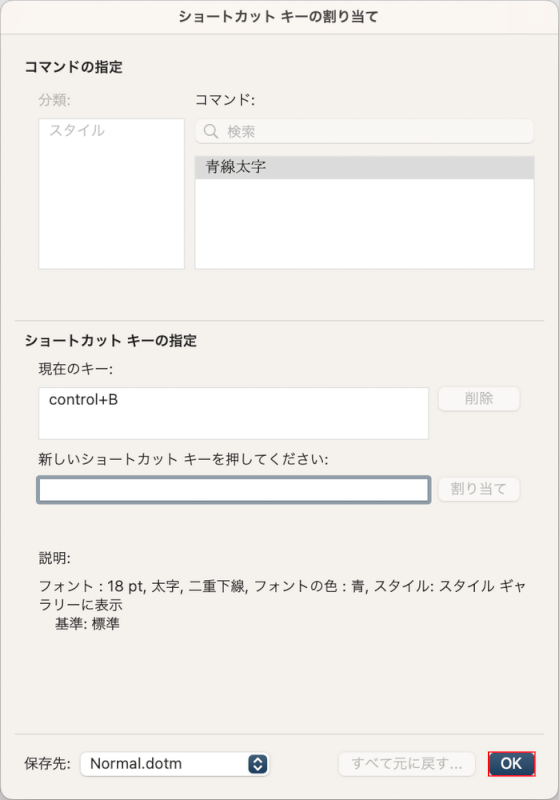
「OK」ボタンを押します。
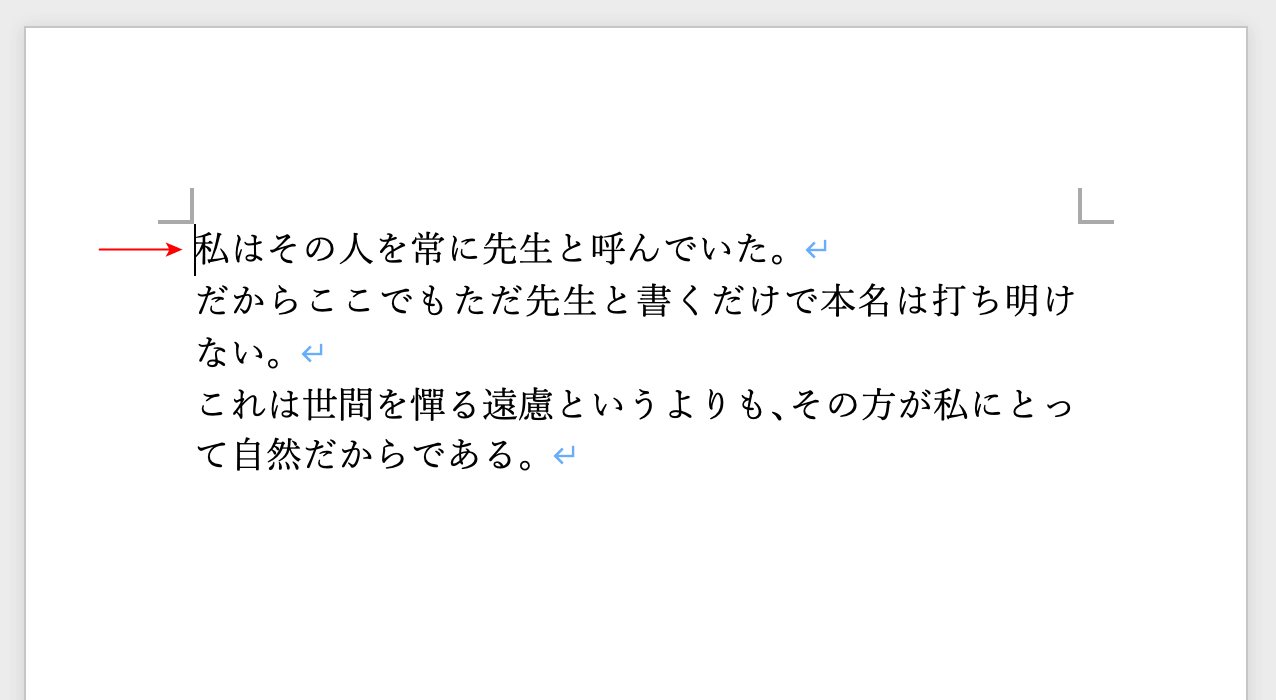
これでスタイルにショートカットキーを割り当てることができました。実際に使ってみましょう。
スタイルはカーソルを置いた行に適用されるため、スタイルを適用したい行にカーソルを置きます。
このとき、カーソルを置く場所は行内であればどこでも構いません。
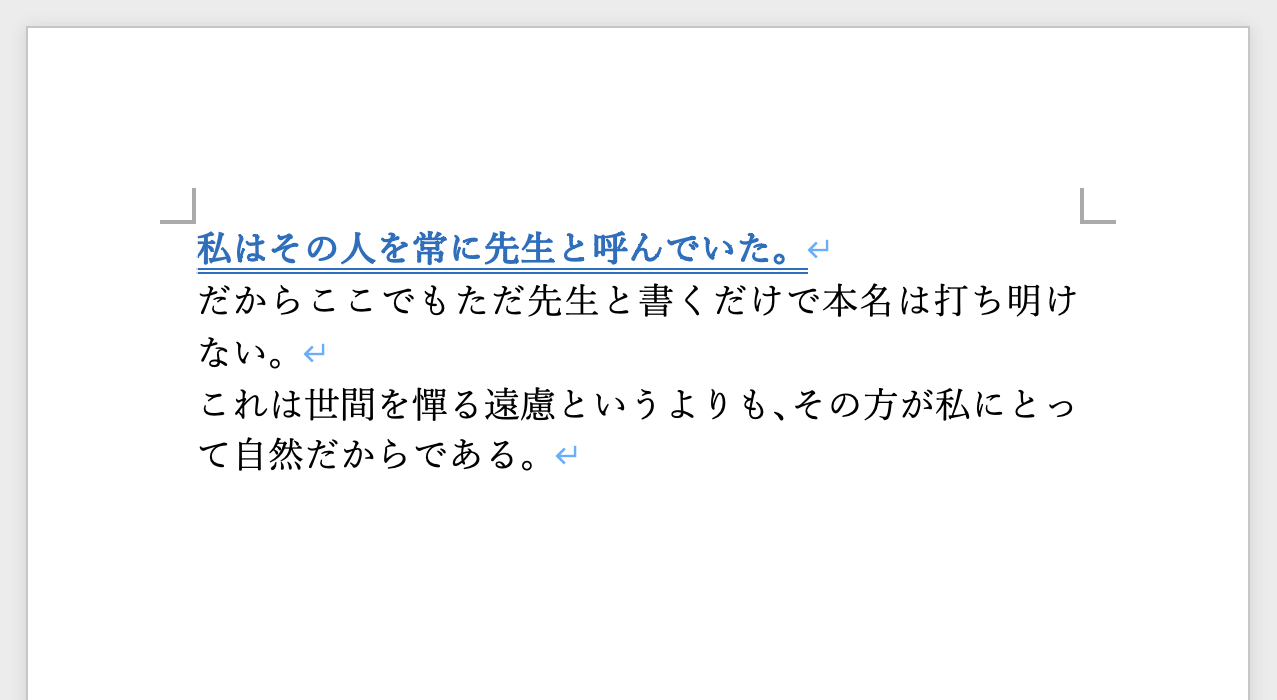
先ほど割り当てたショートカットキー(例:control + B)を押します。ショートカットを設定したスタイル(例:青線太字)が適用されました。
