- 公開日:
ワードで閉じるショートカット
この記事では、ワードのファイルを閉じるショートカットを紹介します。
作業を終了したいときや、編集中のファイルのみ閉じたいとき、あるいは一時的に画面を隠したいときなど、さまざまな場面で役立つショートカットを紹介します。
画面の端にある×ボタンを押すよりずっと効率的ですので、覚えておきましょう。
ショートカットキー一覧表を無料でダウンロード!
ワードの全ショートカットキーの一覧表を印刷できるようにPDFにしました。「登録なし」で「無料ダウンロード」できます。ファイルがWindows版とMac版に分かれていますが両方ダウンロードできます。
ワードで閉じるショートカット
ショートカットキーを使って、ファイルを保存してワードのアプリを閉じる方法を紹介します。作業を終了するときにおすすめのショートカットです。
ワードでファイルとアプリを閉じるショートカットは、Alt + F4です。
ノートパソコンやテンキーなしキーボードを使用している場合は、Alt + Fn + F4を押します。ノートパソコンでファンクションキー(F1~F12)が上手く反応しない場合は、Fnキーを同時に押すか、Fnキーを有効にしましょう。
Macを使用している場合は、command + Qを押します。
保存していないデータがある場合、上記のショートカットを押すと「Microsoft Word」ダイアログボックスが表示されます。データを保存する場合はSキーを、保存しない場合はNキーを押しましょう。
ワードのファイルとアプリを閉じることができました。
編集中のファイルを閉じるショートカット
ワードのアプリは終了せず、現在編集しているファイルだけを閉じたいという場合は、以下のショートカットが有効です。
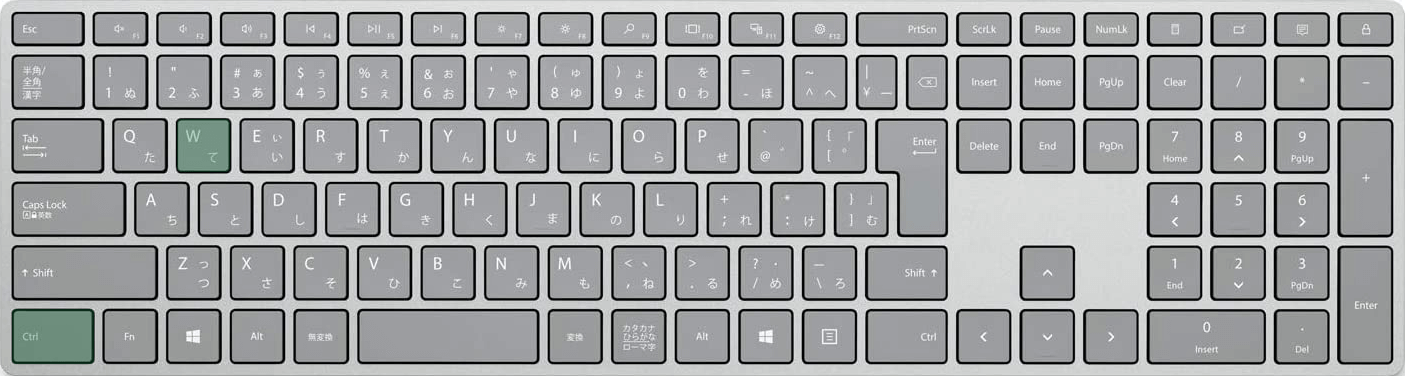
ワードで編集中のファイルを閉じるショートカットは、Ctrl + Wです。
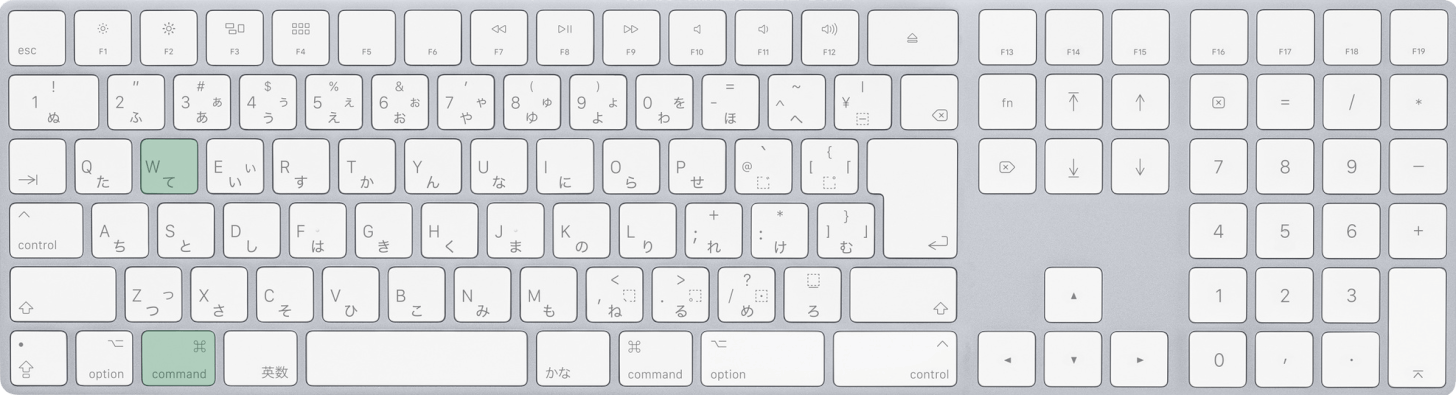
Macを使用している場合は、command + Wを押します。
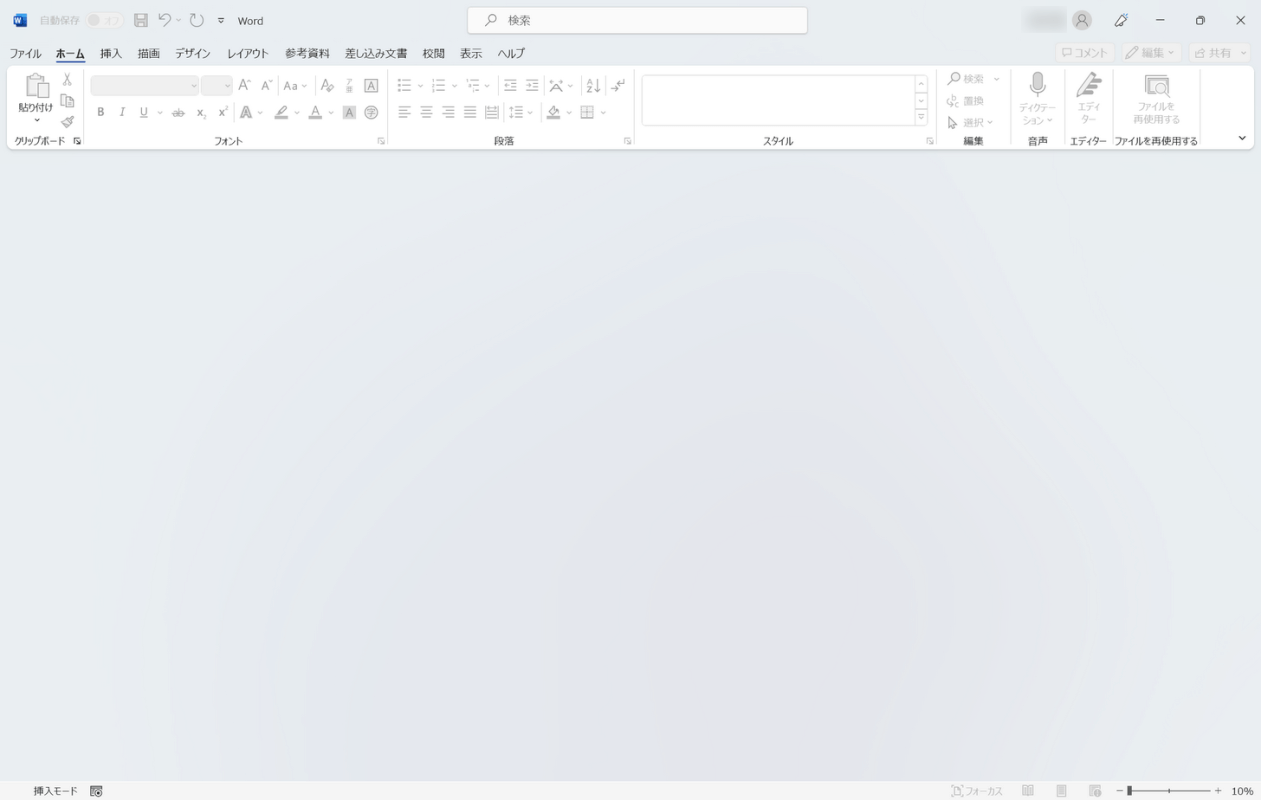
上記のキーを押すと、編集中のファイルを閉じることができます。
ワードのアプリ自体は終了しないため、続けて作業したいときに便利です。
Macでワードを非表示にするショートカット
ワードのアプリやファイルを閉じることなく、ただ画面を非表示にしたいという場合は、以下のショートカットが役に立ちます。
こちらはMacのみで使えるショートカットとなります。
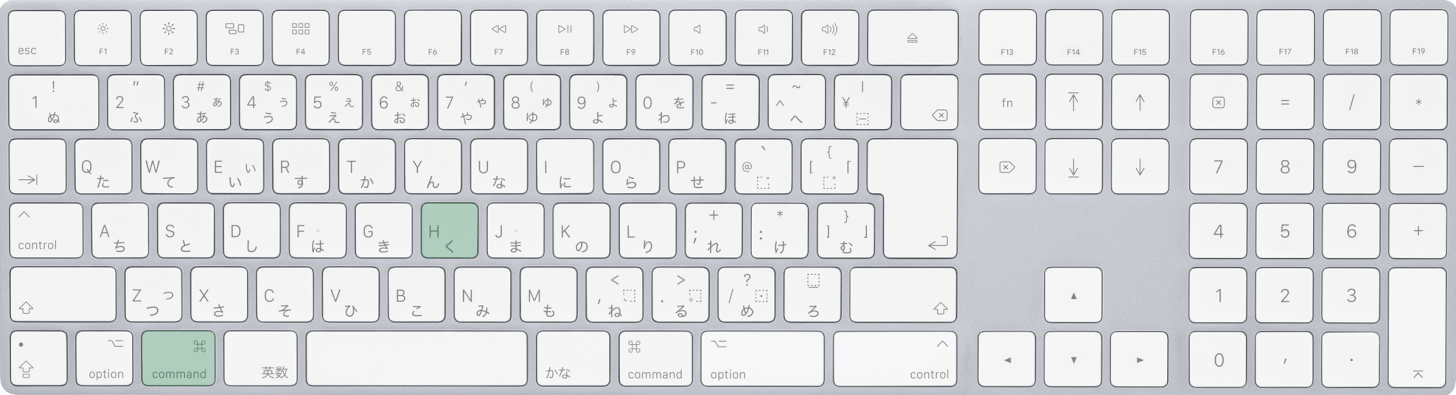
Macでワードを非表示にするショートカットは、command + Hです。
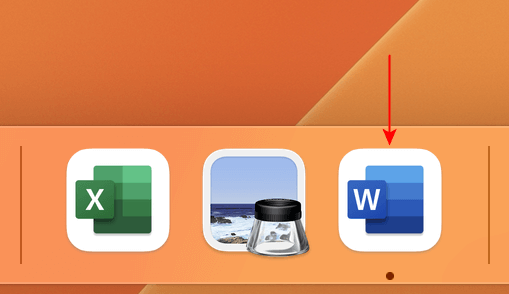
ショートカットキーを押すと、ワードの画面が非表示になります。Dockからまたワードを開けば、編集中の文書が表示されます。
1つ注意しておきたいのが、このショートカットは「全画面表示」の状態では使用できません。
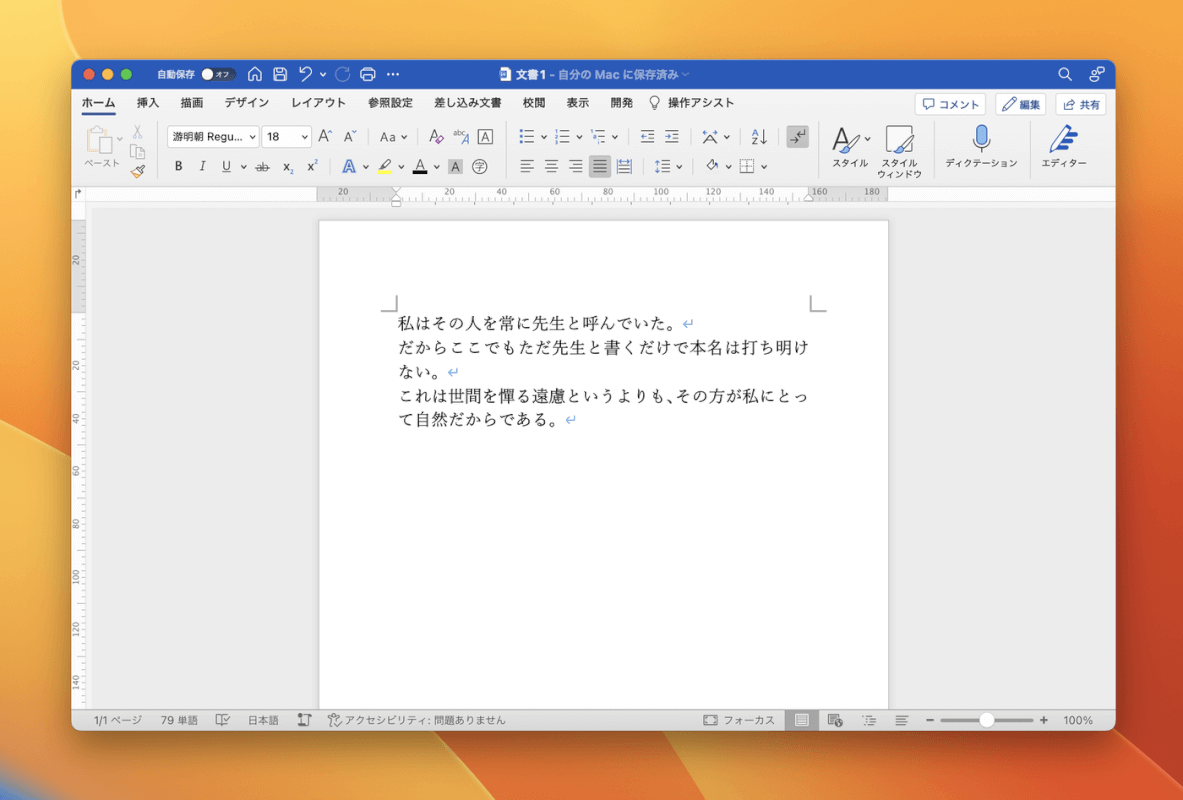
ショートカットで一旦画面を非表示にしたい場合は、command + control + Fを押して全画面表示を解除してからキーを押すようにしましょう。
