- 公開日:
ワードで日付に関するショートカット
この記事では、ワードで日付に関するショートカットをまとめています。
日付の表示形式を「2023/6/14」「2023年6月14日」のように変更するショートカットや、今日の日付を一瞬で入力するショートカットを紹介します。
日付は文書作成時によく入力する項目ですので、便利なショートカットを覚えて作業を少しでもスムーズに進めましょう。
ショートカットキー一覧表を無料でダウンロード!
ワードの全ショートカットキーの一覧表を印刷できるようにPDFにしました。「登録なし」で「無料ダウンロード」できます。ファイルがWindows版とMac版に分かれていますが両方ダウンロードできます。
日付の表示形式を変更するショートカット
Wordで入力した日付は、例えば「2023年6月14日(水)」や「令和5年6月14日」というように、表示形式を変更することができます。
日付の表示形式を変更するには、「日付と時刻」ダイアログボックスを表示する必要があります。
以下のキーを押せば、一瞬でダイアログボックスを表示できます。なお、ご紹介するキーはMacでは使用できません。
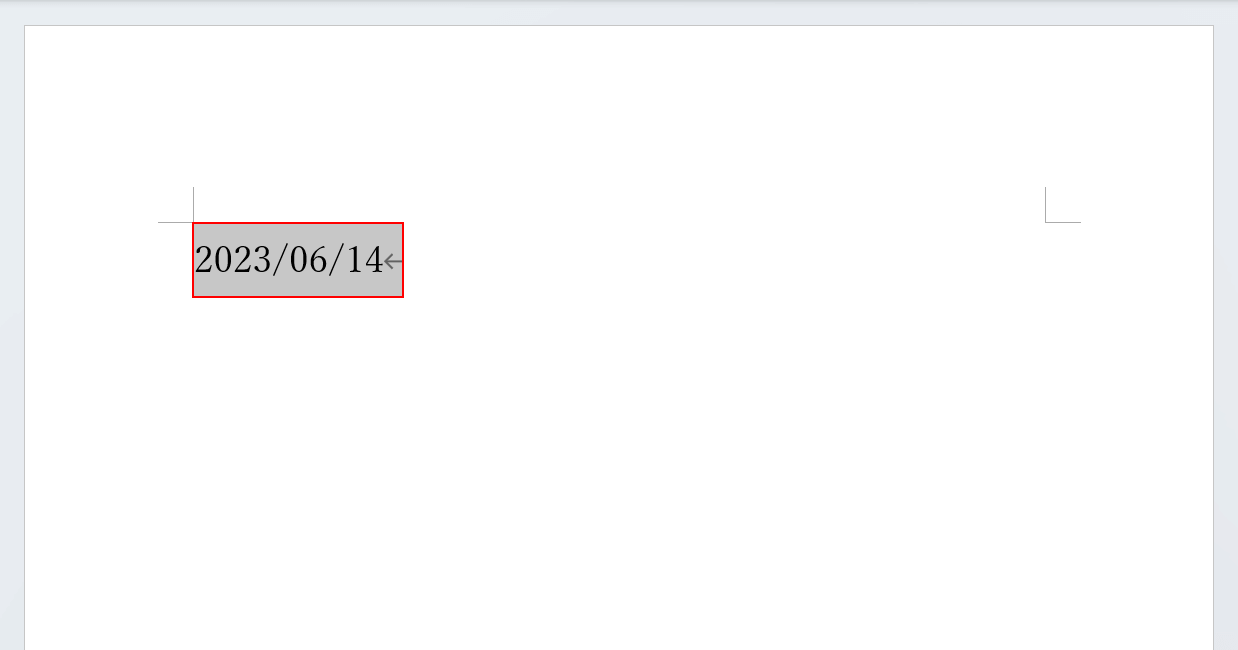
表示形式を変更したい日付(例:2023/06/14)を選択します。
今回は例として、和暦の「令和5年6月14日(水)」の表示形式に変更してみます。
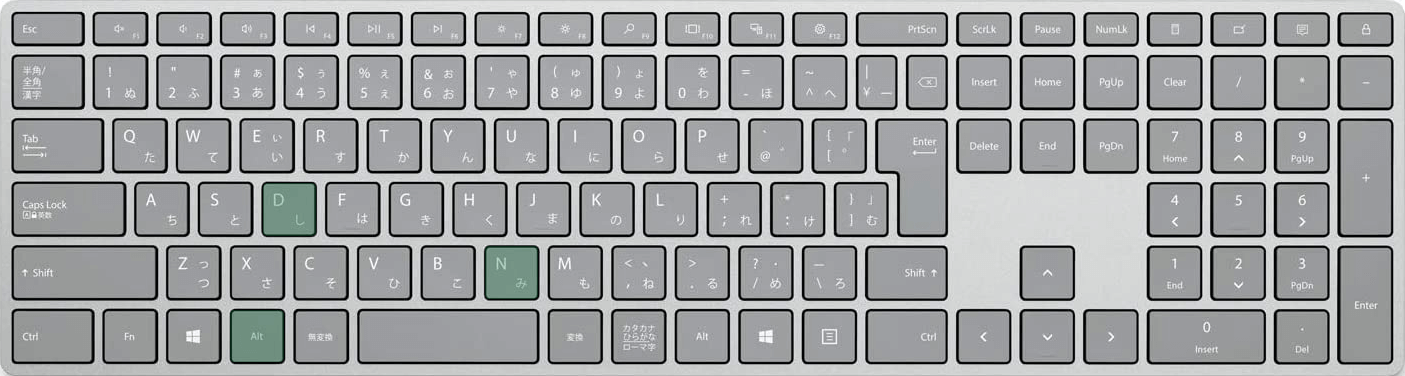
Wordで日付の表示形式を変更するショートカットは、Alt, N, Dです。
すべてのキーを同時に押すのではなく、1つずつ順番に押していきます。
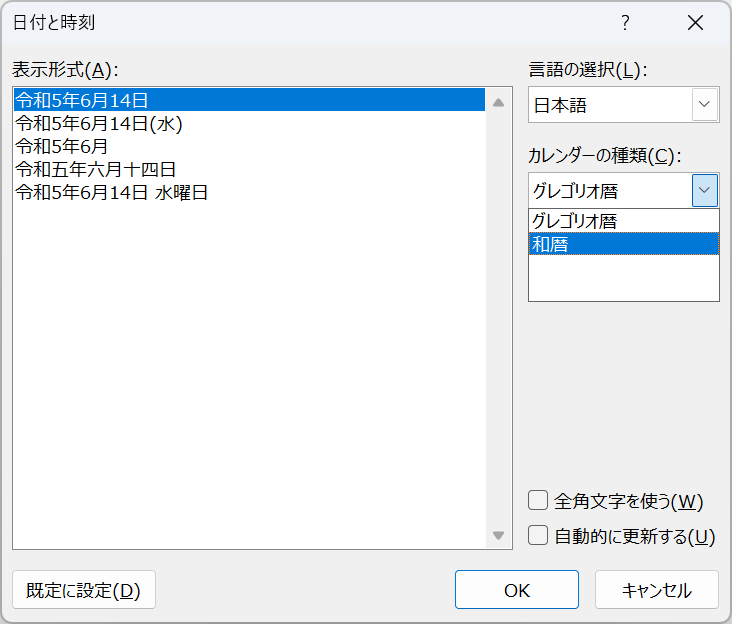
キーを押すと、「日付と時刻」ダイアログボックスが表示されます。
ダイアログボックス内での操作もキーのみで行えます。
今回は和暦に変更したいため、Alt + Cを押して「カレンダーの種類」のプルダウンを選択し、↓キーを押して「和暦」を選択します。
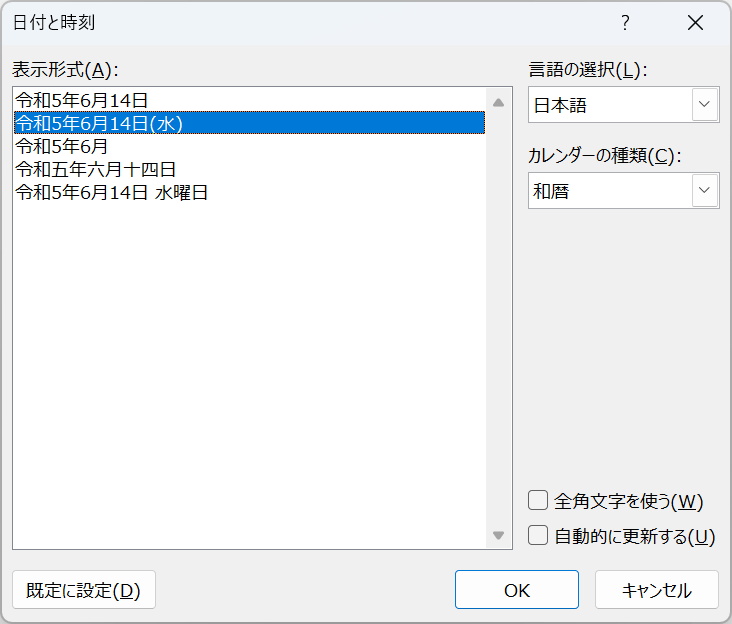
カレンダーの種類を和暦に変更できました。
Alt + Aを押して「表示形式」の一覧に移り、↓キーで表示形式(例:令和5年6月14日(水))を選択し、Enterキーを押します。
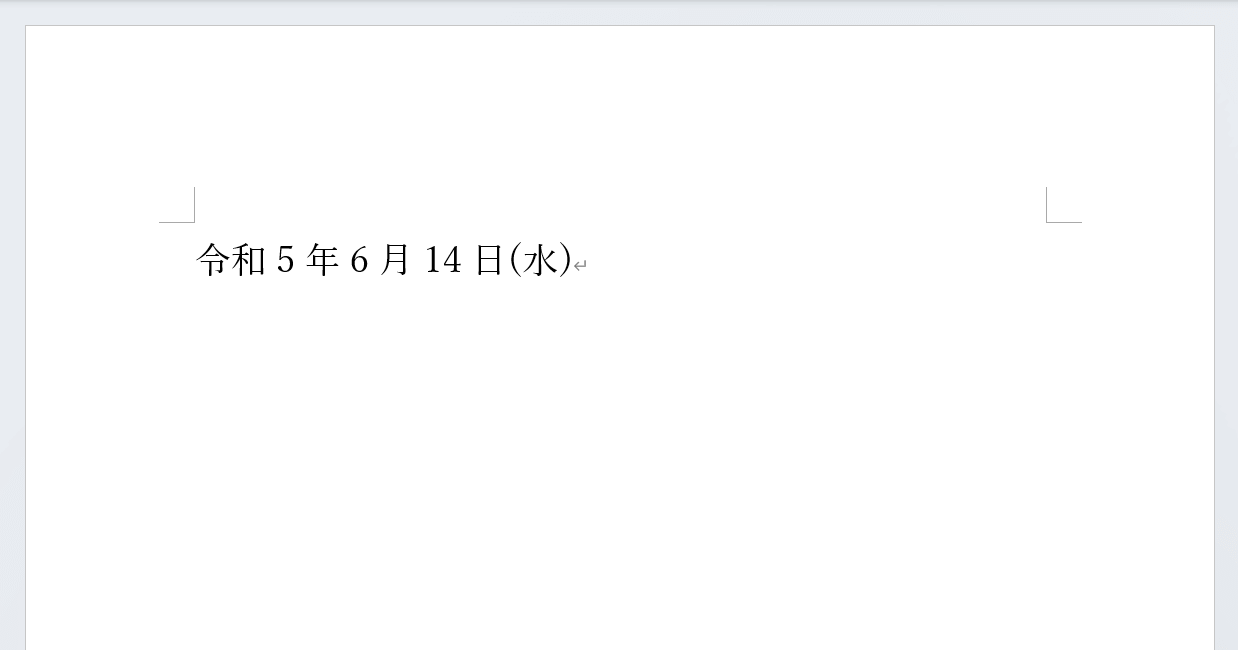
先ほど選択した日付を、任意の表示形式に変更することができました。
今日の日付を入力するショートカット
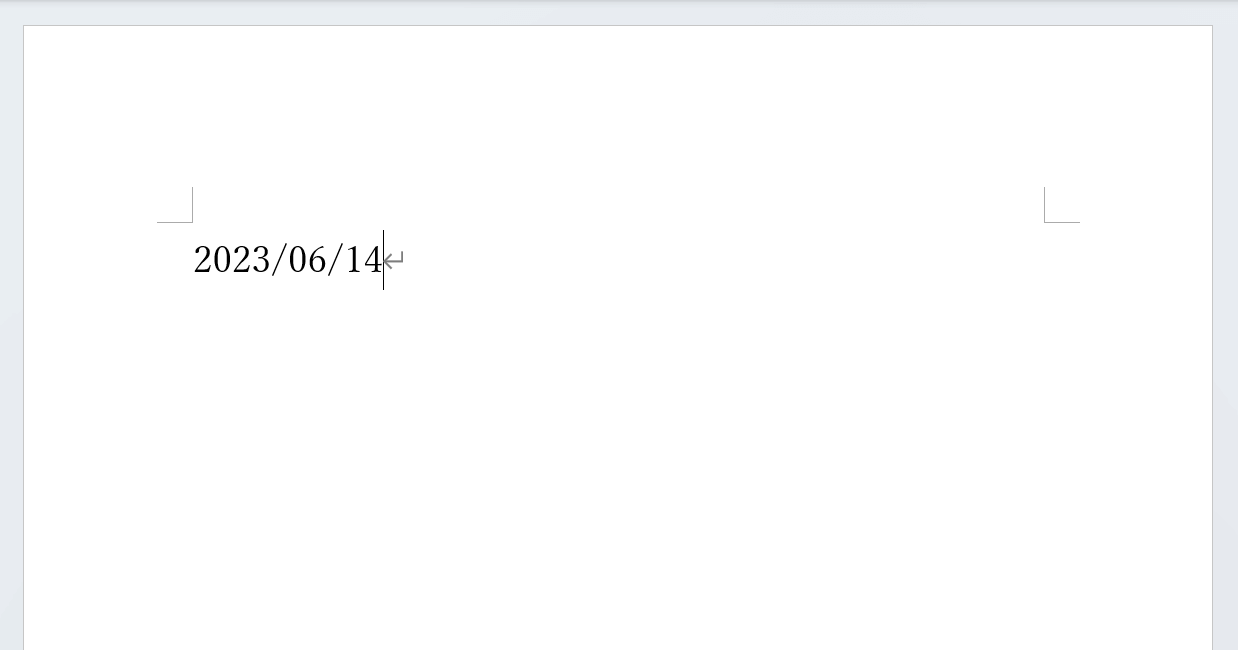
Wordには、今日の日付を一発で入力できる便利なショートカットがあります。
一度ショートカットを覚えてしまえば、もうPCやカレンダーで今日の日付を確認してから手入力する…ということもなくなります。
Wordで今日の日付を入力するショートカットについては、以下の記事で紹介しています。
