- 公開日:
Wordで上書きモードを解除するショートカット
Wordで上書きモードが有効になっていると、文字を入力したときに既存の文字を上書きしてしまうようになります。
文字を消す手間がなくなるため便利な機能ではありますが、必要ないときは邪魔になる機能でもあります。
上書きモードはキーを1回押すだけで解除できます。この記事では、Wordで上書きモードを解除するショートカットを紹介します。
ショートカットキー一覧表を無料でダウンロード!
ワードの全ショートカットキーの一覧表を印刷できるようにPDFにしました。「登録なし」で「無料ダウンロード」できます。ファイルがWindows版とMac版に分かれていますが両方ダウンロードできます。
Wordで上書きモードを解除するショートカット
ショートカットキーを使って、Wordの上書きモードを解除する方法を紹介します。
Wordで上書きモードになっていると、このように既存の文字を上書きするようになります。意図せず上書きモードになってしまった場合は、以下のキーで解除しましょう。
Wordで上書きモードを解除するショートカットは、Insertです。このキーを押すことで、上書きモードと挿入モードを切り替えることができます。
キーを押すと、上書きモードから挿入モードに切り替わります。実際に上書きしないか確かめてみましょう。任意の位置にカーソルを置きます。
文字(例:まいくろ)を入力します。すると、文字が上書きされず通常通り入力されていることが分かります。
ショートカットキーを押しても上書きモードを解除できない場合
キーを押しても上書きモードを解除できない場合、Word側でキーでのモード切り替えが無効になっている可能性があります。
以下では、キーで上書きモード/挿入モードを切り替えられるように設定し直す方法を紹介します。
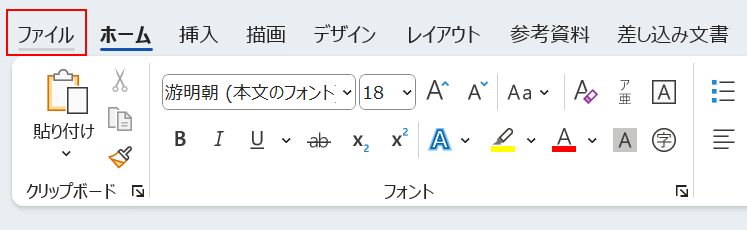
「ファイル」タブを選択します。
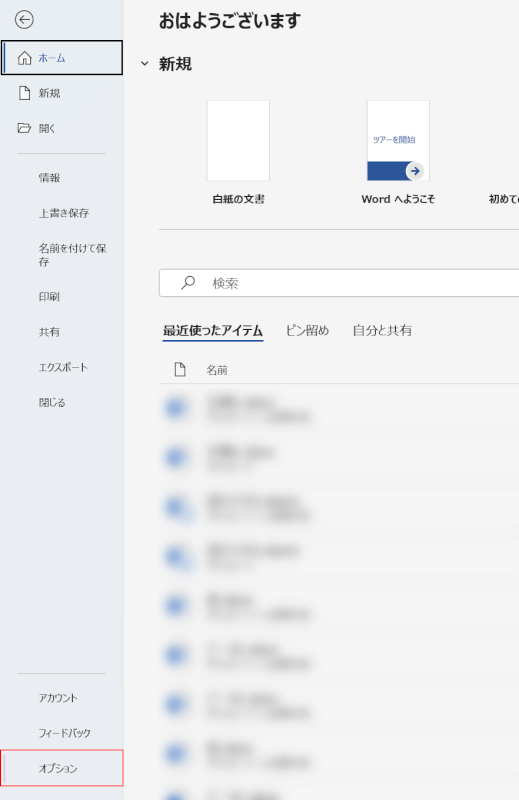
「オプション」を選択します。
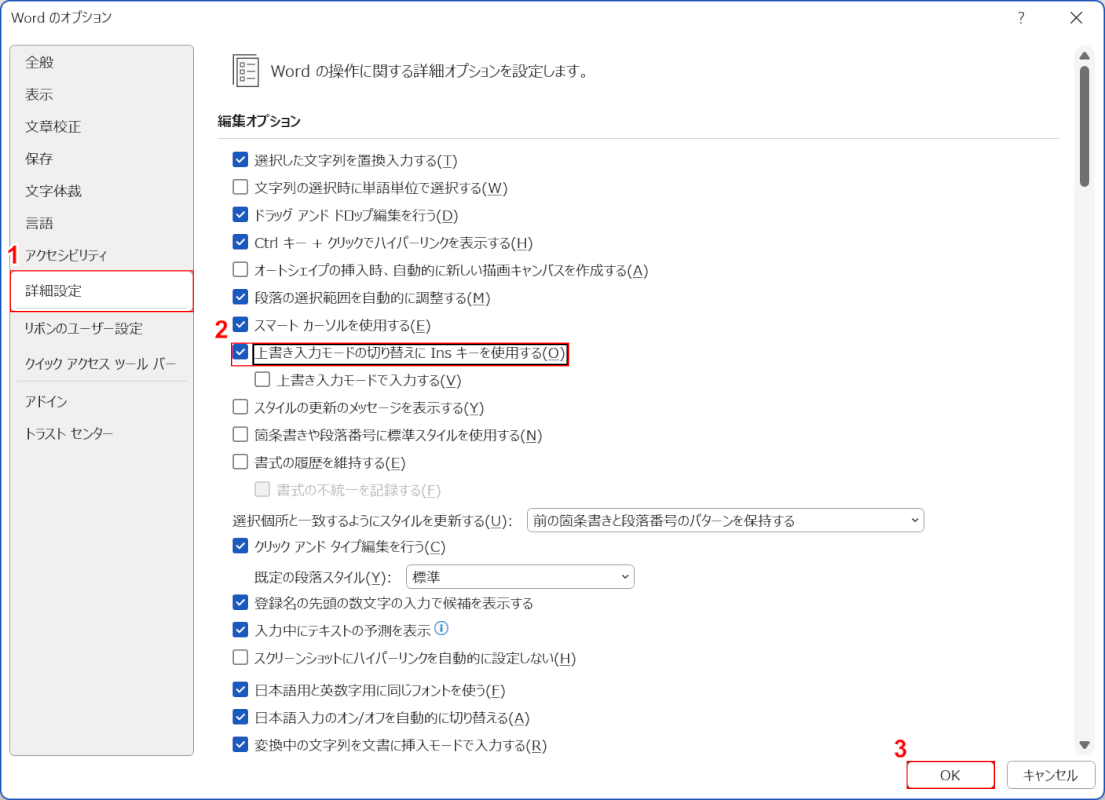
「Wordのオプション」ダイアログボックスが表示されます。
①「詳細設定」を選択し、②「上書き入力モードの切り替えにInsキーを使用する」にチェックを入れ、③「OK」ボタンを押します。
以上で設定を変更できましたので、上書きモードをキーで解除できるようになったか試してみてください。
キーがキーボードにない場合(ノートパソコンなど)
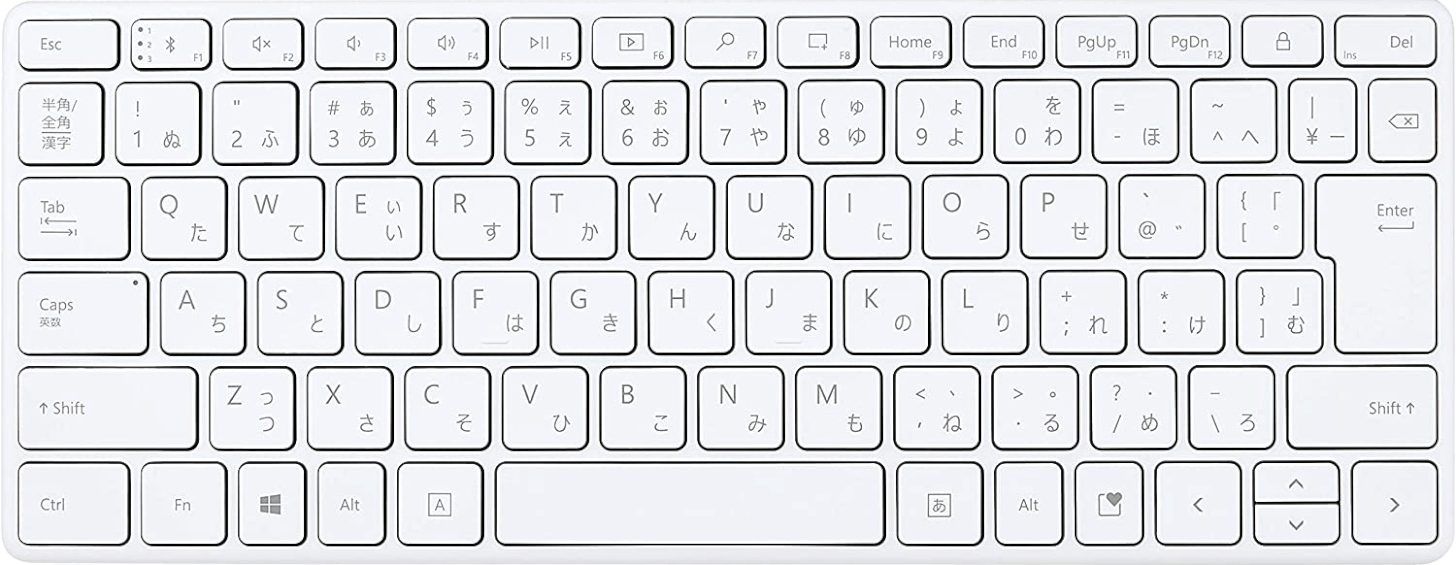
製品にもよりますが、ノートパソコンやテンキーなしキーボードにはInsertキーがないことがあります。
Insertキーがないときの解除方法については、以下の記事をご参照ください。
Macを使用している場合
MacBookやMagic Keyboardなど、Apple社から販売されている製品には「Insertキー」が搭載されていません。
そのため、Macではうっかり上書きモードになるケースは非常に少ないかと思います。
しかし何らかの原因で上書きモードになってしまった場合は、以下の方法で上書きモードを解除できます。
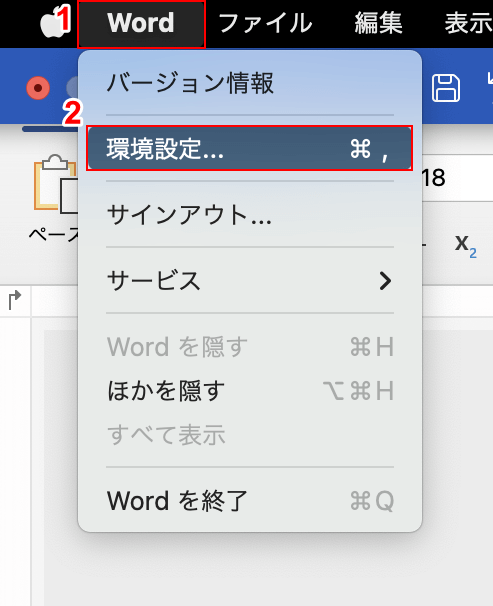
①「Word」タブ、②「環境設定」の順に選択します。
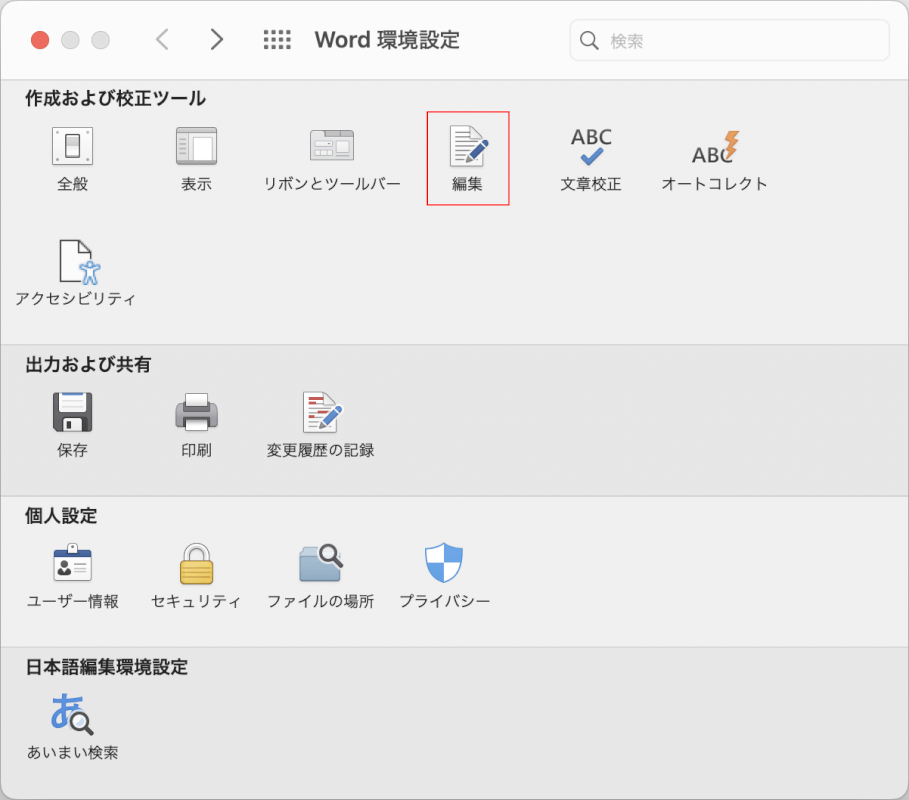
「Word環境設定」ダイアログボックスが表示されます。
「編集」を選択します。
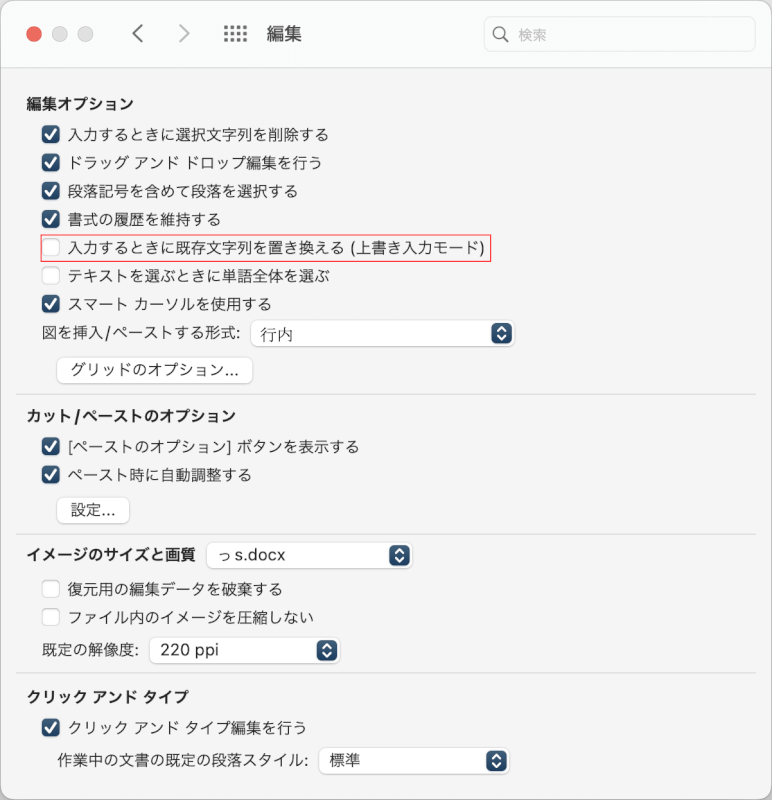
「入力するときに既存文字列を置き換える(上書き入力モード)」のチェックを外します。
以上で上書きモードを解除できました。
