- 公開日:
無料でワードとエクセルをPDFにまとめる方法
ビジネスや学業の場でファイルをきれいに整理し、見やすくまとめることはとても大事です。効率性をもとめるために、WordやExcelを一つのPDFファイルにまとめる場面もあるでしょう。
この記事では、Adobe Acrobatを利用して無料でWordとExcelファイルをPDF形式にまとめる手順を詳しく解説します。
無駄のないファイルの整理術を身につけ、情報共有をより効率的にしていきましょう。
Adobe Acrobatを利用する
Adobe Acrobat(アドビ アクロバット)は、アメリカ合衆国カリフォルニア州サンノゼのAdobe Systems社が開発したソフトウェアで、PDFファイルの作成、編集、処理、および管理を効率的に行うことが可能です。
Adobe Acrobatは、PDFファイルを扱うソフトウェアの中で非常に人気があります。多くの会社や個人がこのソフトウェアを利用しています。
Adobe Acrobatの公式サイトを利用してPDF化したWordとExcelを結合することができますので、詳しくは以下のセクションを参照してください。
無料でワードとエクセルをPDFにまとめる方法
Adobe Acrobatを利用して、Word文書とExcelシートのデータを一つのPDFファイルにまとめる方法を説明いたします。無料版(オンライン)では、WordとExcelのファイルを直接1つのPDFに結合できないため、まずWordとExcelのファイルをそれぞれPDF化し、その後それらのPDFを結合する手順について解説いたします。
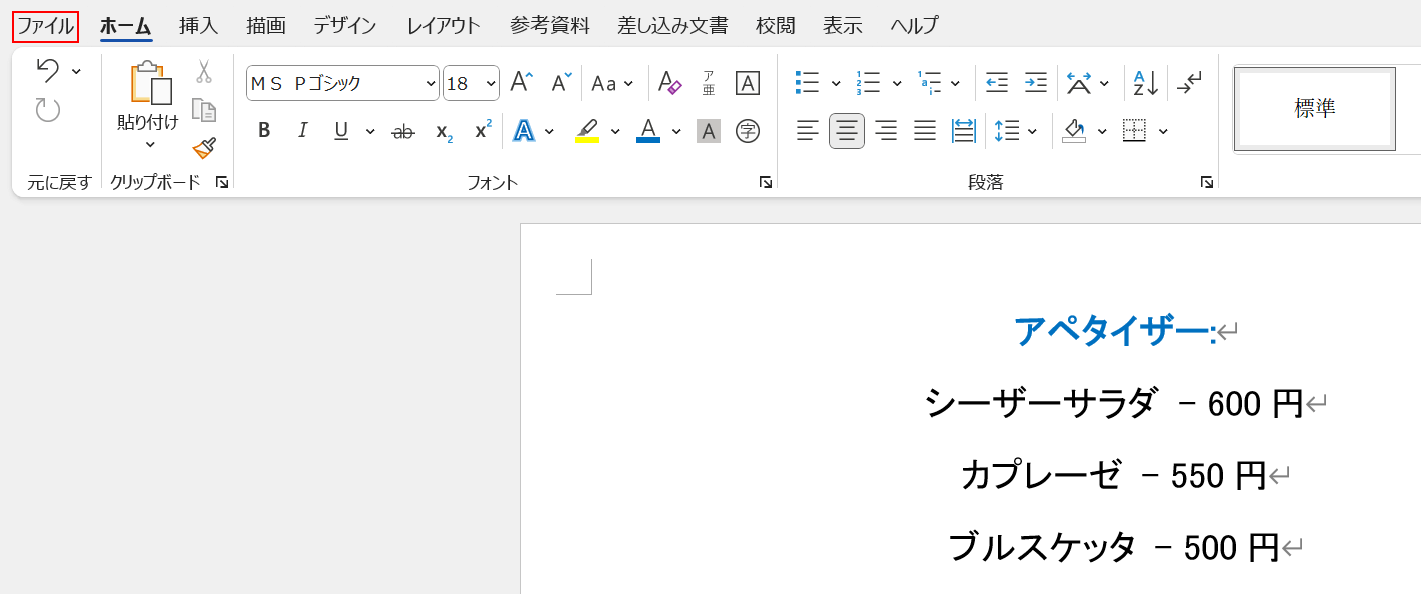
Wordファイルを開き、ファイルタブを選択します。
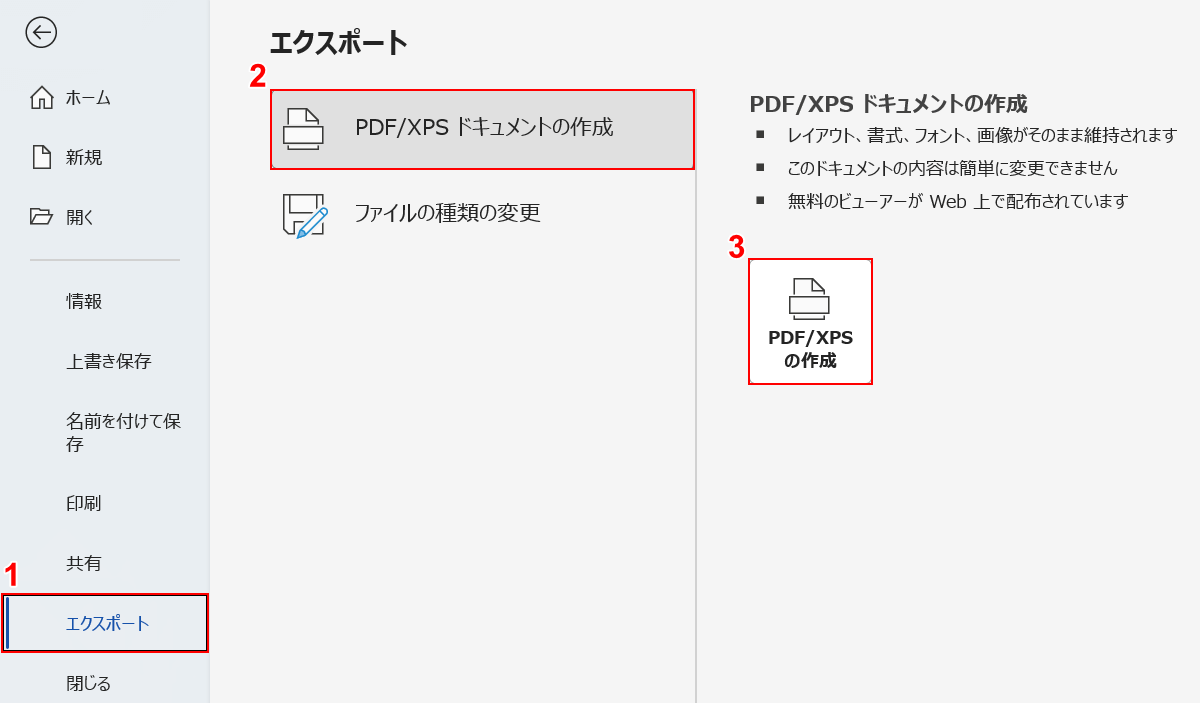
①エクスポートタブ、②PDF/XPSドキュメントの作成の順に選択し、③PDF/XPSの作成ボタンを押します。
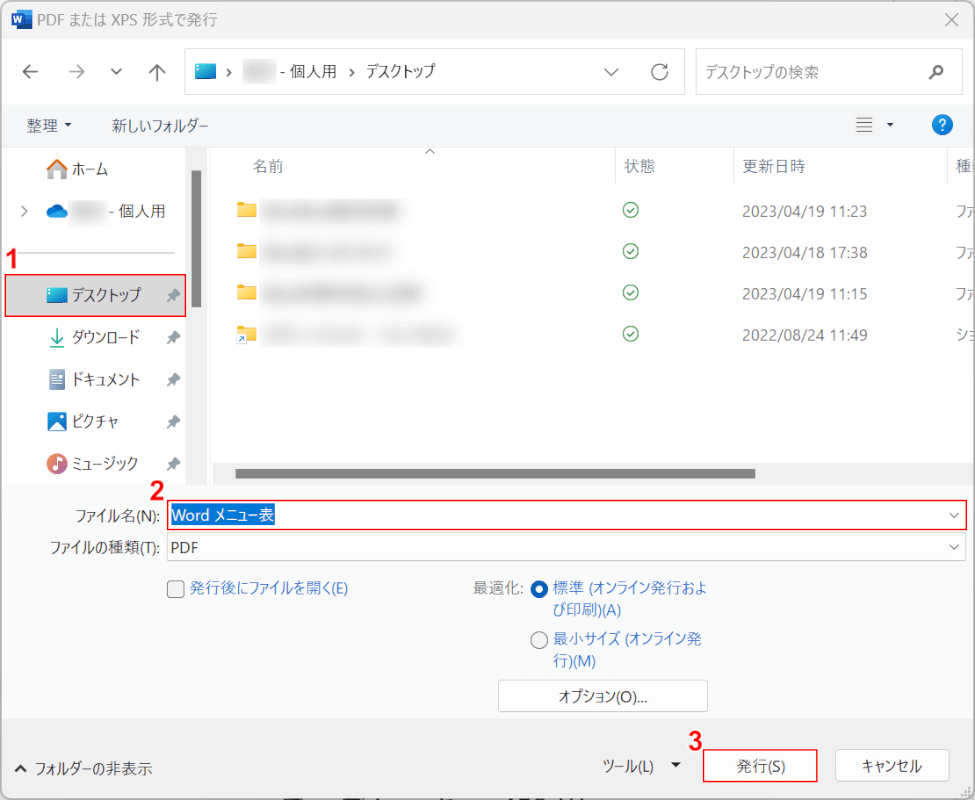
「PDFまたはXPS形式で発行」ダイアログボックスが表示されました。ここでは、①保存したいフォルダー(例: デスクトップ)を選択し、②ファイル名(例: Word メニュー表)を入力し、③発行ボタンを押します。
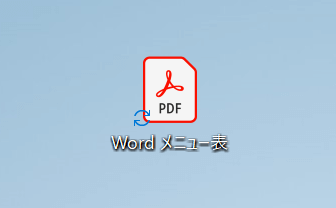
デスクトップ上に「Word メニュー表」のPDFファイルが表示されました。WordファイルのPDF化が完了しました。
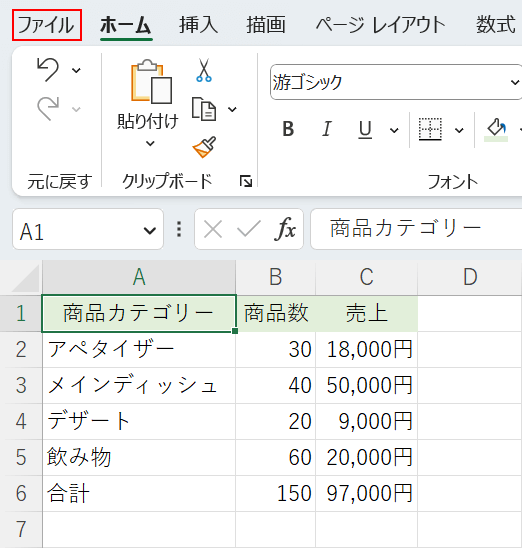
Excelファイルを開き、ファイルタブを選択します。
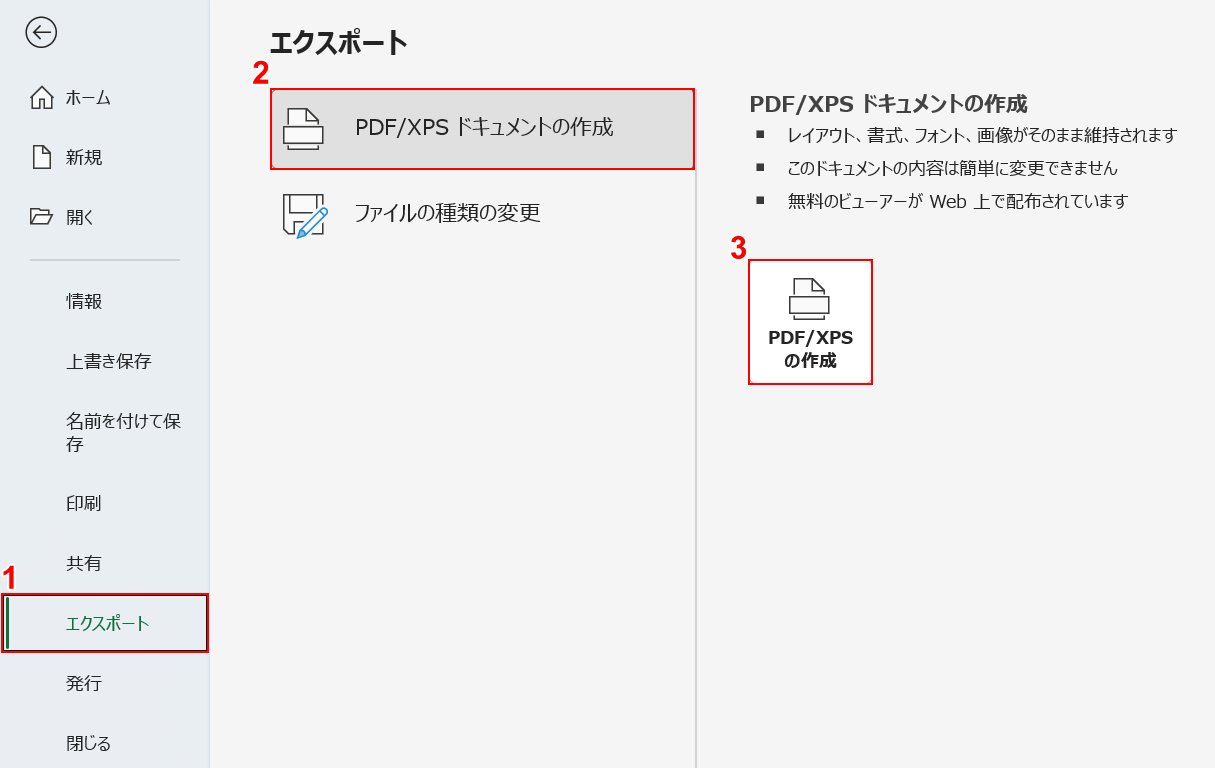
①エクスポートタブ、②PDF/XPSドキュメントの作成の順に選択し、③PDF/XPSの作成ボタンを押します。
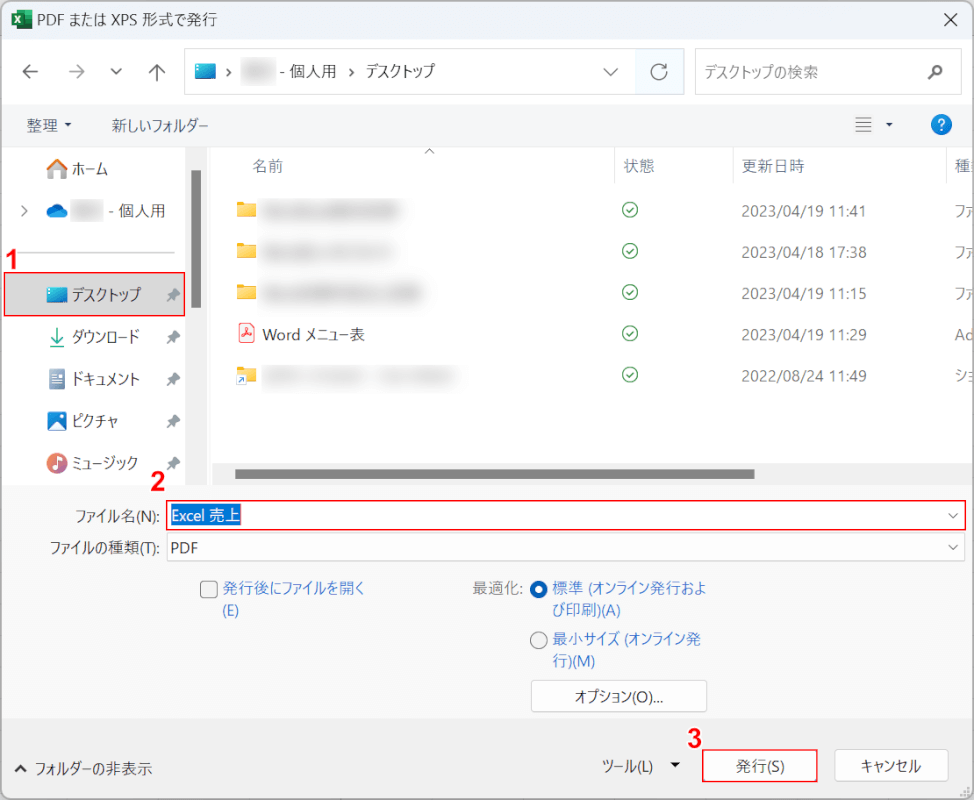
「PDFまたはXPS形式で発行」ダイアログボックスが表示されました。ここでは、①保存したいフォルダー(例: デスクトップ)を選択し、②ファイル名(例: Excel 売上)を入力し、③発行ボタンを押します。
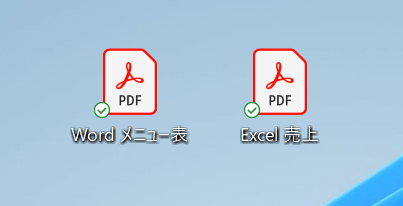
デスクトップ上に「Excel 売上」のPDFファイルが表示されました。ExcelファイルのPDF化が完了しました。
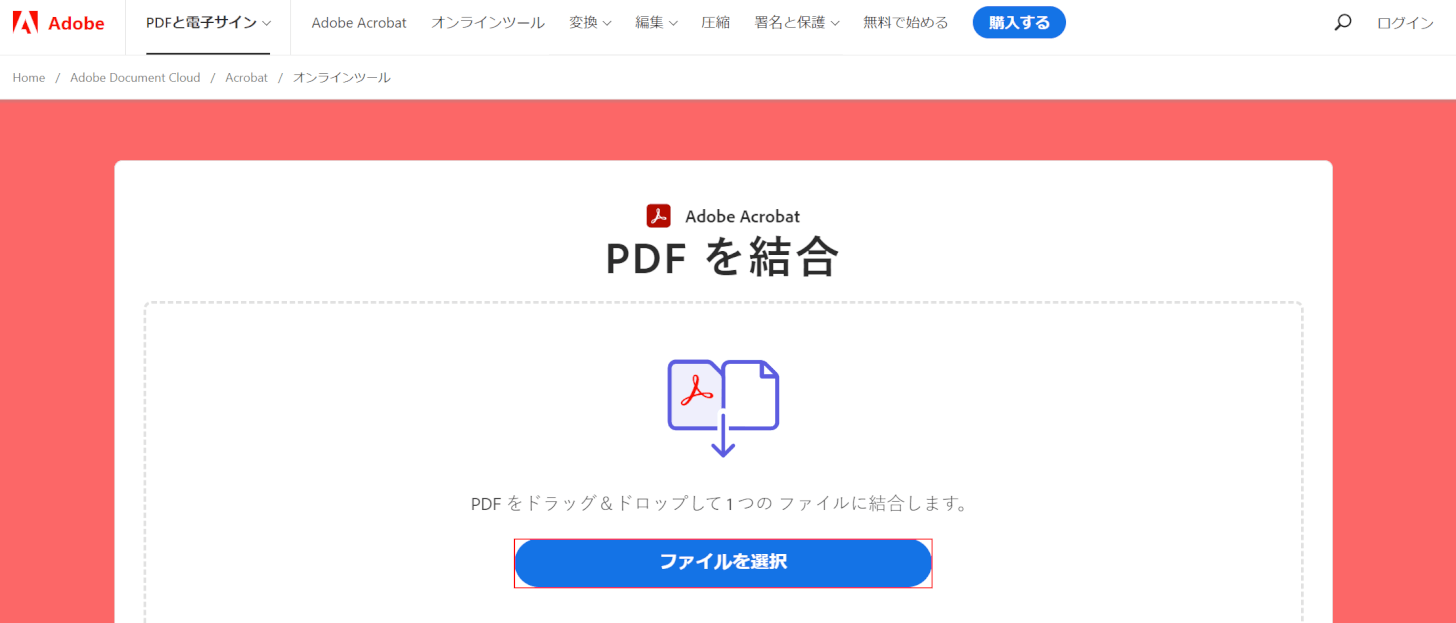
Adobeのウェブサイトにアクセスし、ファイルを選択ボタンを押します。
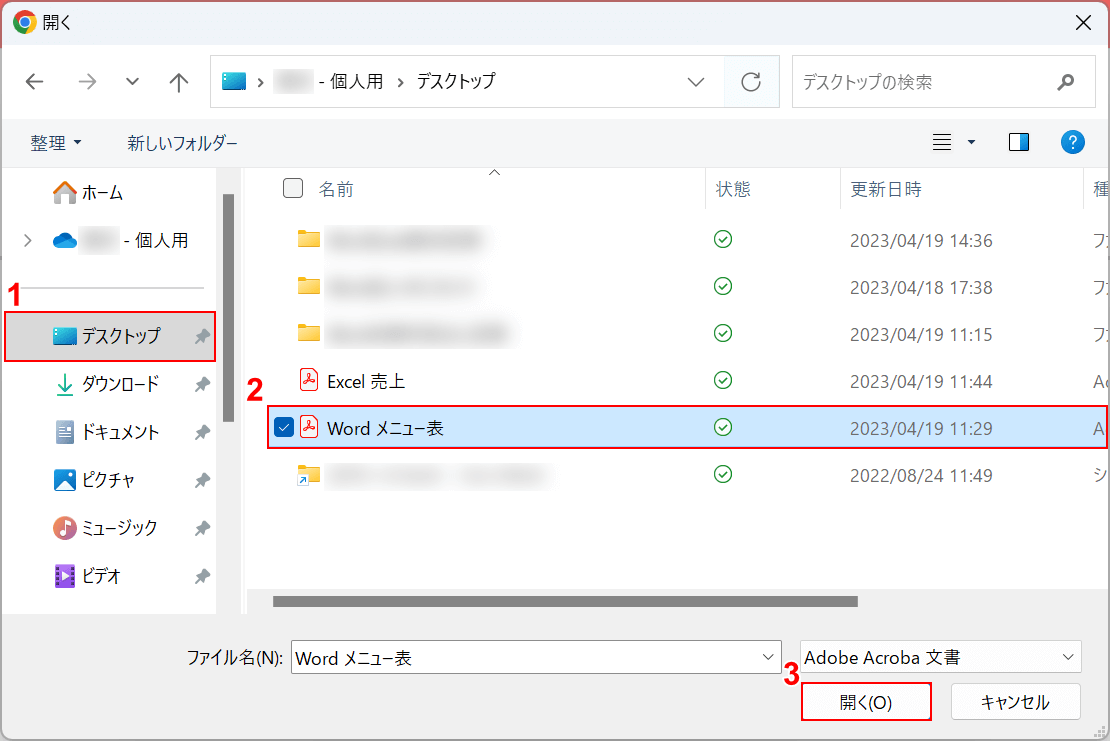
「開く」ダイアログボックスが表示されました。ここでは、①保存したフォルダー(例: デスクトップ)、②Wordから変換したPDFファイル(例: Word メニュー表)の順に選択し、③開くボタンを押します。
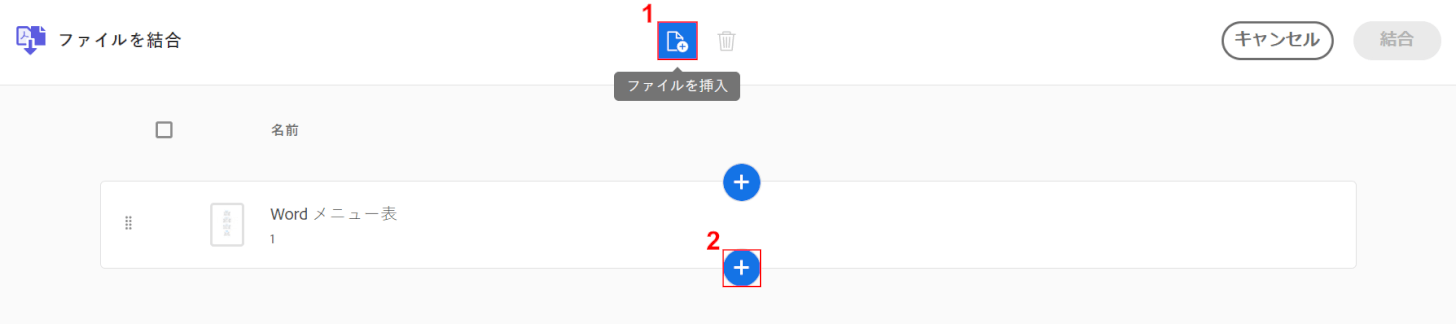
Wordファイルがアップロードされたことを確認します。①ファイルを挿入を選択し、②+ボタンを押します。
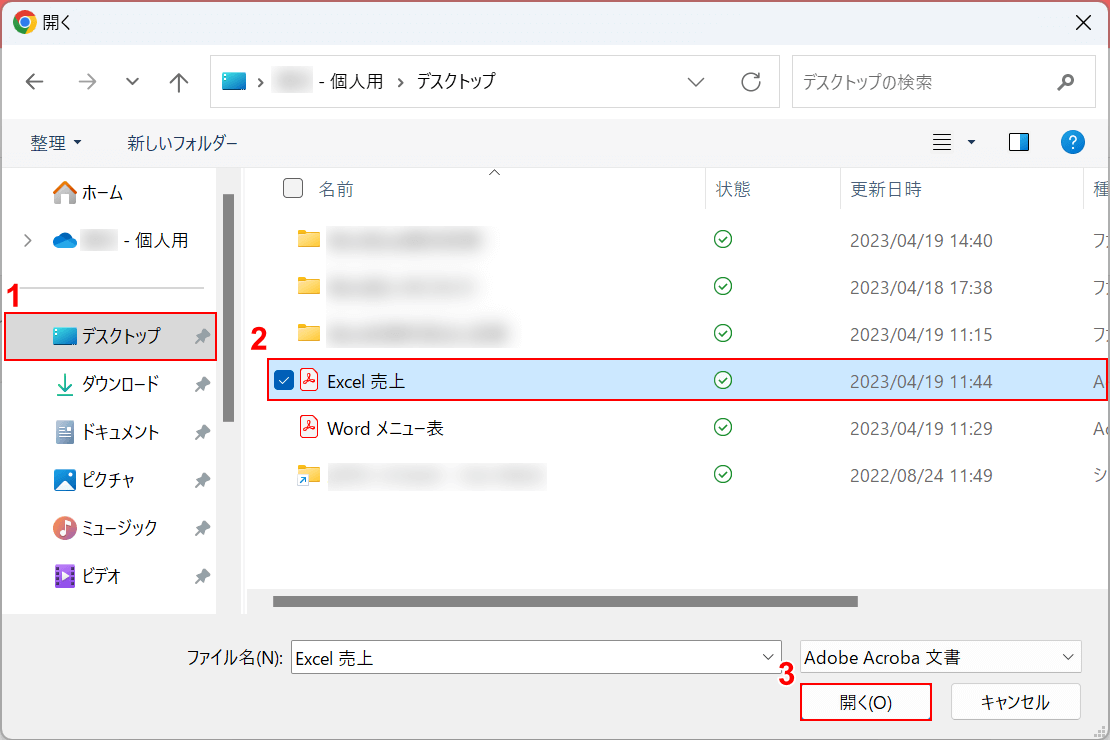
「開く」ダイアログボックスが表示されました。ここでは、①保存したフォルダー(例: デスクトップ)、②Excelから変換したPDFファイル(例: Excel 売上)の順に選択し、③開くボタンを押します。
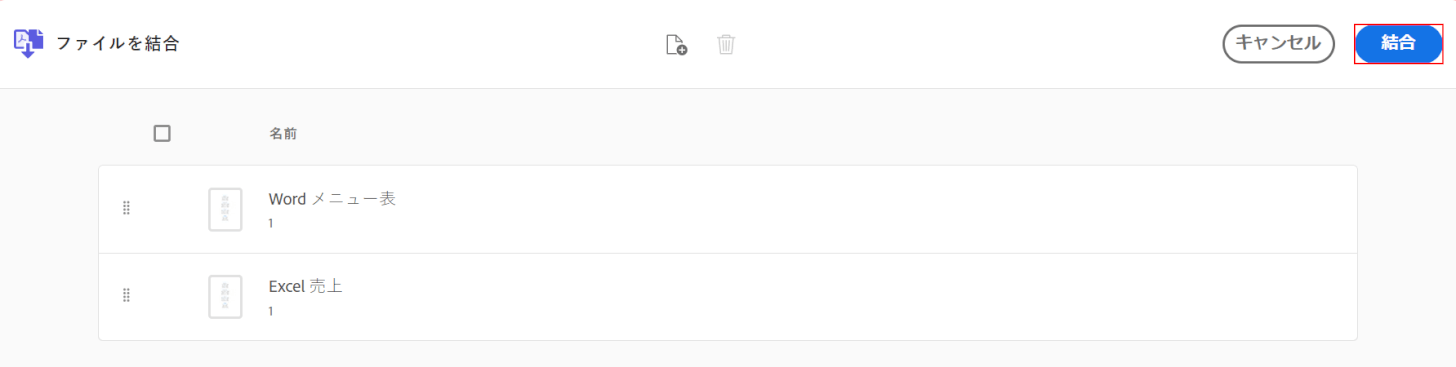
Excelファイルもアップロードされたことを確認し、結合ボタンを押します。
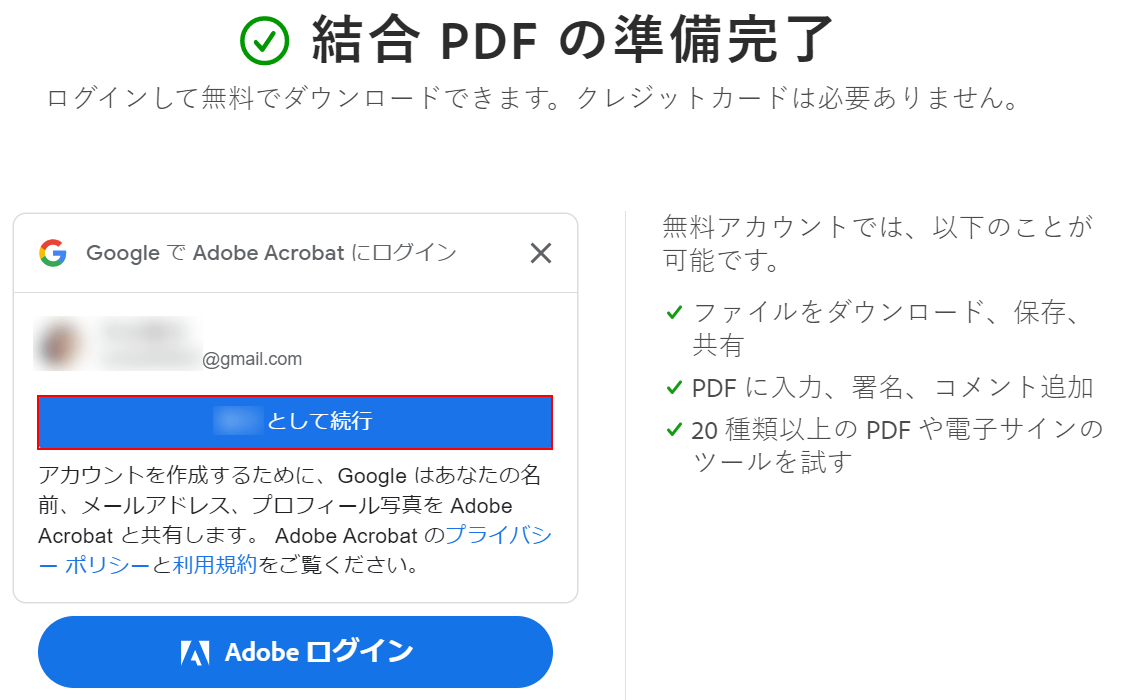
「結合PDFの準備完了」のメッセージが表示されました。ここではGoogle アカウントでログインしたいので、...として続行ボタンを押します。Adobeアカウントがあれば、「Adobe ログイン」ボタンを押してログインすることも可能です。
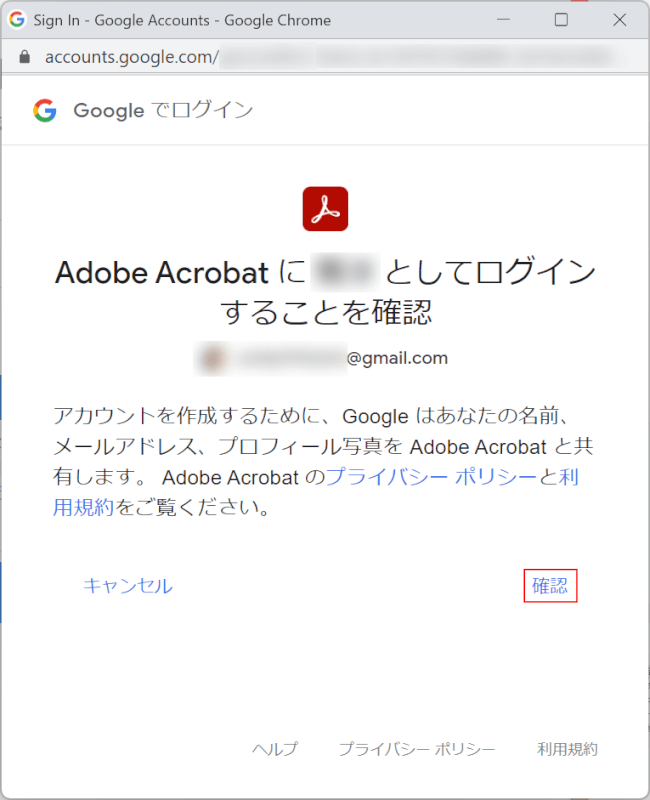
「Sign In - Google Accounts - Google Chrome」ダイアログボックスが表示されました。確認を押します。
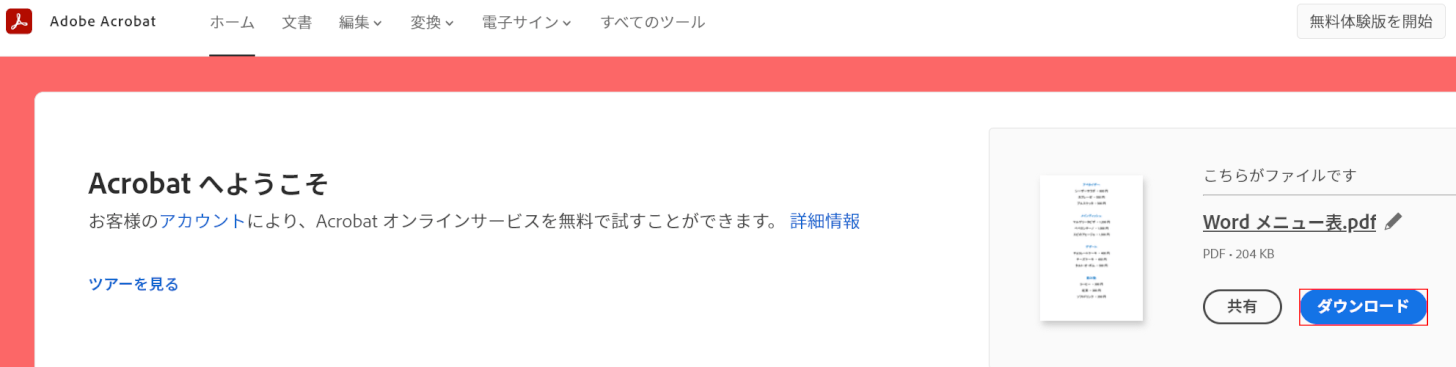
「Acrobatへようこそ」のメッセージが表示されました。ダウンロードボタンを押します。
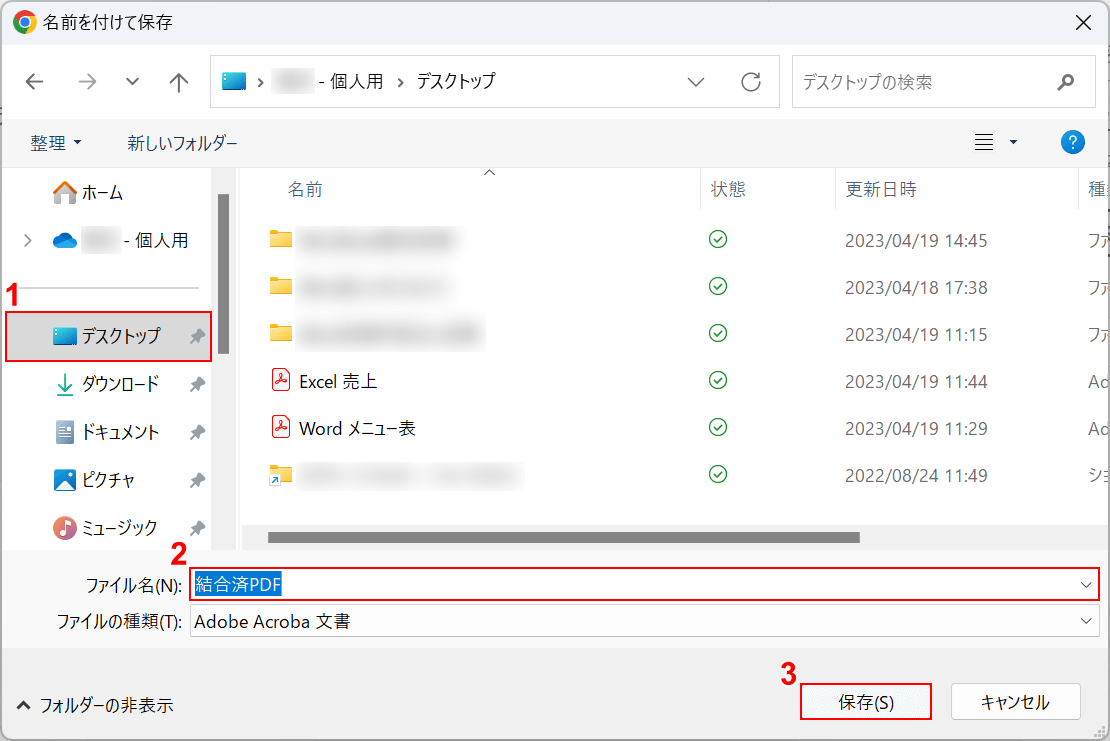
「名前を付けて保存」ダイアログボックスが表示されました。ここでは、①保存したいフォルダー(例: デスクトップ)を選択し、②ファイル名(例: 結合済PDF)を入力し、③保存ボタンを押します。
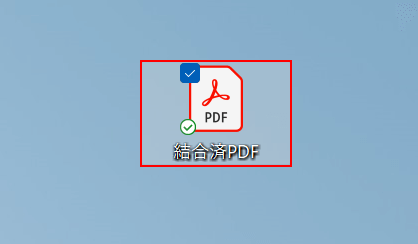
デスクトップに結合済のPDFファイルが保存されました。このPDFファイルを開きます。
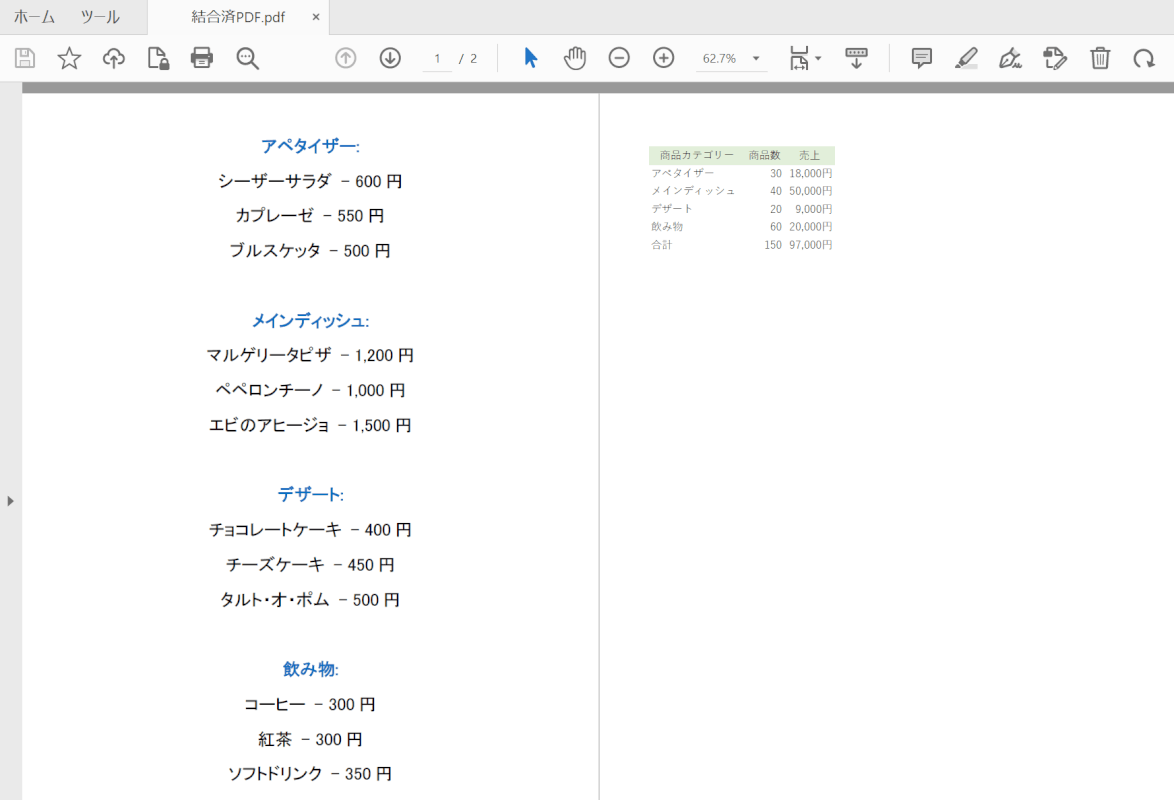
PDFファイルの中でWordファイルとExcelファイルのデータが結合されたことが確認できました。
Adobe Acrobat ProでワードとエクセルをPDFにまとめる方法
Adobe Acrobat使用の場合、WordファイルとExcelファイルを1回の操作でPDFにまとめるにはAdobe Acrobat Proを契約する必要があります。
有料版ですが、最初の7日間のみ無料で利用することができます。Adobe Acrobat Proを契約したい方は、以下の記事を参照してください。
Adobe Acrobat Pro DCとは?価格/機能/ダウンロード方法などまとめ
Acrobat Proを契約したら、以下の操作をオンライン版ではなくデスクトップ版でお試しください。
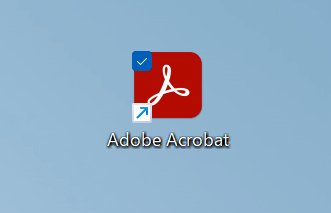
デスクトップ上にあるAdobe Acrobatのアイコンを開きます。
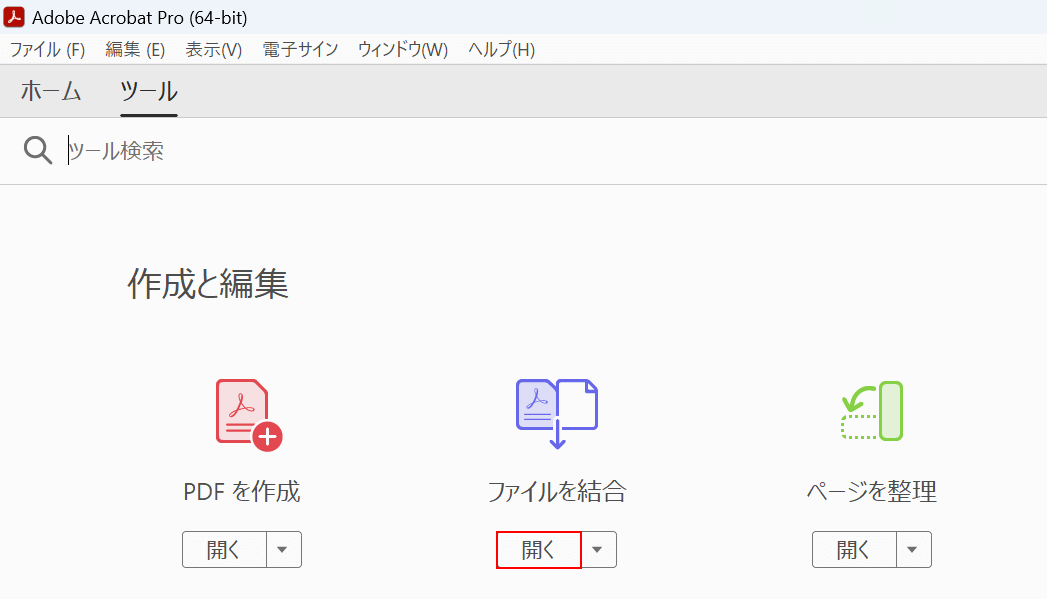
Adobe Acrobat Proが起動しました。
「ファイルを結合」の開くボタンを押します。
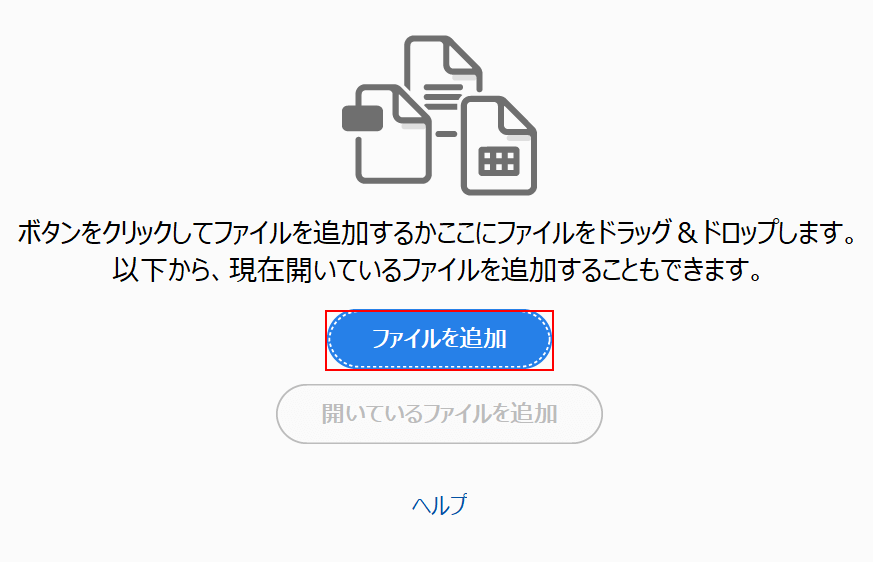
ファイルを追加ボタンを押します。
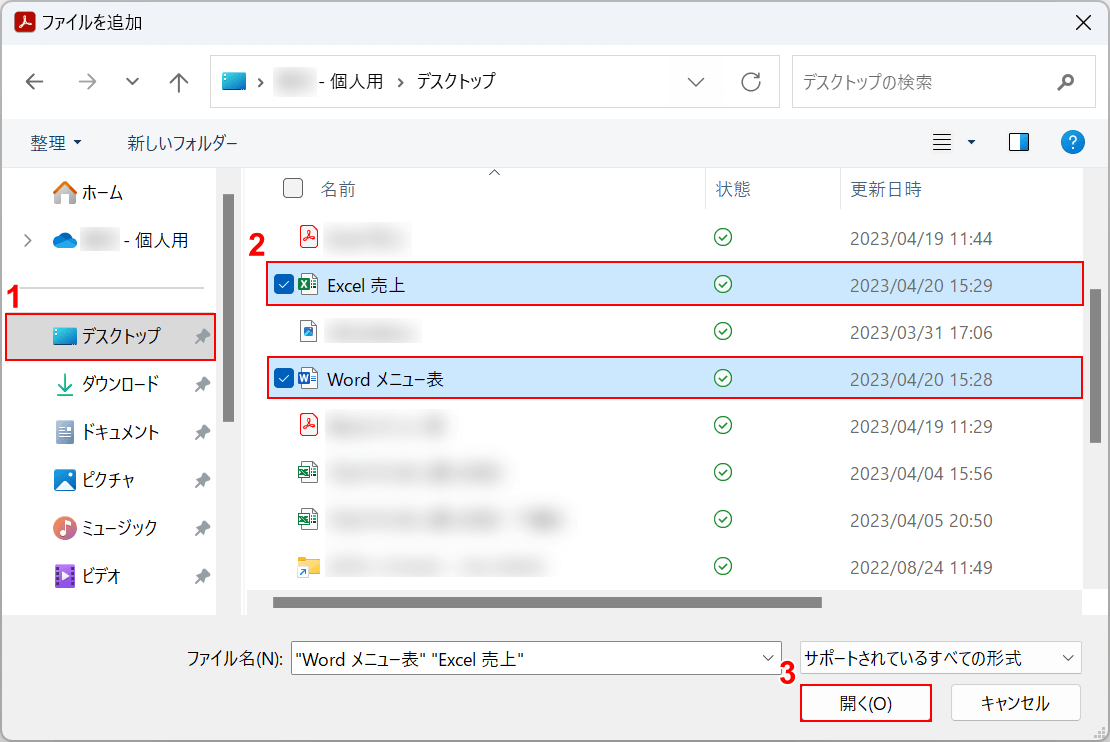
「ファイルを追加」ダイアログボックスが表示されました。
①ファイルを保存しているフォルダー(例: デスクトップ)を選択します。②Ctrlを押しながらExcelファイルとWordファイルを両方選択し、③開くボタンを押します。
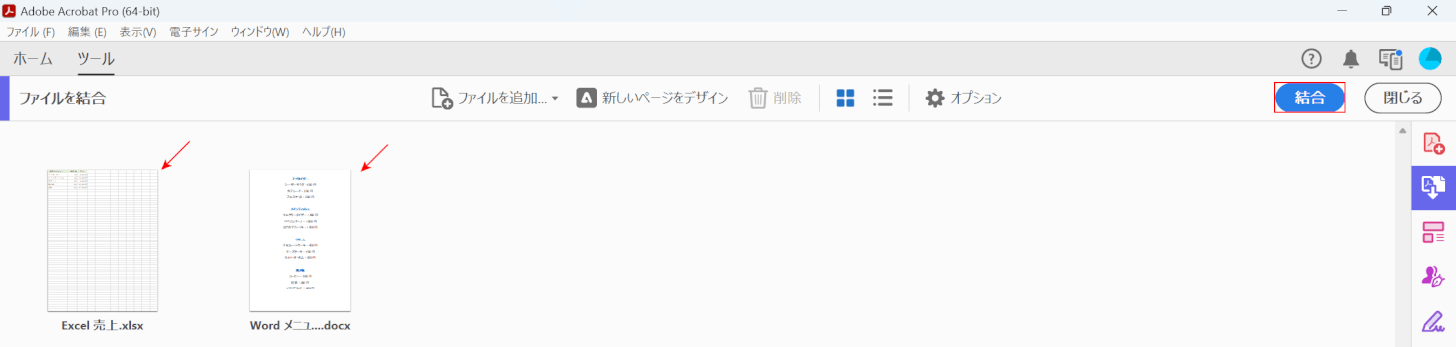
ExcelファイルとWordファイルが両方Adobe Acrobatに取り込まれたことが確認できました。
結合ボタンを押します。
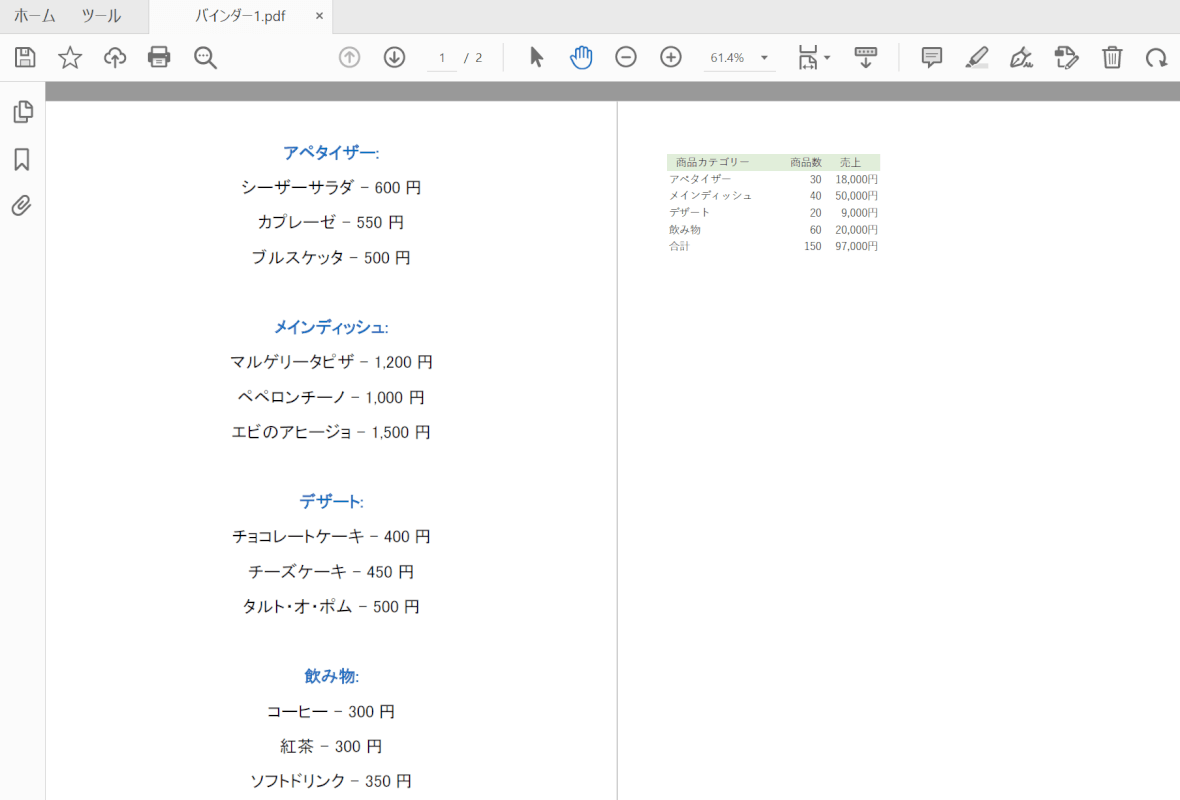
結合が完了すると、自動的にWordとExcelのデータがまとめられたPDFファイルが表示されます。
