- 公開日:
- 更新日:
無料でPDF4枚を1枚にまとめる方法
複数のPDFファイルを1つにまとめると、情報の整理や共有が簡単になり、効率的な文書管理が可能になります。また、印刷の際に用紙を節約できるメリットもあります。
この記事では、無料で利用できるMicrosoft Print to PDFという仮想プリンターを使用して4枚のPDFを1枚にまとめる具体的な方法について解説します。
この方法を覚えれば、報告書作成、研究論文の整理、電子メールでの大量文書の共有など数多くの場面で役立つでしょう。
Microsoft Print to PDFとは?
Microsoft Print to PDFとは、Microsoft社が開発したWindows 10に標準装備されている仮想プリンターの一つです。
この機能を使ってPDF形式の文書を作成することが可能です。Microsoft Print to PDFの機能、設定方法、使用手順などについて詳細を知りたい場合は、下記の記事をご参照ください。
Microsoft Print to PDFとは?機能/インストール/設定などまとめ
無料でPDF4枚を1枚にまとめる方法
Microsoft Print to PDFを活用して、Adobe Acrobatで開いた4ページのPDFを1ページにまとめて保存する手順について解説いたします。なお、他のPDFソフトウェアでも同様に4ページを1ページにまとめる操作は可能です。しかし、Google Chromeなどのブラウザでは4ページを1ページにする作業はできないのでご注意ください。
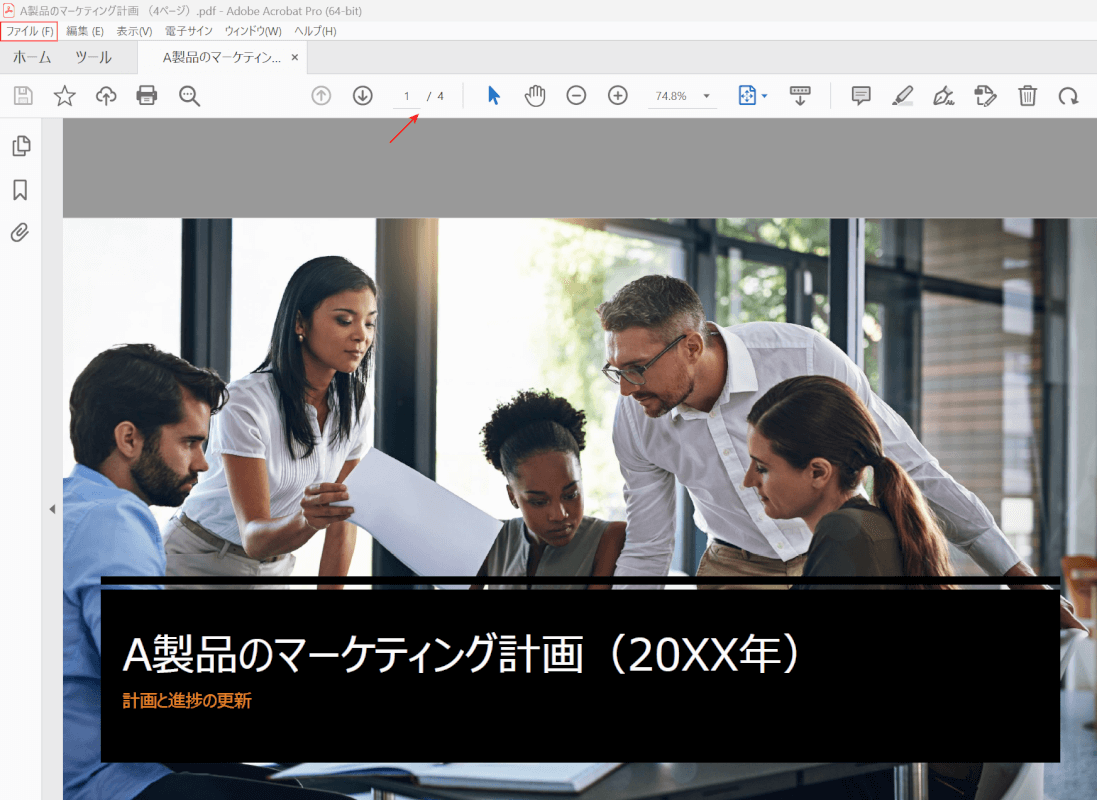
4ページが含まれているPDFファイルを開きます。ファイルタブを選択します。
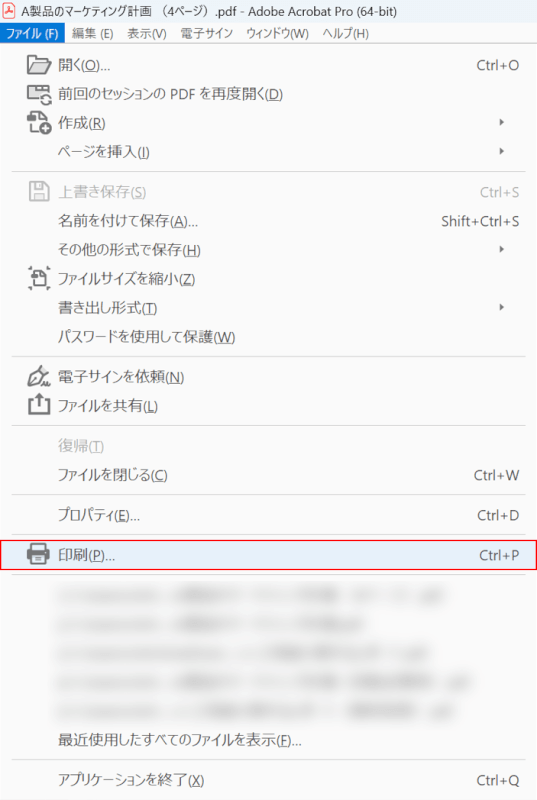
印刷を選択します。
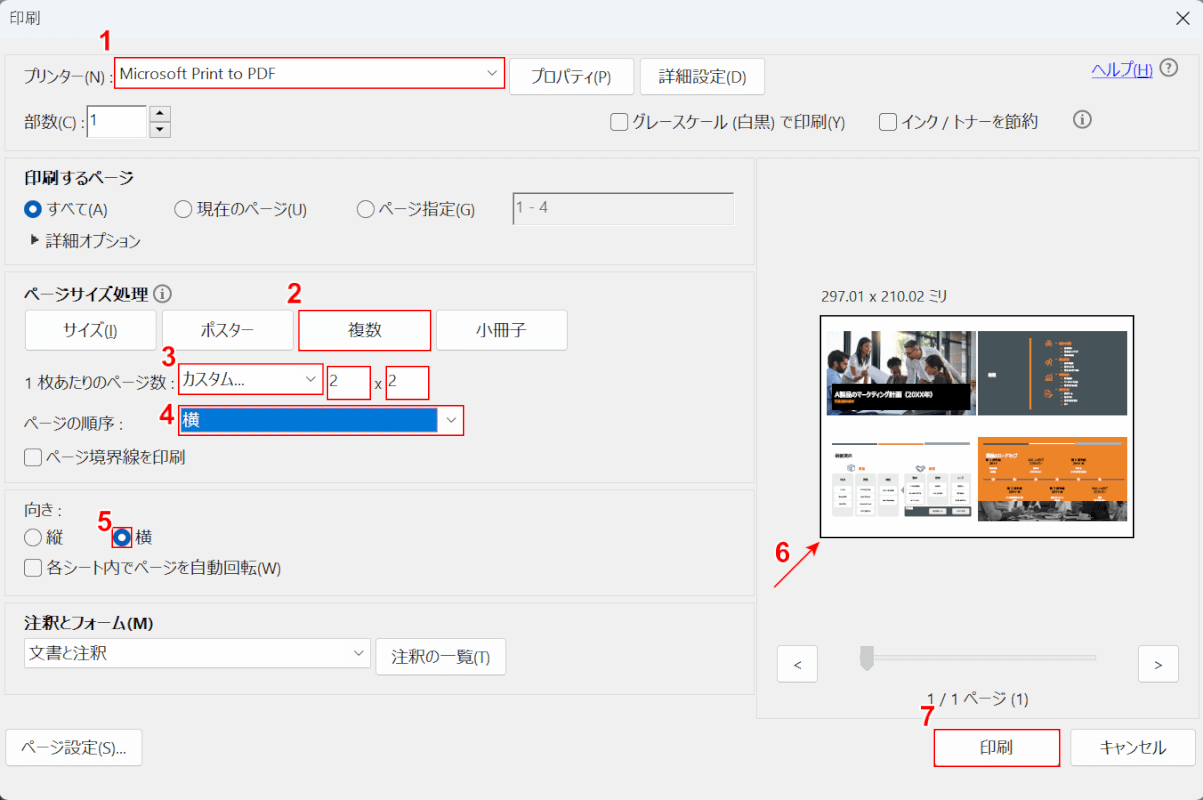
「印刷」ダイアログボックスが表示されました。①「プリンター」でMicrosoft Print to PDFを選択します。②「ページサイズの処理」で複数を選択します。③「1枚あたりのページ数」でカスタム 2 × 2になるように設定します。④スライドの流れを左から右(上段)→左から右(下段)に設定したいので「ページ印刷」で横を選択します。ここでは、⑤ページの「向き」を横に設定します。⑥プレビューでレイアウトを確認し、必要に応じて設定を変えることができます。⑦印刷ボタンを押します。
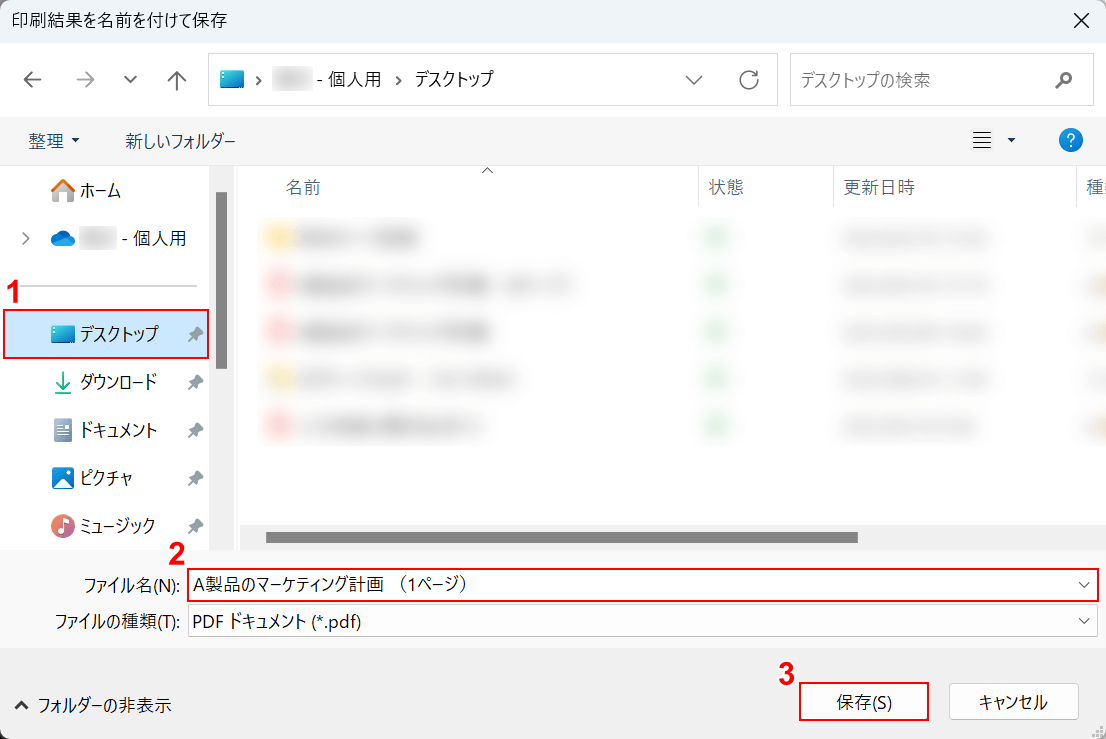
「印刷結果を名前を付けて保存」ダイアログボックスが表示されました。①保存したいフォルダー(例: デスクトップ)を選択し、②ファイル名(例: A製品のマーケティング計画(1ページ))を入力し、③保存ボタンを押します。
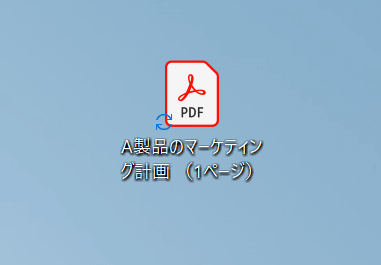
PDFファイルが保存されましたので、これを開きます。
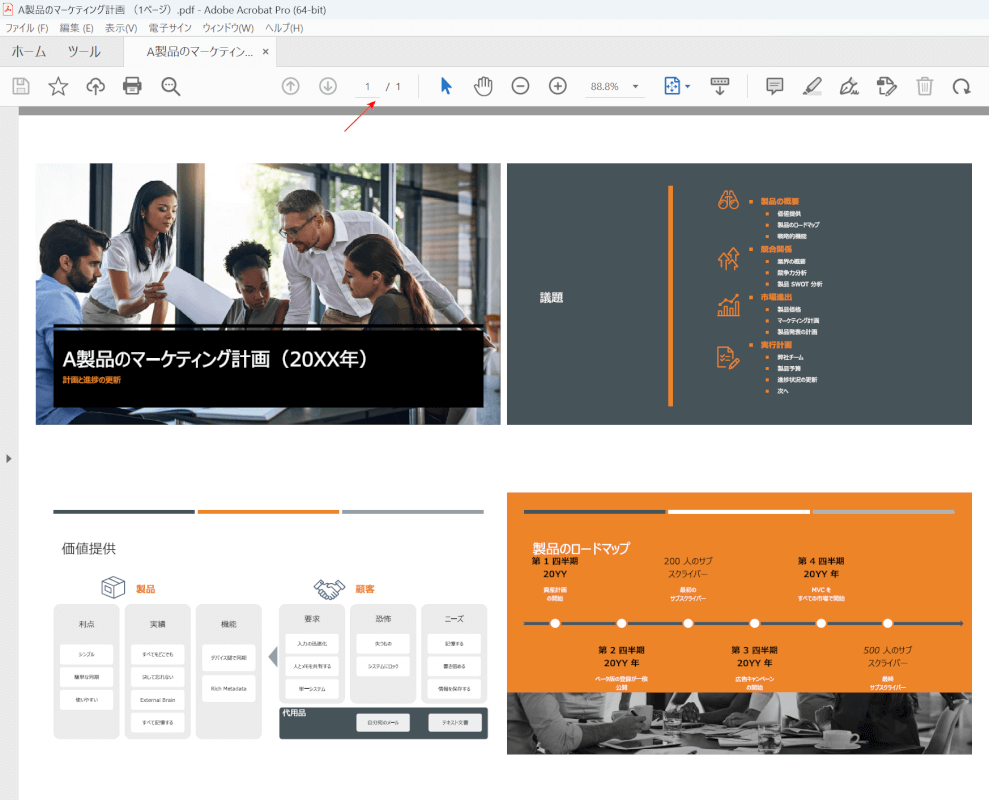
開いたPDFファイルの上部に「1/1」が確認できたので、4ページが1ページに結合して保存されたことがわかりました。