- 公開日:
Wordの数式で×(掛ける)を入力するショートカット
Wordの数式で×(掛ける)記号を入力したいときは、数式内で使用できるコマンドを活用しましょう。
×記号を一発で入力するショートカットキーはありませんが、コマンドを使うことで素早く式を作成できます。
この記事では、Wordの数式で効率的に×(掛ける)記号を入力する方法を紹介します。
ショートカットキー一覧表を無料でダウンロード!
ワードの全ショートカットキーの一覧表を印刷できるようにPDFにしました。「登録なし」で「無料ダウンロード」できます。ファイルがWindows版とMac版に分かれていますが両方ダウンロードできます。
Wordの数式で×(掛ける)を入力するショートカット
Wordの数式で、コマンドを使って簡単に×(掛ける)記号を入力する方法を紹介します。
Shift + Alt + =(イコール)を押して、数式プレースホルダーを挿入します。
×記号のコマンドである「\times」を入力します。\(バックスラッシュ)キーを押すと、¥(円記号)が入力されますが問題ありません。
Spaceキーを押します。×記号を入力することができました。
Macで数式内に×(掛ける)記号を入力する
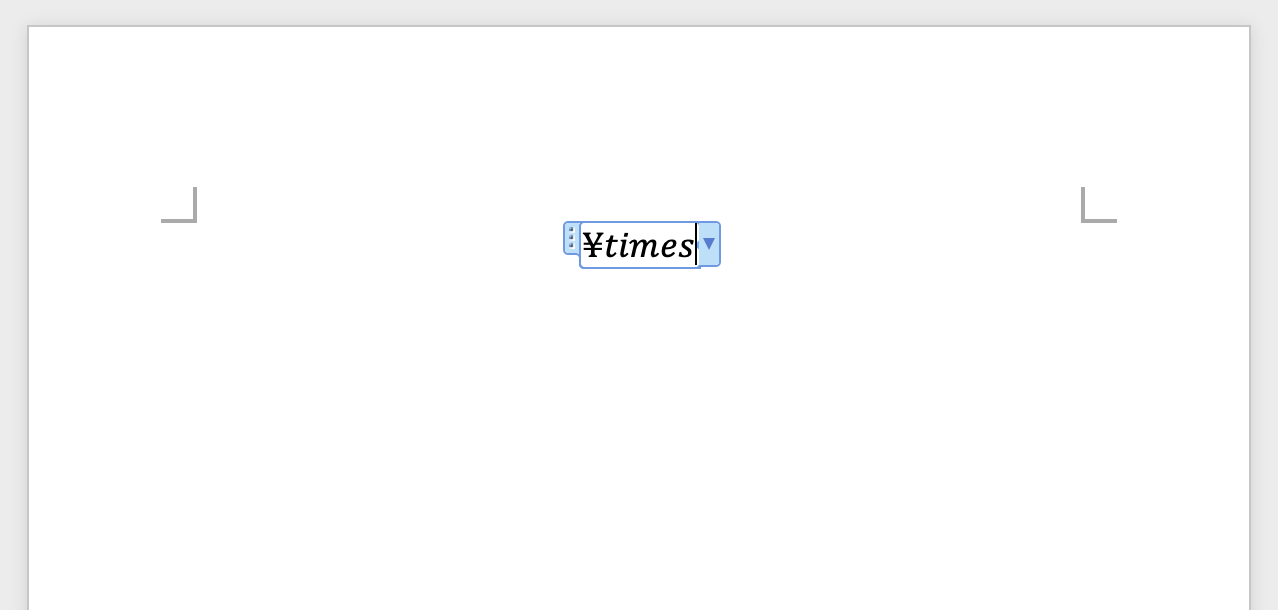
Macでも同じようにコマンドを使って×記号を入力できますが、Mac対応のキーボードには\(バックスラッシュ)キーがないことがあります。
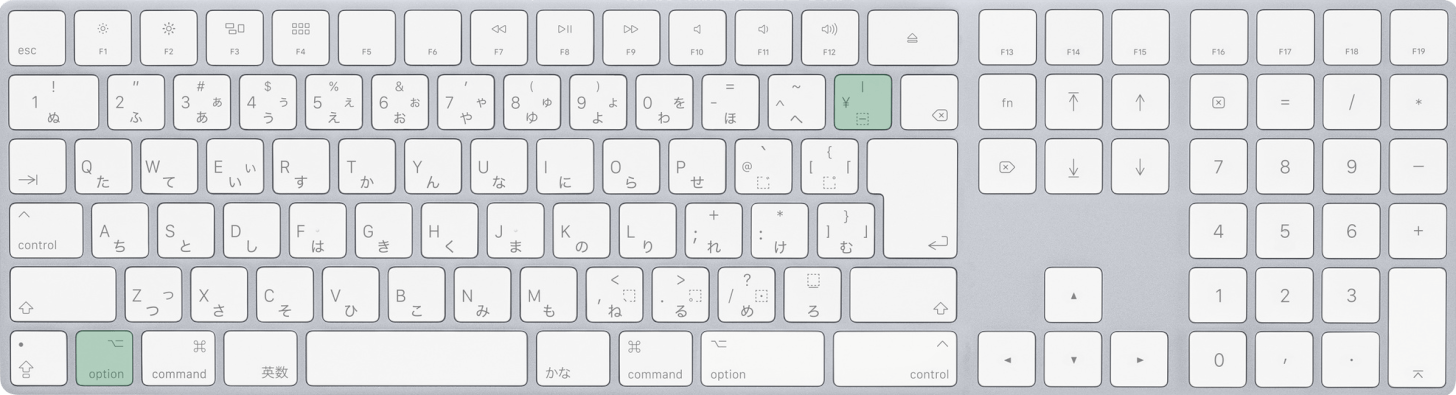
そのような場合は、option + ¥(円記号)を同時に押してバックスラッシュを入力し、コマンドを入力してください。
