- 公開日:
Wordで改行マークを非表示にする方法
Wordで文章を作るとき、改行マーク(段落記号)が邪魔で外したいと思ったことはありませんか?
実は、この改行マークは非表示にすることができます。文章のレイアウトがスッキリして、より作業に集中できるようになります。
この記事では、Wordで改行マークを非表示にする方法について紹介しています。
Wordで改行マークを非表示にする方法
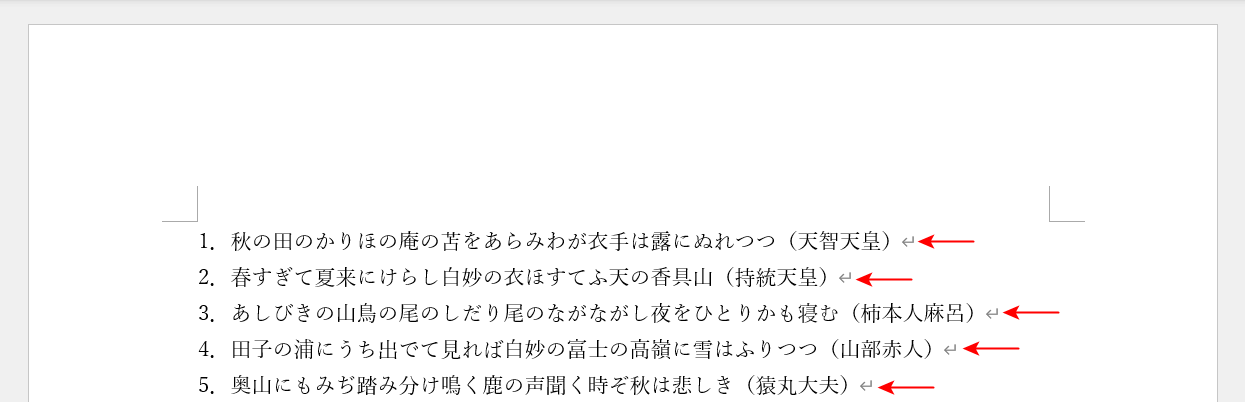
改行マークは段落の終わりを示すもので、これがあることで文章全体の構成がわかりやすくなります。
その反面、上図のように改行マークがたくさんあると文章の見栄えが悪くなり、文章が複雑に見えてしまうこともあります。
改行マークは見えない方が良いと思うのであれば非表示にすることをおすすめします。
Wordで改行マークを非表示にする方法については以下を参照してください。
改行マークを非表示に設定する
Wordで改行マーク(段落記号)を非表示にする方法については以下を参照してください。

「ホーム」タブを選択します。「編集記号の表示/非表示」を確認し、これがオフ(枠線が無い状態)であることを確認します。
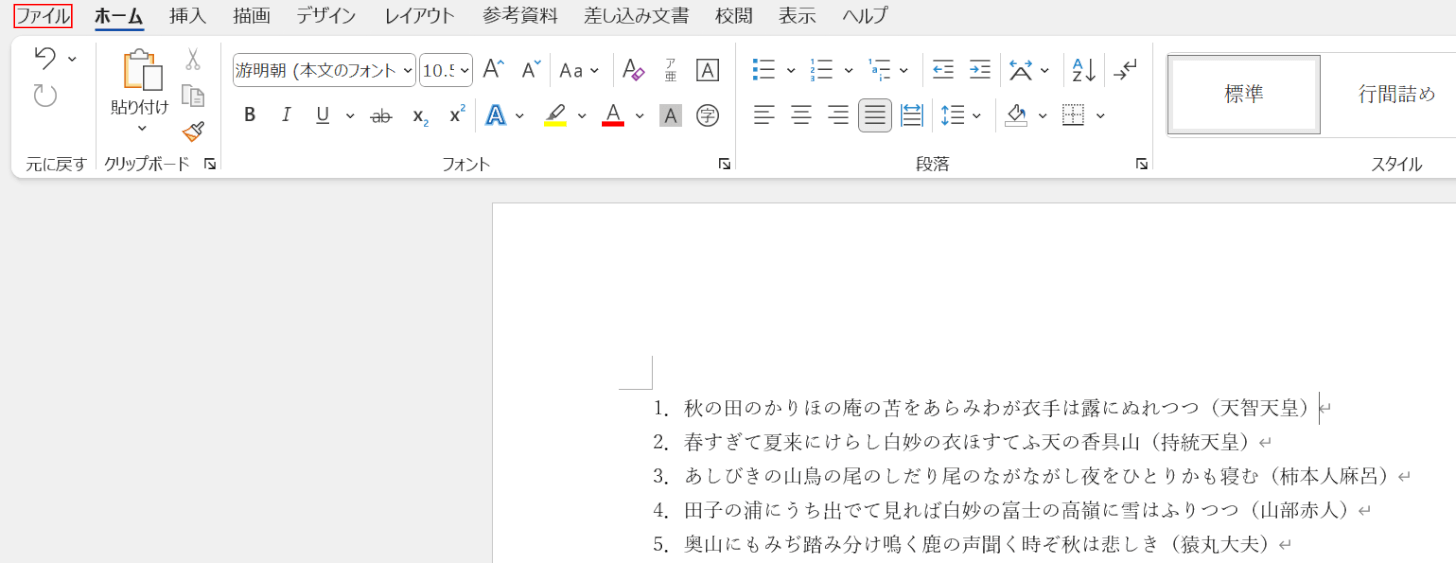
ファイルタブを選択します。
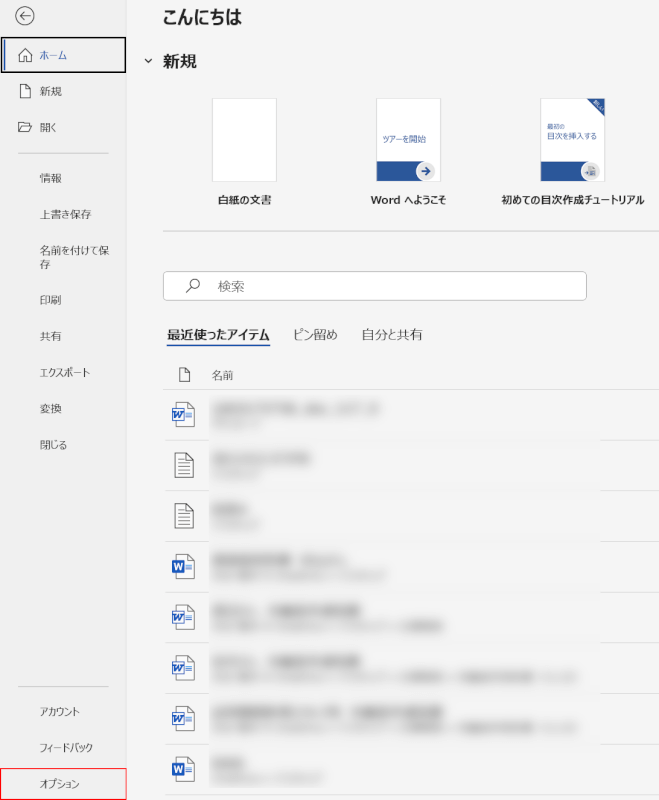
オプションタブを選択します。
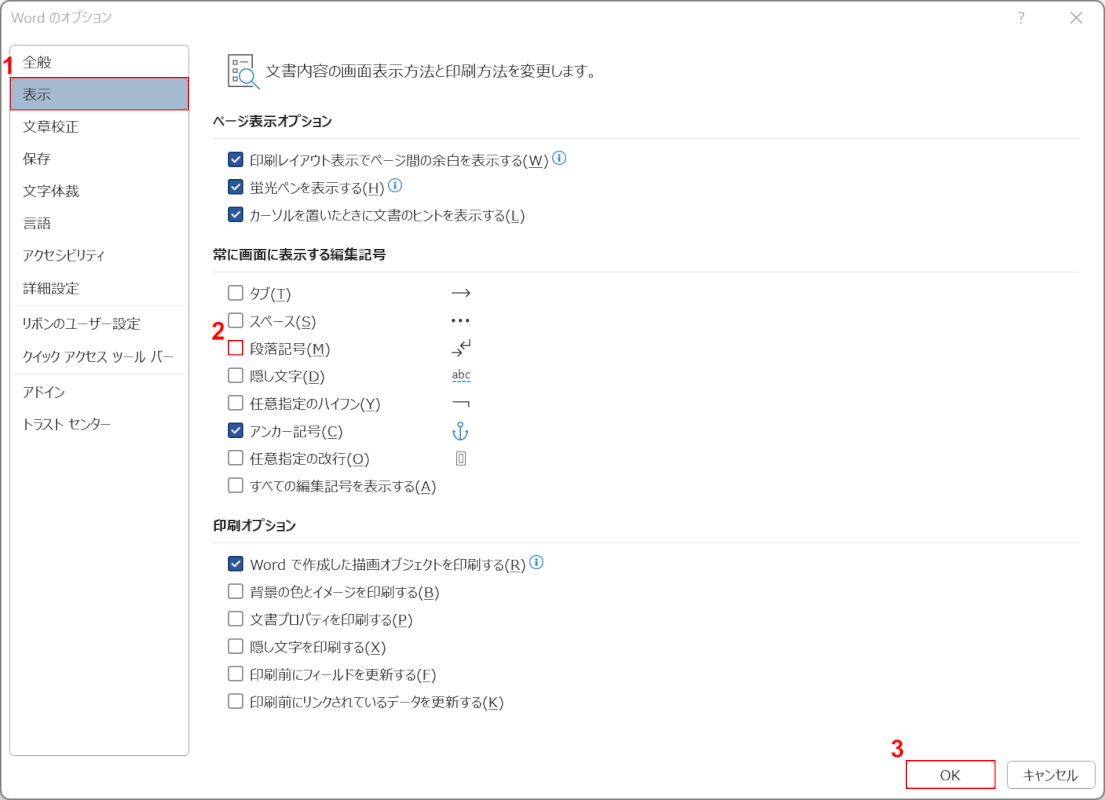
「Wordのオプション」ダイアログボックスが表示されました。①「表示タブ」を選択し、②「段落記号」のチェックマークを外し、③「OK」ボタンを押します。
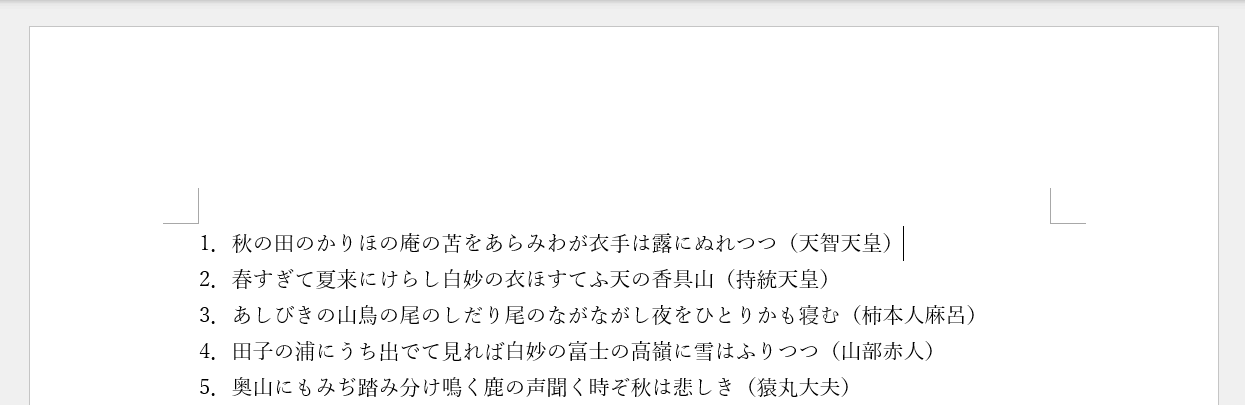
改行マーク(段落記号)が非表示になりました。
一時的に表示した改行マークを非表示にしたい時は?
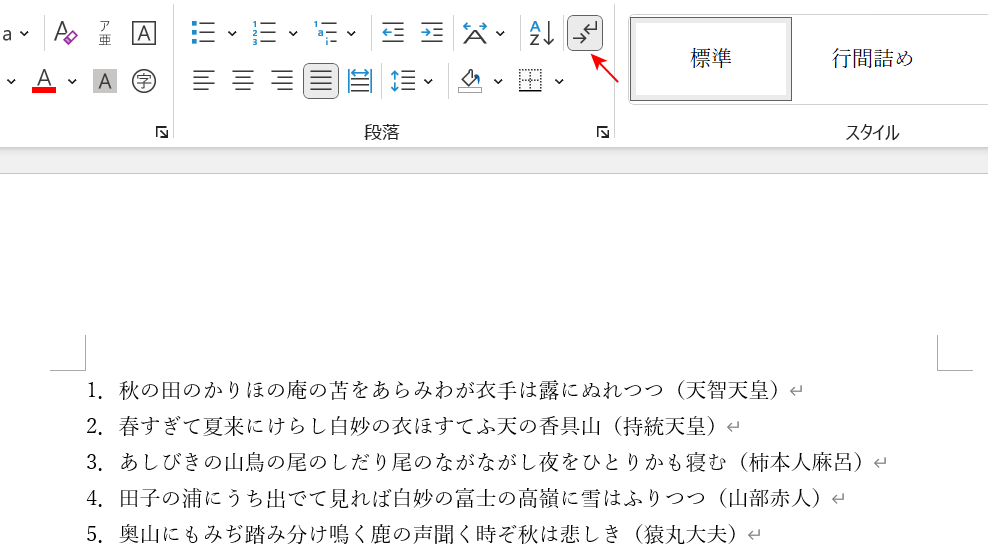
上記の手順で「ファイル」タブから改行マークを非表示に設定した場合でも、一時的に改行マークを表示することができます。
文章中に改行マークを表示させたい場合は、矢印の「編集記号の表示/非表示」をオン(枠線入り)の状態にします。
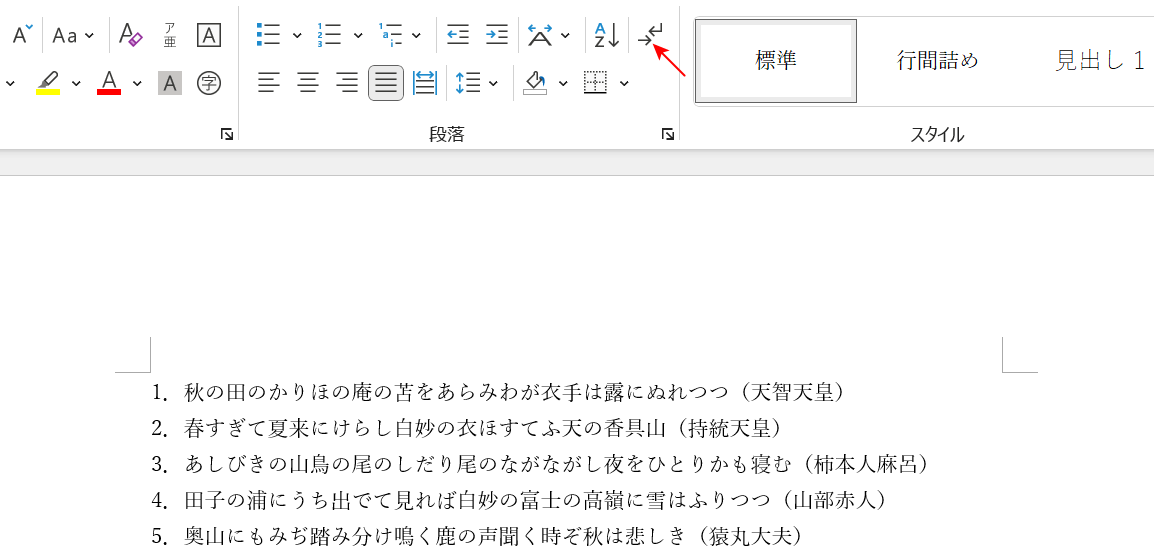
「編集記号の表示/非表示」を選択してオフ(枠線なし)にすると、改行マークがすべて非表示になります。
