- 公開日:
Wordで改行したら勝手に空白ができる場合
Wordで改行をすると、文頭が勝手に1文字分下がってしまうことがあります。
これはWordの「入力オートフォーマット」や「インデント」機能によって、字下げが有効になっているために発生する現象です。
この記事では、Wordで改行したら勝手に空白ができる場合の対処法を紹介します。
Wordで改行したら勝手に空白ができる場合
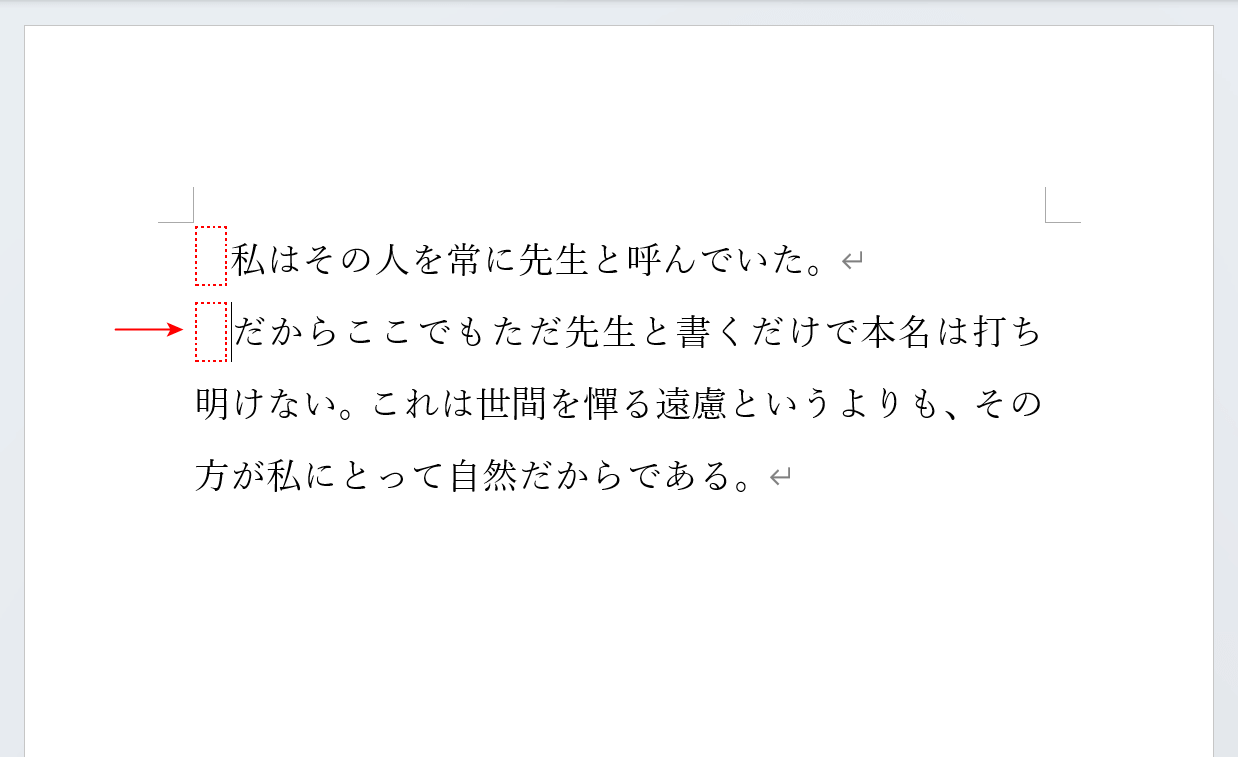
上の画像のように、1行目の文頭に空白が挿入されていると2行目にも空白が入ってしまいます。
「2行目以降は空白を入れたくない」という場合は、以下の方法で入力オートフォーマットの設定を変更しましょう。
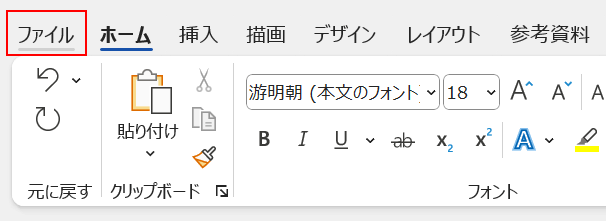
「ファイル」タブを選択します。
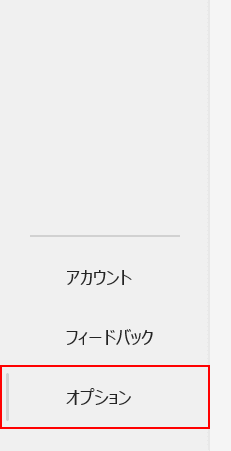
画面左下の「オプション」を選択します。
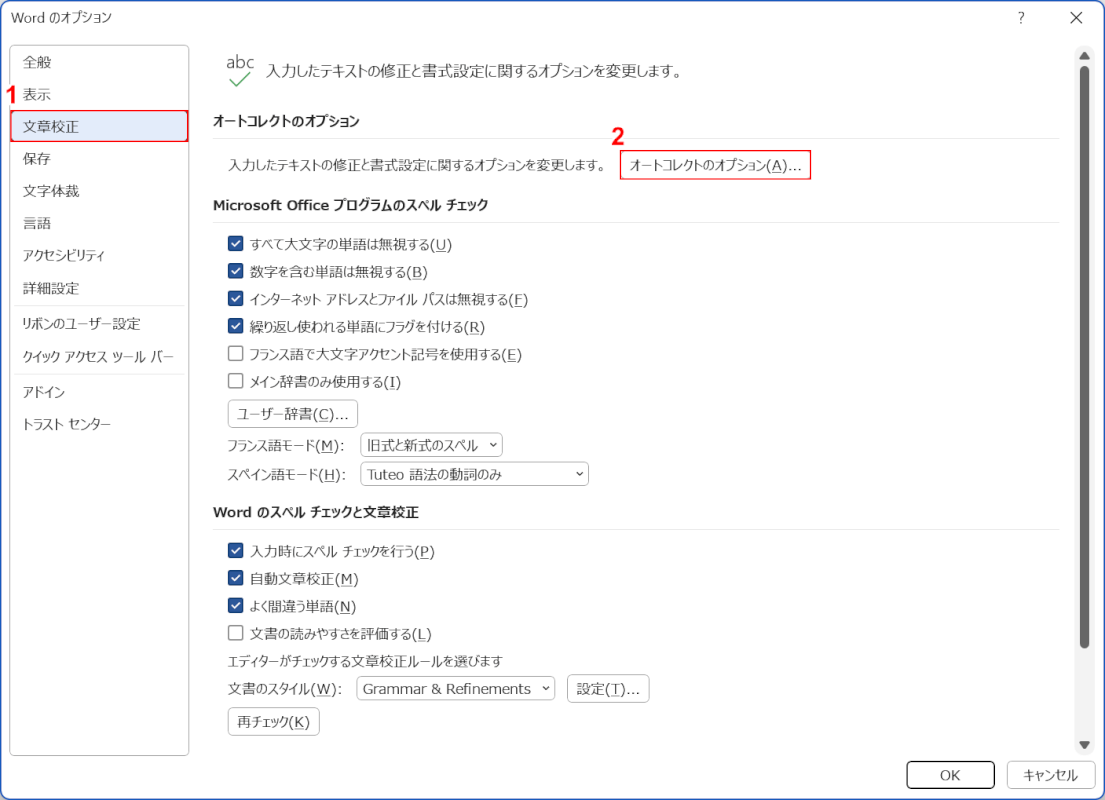
「Word のオプション」ダイアログボックスが表示されます。
①「文章校正」を選択し、②「オートコレクトのオプション」ボタンを押します。
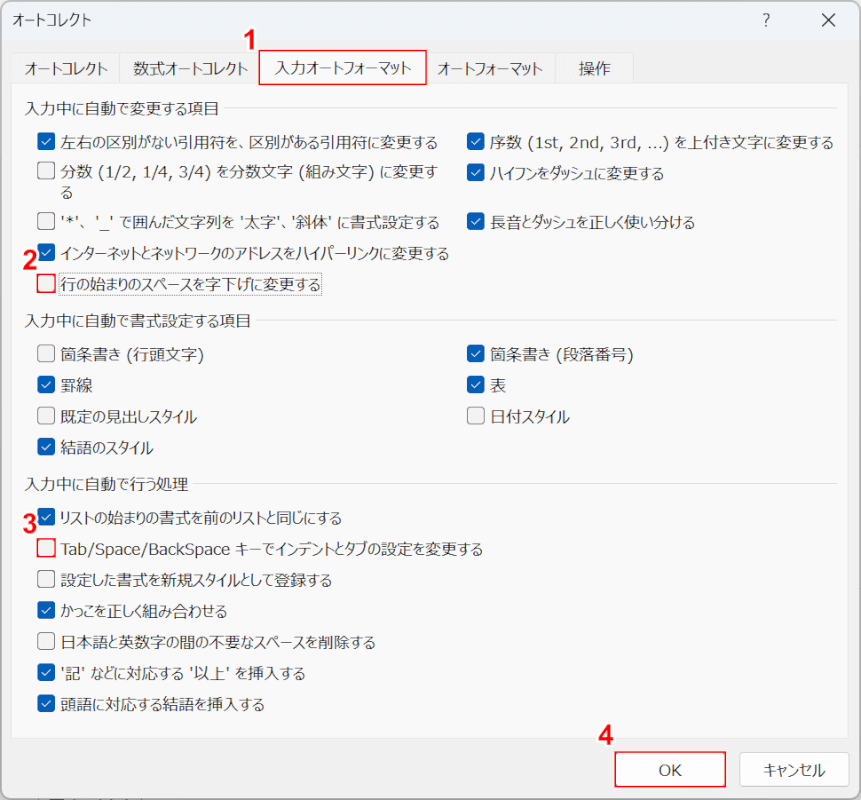
「オートコレクト」ダイアログボックスが表示されます。
①「入力オートフォーマット」タブを選択し、②「行の始まりのスペースを字下げに変更する」、③「Tab/Space/BackSpaceキーでインデントとタブの設定を変更する」のチェックを外します。
④2つの項目のチェックを外したら、「OK」ボタンを押します。
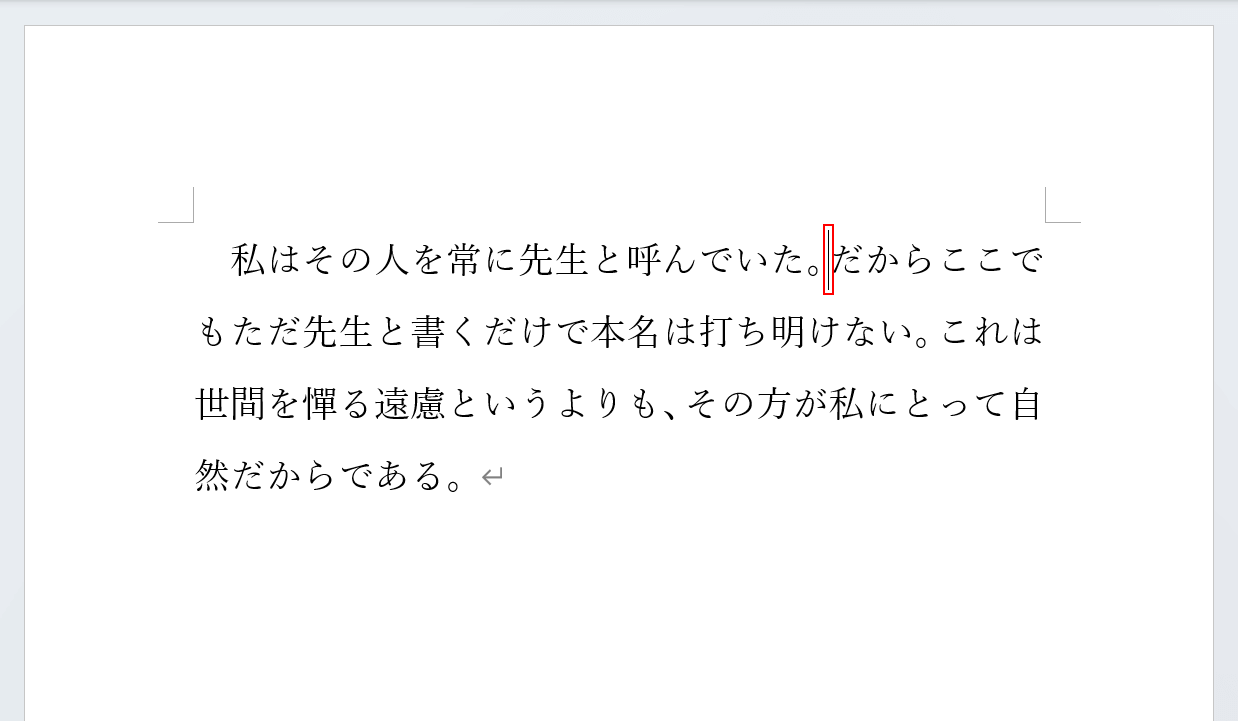
これで設定の変更が完了しました。試しに改行をしてみて、文頭に空白ができなくなっているかどうか確かめてみましょう。
改行したい位置にカーソルを置きます。
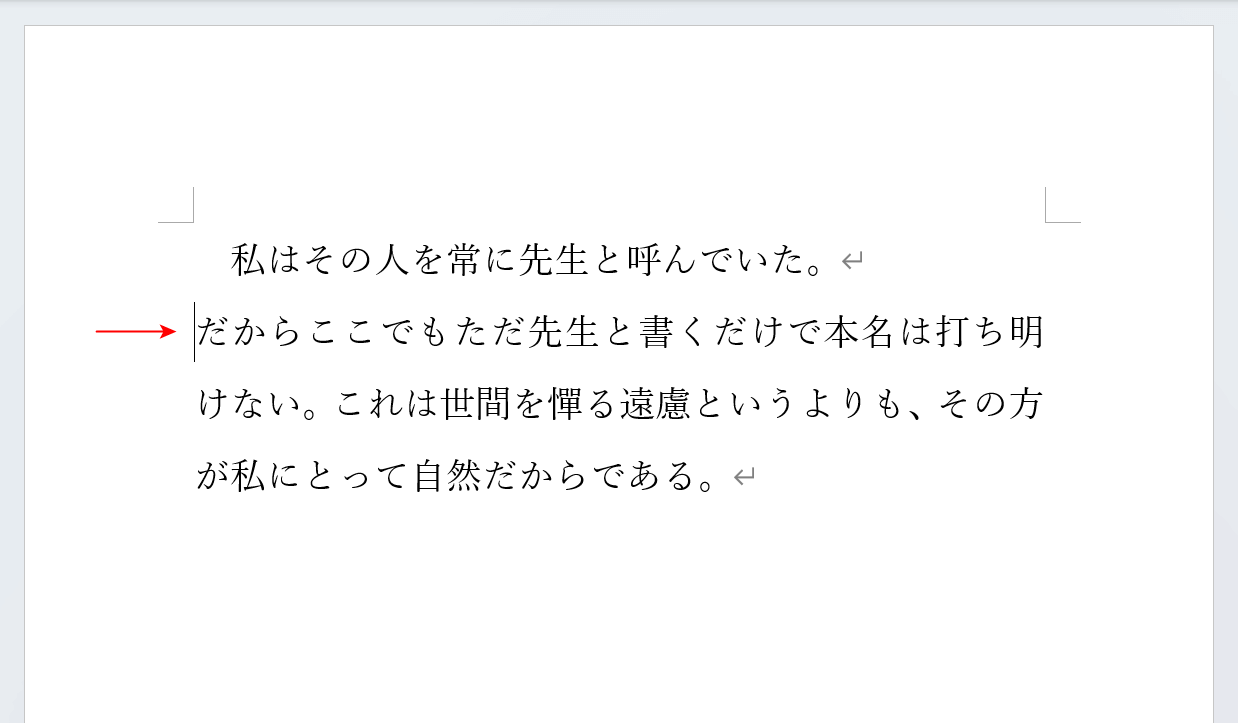
改行をしても、文頭に空白が入らなくなりました。
文頭の空白をまとめて削除したい場合
上記の方法は改行後に空白が入るのを防ぐことができます。しかし、すでにある空白を削除することはできません。
文頭の空白をまとめて削除したい場合は、以下の方法を参考にしてください。
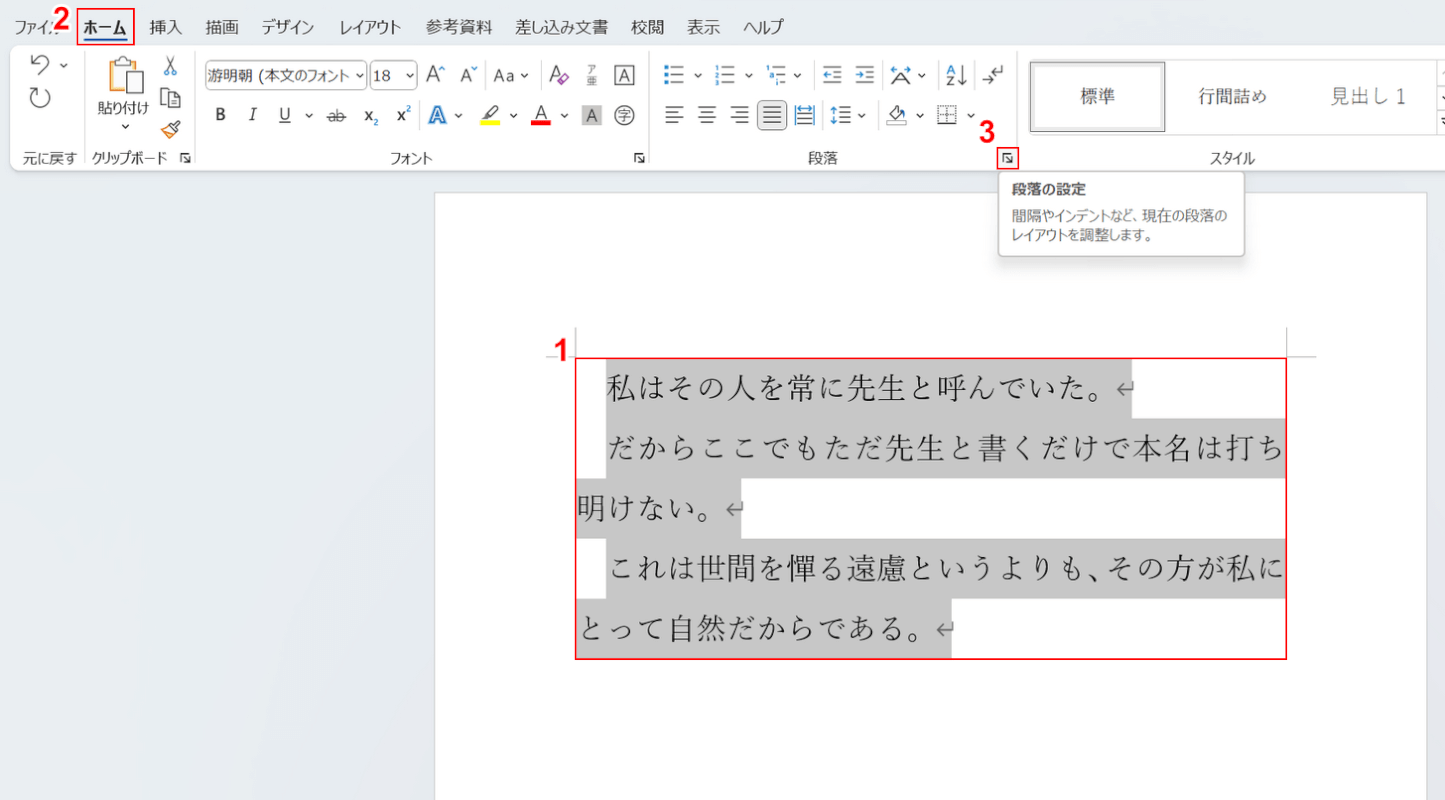
①文頭に空白が入っている文章をドラッグして選択します。文章を全て選択したい場合は、Ctrl + Aを押すことで全選択できます。
②「ホーム」タブ、③「段落の設定」の順に選択します。
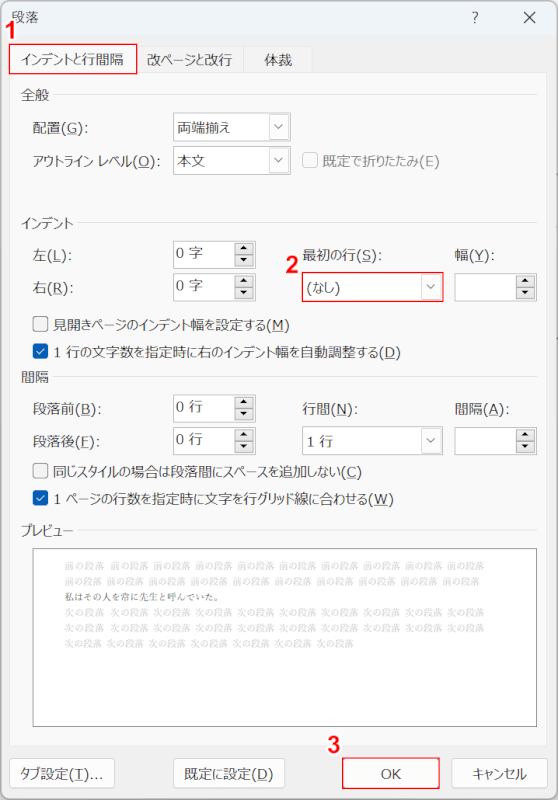
「段落」ダイアログボックスが表示されます。
①「インデントと行間隔」タブを選択し、②最初の行を「なし」に設定します。
③設定を変更したら、「OK」ボタンを押します。
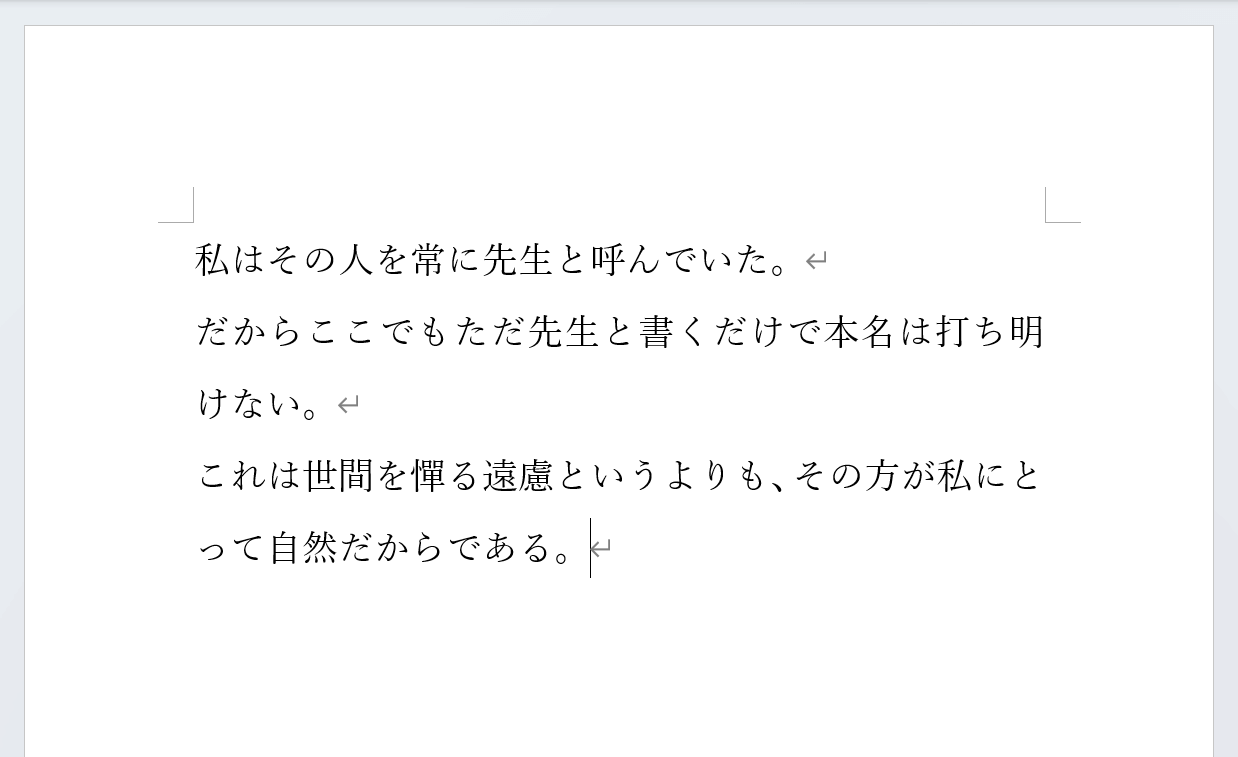
これで文頭のスペースをまとめて削除することができました。
