- 公開日:
Wordで今日の日付を入力するショートカット
Wordで今日の日付を入力する際、カレンダーやPCで日付を見て手入力をする場合があるかと思います。
最初の1、2回ならまだしも、毎回手入力となると少し面倒ですよね。
この記事では、Wordで今日の日付を一瞬で入力するショートカットを紹介します。
ショートカットキー一覧表を無料でダウンロード!
ワードの全ショートカットキーの一覧表を印刷できるようにPDFにしました。「登録なし」で「無料ダウンロード」できます。ファイルがWindows版とMac版に分かれていますが両方ダウンロードできます。
Wordで今日の日付を入力するショートカット
ショートカットキーを使って、Wordで今日の日付を入力する方法を紹介します。
日付を入力したい箇所に、カーソルを置きます。
Wordで今日の日付を入力するショートカットは、Shift + Alt + Dです。
Macを使用している場合は、control + shift + Dを押します。
今日の日付が入力されました。ショートカットキーで入力した日付は、ファイルを開くごとに自動更新されます。
ショートカットで入力する日付の表示形式を変更したい場合
上記のショートカットで入力される日付の表示形式は、デフォルトだと「2023/05/30」です。
この日付の表示を、例えば「2023年5月30日」「令和5年5月30日」のような表示に変更したい場合は、以下の方法を参考にしてください。

この操作ではマウスを使用します。
①「挿入」タブ、②「日付と時刻」の順に選択します。
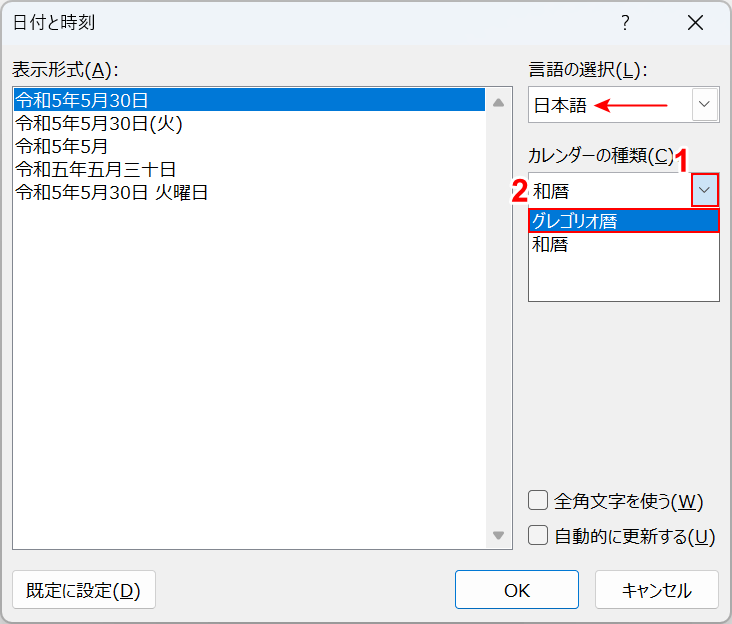
「日付と時刻」ダイアログボックスが表示されました。
言語の選択が「日本語」に設定されていることを確認し、①カレンダーの種類のプルダウン、②任意の種類(例:グレゴリオ暦)の順に選択します。
和暦は元号(例:令和)、グレゴリオ暦は西暦(例:2023年)で年を表します。
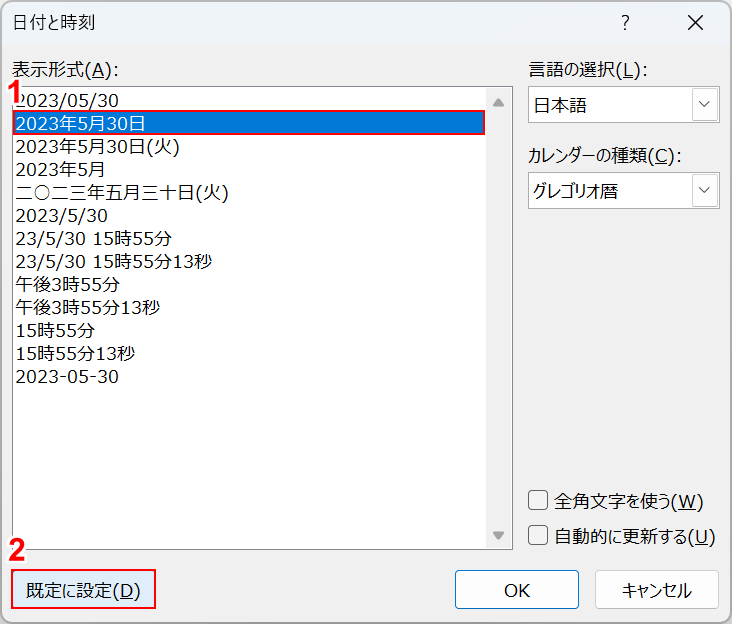
①任意の表示形式(例:2023年5月30日)を選択し、②「規定に設定」ボタンを押します。
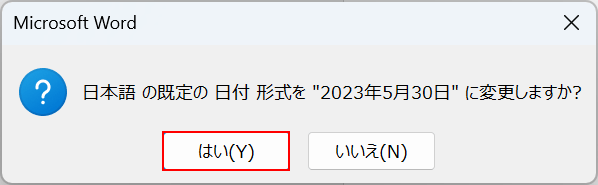
「Microsoft Word」ダイアログボックスが表示されます。
「はい」ボタンを押します。
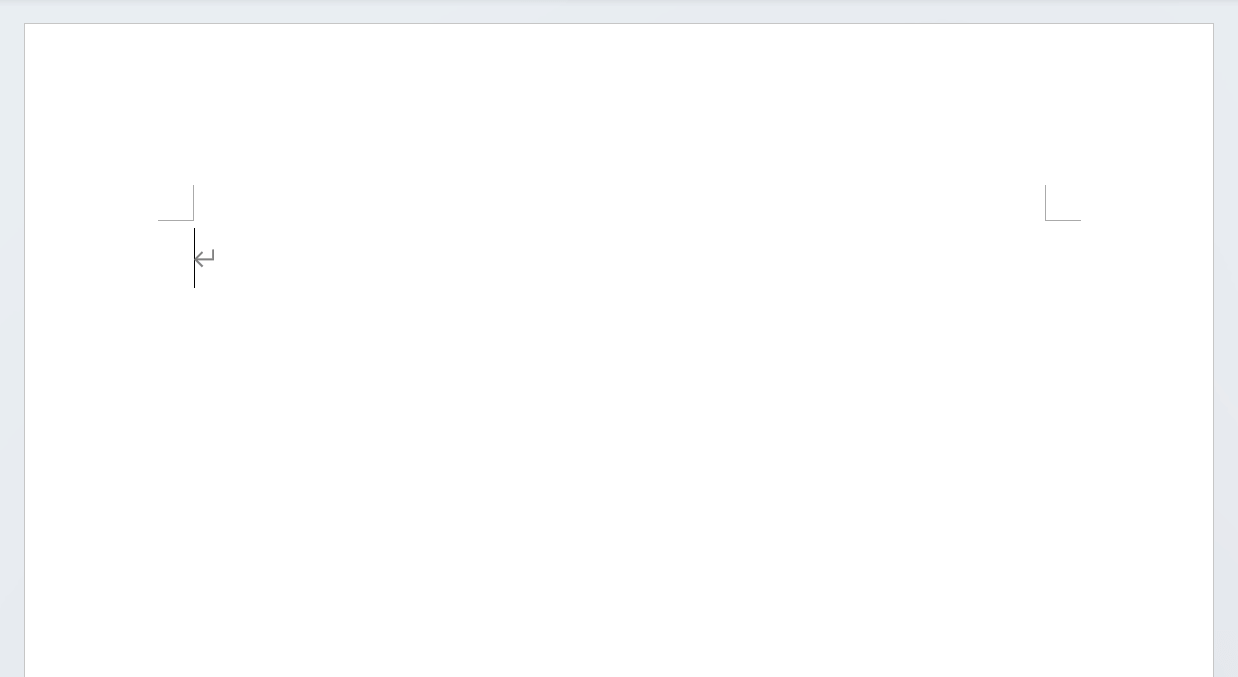
これで日付の表示形式が変更されましたので、実際にショートカットキーを押して確かめてみましょう。
日付を入力する箇所にカーソルを置きます。
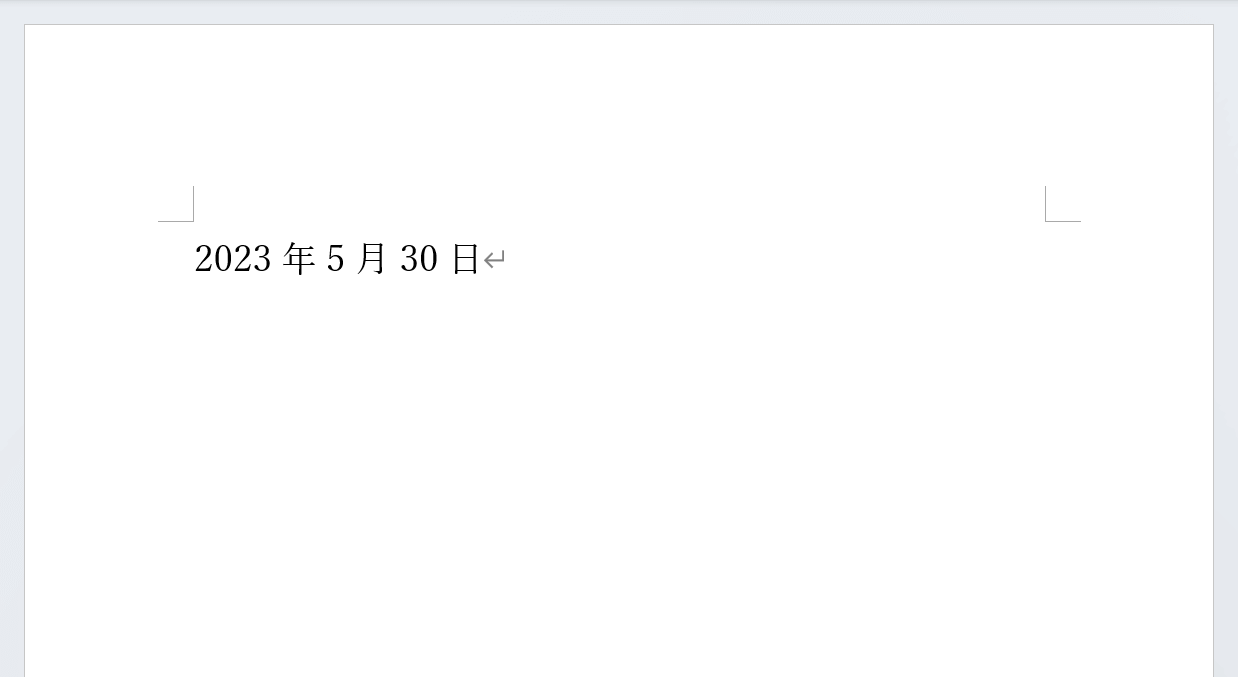
Shift + Alt + Dを押します。すると、先ほど設定した表示形式に変更されていることを確認できます。
