- 公開日:
Wordでテキストのみ保持するショートカット
この記事では、Wordでテキストのみ保持するショートカットを紹介します。
通常、コピーした文字列を別の場所に貼り付けると、文字列に設定された書式が引き継がれてしまいます。
書式なしで文字列のみを貼り付けたい場合は、ご紹介するショートカットを使うと便利です。
ショートカットキー一覧表を無料でダウンロード!
ワードの全ショートカットキーの一覧表を印刷できるようにPDFにしました。「登録なし」で「無料ダウンロード」できます。ファイルがWindows版とMac版に分かれていますが両方ダウンロードできます。
Wordでテキストのみ保持するショートカット
ショートカットキーを使って、テキストのみを保持する方法を紹介します。
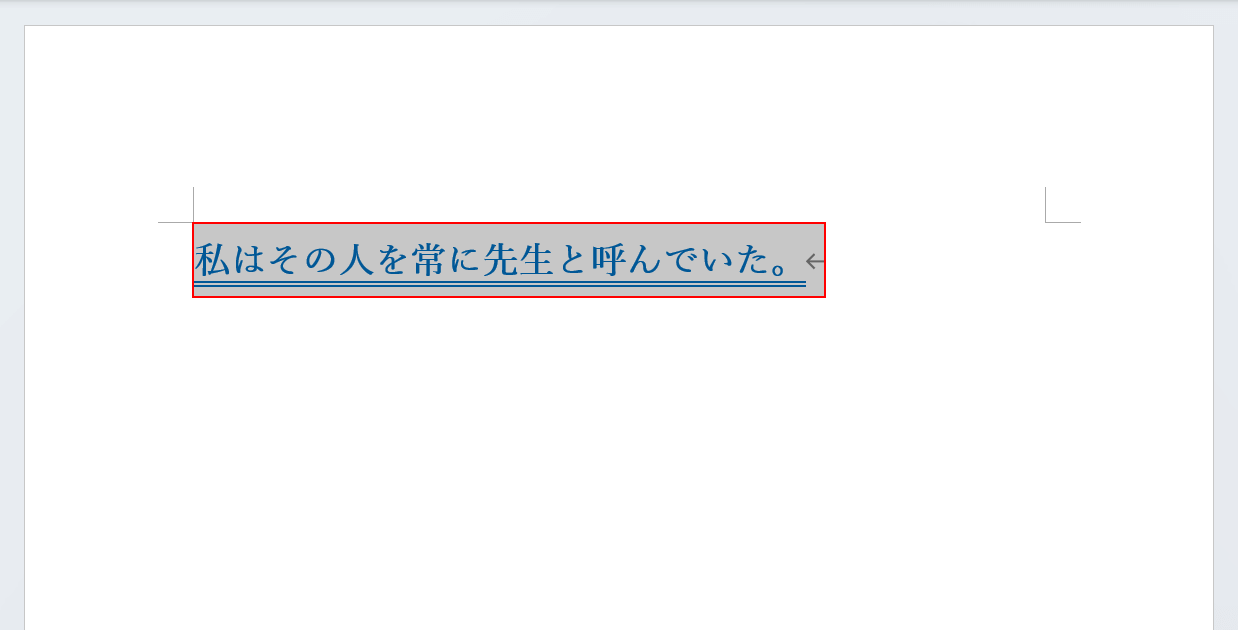
コピーしたいテキストを選択し、Ctrl + Cを押してコピーします。このテキストには「フォントサイズ 18pt」「文字色 青」「太字」「二重下線」の書式が設定されています。
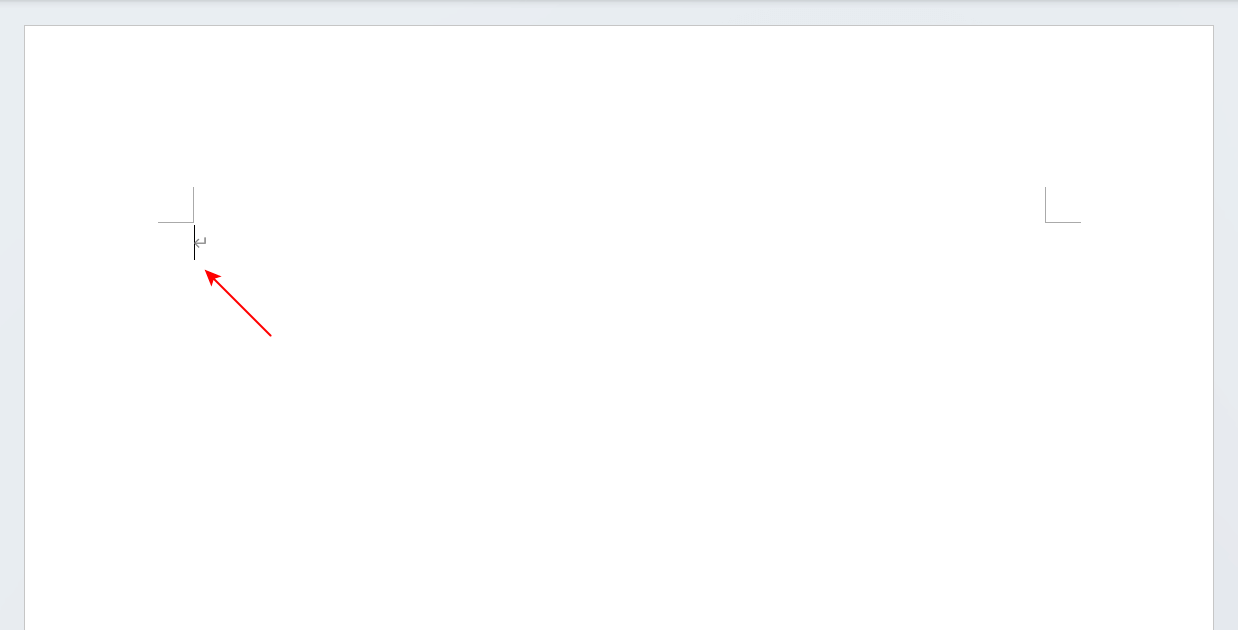
ここでは例として、新しい文書にテキストを貼り付けます。テキストを貼り付けたい場所にカーソルを置きます。
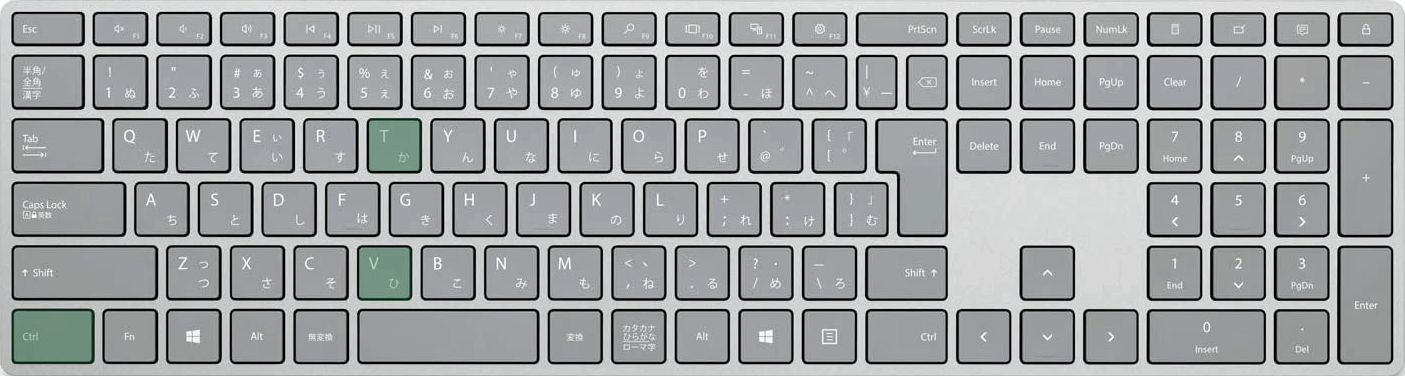
Wordでテキストのみ保持するショートカットは、Ctrl + V, Ctrl, Tです。使い方としては、まずCtrl + Vを同時に押した後に、Ctrl, Tを順番に押していきます。以下で詳しい使い方を見ていきましょう。
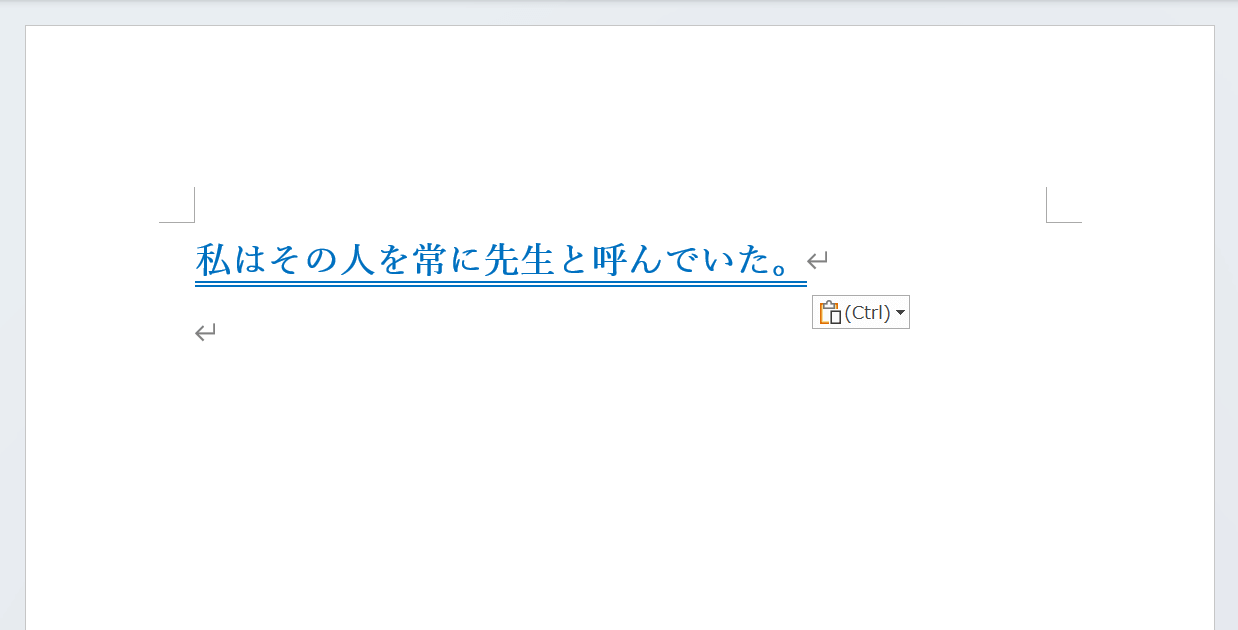
Ctrl + Vを同時に押して、先ほどコピーしたテキストを貼り付けます。このままでは書式も引き継がれてしまいますので、続けて以下のキーを押します。
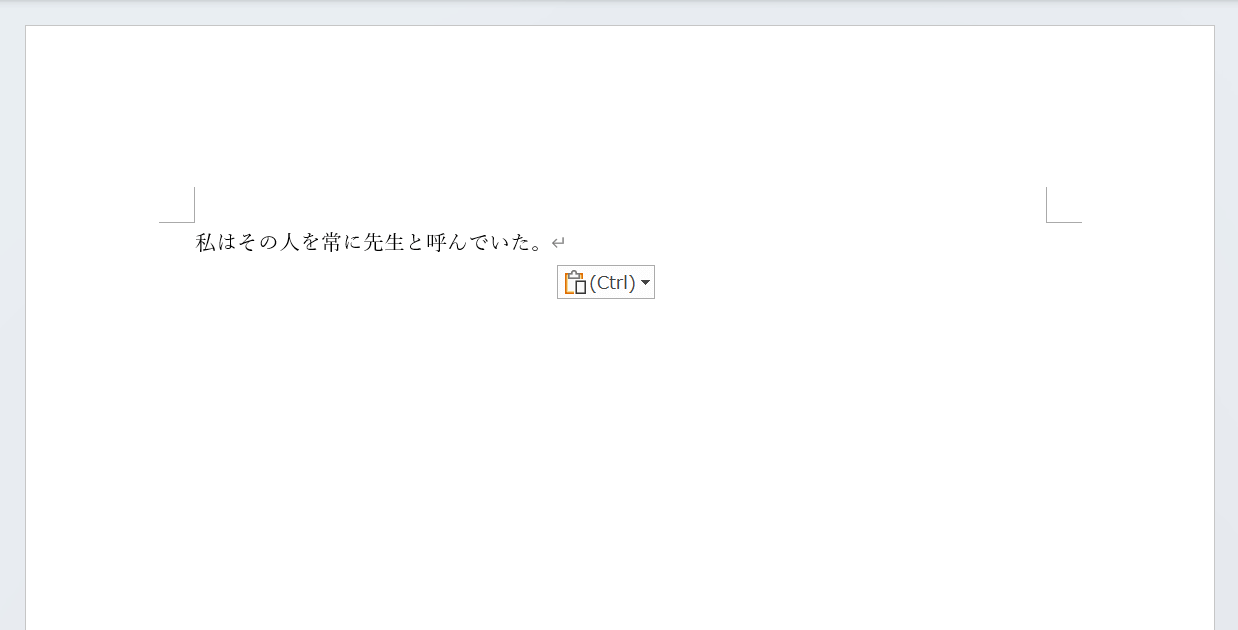
Ctrl, Tを順番に押します。すると、テキストの書式がすべて解除されます。以上でテキストのみを保持して貼り付けることができました。
Macでテキストのみ保持するショートカットを作成する
Mac版Wordには、テキストのみを保持するショートカットはありません。
ショートカットを使ってテキストを書式なしで貼り付けたい場合は、以下の方法で新たにショートカットを作成してみてください。
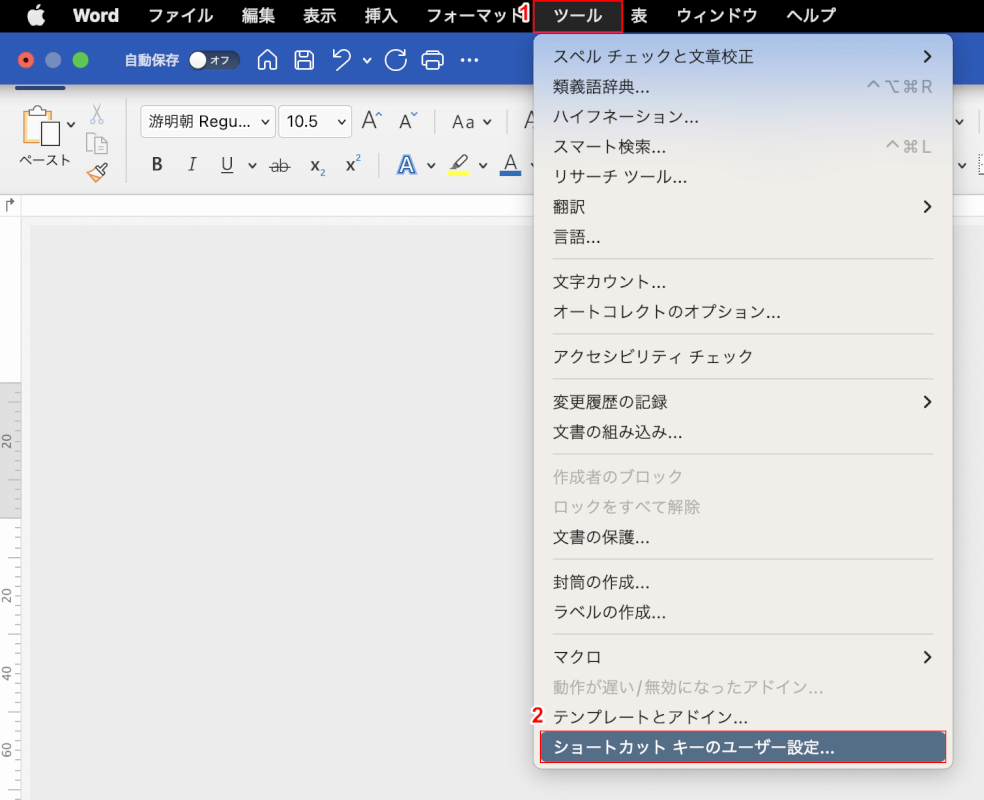
①「ツール」タブ、②「ショートカットキーのユーザー設定」の順に選択します。
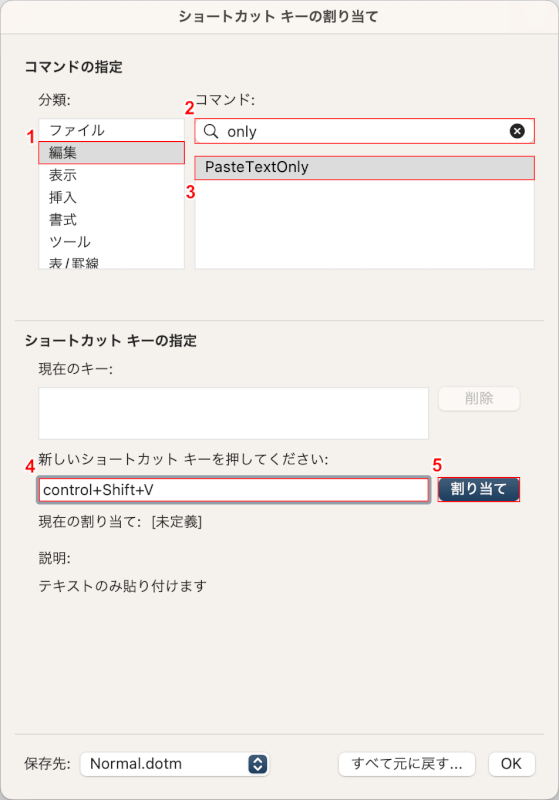
「ショートカットキーの割り当て」ダイアログボックスが表示されます。
①分類で「編集」、②コマンド下の検索ボックスに「only」と入力し、③「PasteTextOnly」を選択します。
④「新しいショートカットキーを押してください」下のボックスを選択して割り当てるキー(例:control + shift + V)を押し、⑤「割り当て」ボタンを押します。
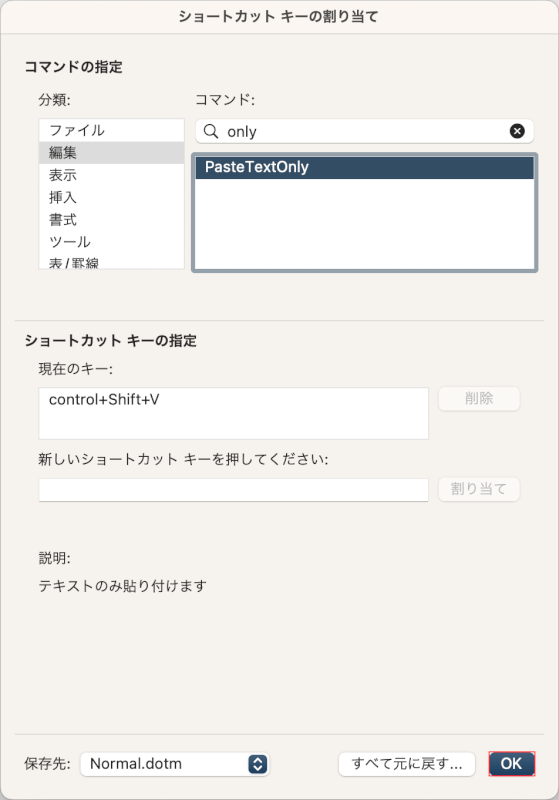
「OK」ボタンを押します。
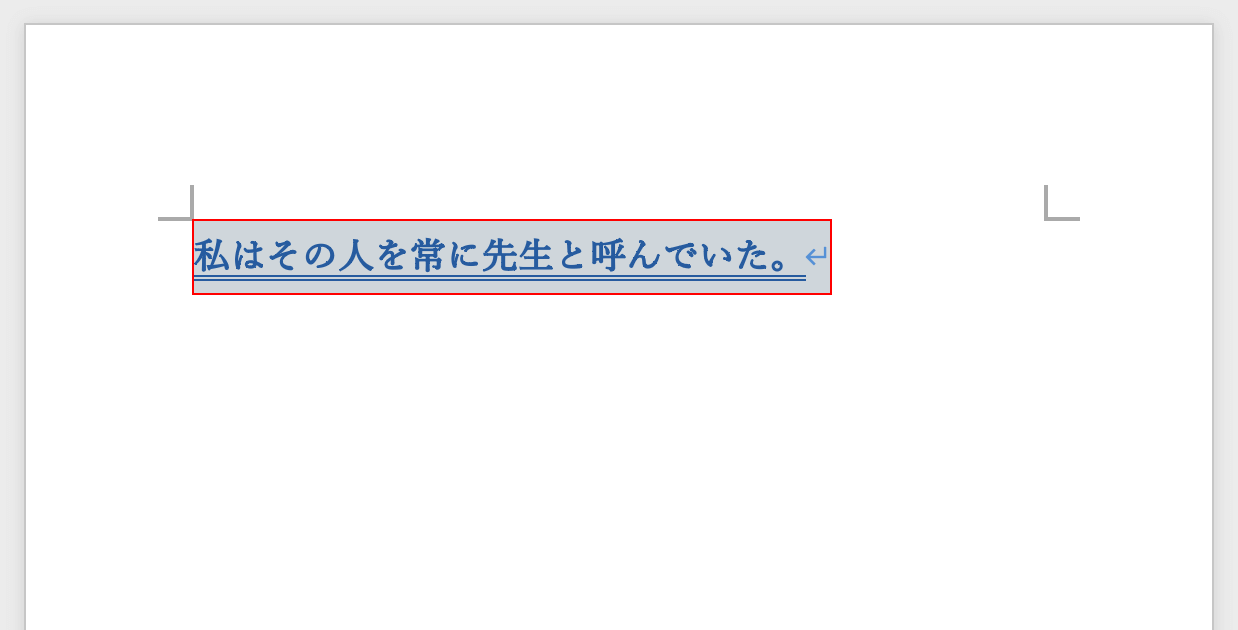
ショートカットを作成できましたので、早速使ってみましょう。
コピーしたいテキストを選択し、Ctrl + Cを押してコピーします。
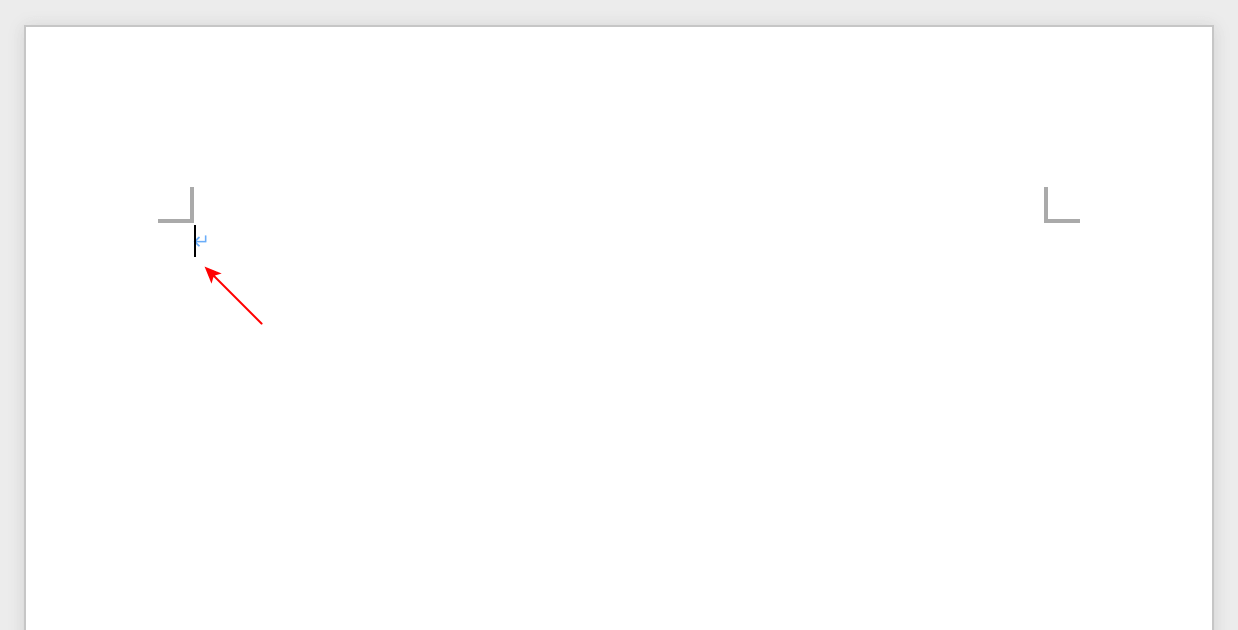
今回は例として、新しい文書にテキストを貼り付けてみます。
新しく文書を開き、テキストを貼り付けたい場所にカーソルを置きます。
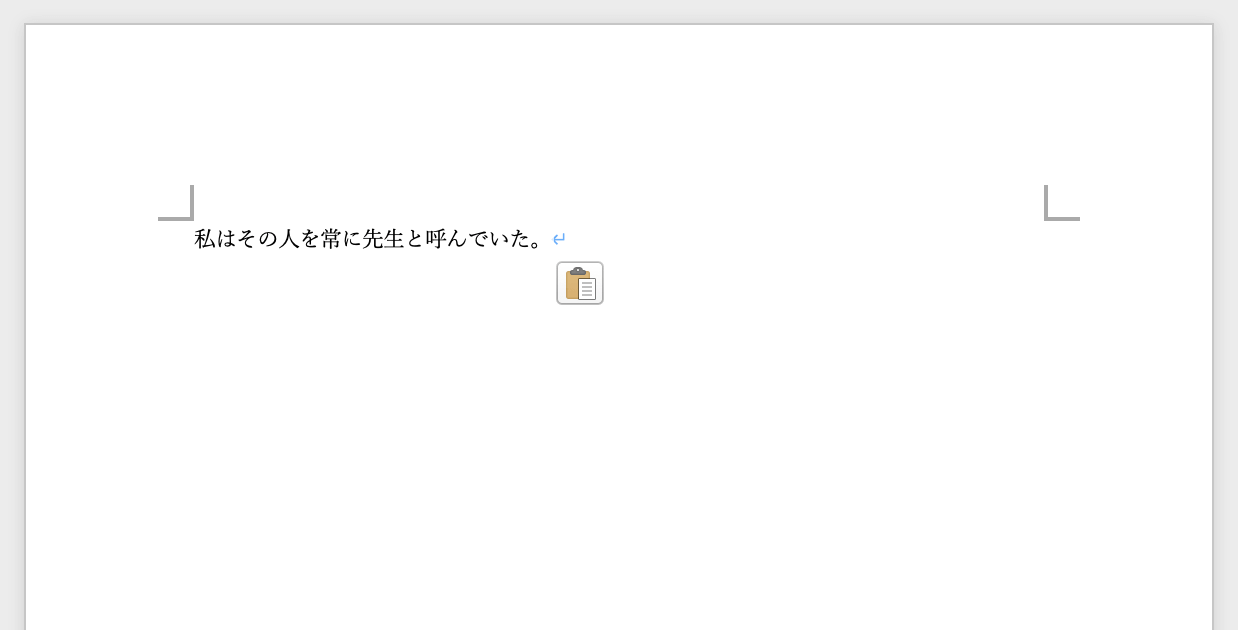
先ほど作成したショートカットキー(例:control + shift + V)を押します。
すると、テキストのみを保持して貼り付けることができます。
