- 公開日:
Wordの差し込み印刷で年賀状はがきの住所を改行する方法
この記事では、Wordの差し込み印刷で作成した年賀状はがきの住所を改行する方法を紹介します。
例えば「東京都〇〇区〇〇1-2-34 〇〇マンション3F」というような長い住所を名簿に入力した場合、差し込みを行ったときに見栄えが悪くなることがあります。
住所を改行する方法はとても簡単です。住所を改行したら文字が切れてしまったときの対処法もあわせてご紹介します。
Wordではがきの差し込み印刷をする方法
Wordの差し込み印刷とは、Excelなどで作成した名簿/住所録のデータをWordの文書に差し込んで印刷する機能のことです。
この機能を使用することで、年賀状/はがき/ラベル/などを名簿に基づいて大量作成することができます。
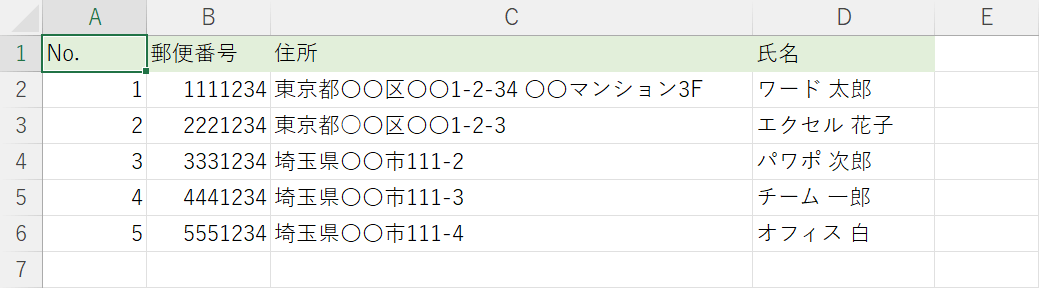
例えば、Excelでこのような年賀状はがき用の住所録を作成したとします。
この住所録をWordに差し込んではがきを作成すると、以下のようになります。
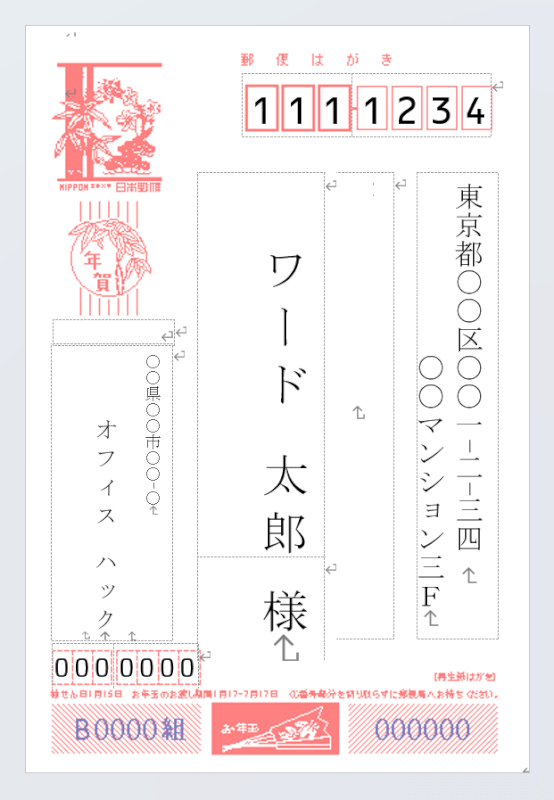
Wordではがきの差し込み印刷をする方法については、以下の記事「はがきの差し込み印刷をする」セクションで詳しく解説しています。
まだ差し込み印刷を行っていないという場合は、まずこちらの記事を参考に差し込み印刷を行ってください。
Wordの差し込み印刷で年賀状はがきの住所を改行する方法
Wordで差し込み印刷ではがきを作成した際に、住所が1行に収まらなかった場合は、次の手順で住所を改行してみましょう。以下では「すでに年賀状はがきへのデータ差し込みを行っている」前提で解説します。
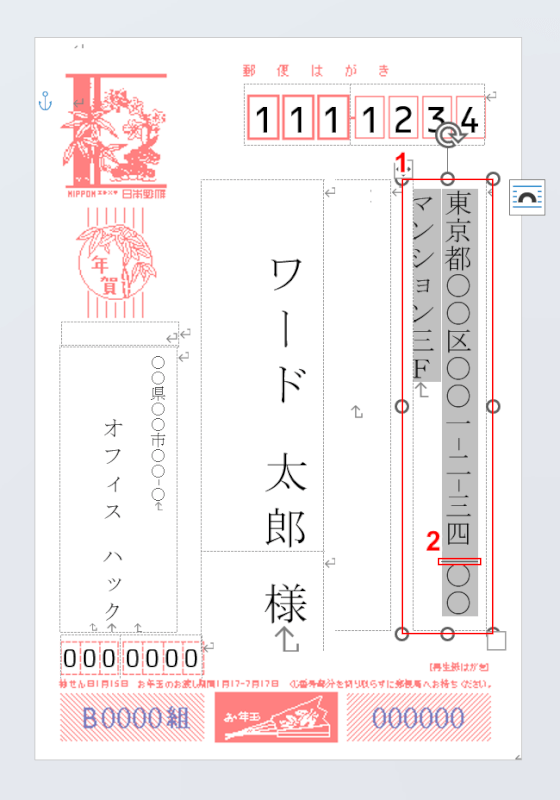
①住所を選択し、②改行したい位置にカーソルを置きます。
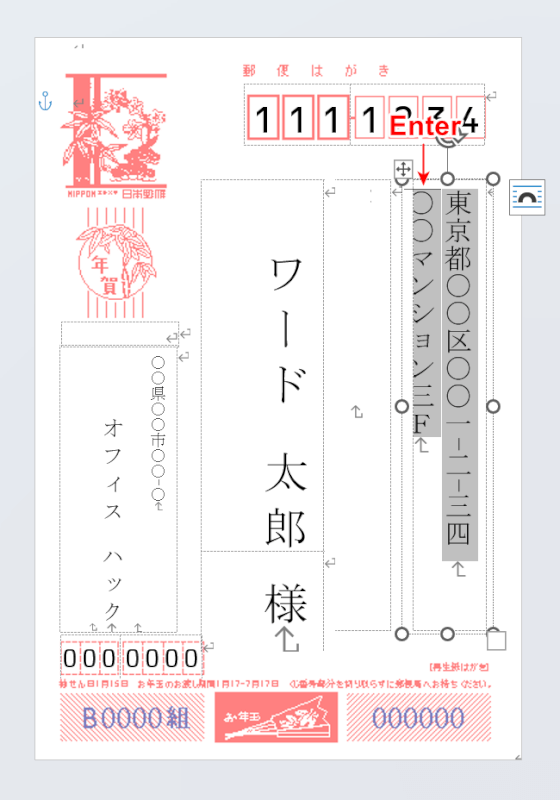
Enterキーを押して改行します。
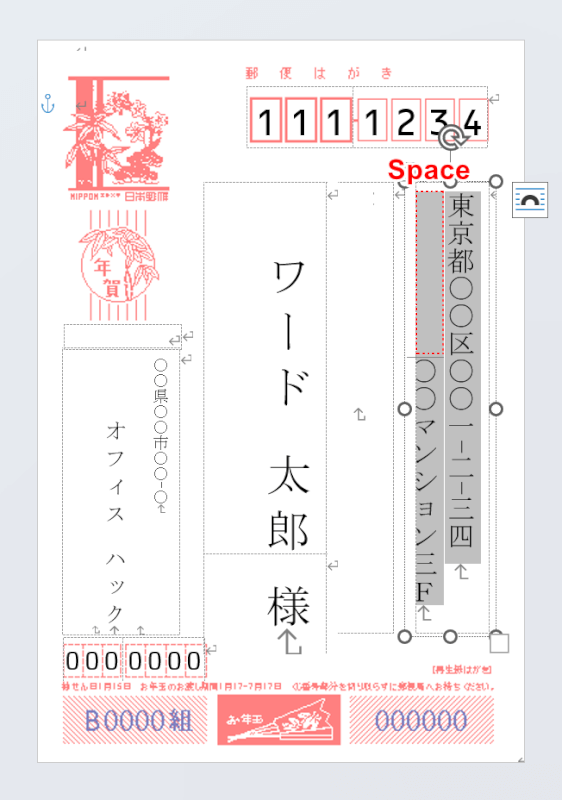
Spaceキーを何回か押して、文字の位置を調整します。
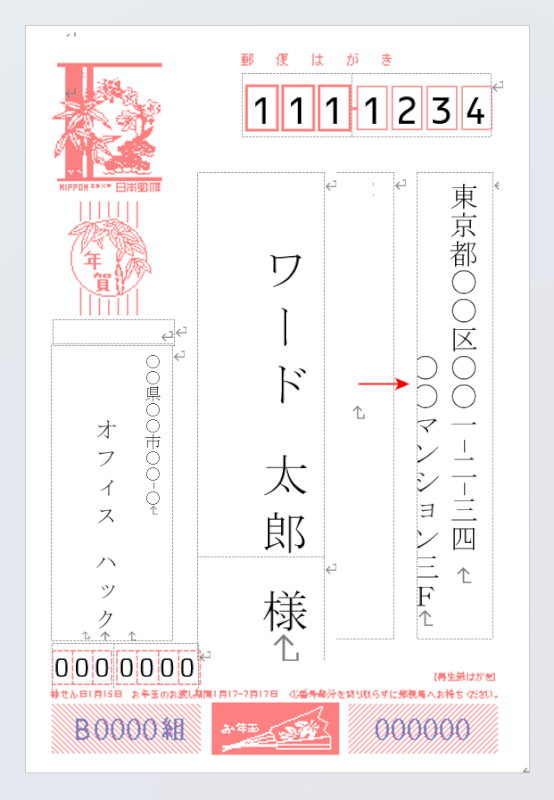
住所を改行し、位置も調整できました。しかしよく見てみると文字の左側が切れていることが分かります。文字が切れてしまった場合は、以下の方法で幅を調整してください。
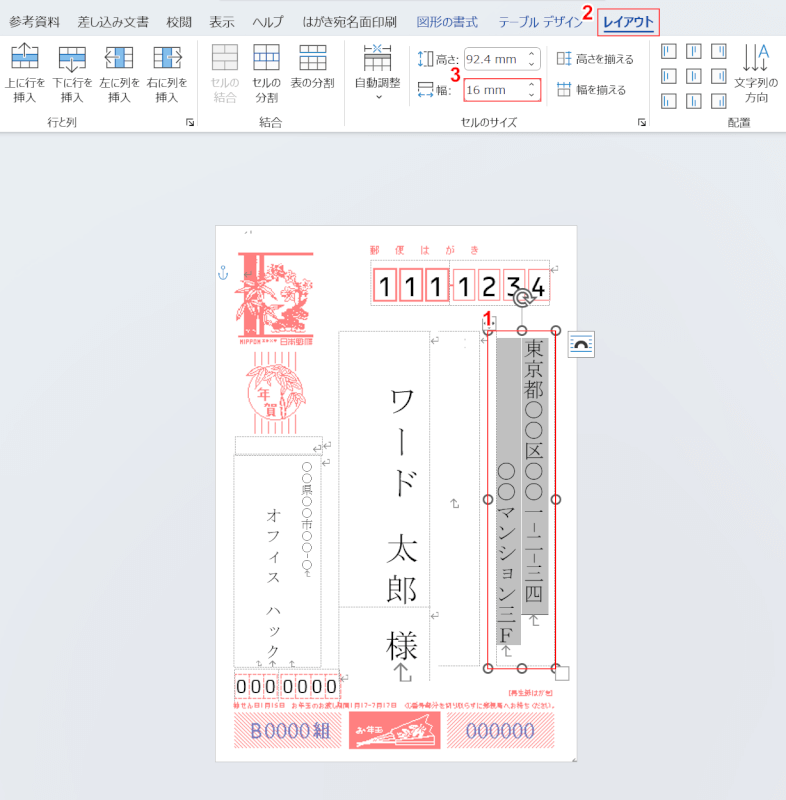
①住所、②「レイアウト」タブの順に選択し、③列の幅に任意の値(例:16 mm)を入力します。↑↓のボタンを押して調整しても構いません。
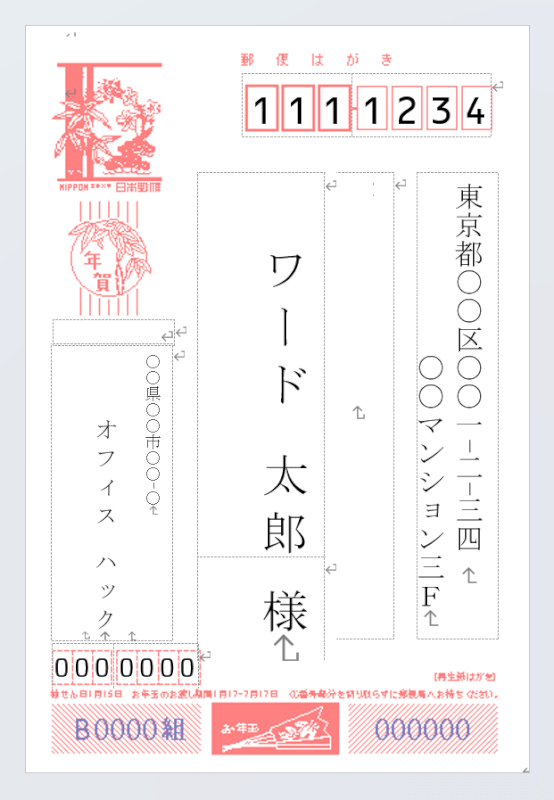
列の幅を調整したことで、文字が切れなくなりました。これでWordの差し込み印刷の住所を改行することができました。
