- 公開日:
Wordの途中で(半分で)改行される場合
Wordで文章を入力しているときや、URLを挿入したとき、なぜか文章の途中で改行されてしまうことがあります。
これらの問題は、Wordの「段落の設定」を見直すことで解決することがほとんどです。
この記事では、Wordに入力した文の途中で(半分で)勝手に改行される場合の対処法を紹介します。
Wordの途中で(半分で)改行される場合
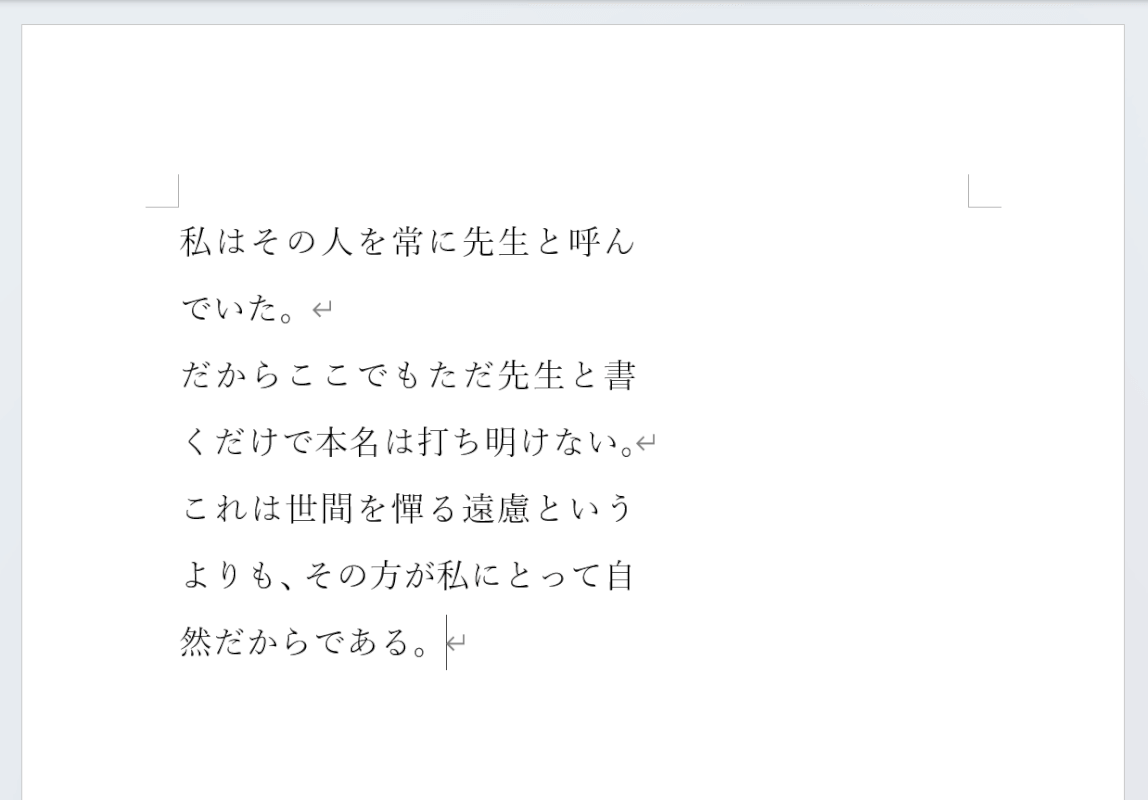
Wordで文書を作成している際、上の画像のように文章が途中で改行されてしまうことがあります。
このような場合、多くは「右インデントが設定されている」ことが原因です。
改行マーク(↵)もないのに途中で改行されているという場合は、以下の対処法を試してみてください。
インデントの設定を変更する
文章が途中で改行されてしまう場合は、右インデントが設定されていないか確認してみましょう。
右インデントの設定を変更する方法については、以下の通りです。
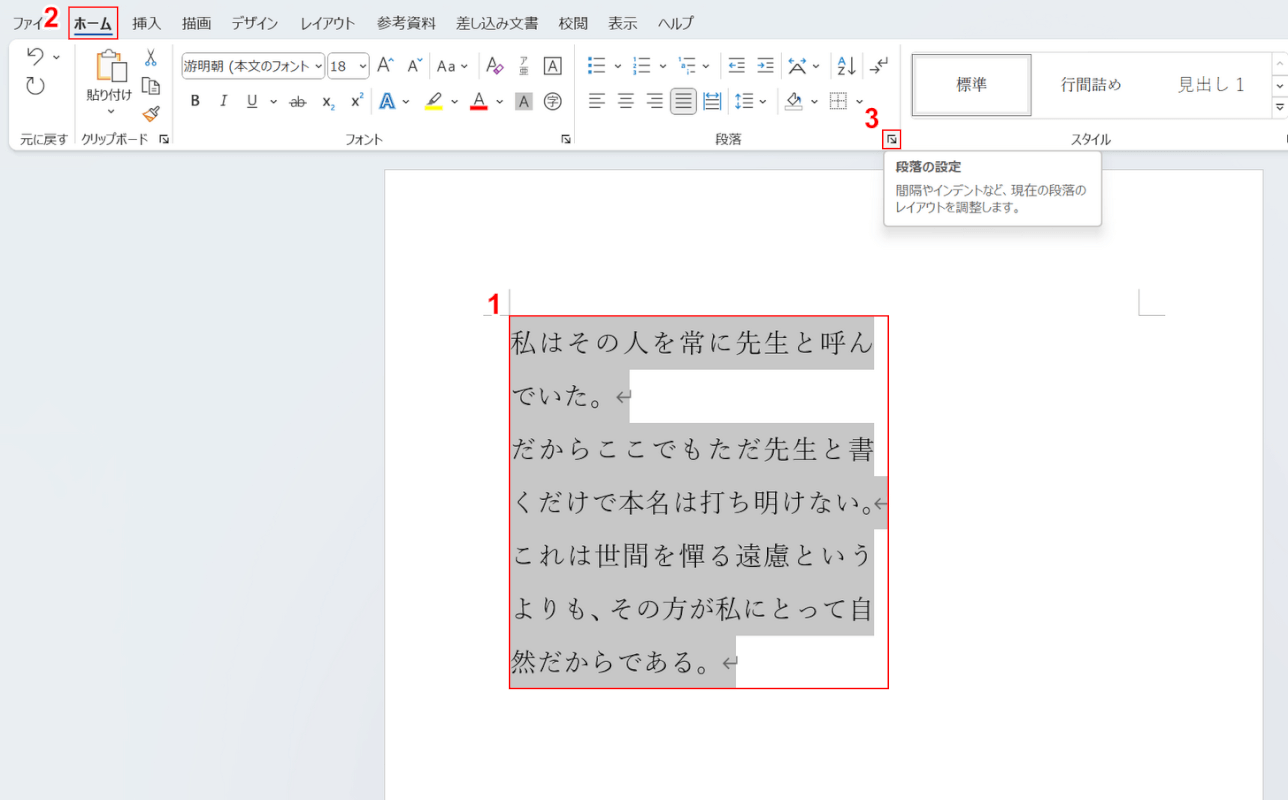
①途中で改行される文章をドラッグして選択します。文章を全て選択したい場合は、Ctrl + Aで全選択できます。
②「ホーム」タブ、③「段落の設定」の順に選択します。
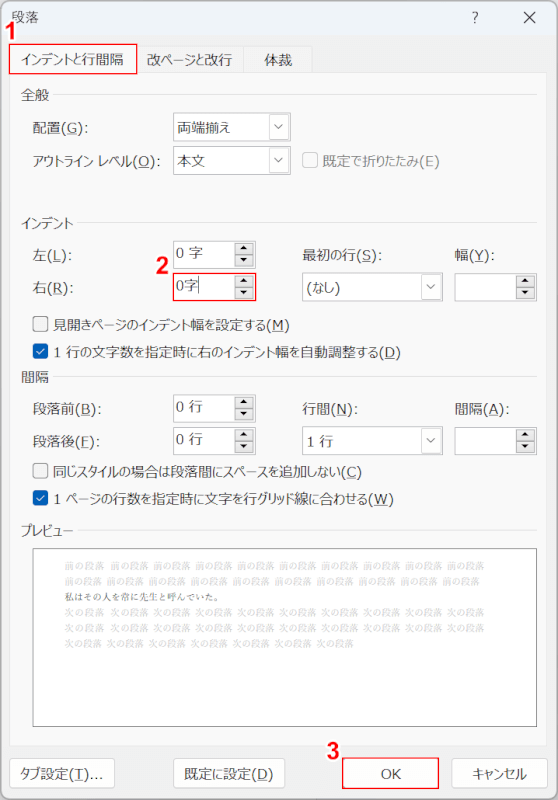
「段落」ダイアログボックスが表示されます。
①「インデントと行間隔」タブを選択し、②インデントの右を「0字」に設定します。
③設定できたら、「OK」ボタンを押します。
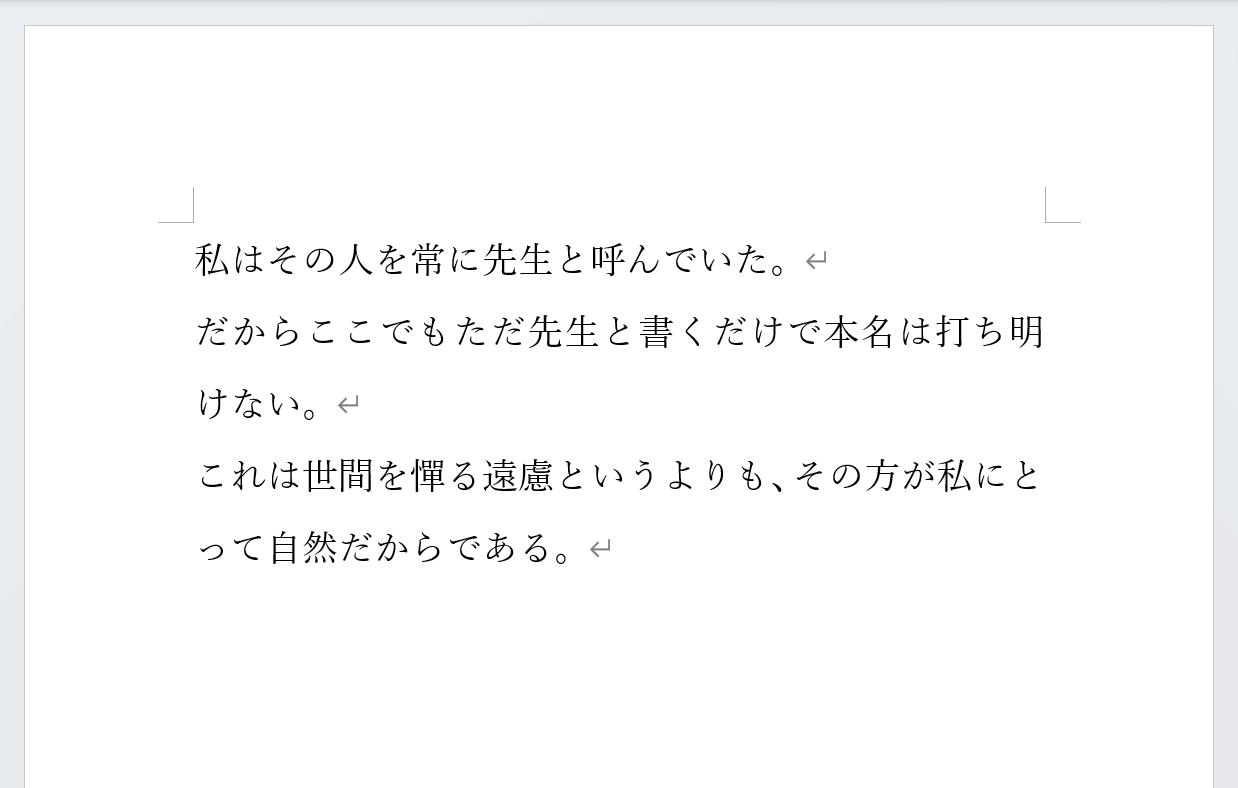
右インデントを0字に設定したことにより、途中で改行されなくなりました。
ルーラーを使ってインデントを調整する
また、Wordの「ルーラー」を使用する方法でも、インデントを調整できます。
ルーラーを使ってインデントを調整する方法については、以下の通りです。
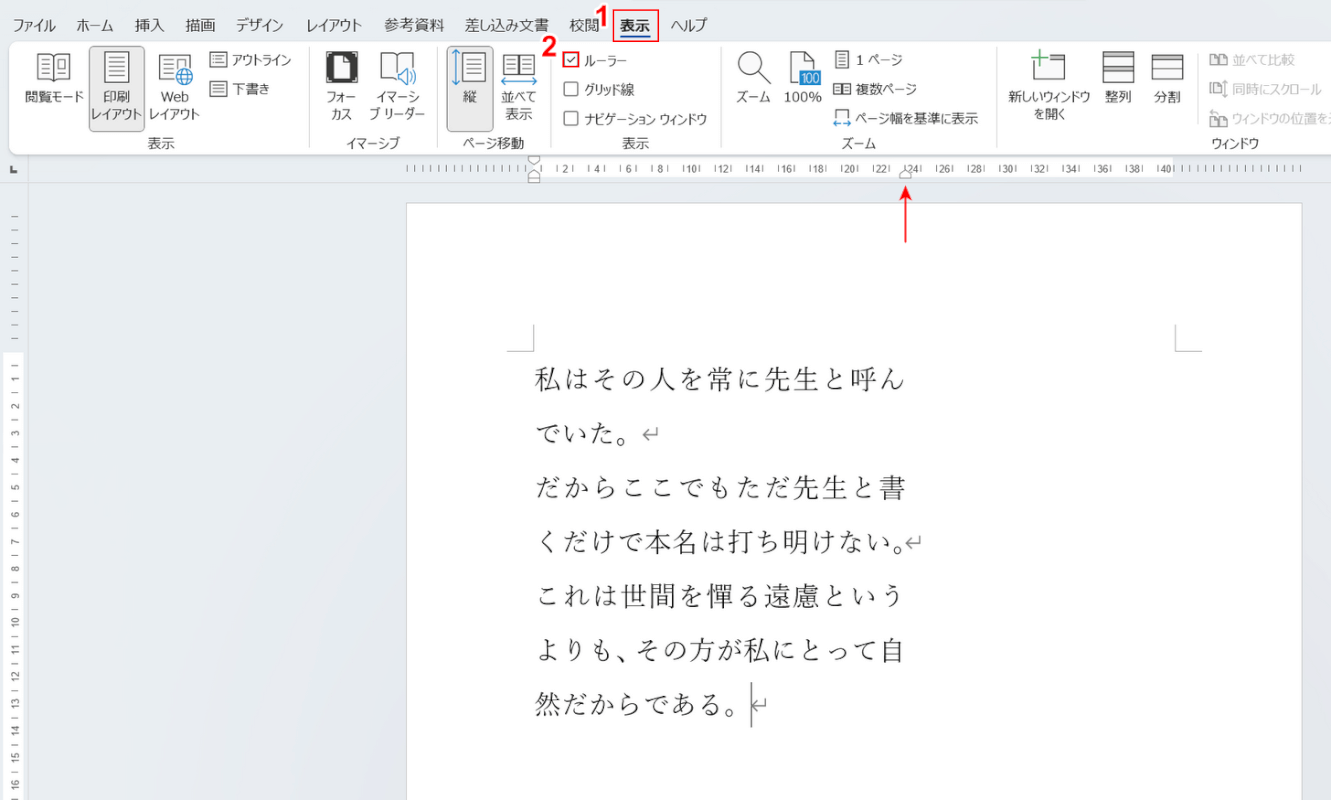
①「表示」タブを選択し、②「ルーラー」にチェックを付けます。
すると、編集画面の上部、左端にルーラーが表示されます。
赤い矢印で示した箇所を見てみると、白いつまみのようなものがあることが分かります。
このつまみは「インデントマーカー」と言います。マーカーがずれていると段落も一緒にずれてしまいますので、以下の方法で調整します。
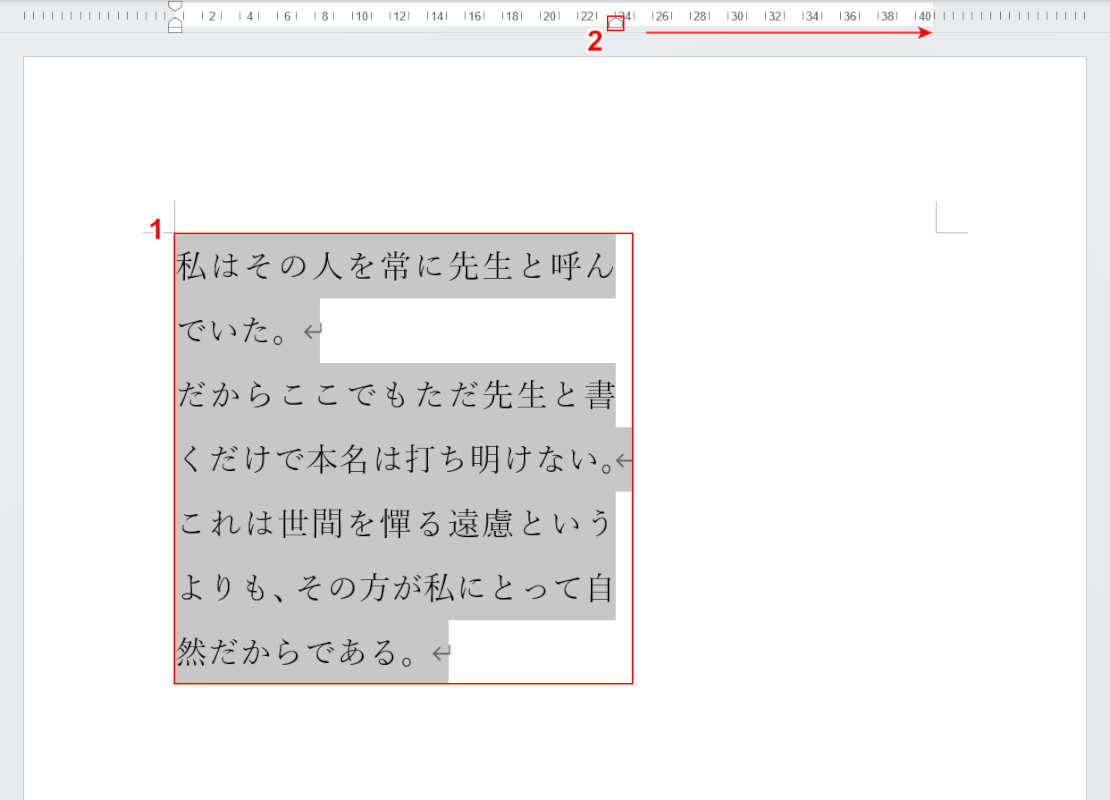
①途中で改行されている文章をドラッグして選択します。文章全体を選択したい場合は、Ctrl + Aを押すことで全選択できます。
②ルーラーのインデントマーカーを選択し、右端までドラッグします。白いバーの終点までドラッグしましょう。
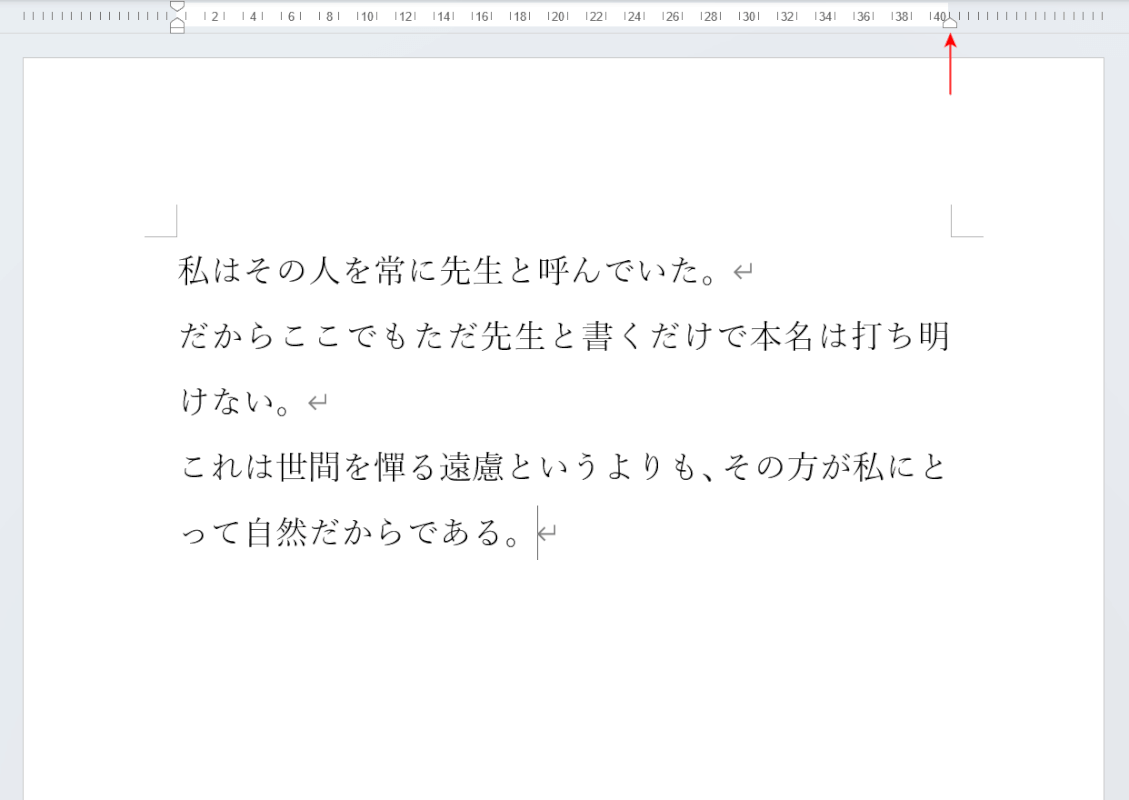
インデントマーカーの位置を調整したことで、文章が途中で改行されなくなりました。
PCを再起動する
上記の方法を試しても文章が途中で改行されてしまう場合は、PCやWordで処理が正しく行われていない可能性があります。
そのような場合は、以下の手順でPCを再起動しましょう。
再起動する際は、事前に編集中のファイルを保存することを忘れずに行ってください。
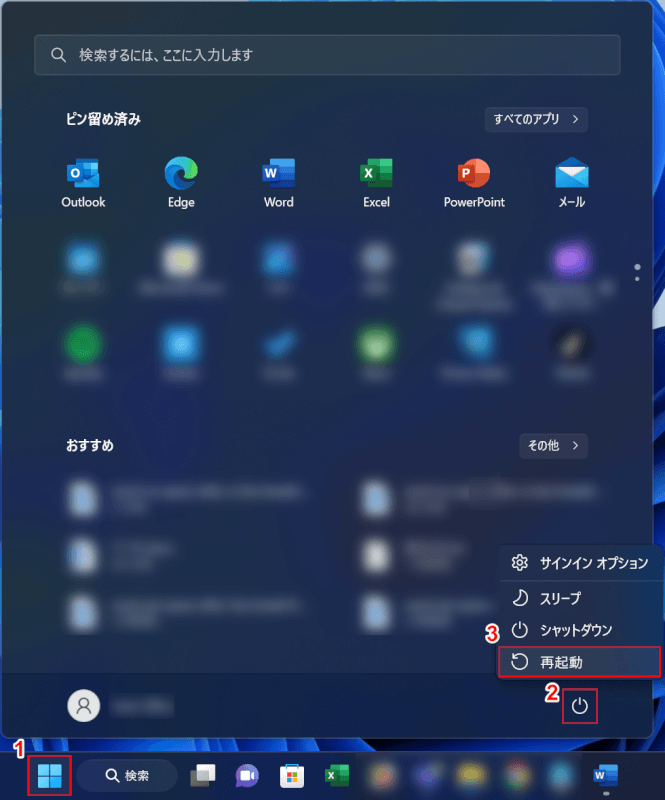
PCを再起動するには、①「スタート」、②電源マーク、③「再起動」の順に選択します。
再起動できたら再度Wordのファイルを開き、文章が途中で改行されないか確認してみてください。
URLを挿入すると途中で改行される場合
文書内に長いURLを貼り付けると、URLがひとかたまりとなって勝手に改行されてしまい、レイアウトが大幅に崩れることがあります。
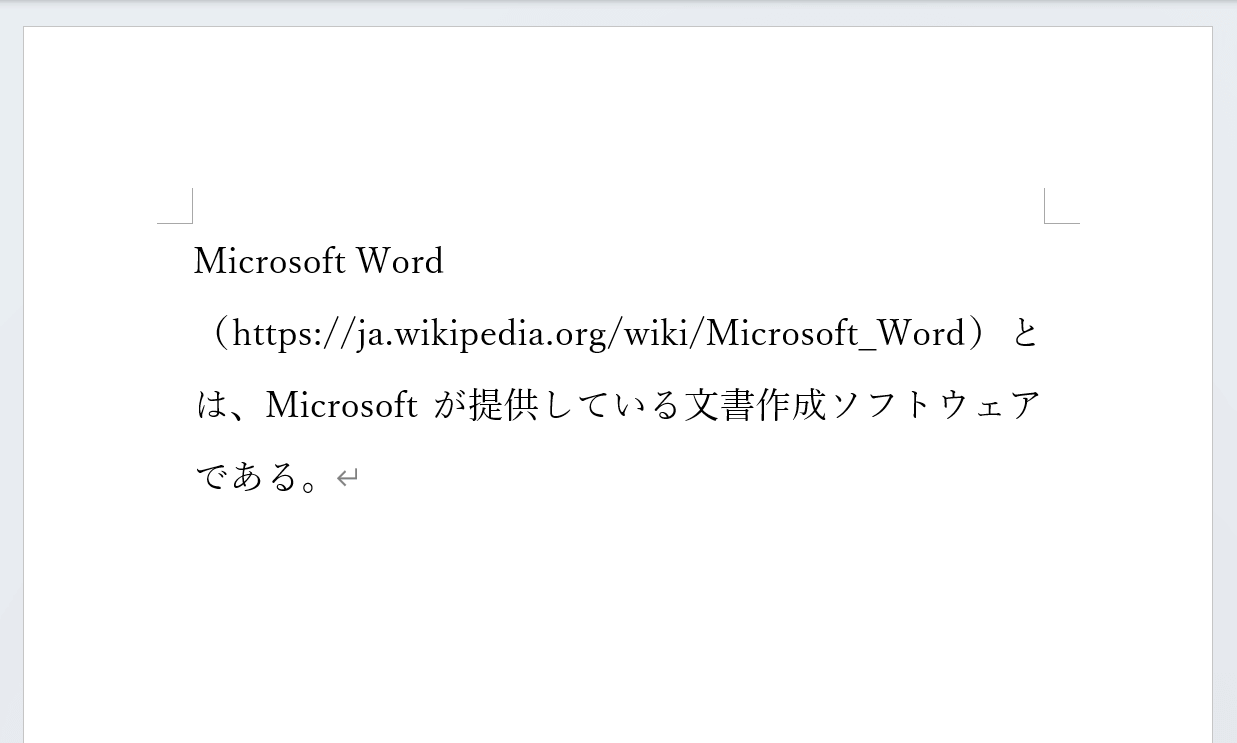
上の画像は、URLの挿入によってレイアウトが崩れている例です。
WordではURLが途切れないようにデフォルトで設定されています。
どのようなURLか一目でチェックするには便利ですが、キレイな文書を作りたいときには厄介な機能です。
以下の記事では、このような現象を防ぐための解決策をご紹介しています。URLが原因でレイアウトが崩れたときの参考にしてください。
