- 公開日:
ワードの改行の様々な設定方法
ワードで文書を作成する際に必ず使う機能の一つが改行です。何気なく使っていることが多いかもしれませんが、実は改行には2種類あったり、まとめて削除することができたり奥が深い機能です。
今回はその改行について、マークの表示/非表示、様々なトラブルの対処法なども交え詳しく説明しています。改行をマスターしてワンランク上のワード文書を作成できるようになりましょう。
改行の種類について
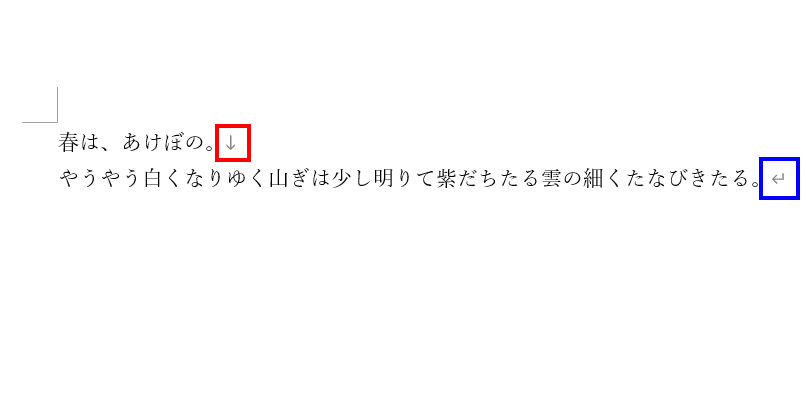
ワードの改行には通常の改行と段落内改行(文字列の折り返し)の2つがあります。通常の改行は、改行によって新たな段落を作成します。改行した際は画像の青枠の記号が表示されます。
一方で段落内改行は、新たな段落を作成せずに段落内で文字を折り返します。画像の赤枠の記号が表示されます。
改行を設定する
通常の改行を挿入する
ワードで改行を挿入する方法を説明します。

通常の改行を挿入する場合は、改行したい箇所にカーソルを置き、【Enter】キーを押します。

改行が挿入されました。
段落内改行を挿入する

段落内改行を挿入する場合は、改行したい箇所にカーソルを置き、Shift+Enterを押します。

段落内改行が挿入されました。
改行を消す(解除する)方法
一つずつ削除する

改行記号の前にカーソルを置き、BackSpaceを押します。

改行が削除されました。
置換で削除する
複数の改行をまとめて削除するときや一つずつ確認しながら削除したいときに便利です。

改行を削除したい文書を開き、Ctrl+Hを押し、「検索と置換」ダイアログボックスを表示します。今回は赤枠の改行記号をまとめて削除します。
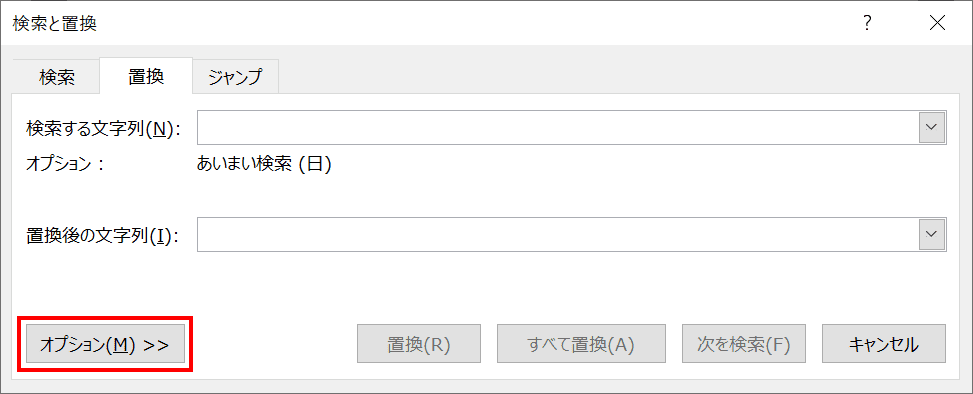
「検索と置換」ダイアログボックスが表示されました。【オプション】を押します。
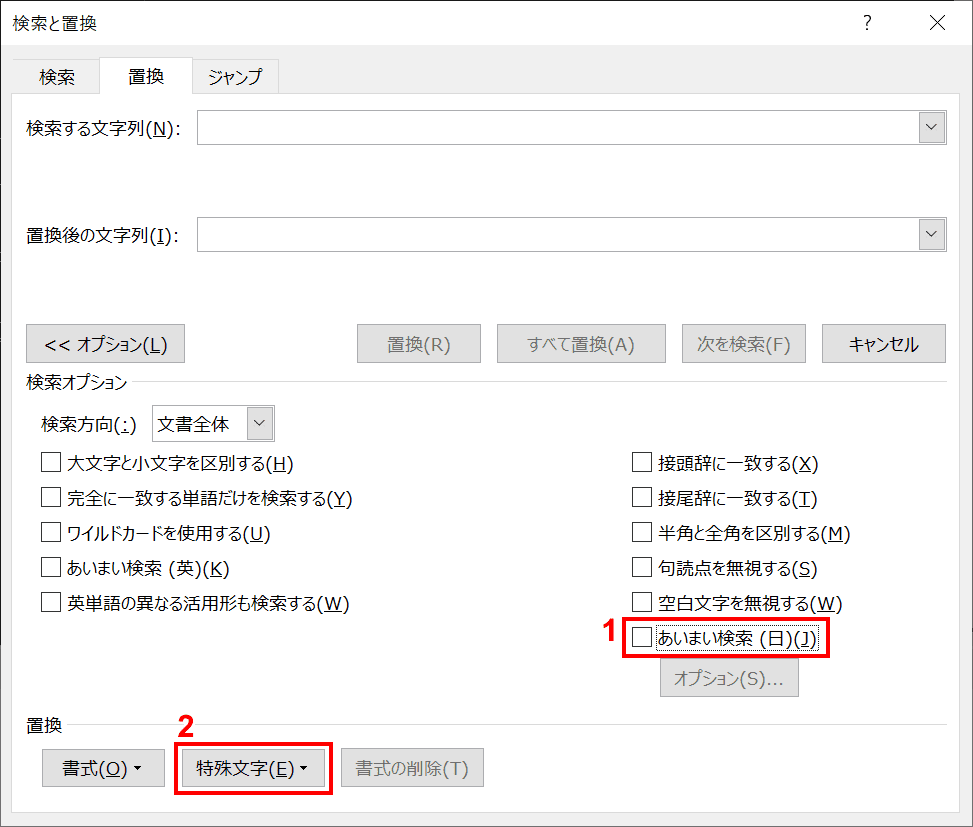
「検索オプション」が表示されました。①「あいまい検索」のチェックを【外し】、②【特殊文字】を押します。
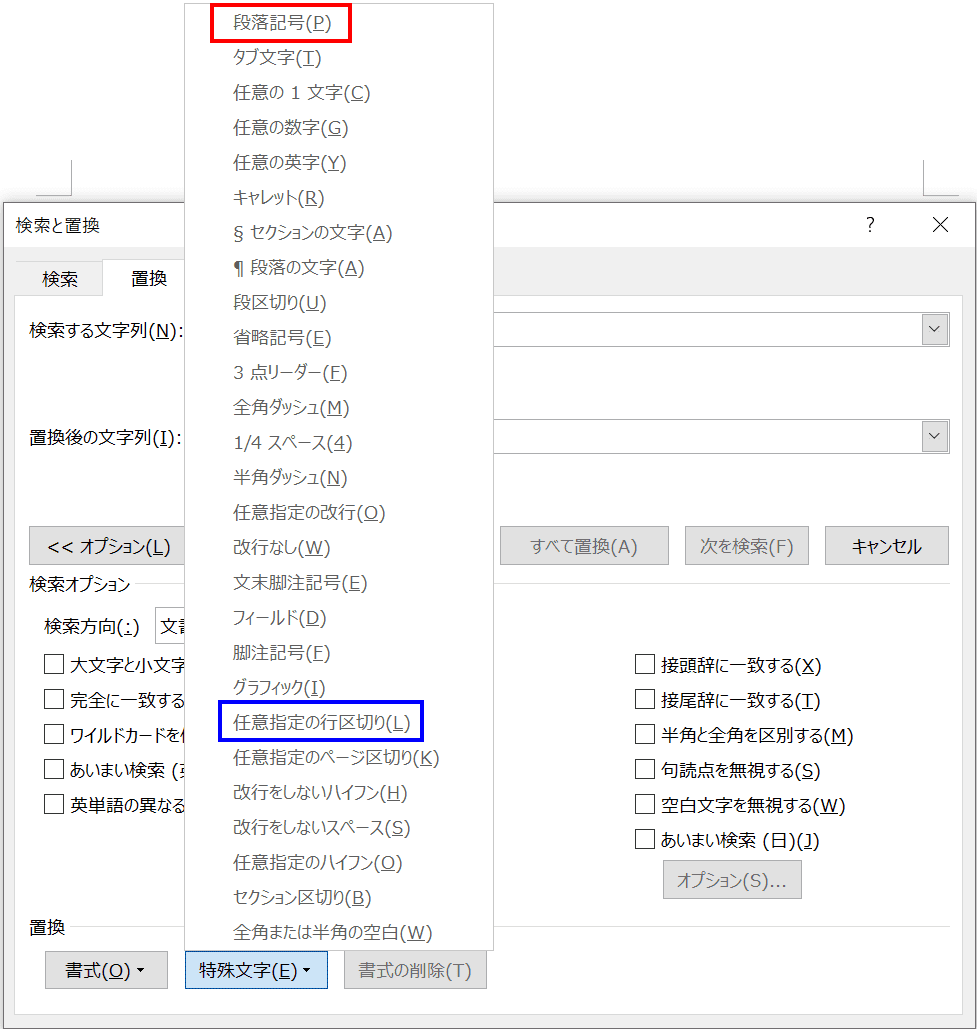
通常の改行を削除したい場合は、赤枠の【段落記号】を、段落内改行を削除したい場合は青枠の【任意指定の行区切り】を選択します。今回は「段落記号」を選択します。
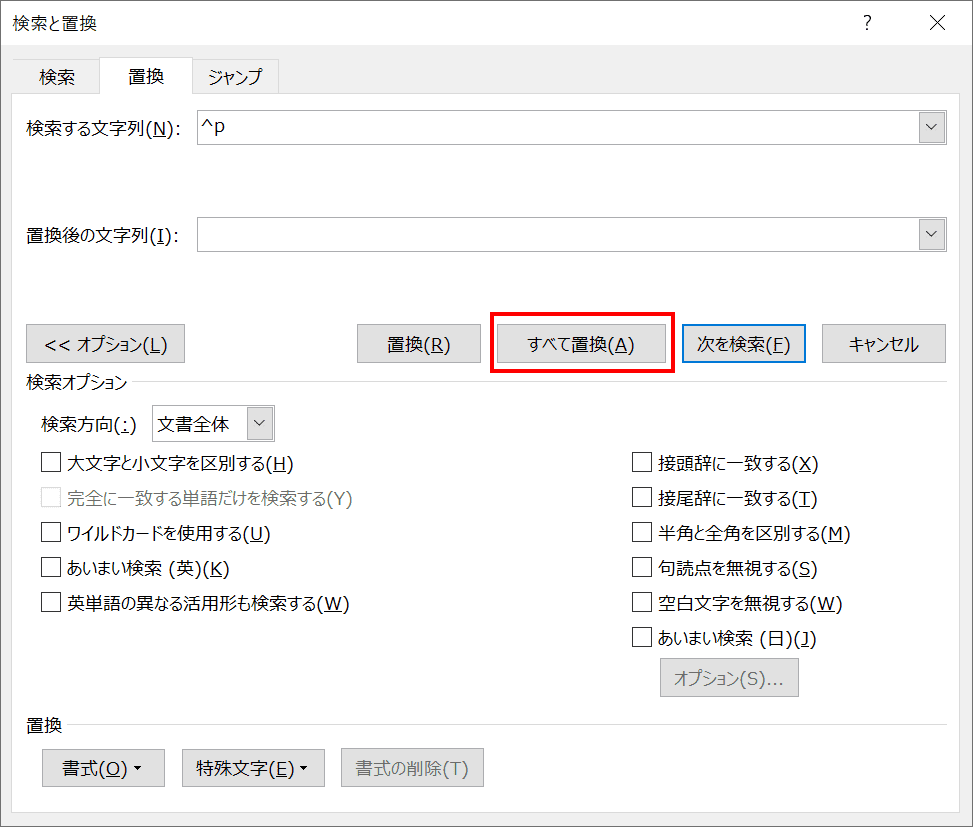
「検索する文字列」に段落記号を意味する「^p」が表示されます。「任意指定の行区切り」を選択した場合は「^x」が表示されます。【置換】、【すべて置換】、【次を検索】のいずれかを押します。今回は「すべて置換」を選択し、すべての段落記号を削除します。
「置換」を押した場合は、段落記号を一つひとつ確認しながら置換することができます。「次を検索」を押すと、選択中の段落記号は置換されず、次の段落記号が選択されます。

改行が削除されました。
行間の幅(間隔)について
広くする/狭くする
改行後の行間の設定を変更したい場合は、下記の記事をご覧ください。
1行の文字数を指定して改行する
1行の文字数を設定して次の行改行するようにしたい場合は、下記の記事をご覧ください。
改行マーク(矢印)記号
改行の記号を表示したり非表示にする方法をご紹介します。
非表示(消す)
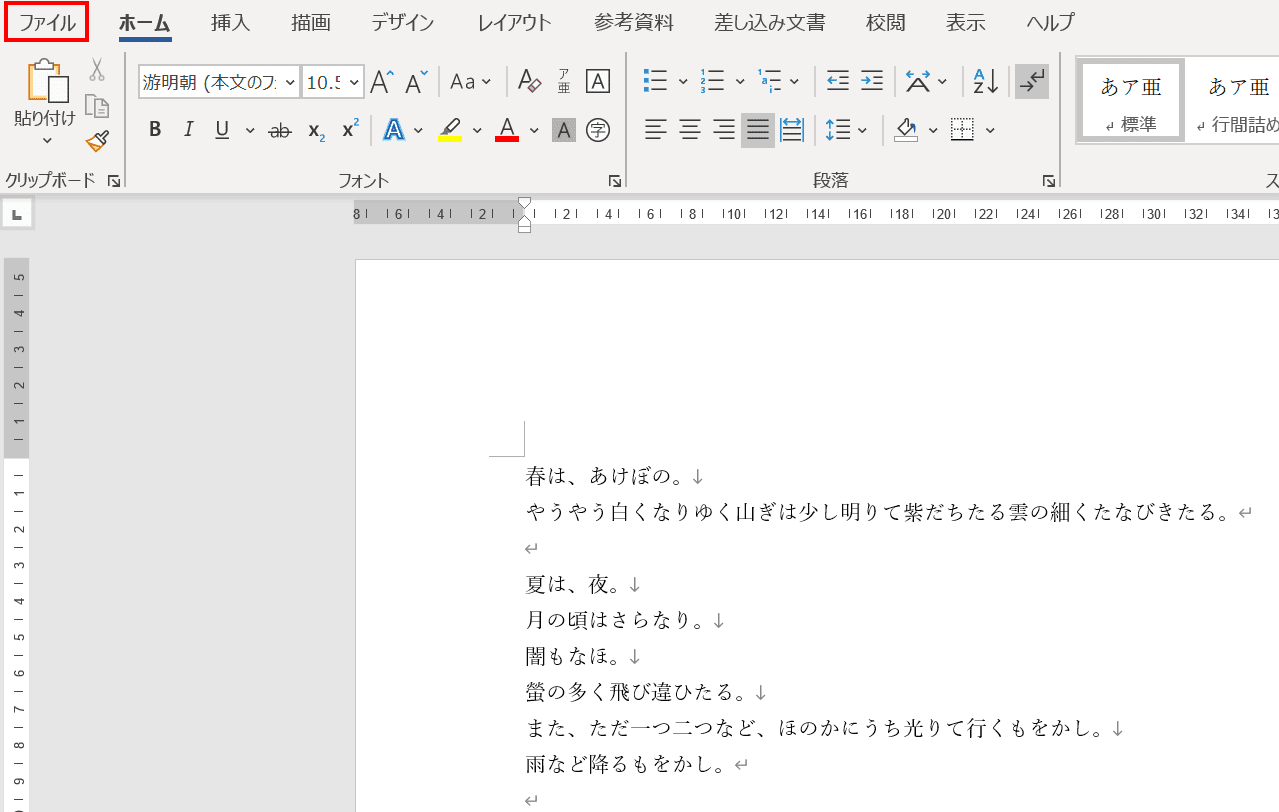
デフォルトでは、改行の記号が表示されていると思います。この記号を非表示にする場合は、リボンの【ファイル】タブを押します。
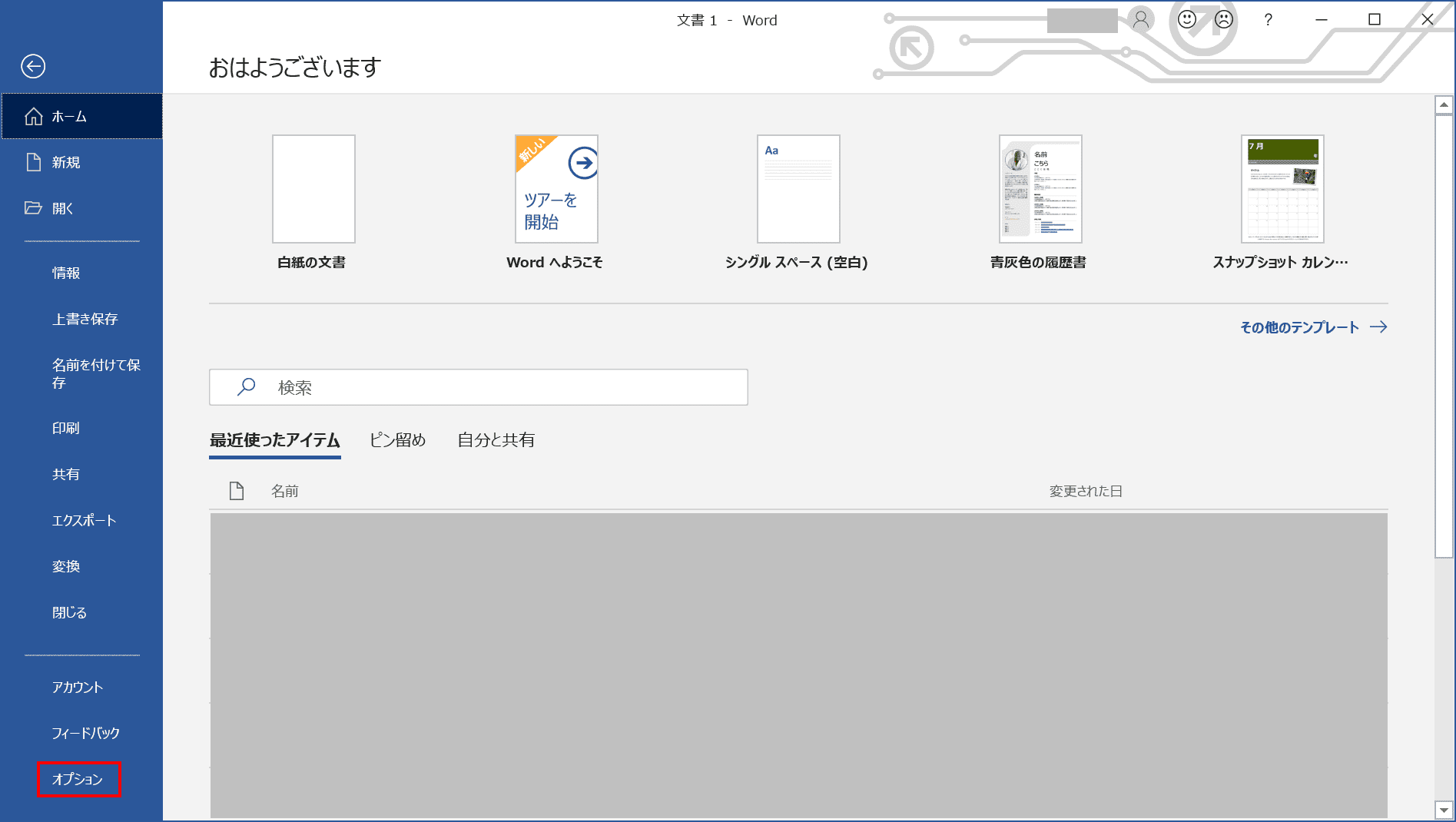
次に、【オプション】を押します。
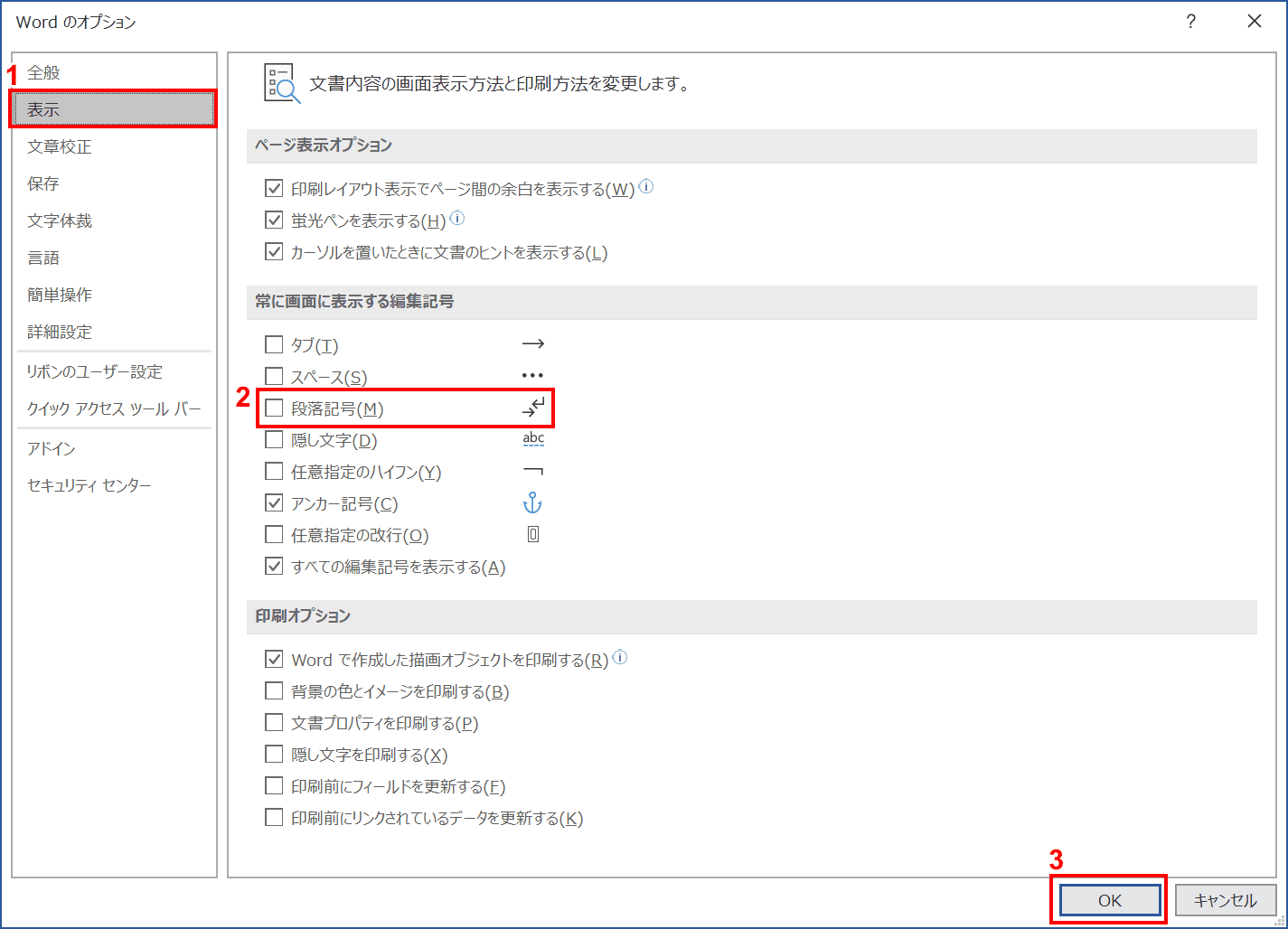
「Wordのオプション」が表示されました。①【表示】を選択し、②「段落記号」のチェックを【外し】、③【OK】ボタンを押します。
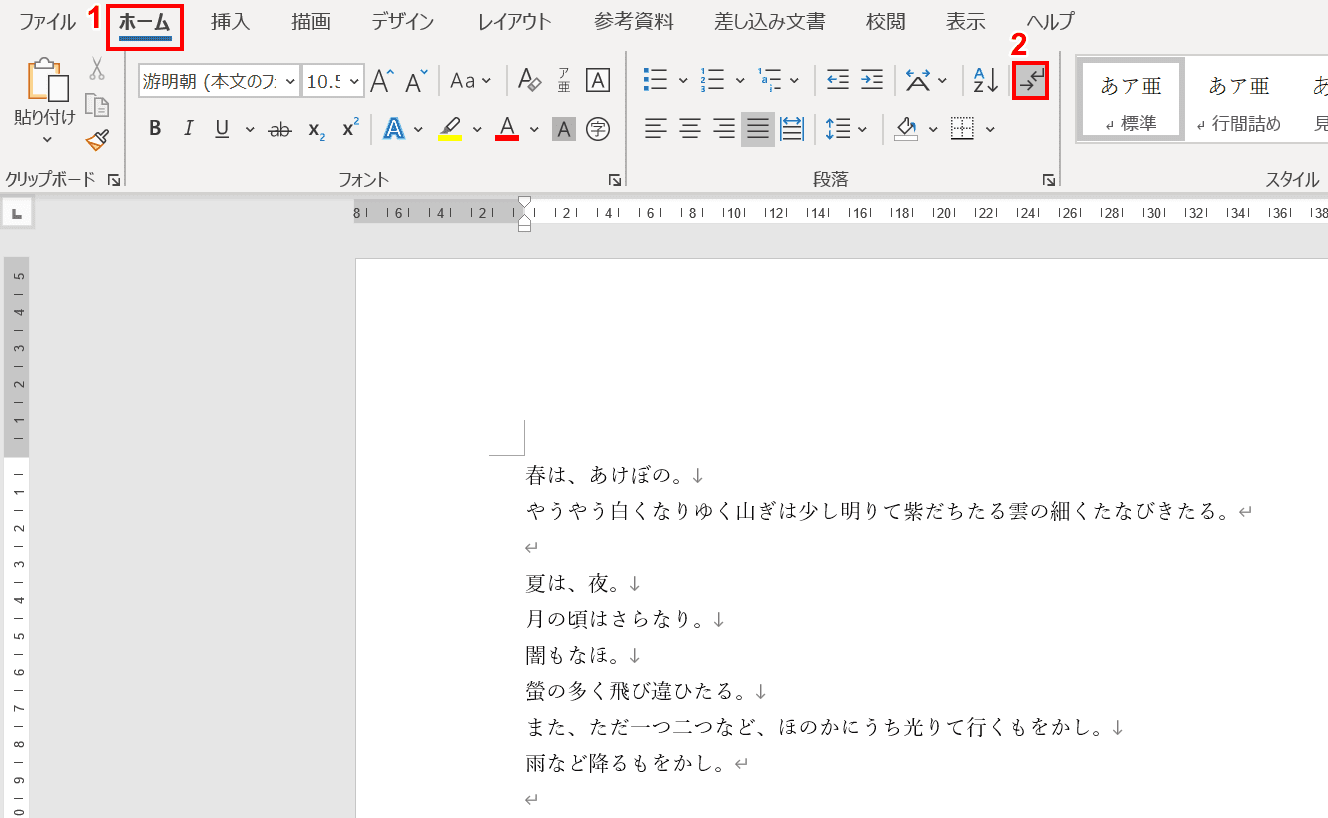
文書画面に戻りました。最後に①リボンの【ホーム】タブ、②【編集記号の表示/非表示】をオフ(薄いグレー)にします。

改行マークが非表示になりました。
表示する
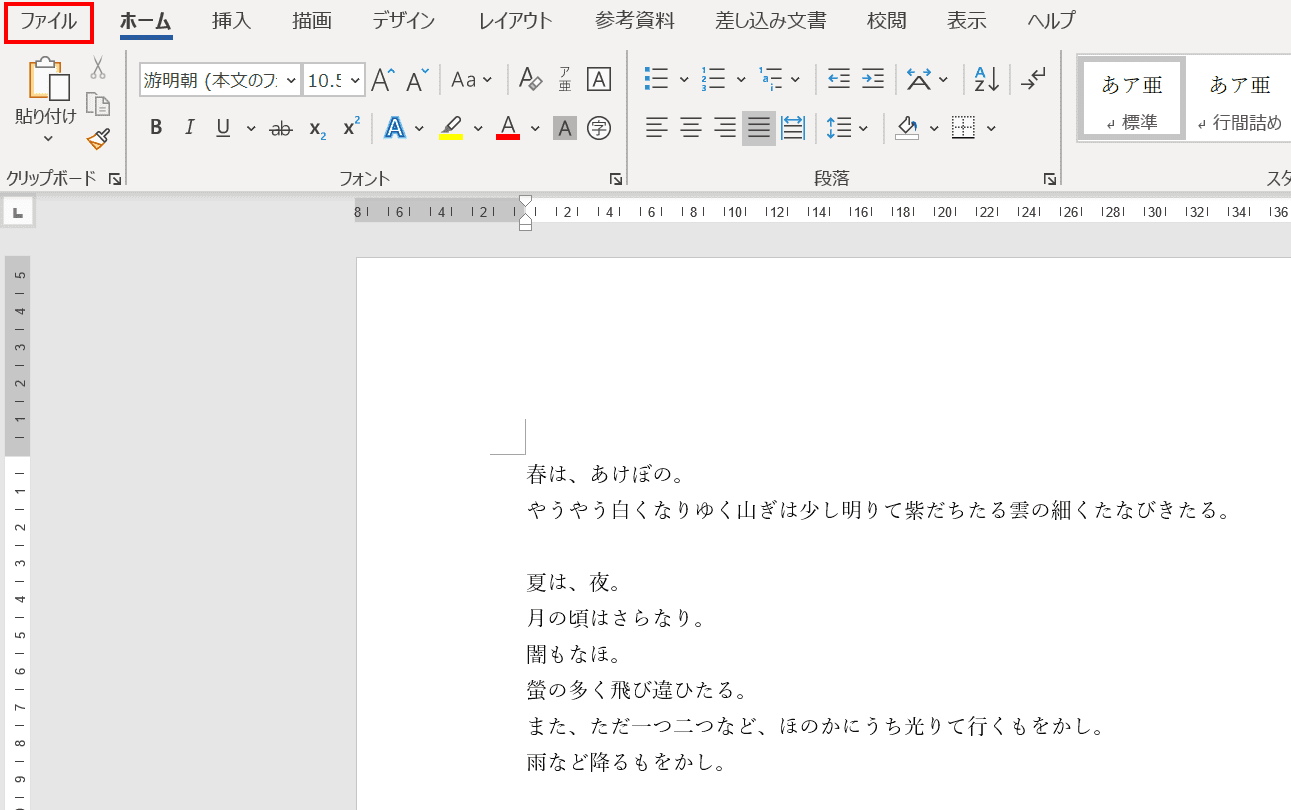
この記号を表示する場合は、リボンの【ファイル】タブを押します。
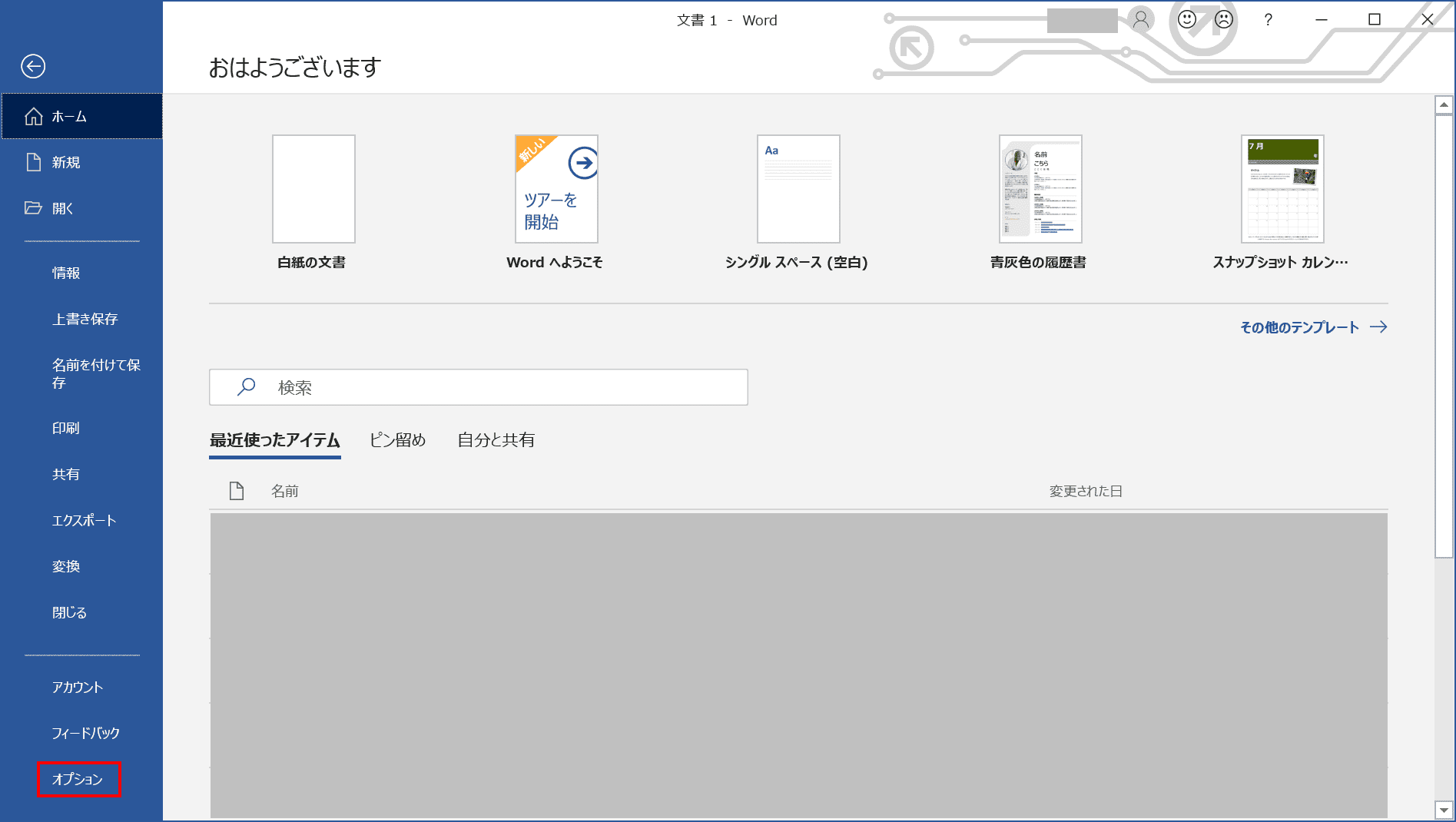
次に、【オプション】を押します。
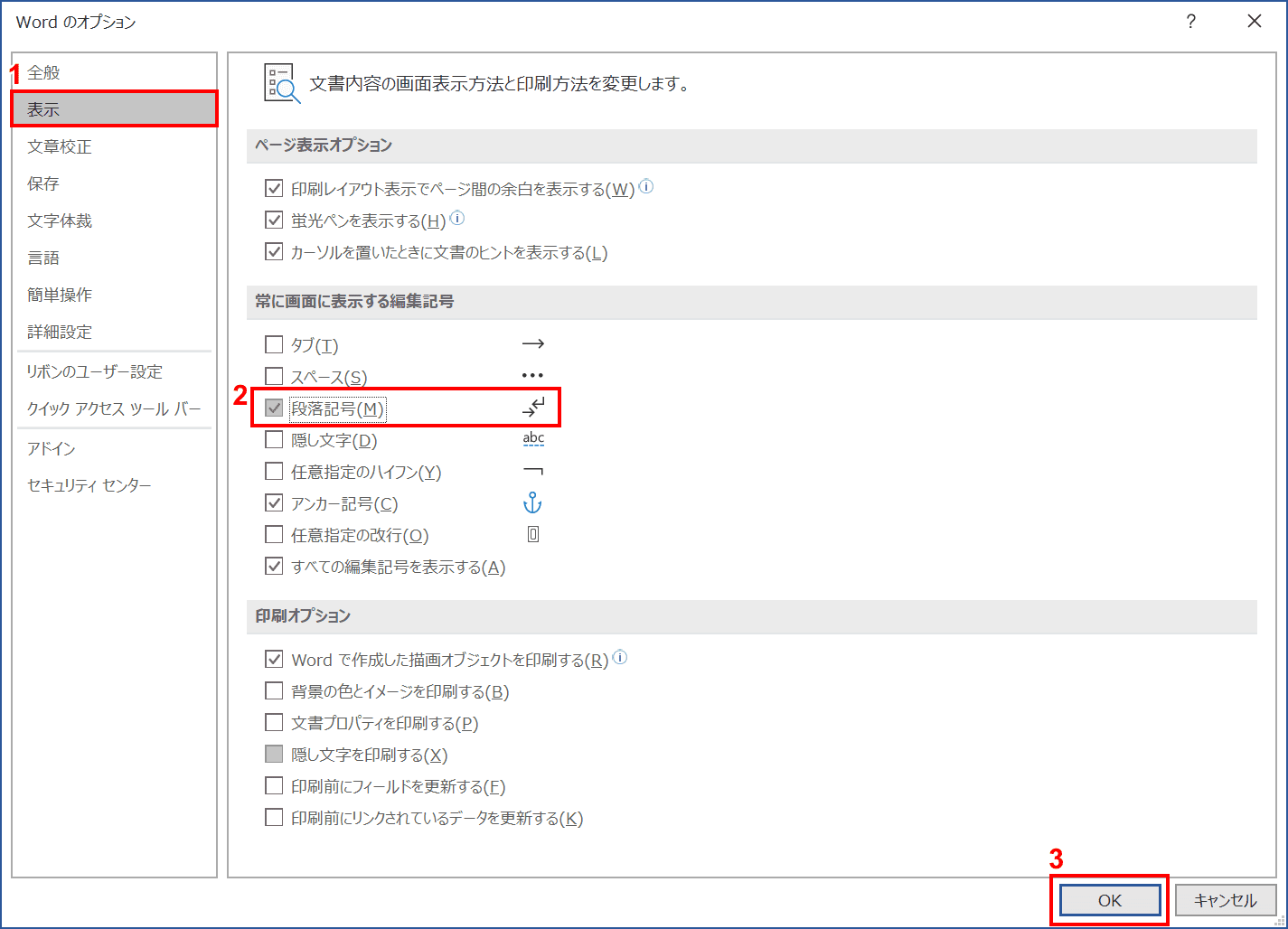
「Wordのオプション」が表示されました。①【表示】を選択し、②「段落記号」のチェックを【入れ】、③【OK】ボタンを押します。
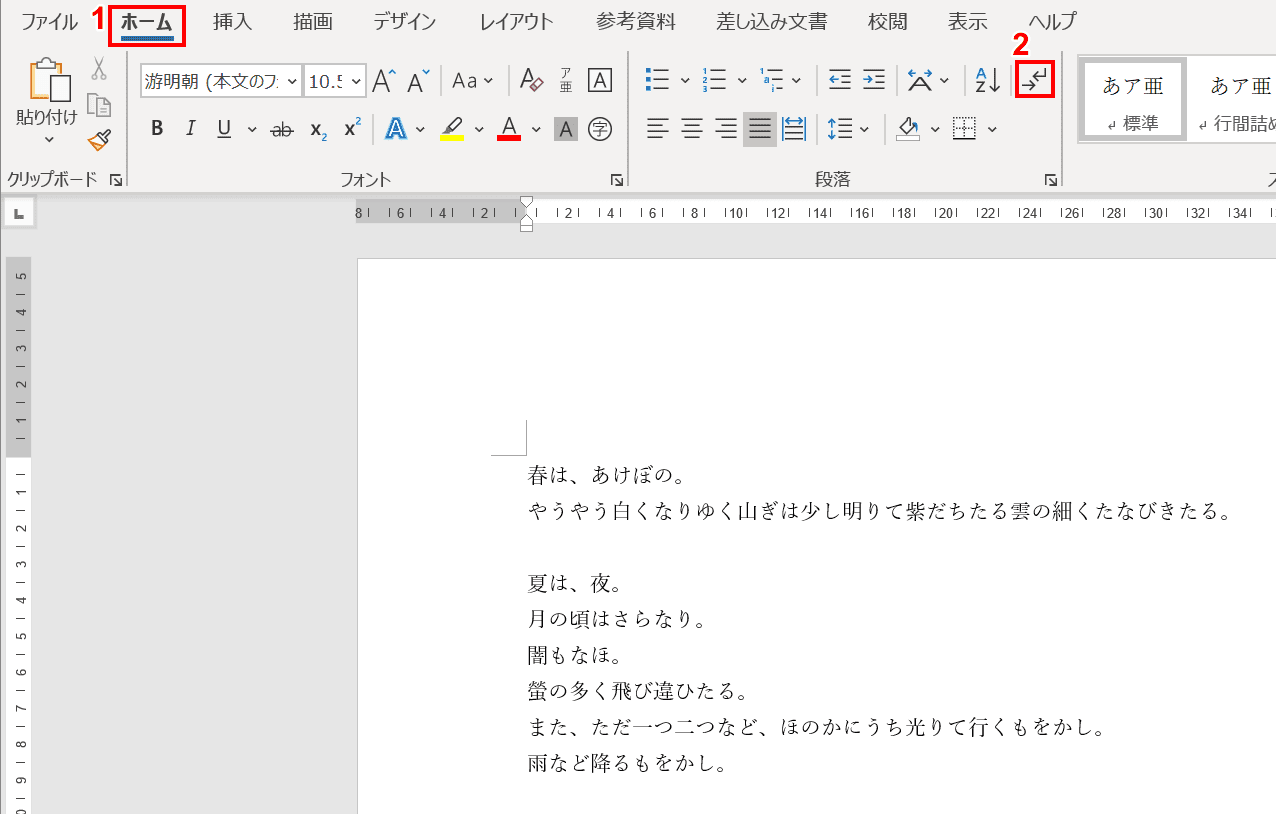
文書画面に戻りました。最後に①リボンの【ホーム】タブ、②【編集記号の表示/非表示】をオン(濃いグレー)にします。

改行マークが表示されました。
その他の設定方法
目次
目次の文字列を改行する
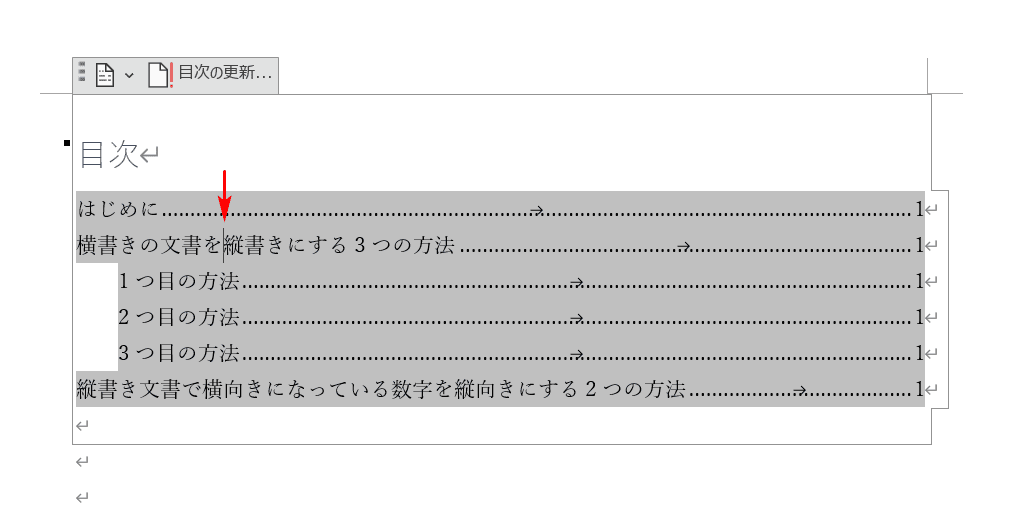
目次の文字列を改行する場合は、改行したい箇所にカーソルを置き、Shift+Enterを押します。
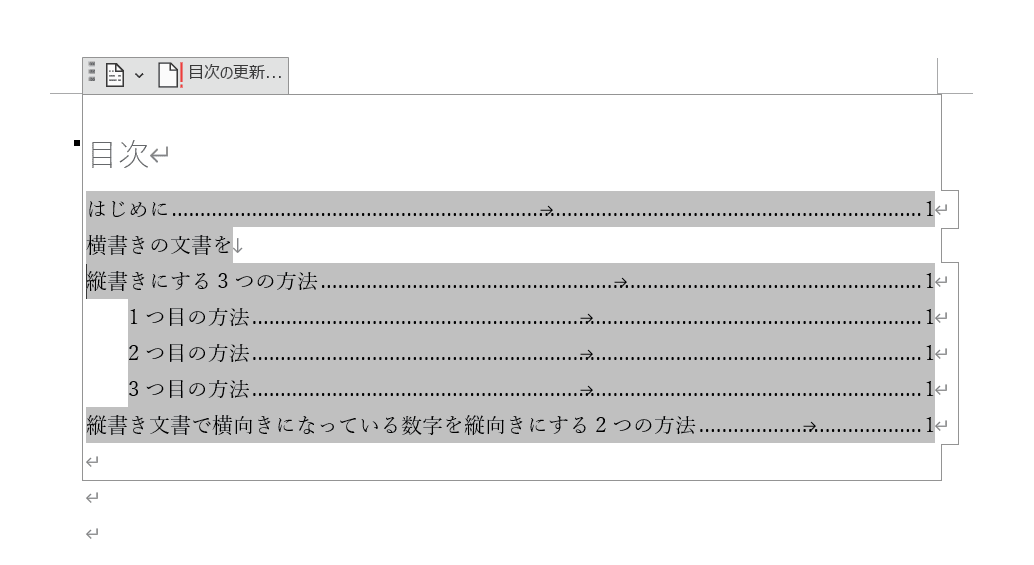
目次の文字列が改行されました。
目次間で改行をする
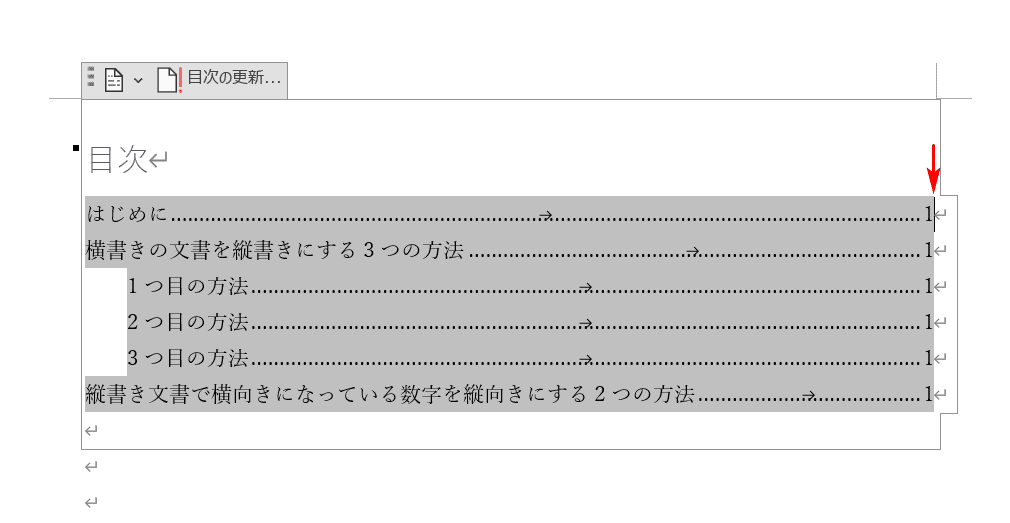
目次間で改行をする場合は、改行したい箇所にカーソルを置き、Enterを押します。
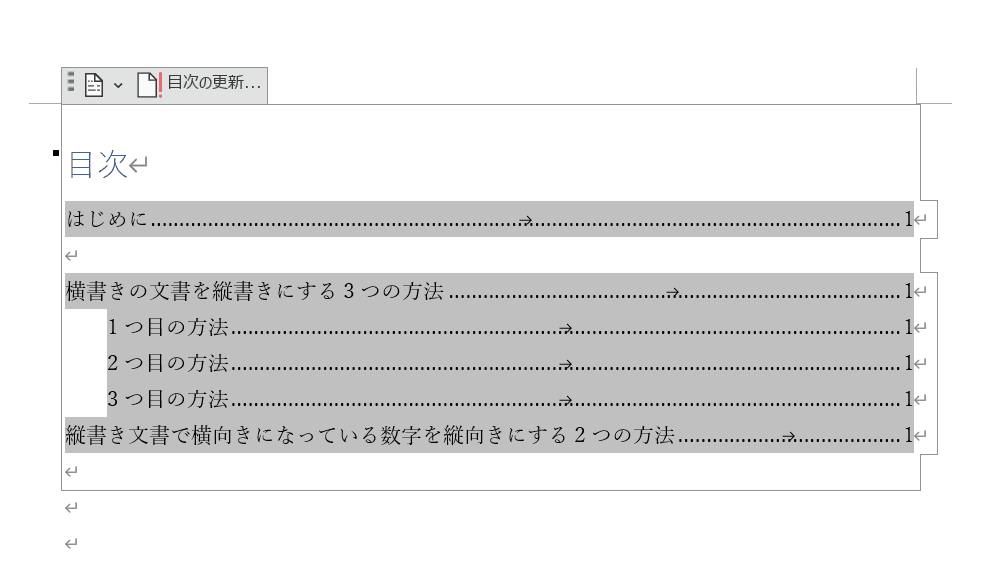
目次間に改行が追加されました。
表の改行
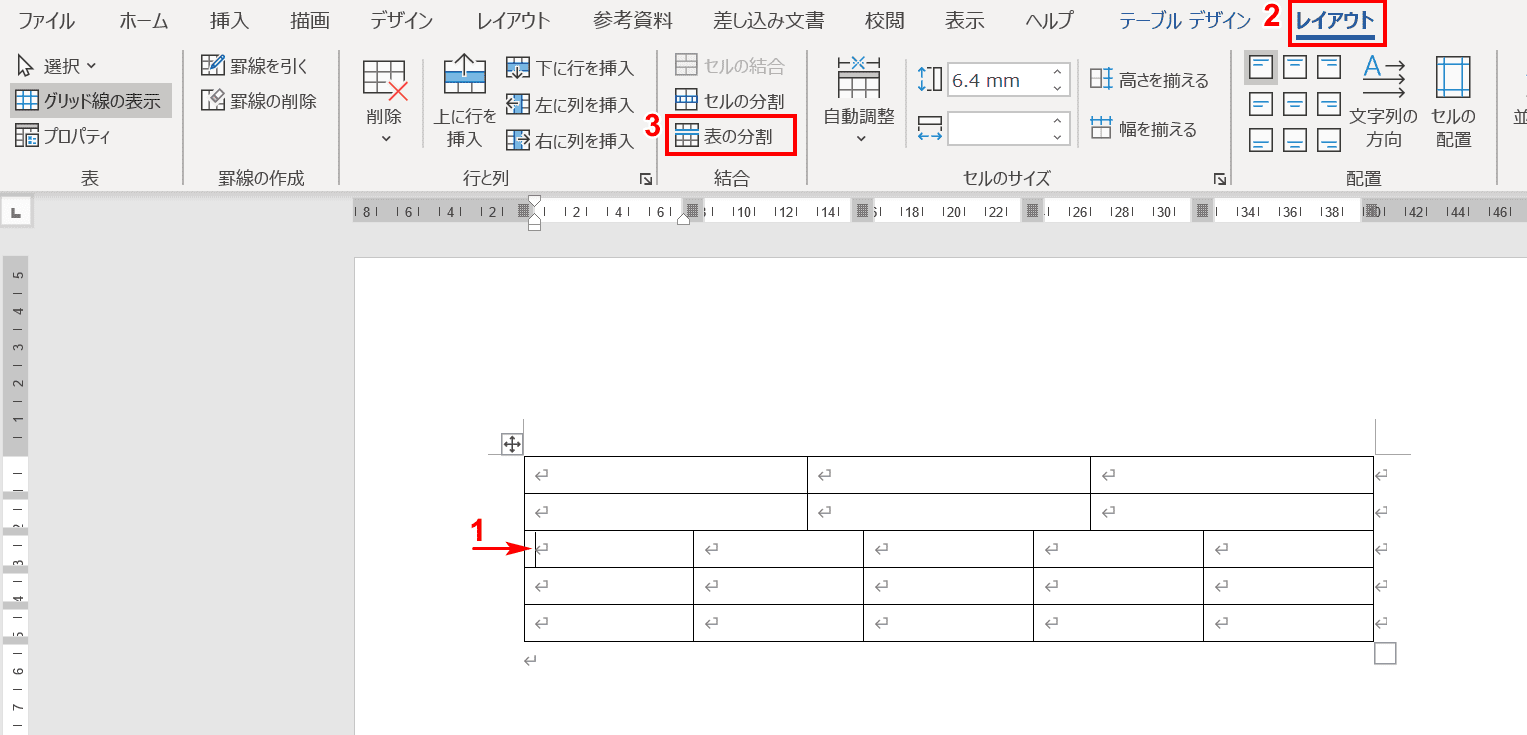
2つの表を挿入した時、表と表の間に隙間がなく、一つの表のようになってしまうことがあります。表と表の間に改行を入れるには、①下の表にカーソルを置き、②リボンの【レイアウト】タブ、③【表の分割】の順に選択します。
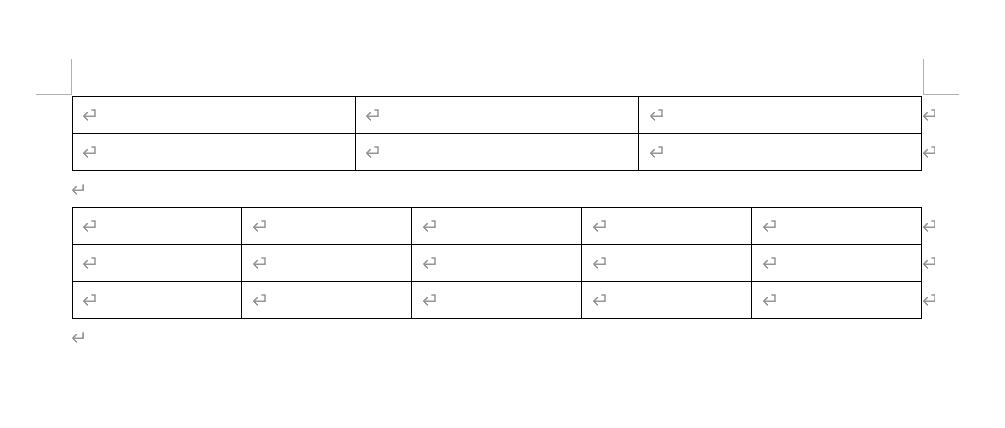
表と表の間に改行を挿入できました。
テキストボックス
文中にテキストボックスを挿入したとき、テキストボックスに合わせて自動的に文字列を折り返す設定があります。今回は代表的なものを5つご紹介します。文書のタイプによって使い分けるとより良い文書が作成できます。
前面
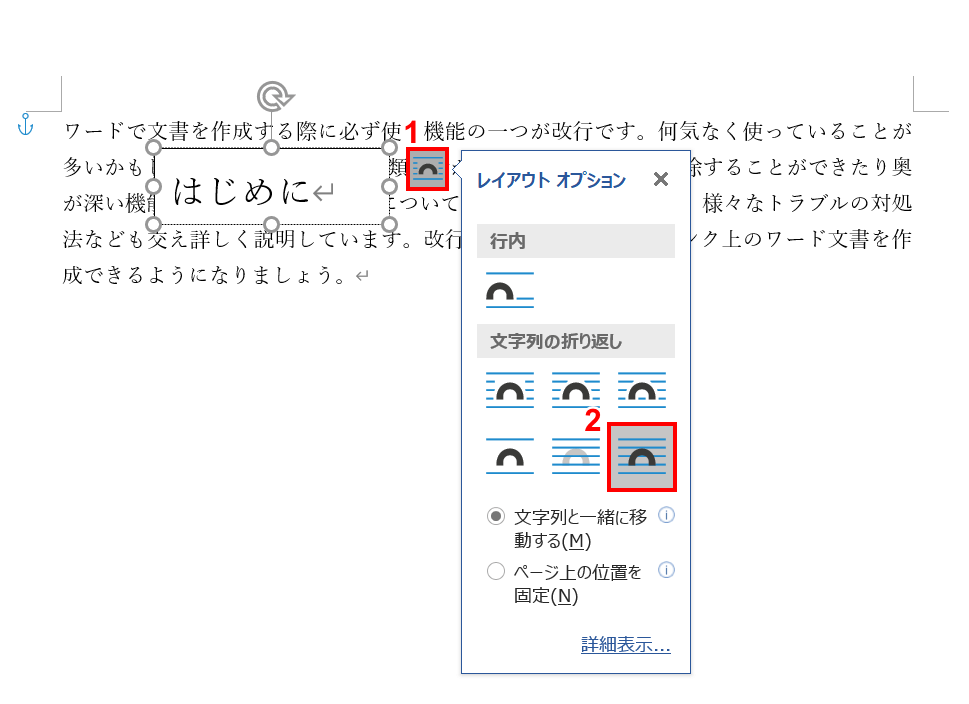
前面にするには、テキストボックスを選択した際に表示される①【レイアウトオプション】、②【前面】の順に選択します。
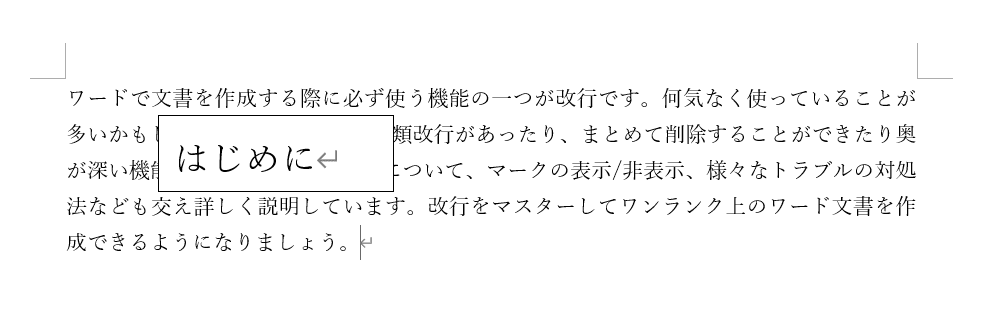
画像のように本文の上にテキストボックスが表示され、本文が隠れてしまいます。
行内
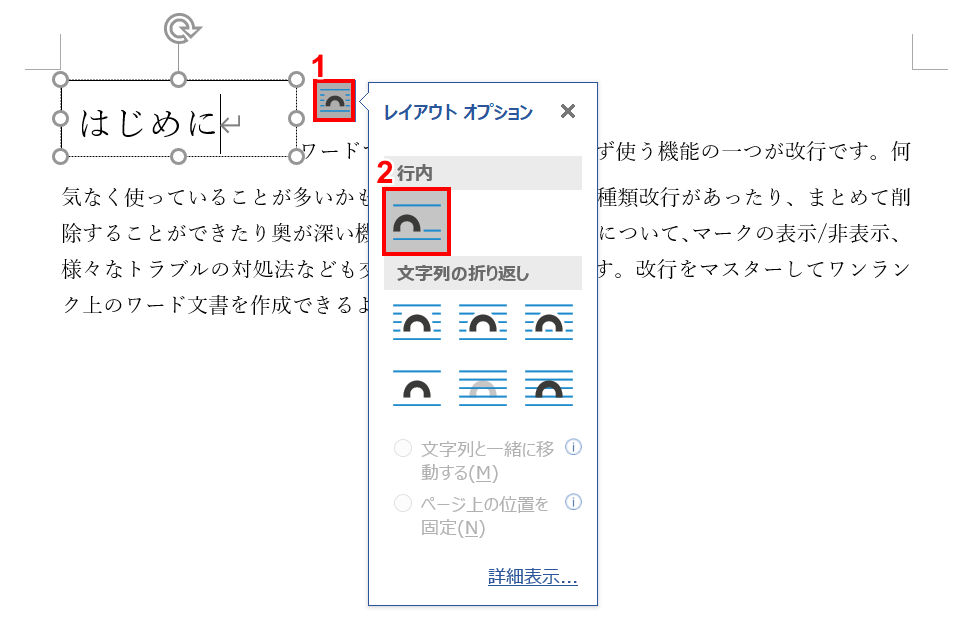
行内にするには、テキストボックスを選択した際に表示される①【レイアウトオプション】、②【行内】の順に選択します。

画像のように行の中にテキストボックスが配置されます。
四角形
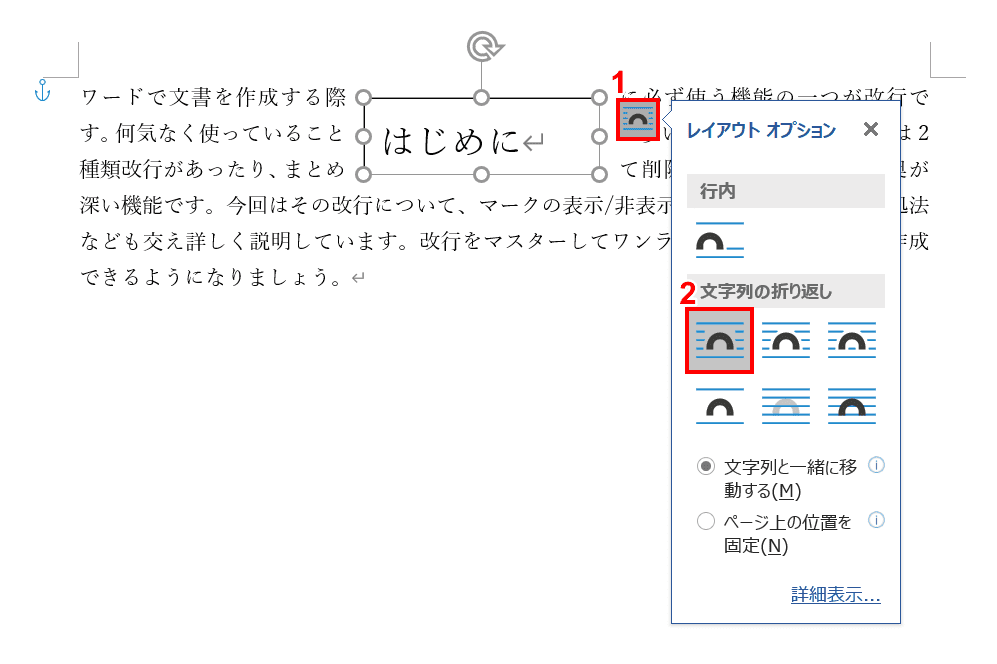
四角形にするには、テキストボックスを選択した際に表示される①【レイアウトオプション】、②【四角形】の順に選択します。
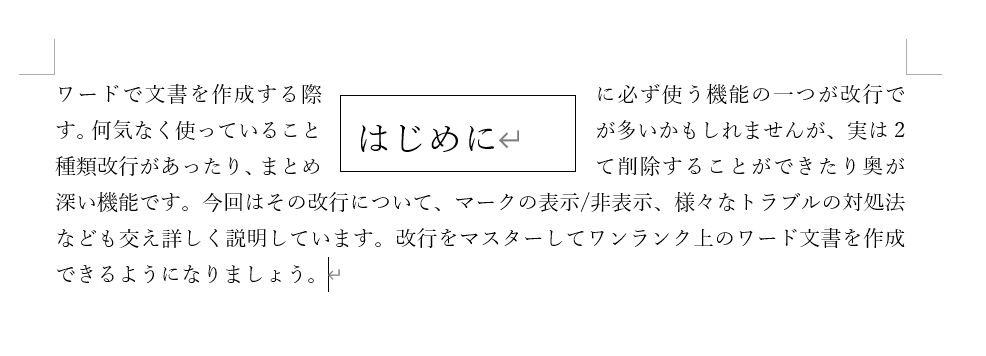
画像のようにテキストボックスを囲むように本文が自動的に改行されます。
上下
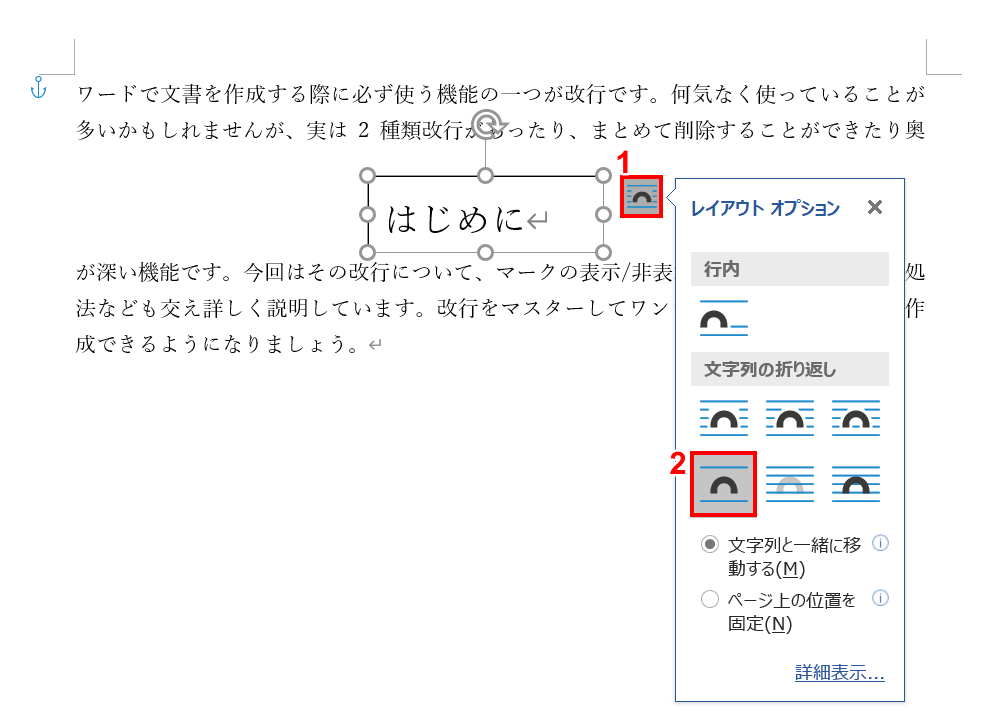
上下にするには、テキストボックスを選択した際に表示される①【レイアウトオプション】、②【上下】の順に選択します。
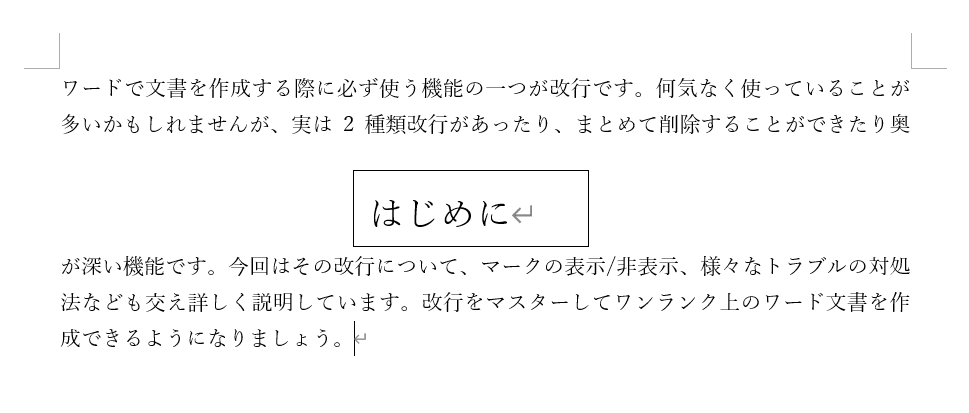
画像のようにテキストボックスの上下に本文が配置されます。
背面
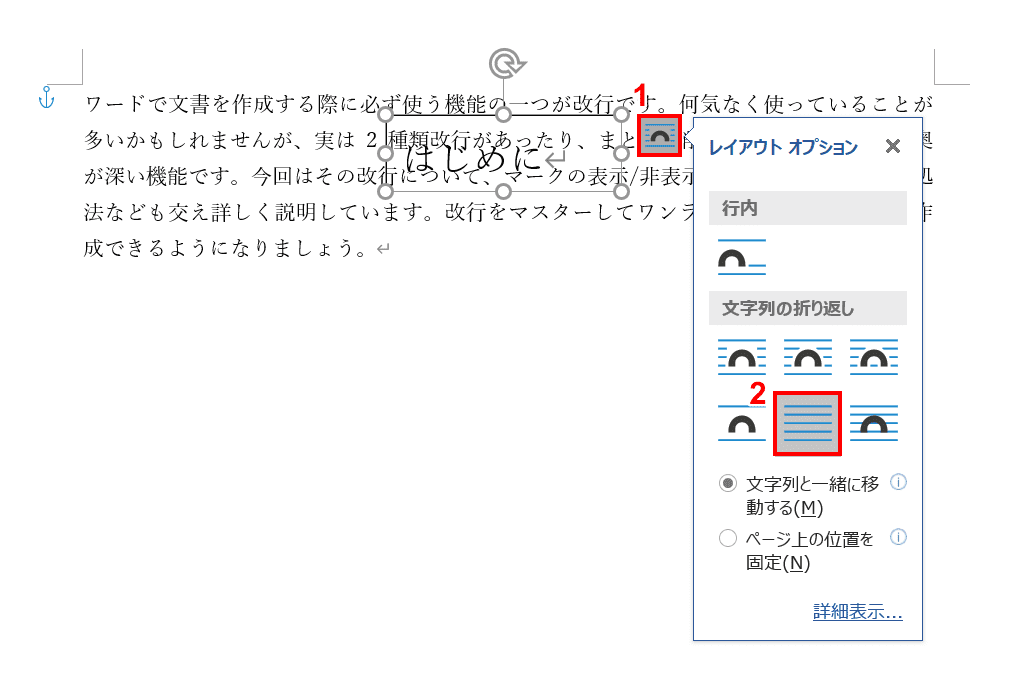
背面にするには、テキストボックスを選択した際に表示される①【レイアウトオプション】、②【背面】の順に選択します。
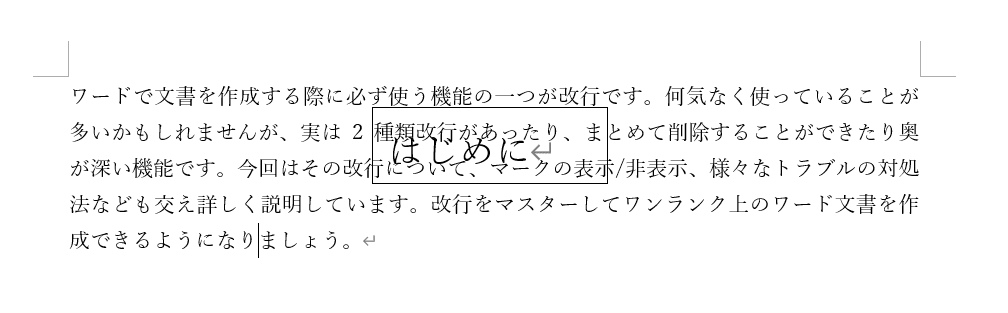
画像のように本文の後ろにテキストボックスが表示されます。
トラブル対処法
改行がずれる
改行したときに、次の行の始まりが右にずれてしまうことがあります。この場合は、入力オートフォーマットの設定を見直すことで解決することがあります。
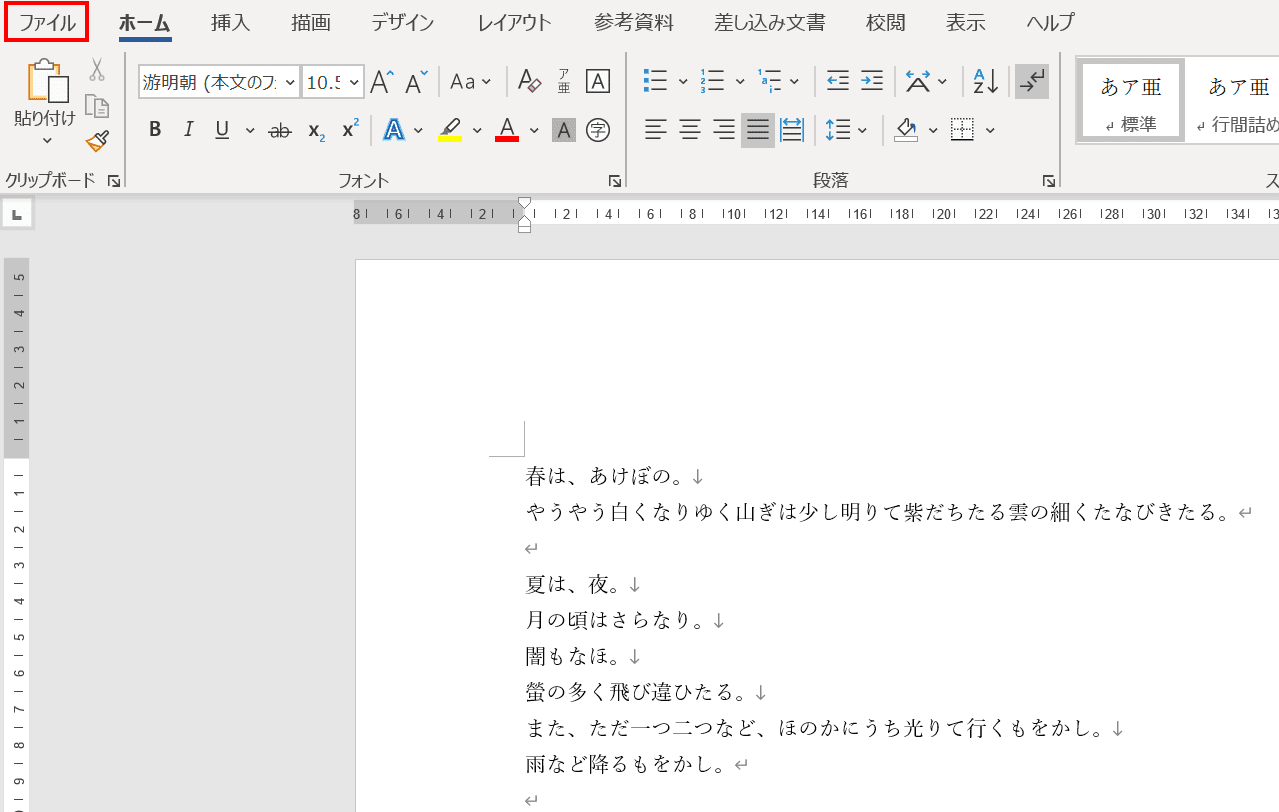
リボンの【ファイル】タブを選択します。
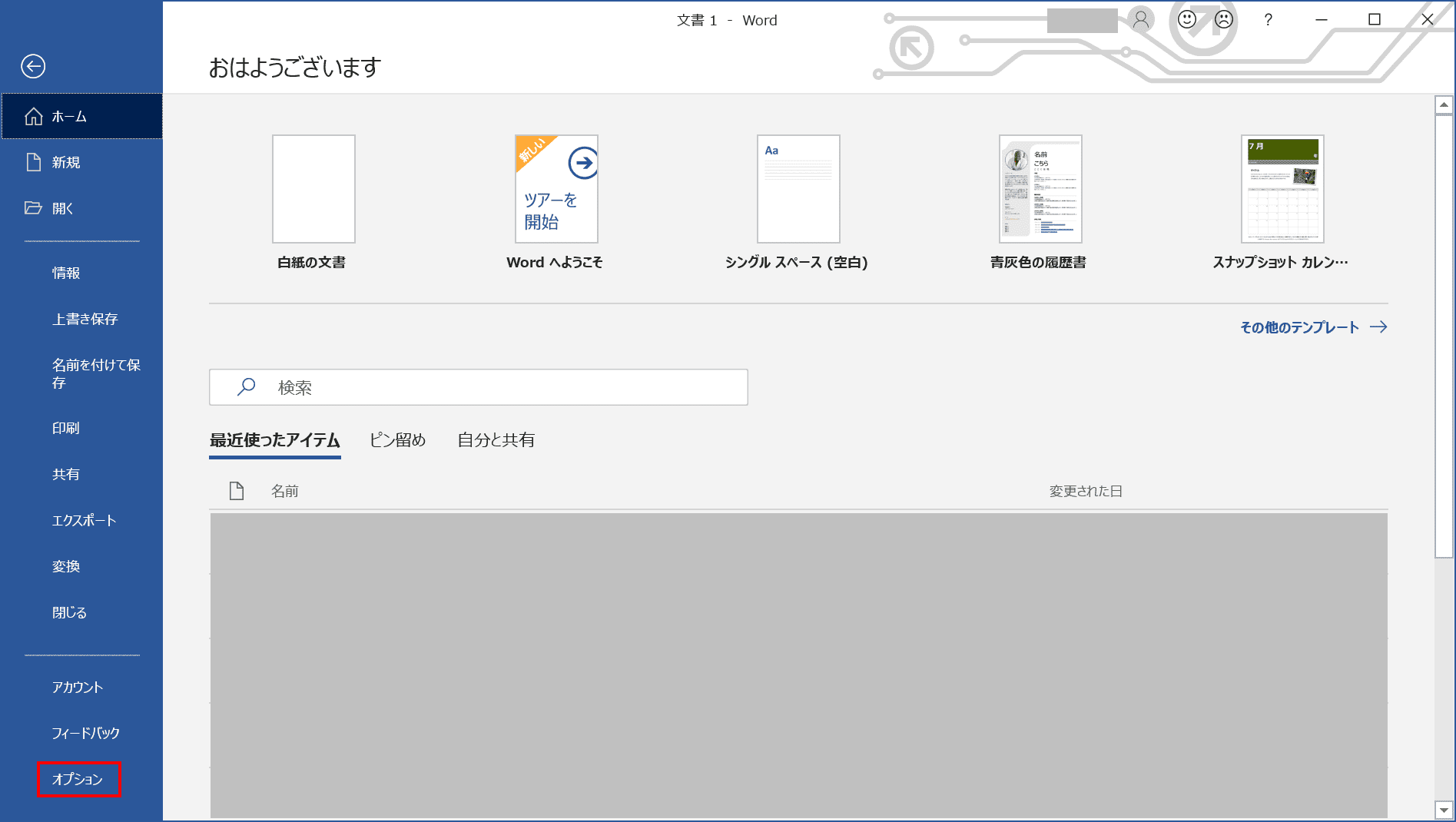
【オプション】を選択します。
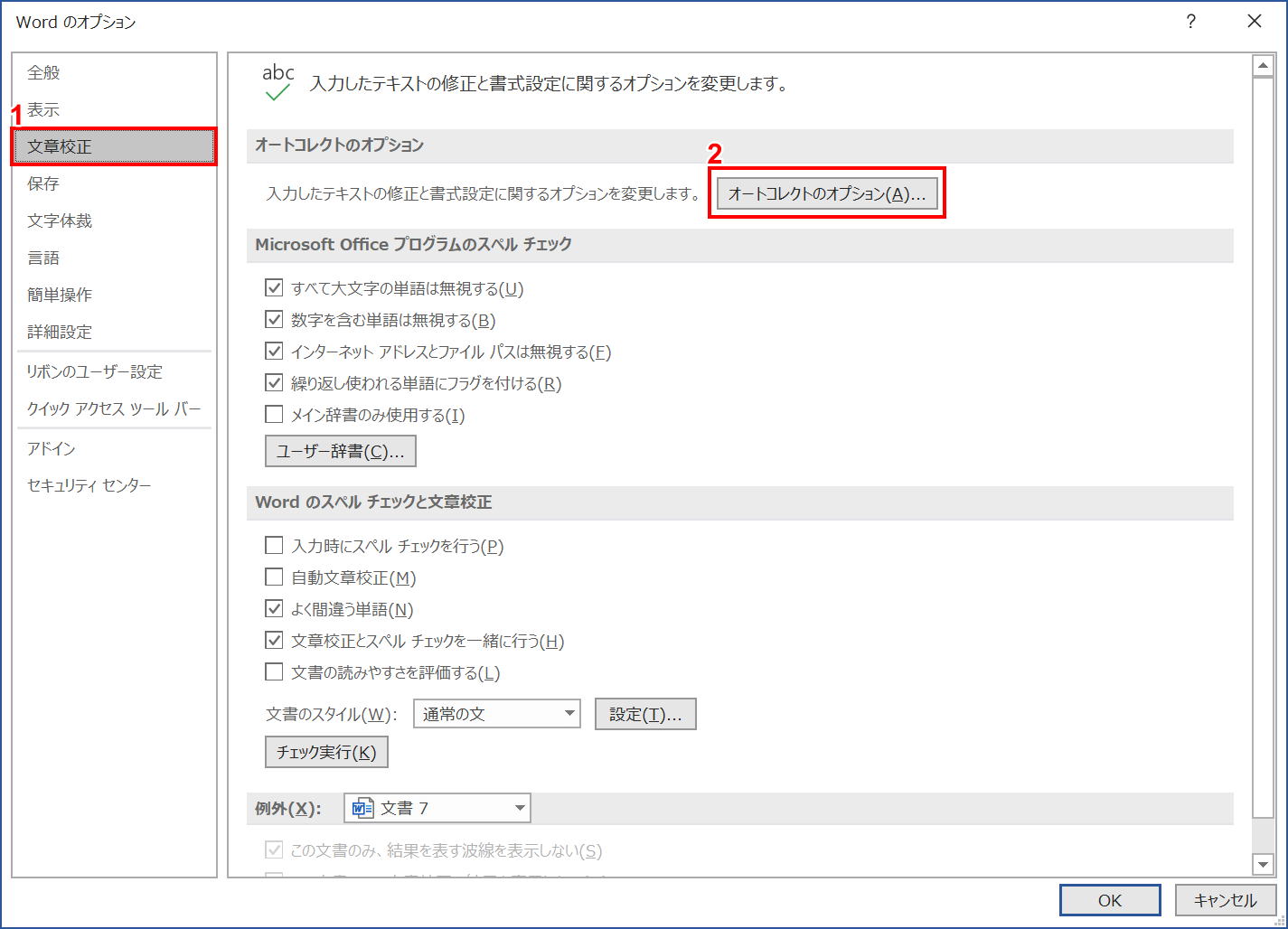
「Wordのオプション」ウィンドウが表示されました。①【文書校正】②【オートコレクトのオプション】の順に選択します。
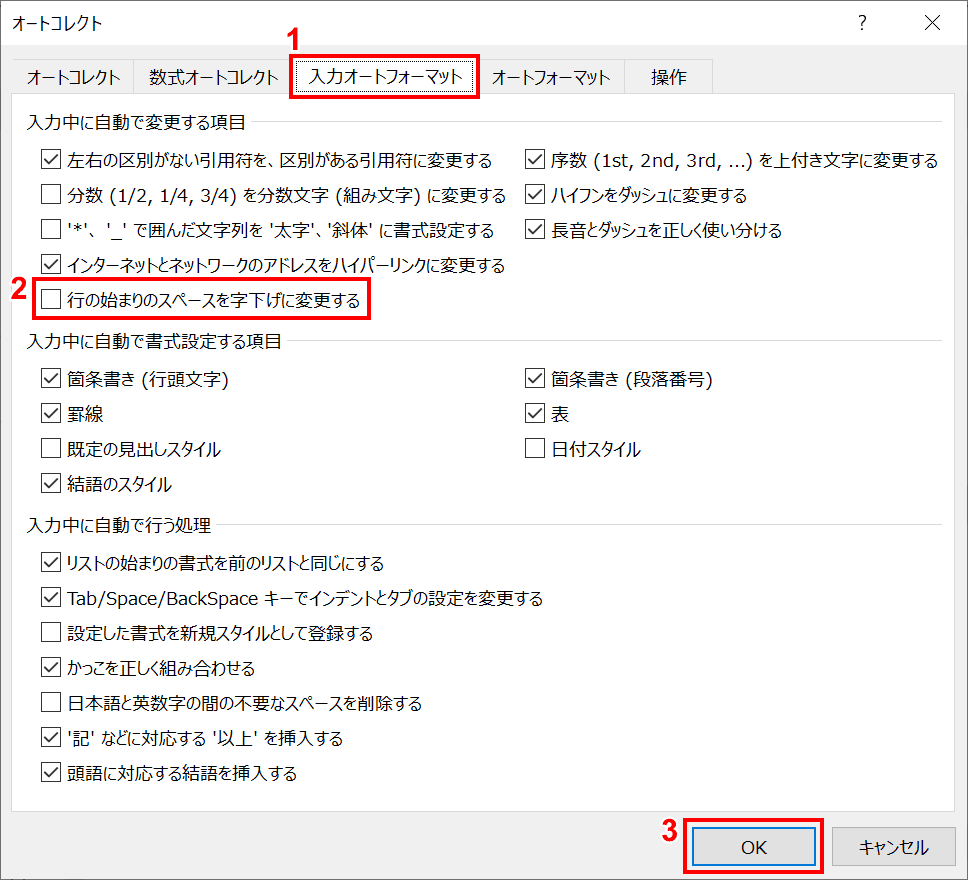
「オートコレクト」ウィンドウが表示されました。①【入力オートフォーマット】タブを選択し、②「行の始まりのスペースを字下げに変更する」のチェックを【外し】、③【OK】ボタンを押します。
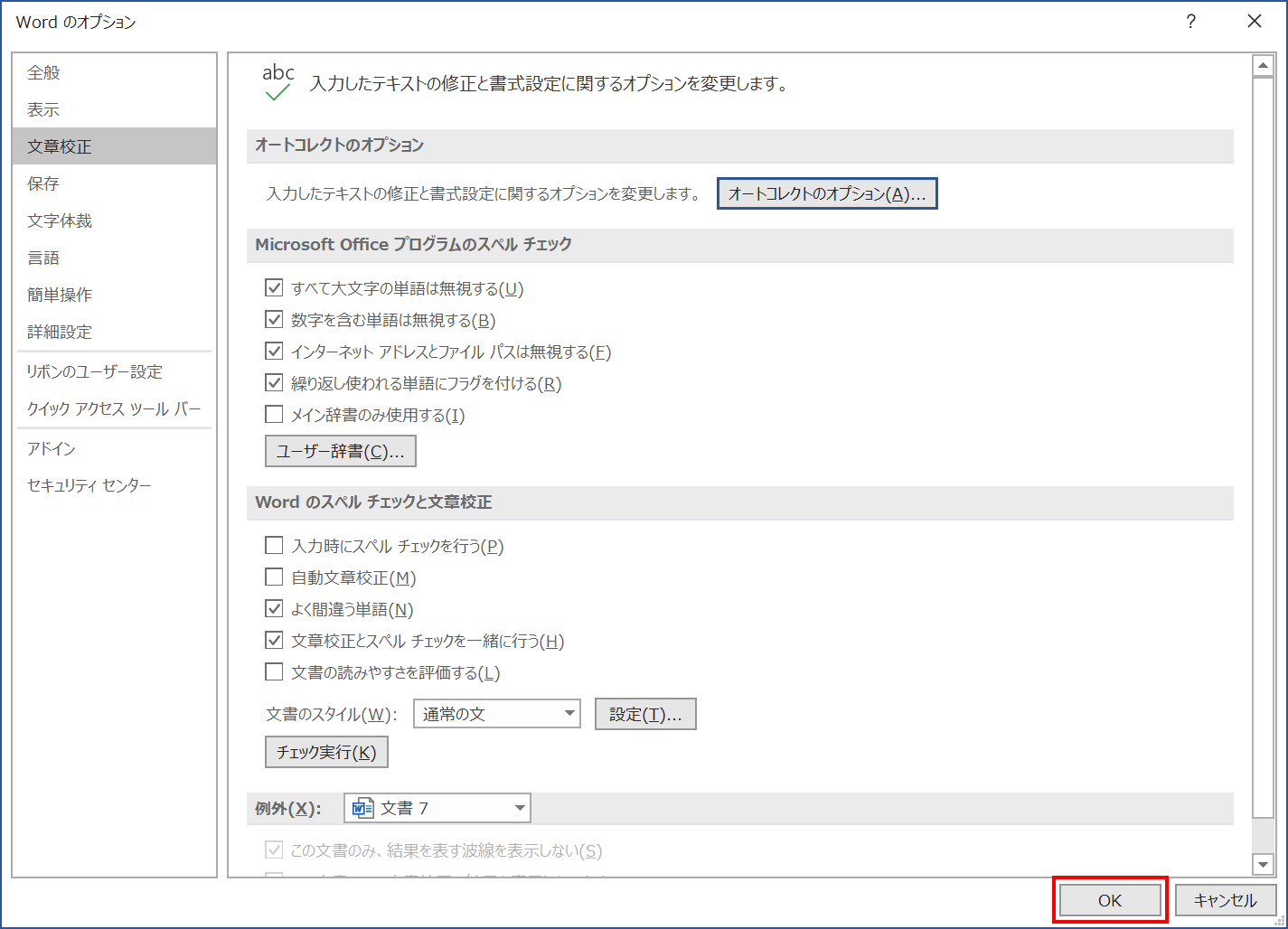
「Wordのオプション」ウィンドウに戻りました。【OK】ボタンを押します。

改行後の行がずれなくなりました。
勝手に改行される
右インデントの設定を解除する
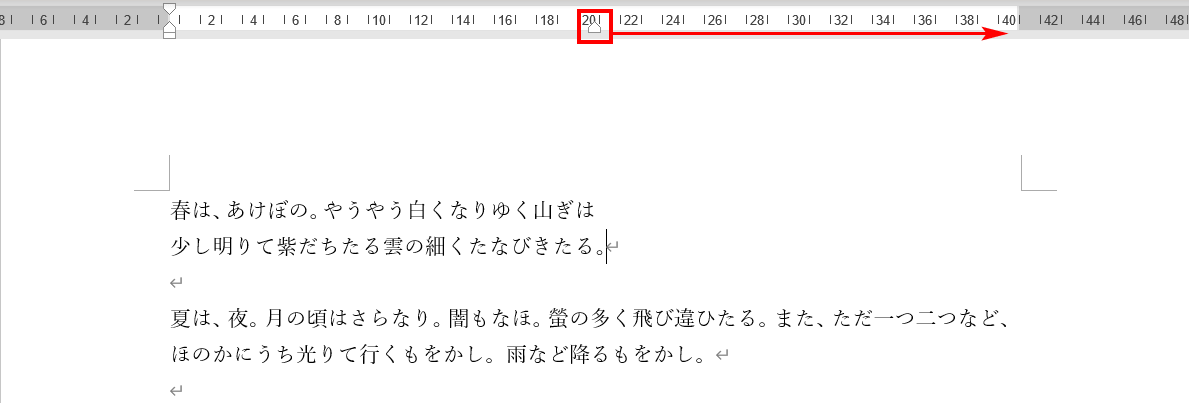
右インデントの機能で文末の位置が設定されていることが原因の場合が多いです。この場合は、ルーラーの「右インデントマーカー」を右に【ドラッグ】します。

文書の端まで表示されるようになりました。
英文が勝手に改行されるとき
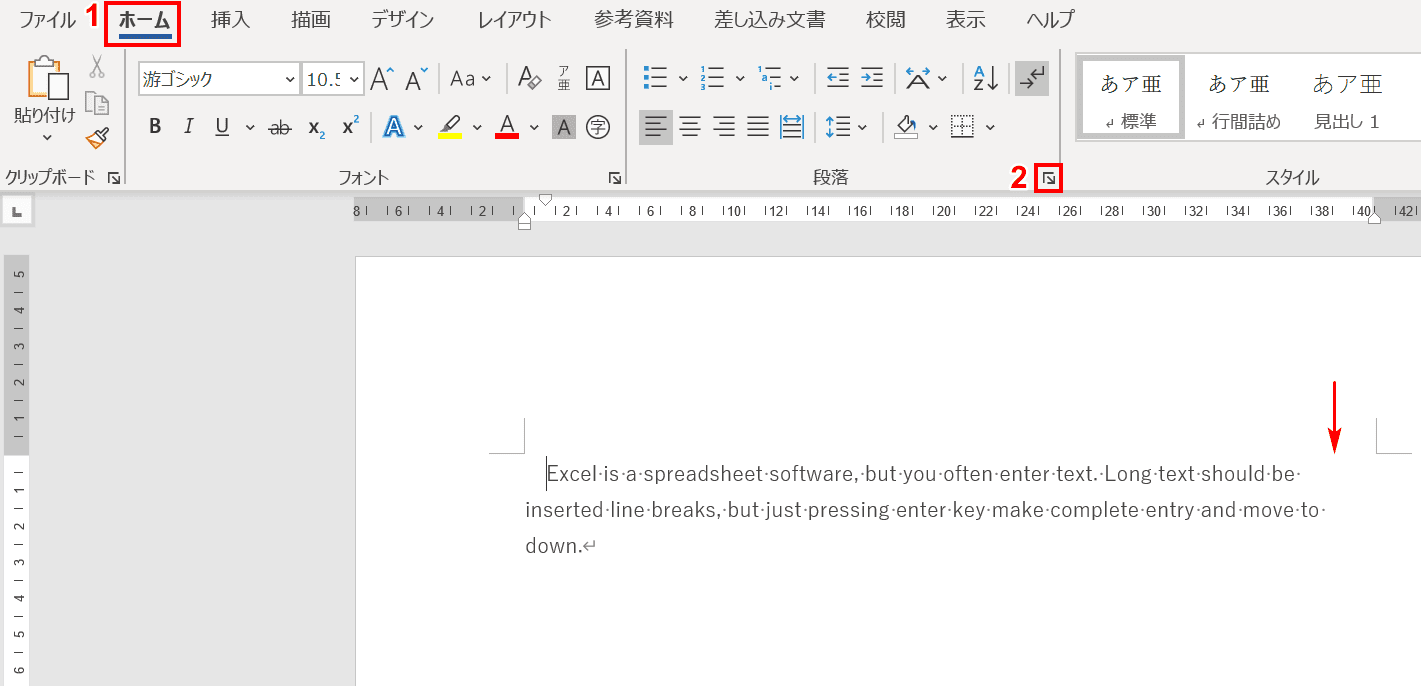
文末に長いスペルの英単語が配置されるときに、画像のように単語ごと次の行に移動して改行されることがあります。この場合は、①リボンの【ホーム】タブ、②【段落ダイアログボックス起動ツール】の順に選択します。
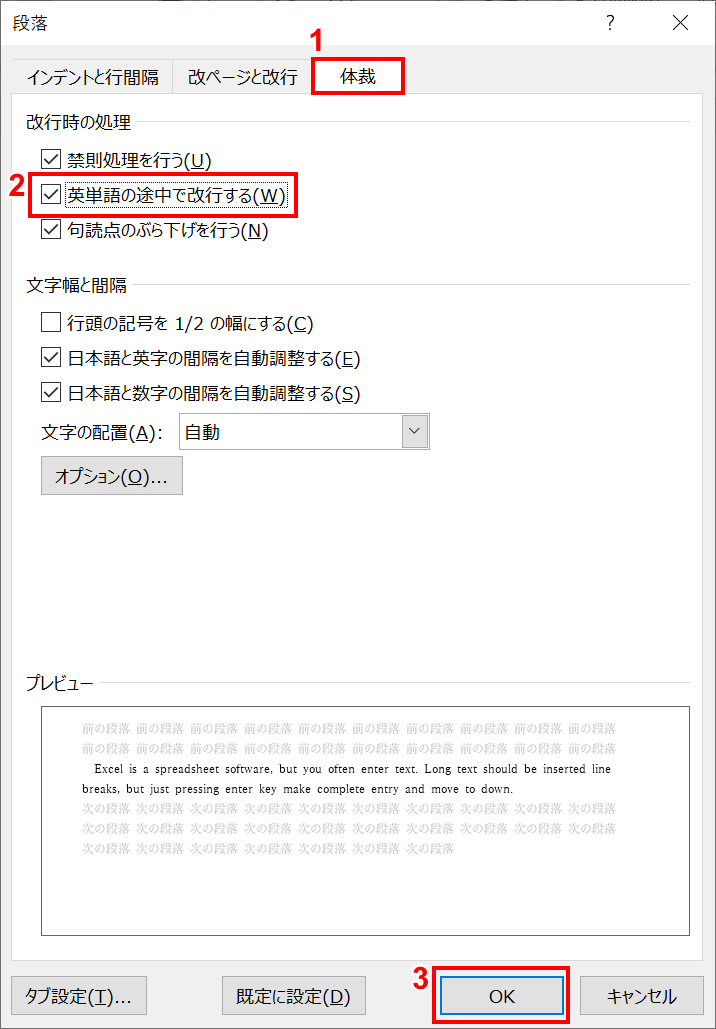
段落ダイアログボックスが表示されました。①【体裁】タブ、②「英単語の途中で改行する」にチェックを【入れ】、③【OK】ボタンを押します。
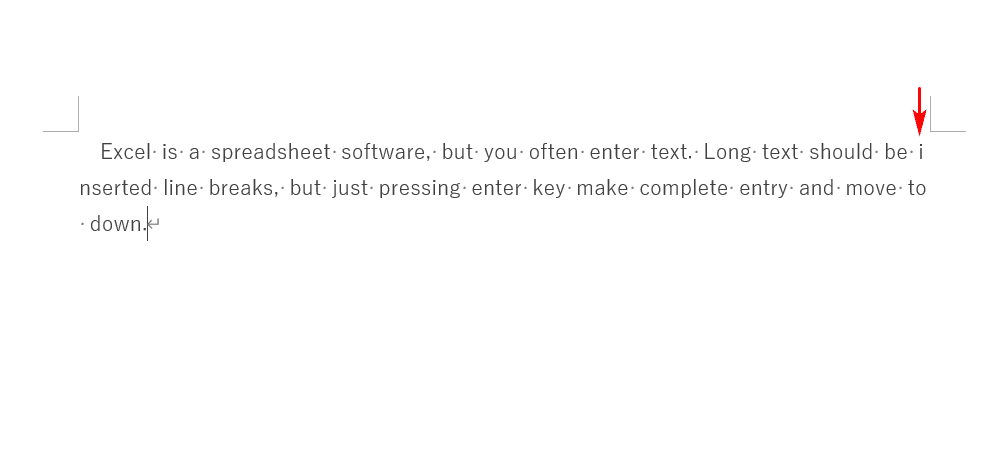
英単語が途中で改行されるようになりました。
句読点が改行できない
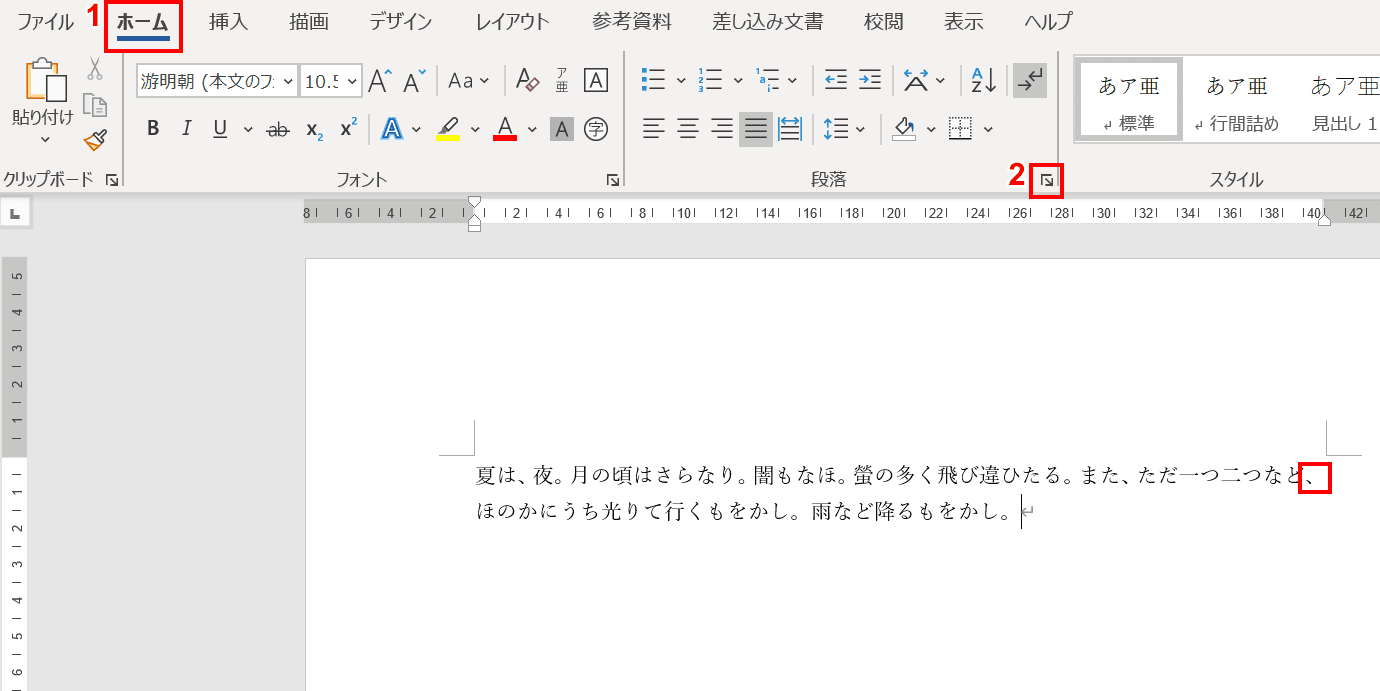
句読点が文書の端にきてしまい、飛び出しているしまうことがあります。この場合は禁則処理の設定を変更することで解決できます。①リボンの【ホーム】タブ、②【段落ダイアログボックス起動ツール】の順に選択します。
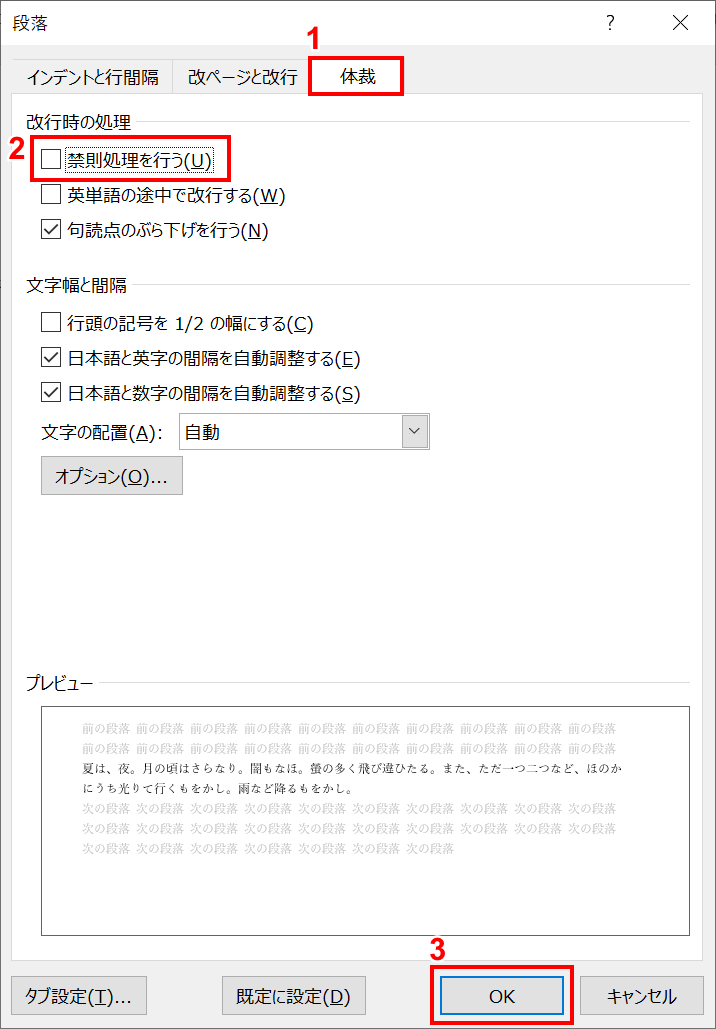
段落ダイアログボックスが表示されました。①【体裁】タブ、②「禁則処理を行う」のチェックを【外し】、③【OK】ボタンを押します。

文末の句読点が文頭に移動しました。
改行すると行間が広がる(幅が広い)
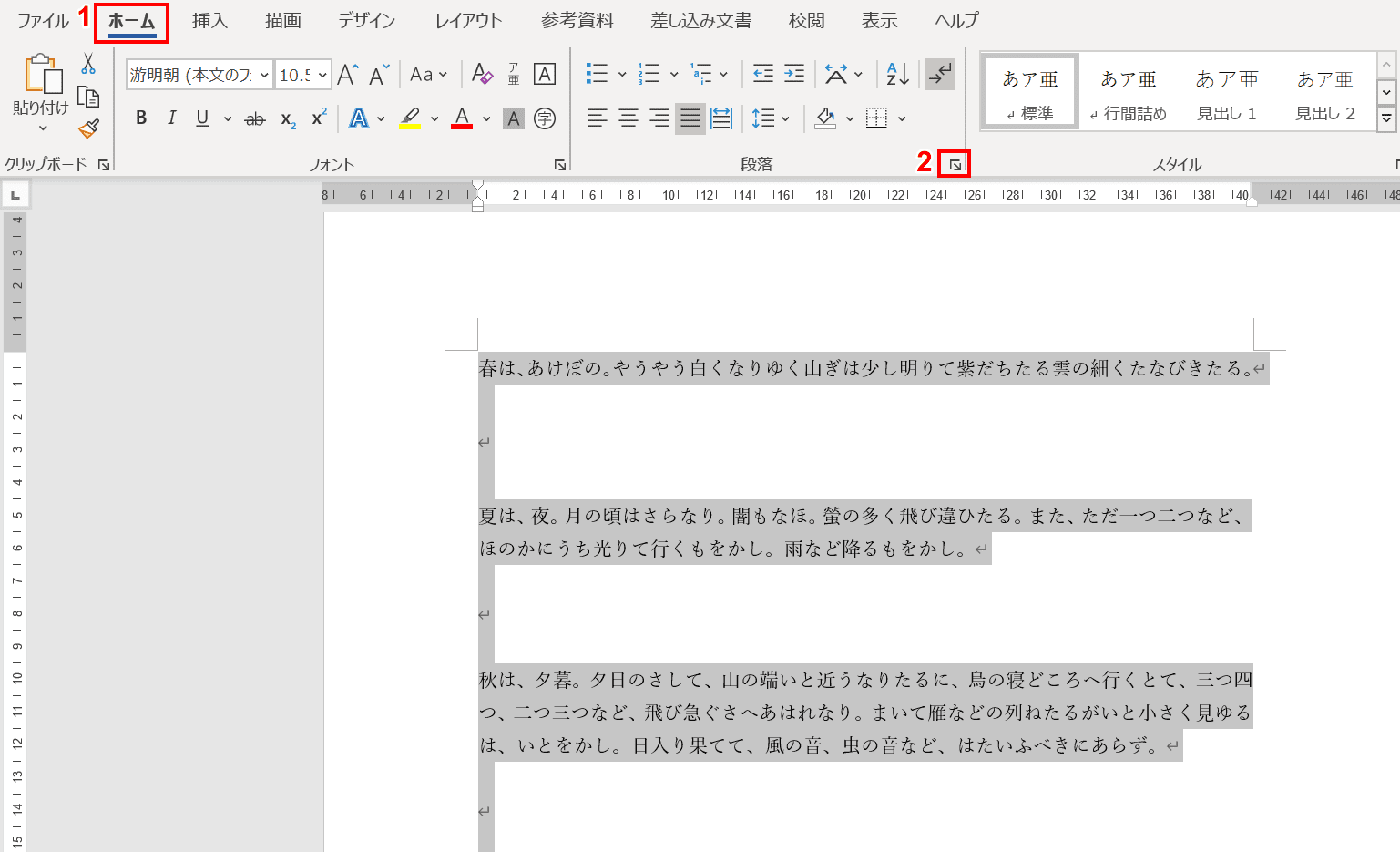
改行をしたときにその段落の前後の行間の幅が広くなることがあります。この場合は、行間隔の設定を変更することで解決することがあります。Ctrl+Aで全選択し、①リボンの【ホーム】タブ、②【段落ダイアログボックス起動ツール】の順に選択します。
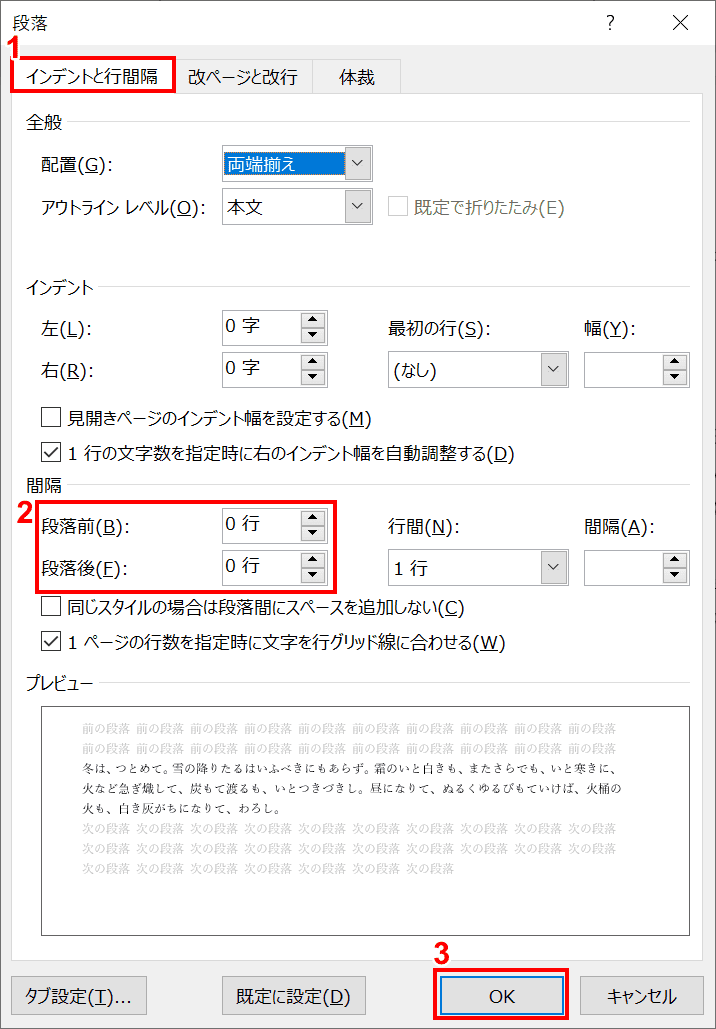
段落ダイアログボックスが表示されました。①【インデントと行間隔】タブ、②「間隔」の「段落前」「段落後」の値をともに【0行】にし、③【OK】ボタンを押します。

行間の幅が狭くなりました。
改行を消せない
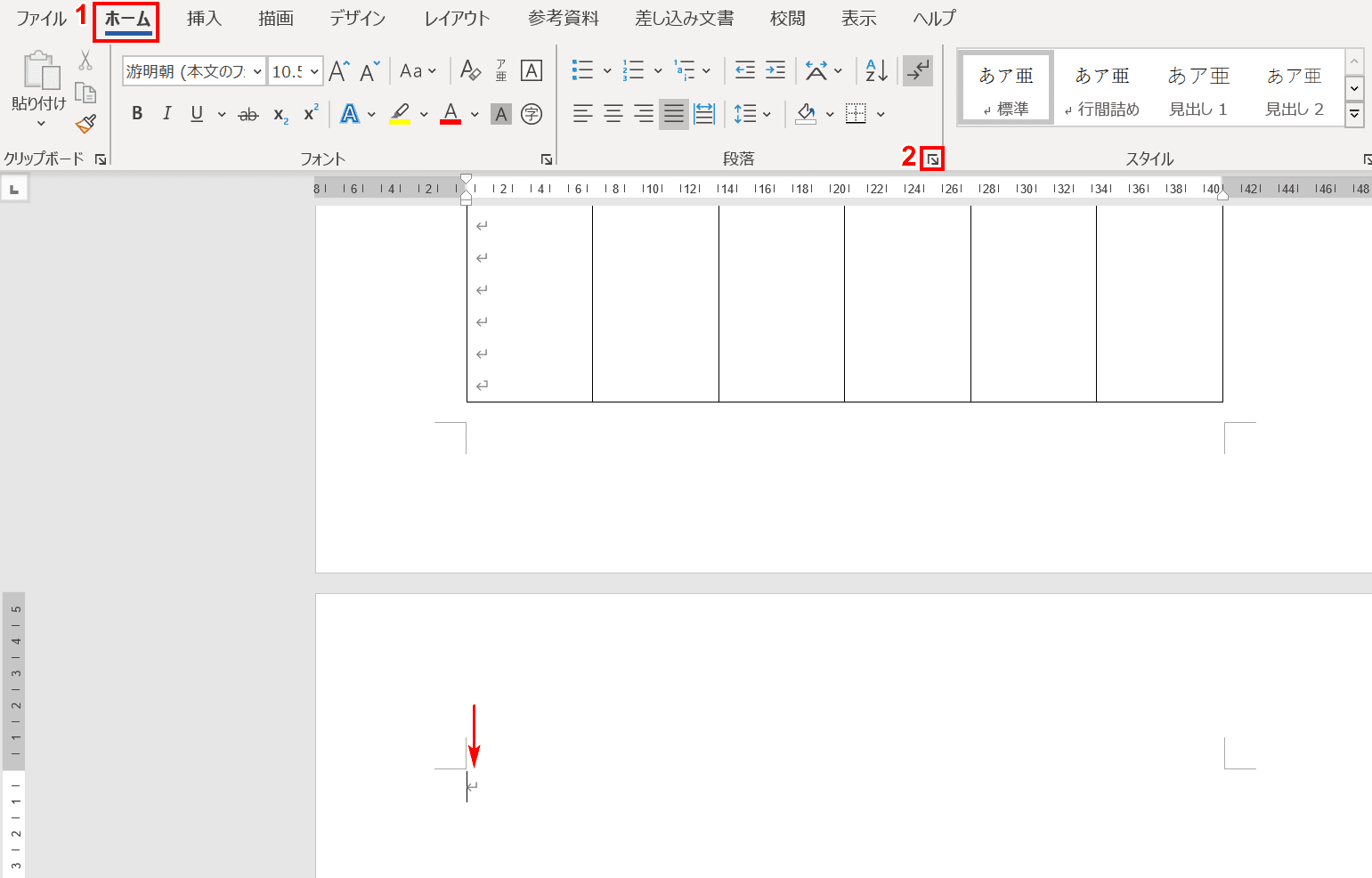
表の下改行が消えず、次のページが表示されてしまうことがあります。この場合は、行間を狭くすることで解決できます。①リボンの【ホーム】タブ、②【段落ダイアログボックス起動ツール】の順に選択します。
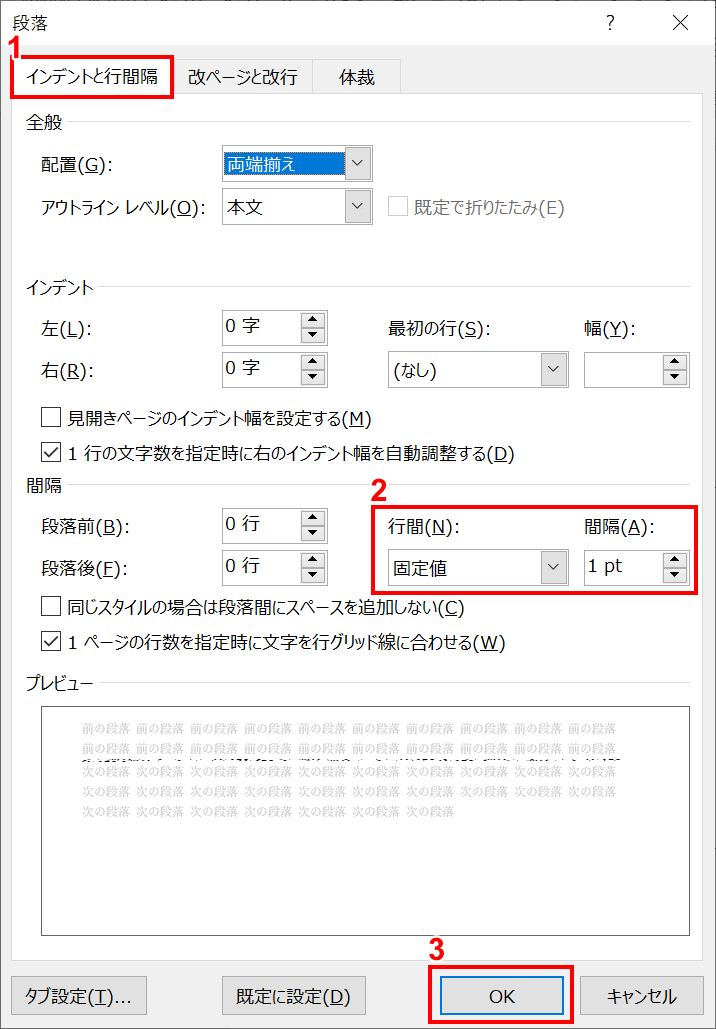
段落ダイアログボックスが表示されました。①【インデントと行間隔】タブ、②「行間」を【固定値】にし間隔を【狭く】します。今回は「1 pt」としました。最後に③【OK】ボタンを押します。
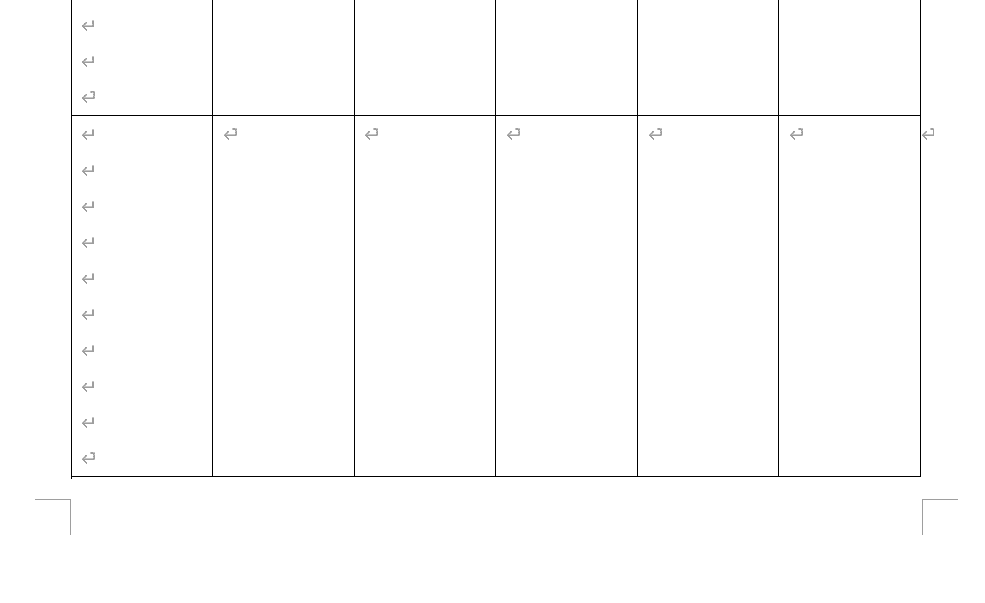
改行がなくなりました。
