- 公開日:
Wordで置換するショートカット
この記事では、Wordで置換するショートカットを紹介します。
例えば「株式会社」という文字を全て「(株)」に変更したいとき、1つ1つ文字を修正していくのはかなりの手間です。
置換機能を使えば、文字を一括で置き換えることができます。置換は使う頻度も高いので、ショートカットを覚えて素早く使えるようにしましょう。
ショートカットキー一覧表を無料でダウンロード!
ワードの全ショートカットキーの一覧表を印刷できるようにPDFにしました。「登録なし」で「無料ダウンロード」できます。ファイルがWindows版とMac版に分かれていますが両方ダウンロードできます。
Wordで置換するショートカット
ショートカットキーを使って、Wordの置換機能を呼び出し、実際に特定の文字列を置換する方法を紹介します。
一括で置き換えたい文字がある場合、置換機能を使うと便利です。ここでは例として「株式会社」の文字を「(株)」に置換してみます。
Wordで置換機能を呼び出すショートカットは、Ctrl + Hです。
ショートカットキーを押すと、「検索と置換」ダイアログボックスの置換タブが表示されます。実際に使ってみましょう。
①「検索する文字列(例:株式会社)」を入力し、Tabキーを押します。②カーソルが置換後の文字列に移りますので、「置換後の文字列(例:(株))」を入力します。③Alt + Rを押すと、文書の先頭から置換を実行できます。
「置換」を実行したため、文書の先頭から1つずつ置換が実行されます。Alt + Rを続けて押すことで、続けて置換を実行できます。すべて置換したい場合は、以下の方法をご覧ください。
先ほどと同じように、Ctrl + Hを押して「検索と置換」ダイアログボックスを表示させます。検索する文字列、置換後の文字列が正しく入力されていることを確認し、Alt + Aを押します。
「Microsoft Word」ダイアログボックスが表示されます。完了しましたというメッセージが表示されますので、Enterキーを押します。
これですべての項目を置換することができました。キー操作に慣れれば、マウスで操作するよりもぐっと作業が早くなります。ぜひお試しください。
Macで置換するショートカット
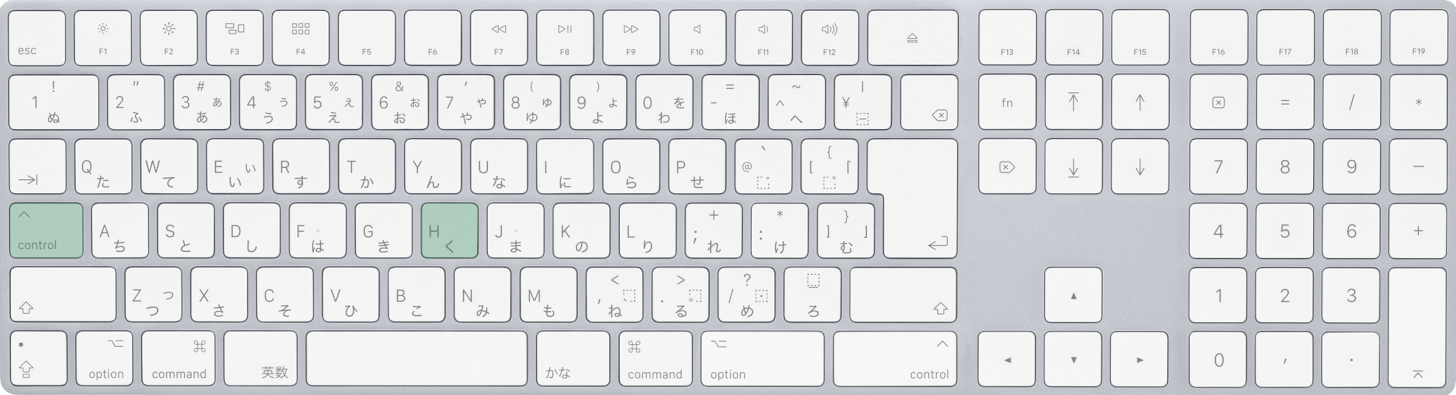
Mac版Wordで置換するショートカットは、control + Hです。
