- 公開日:
ワードで検索するショートカット
文書の中から特定の単語のみを抜き出したいときは、ワードの「検索」機能を活用しましょう。
この記事では、ワードで検索するショートカットを紹介します。
ショートカットで「検索と置換」ダイアログボックスを表示する方法も合わせて紹介しますので、お困りの際に役立ててください。
ショートカットキー一覧表を無料でダウンロード!
ワードの全ショートカットキーの一覧表を印刷できるようにPDFにしました。「登録なし」で「無料ダウンロード」できます。ファイルがWindows版とMac版に分かれていますが両方ダウンロードできます。
ワードで検索するショートカット
ショートカットキーを使って、ワードの検索機能を呼び出す方法を紹介します。
検索を行いたい文書を用意します。今回は例として「先生」という単語を検索してみます。
ワードで検索するショートカットは、Ctrl + Fです。
Macを使用している場合は、command + Fを押します。また、control + Fでも同じように検索機能を呼び出すことができます。
ショートカットキーを押すと、画面の左側に「ナビゲーションウィンドウ」が表示されます。そのまま検索したい単語(例:先生)を入力すると、一致する単語が黄色くハイライトされ、ウィンドウの結果にも表示されます。
前回の検索を繰り返すショートカット
前回検索を行ったときと同じ単語でもう一度検索したい場合は、以下のショートカットを使ってみてください。
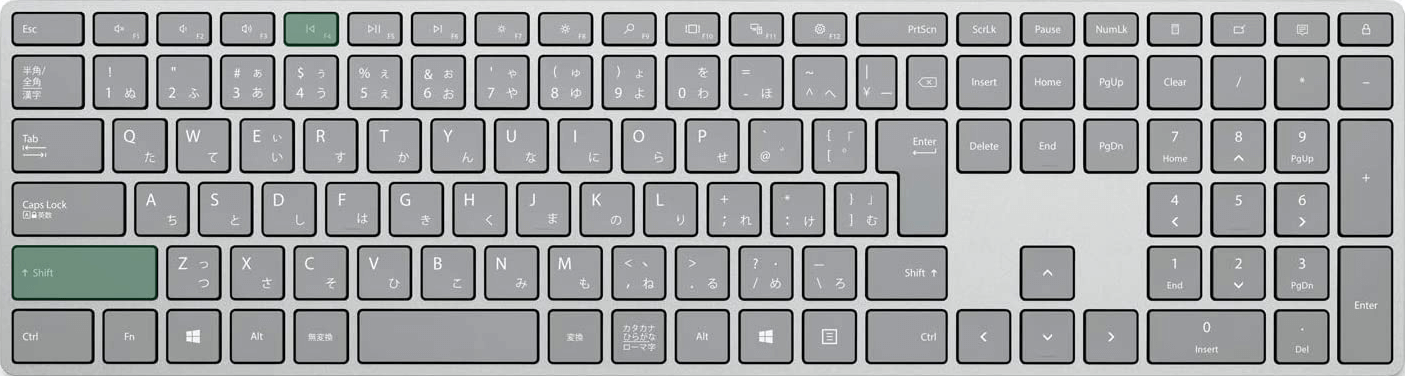
前回の検索を繰り返すショートカットは、Shift + F4です。
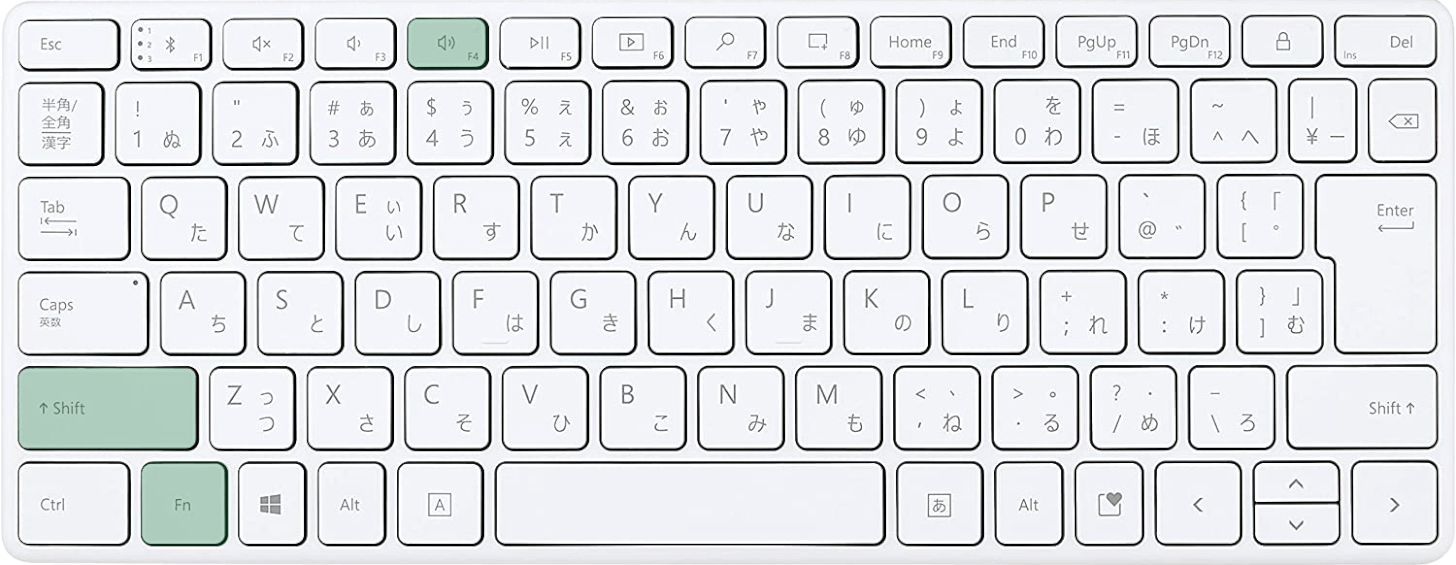
ノートパソコンまたはテンキーなしキーボードを使用している場合は、Shift + Fn + F4を押します。
ノートパソコンでファンクションキー(F1~F12)が上手く反応しない場合は、Fnキーを同時に押すか、Fnキーを有効にしましょう。
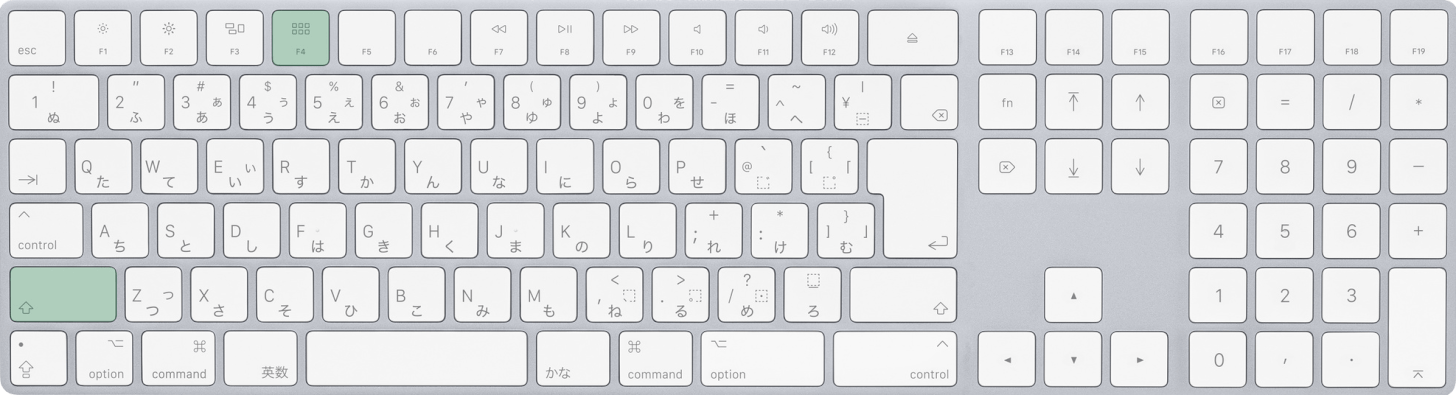
Macを使用している場合は、shift + F4を押します。
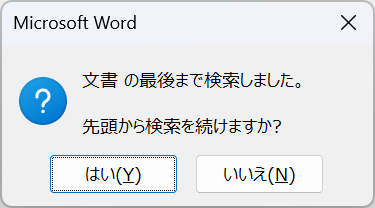
「Microsoft Word」ダイアログボックスが表示されます。
「先頭から検索を続けますか?」と表示されますので、EnterキーまたはYキーを押します。
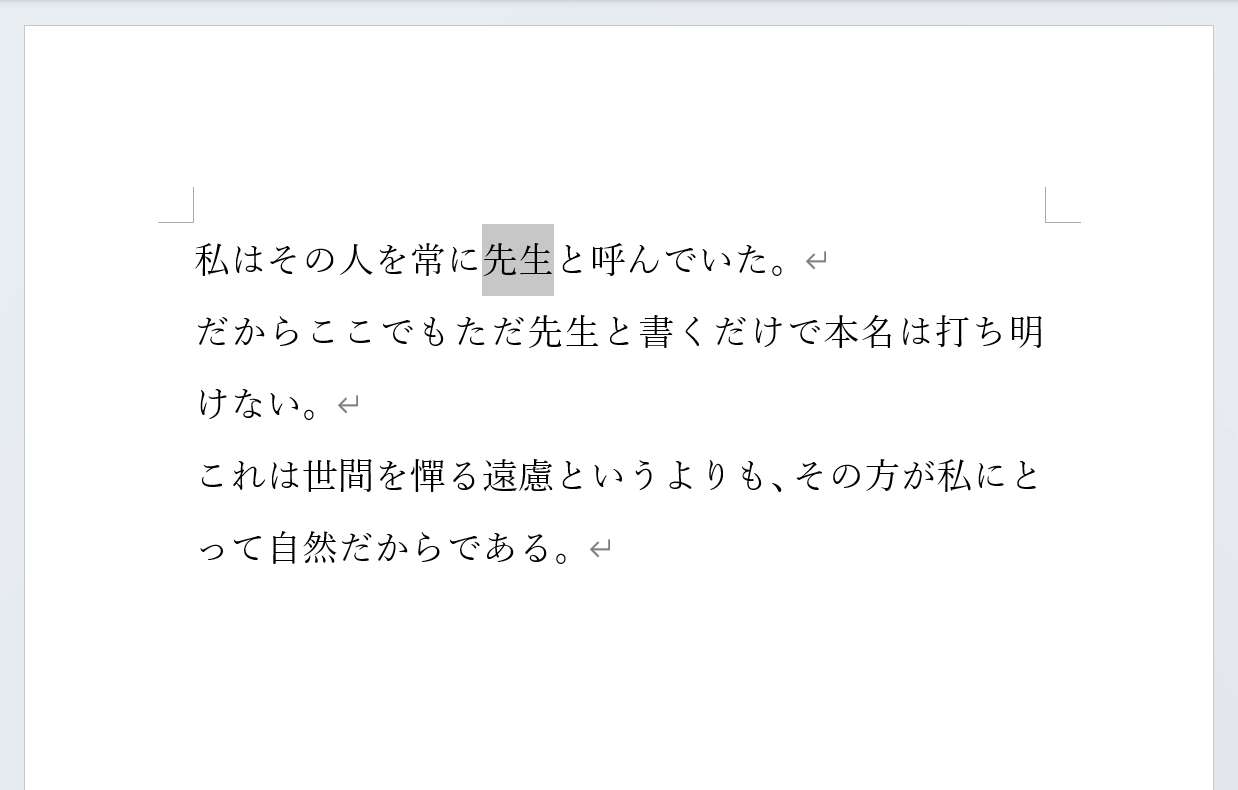
前回の検索が繰り返されました。
前回は「先生」という単語で検索を行ったため、先生という文字が選択されています。
ショートカットで検索と置換ダイアログボックスを表示させる方法
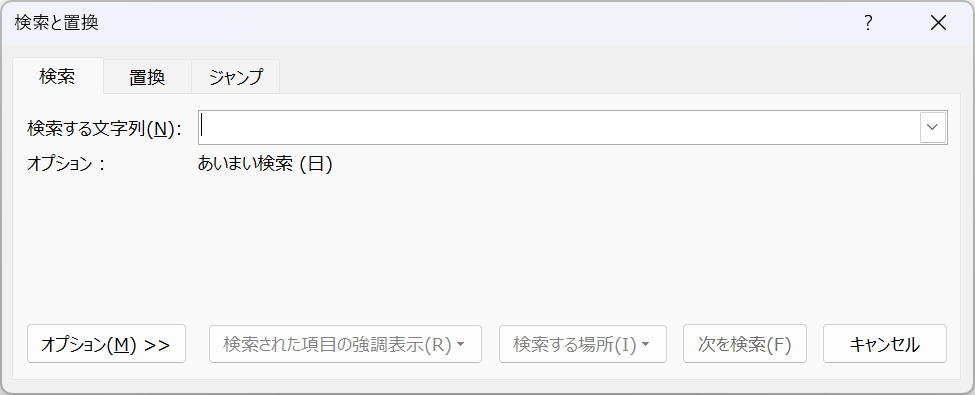
Word 2010以前では、Ctrl + Fのショートカットを押すと「ナビゲーションウィンドウ」ではなく、「検索と置換」ダイアログボックスが表示されていました。

そんな検索と置換ダイアログですが、Word 2010以降では「高度な検索」を選択すると表示されます。
これまではショートカットで表示できていた検索と置換を、何回もクリックして表示するのは面倒かと思います。
以下では、検索と置換ダイアログを従来のCtrl + Fのショートカットで表示させる方法を紹介します。
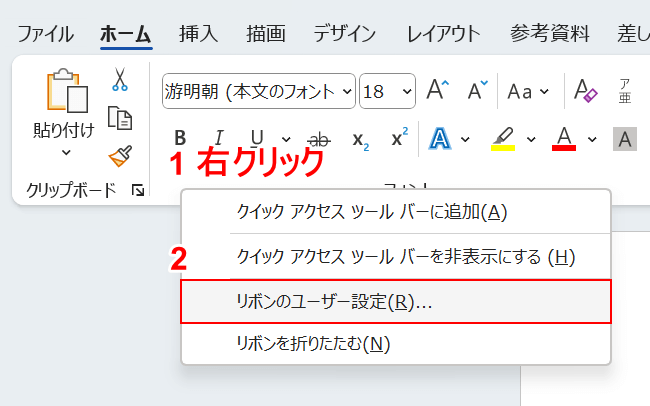
①白いリボンの上を右クリックし、②「リボンのユーザー設定」を選択します。
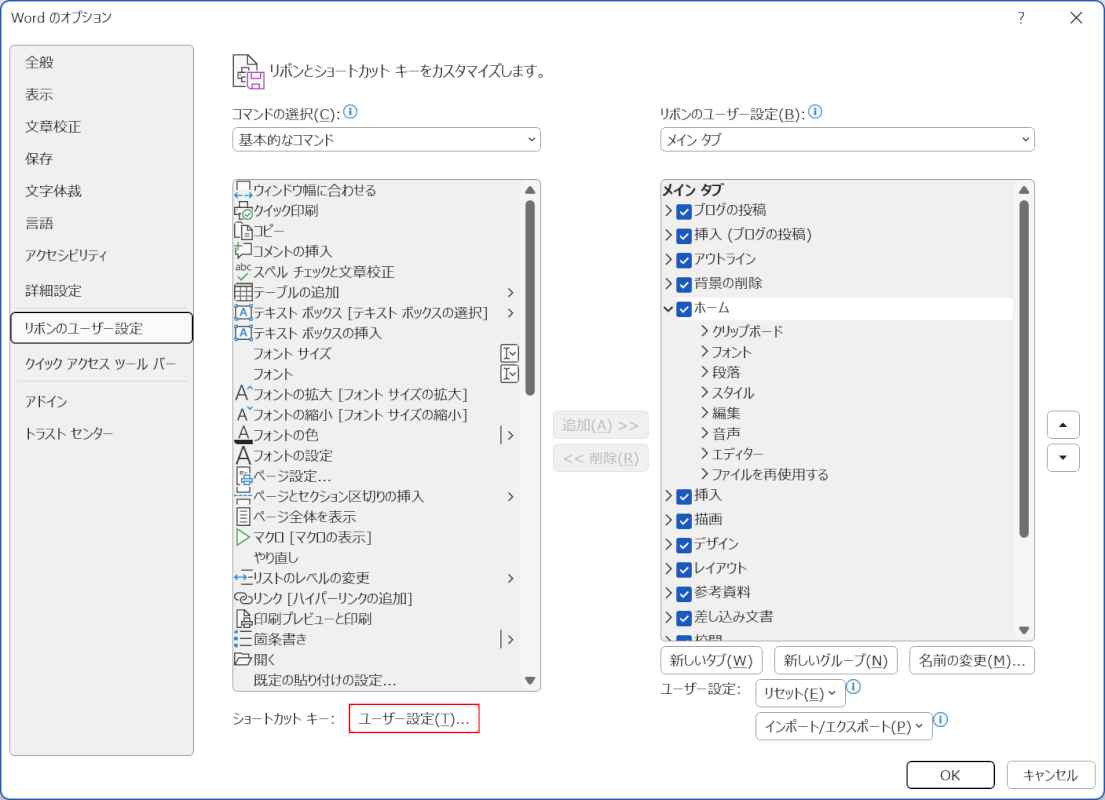
「Wordのオプション」ダイアログボックスが表示されます。
「ユーザー設定」ボタンを押します。
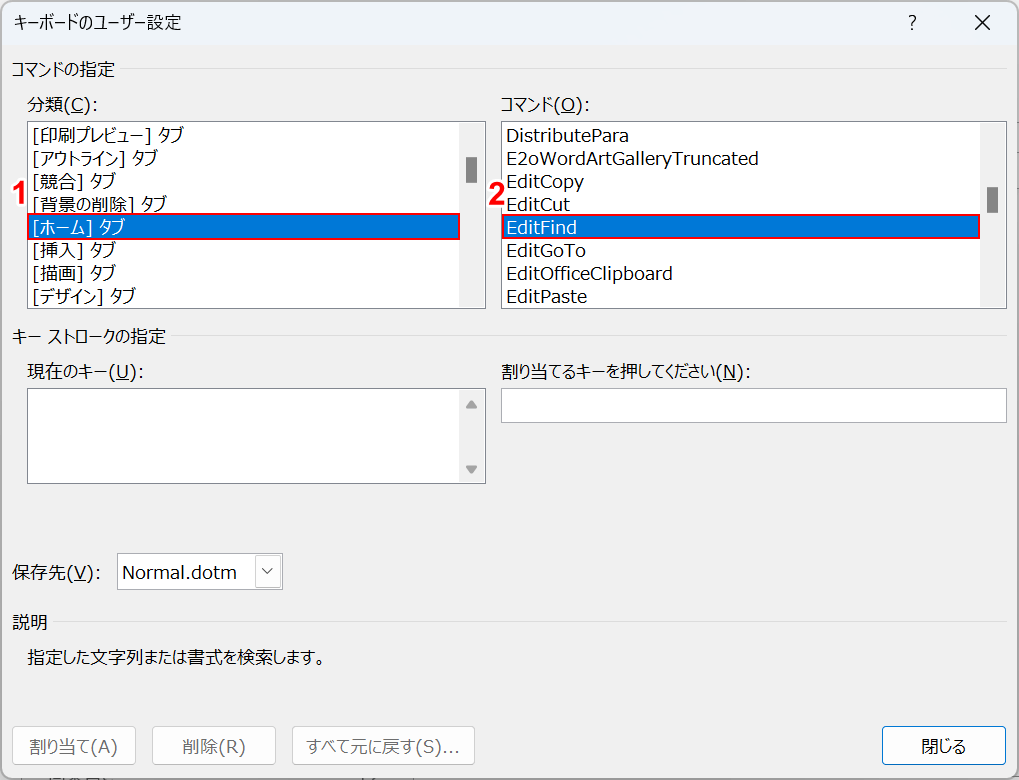
「キーボードのユーザー設定」ダイアログボックスが表示されます。
①分類で「[ホーム]タブ」、②コマンドで「EditFind」を選択します。
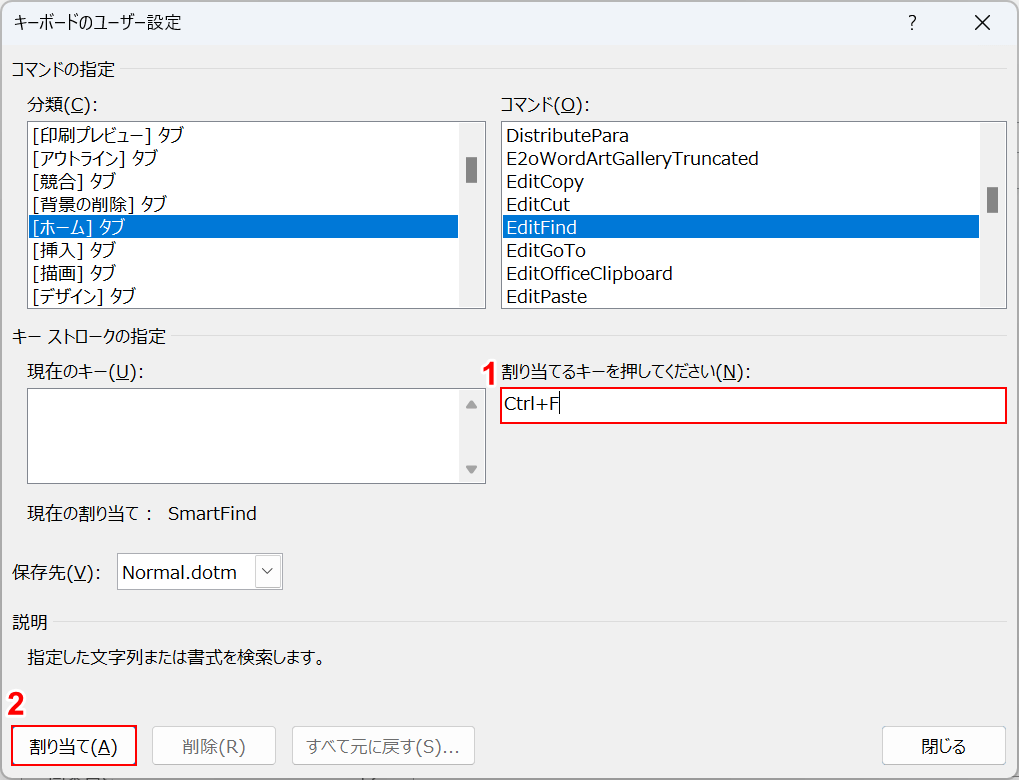
①「割り当てるキーを押してください」の下にあるボックスを選択し、Ctrl + Fを押します。
②「割り当て」ボタンを押します。
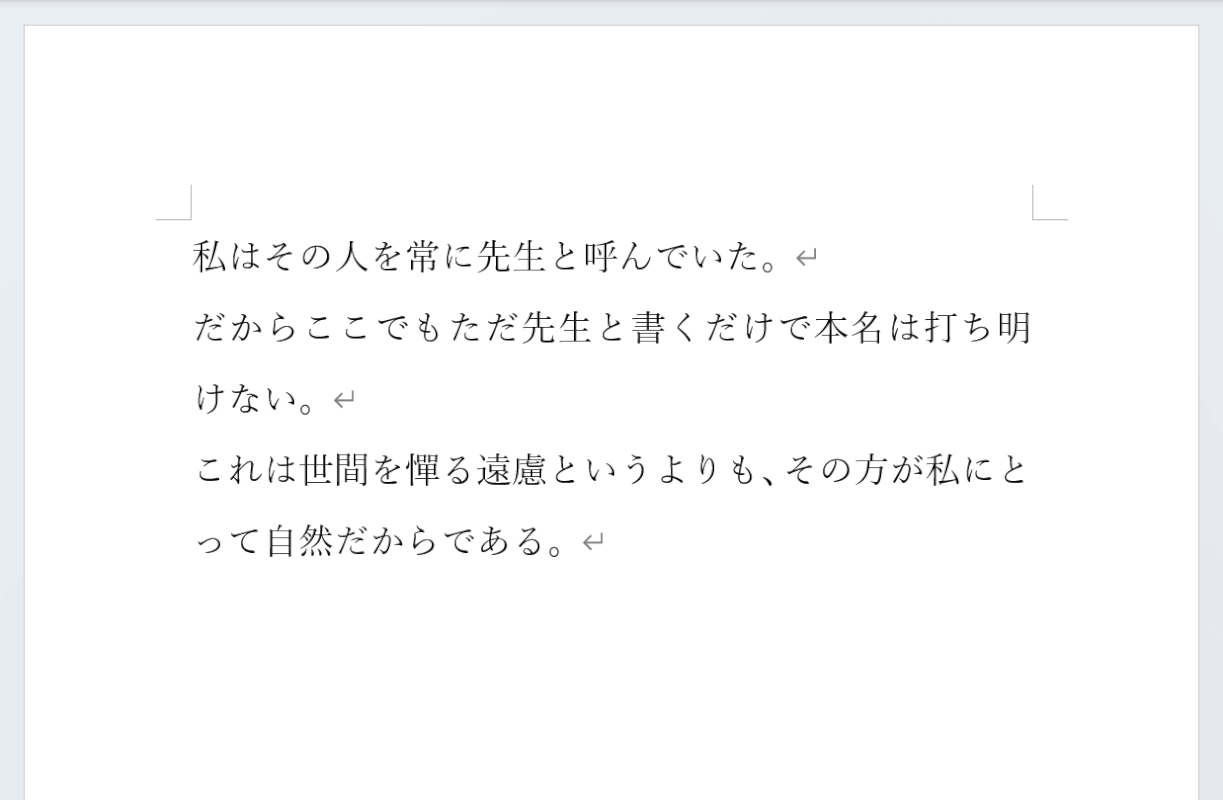
ワードの編集画面に戻ります。
これでショートカットキーを設定できましたので、試しに押してみましょう。
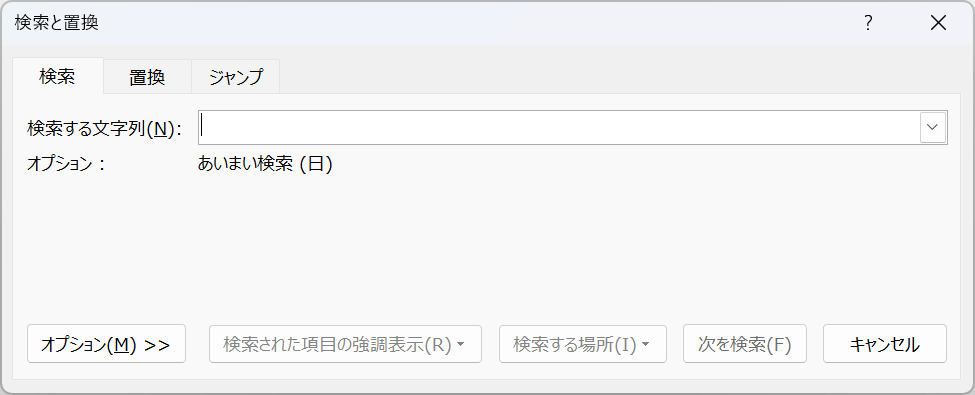
Ctrl + Fを押します。
すると「検索と置換」ダイアログボックスが表示されます。
以前のバージョンを使用していたユーザーにとっては、馴染み深いダイアログボックスかと思います。ぜひショートカットを有効活用してみてください。
