- 公開日:
Wordのマクロに関するショートカット
この記事では、Wordのマクロに関するショートカットをまとめています。
マクロを実行するダイアログボックスを表示するショートカットや、VBAエディターを表示するショートカットを紹介しています。
また、Wordで作成したマクロをすぐに実行できるよう、ショートカットを割り当てる方法も合わせて紹介します。
ショートカットキー一覧表を無料でダウンロード!
ワードの全ショートカットキーの一覧表を印刷できるようにPDFにしました。「登録なし」で「無料ダウンロード」できます。ファイルがWindows版とMac版に分かれていますが両方ダウンロードできます。
マクロを表示するショートカット
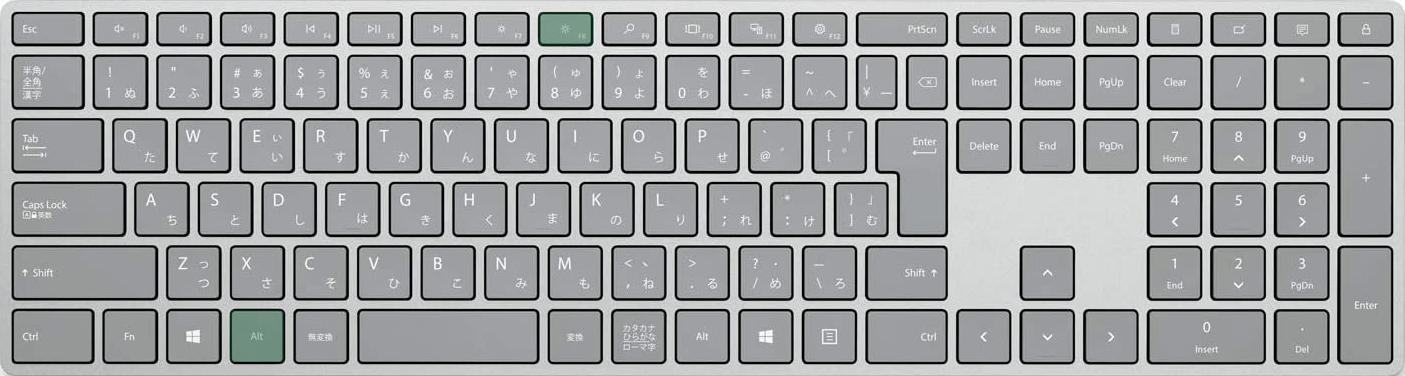
Wordでマクロダイアログボックスを表示するショートカットは、Alt + F8です。
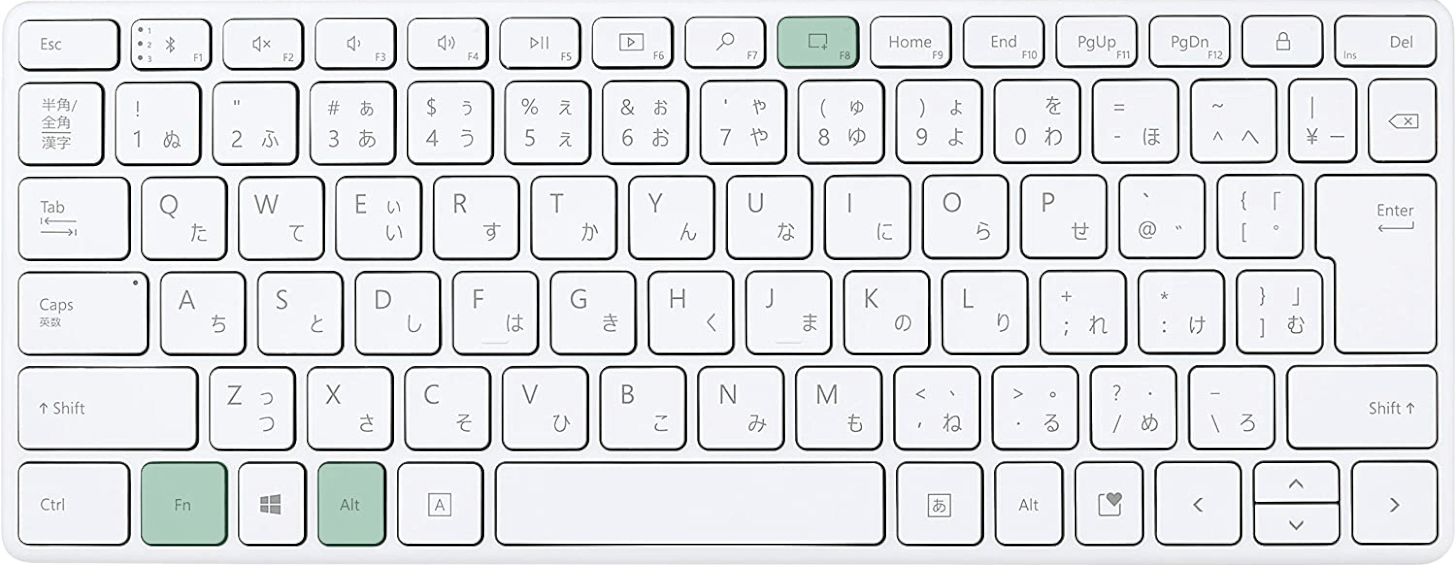
ノートパソコンまたはテンキーなしキーボードを使用している場合は、Alt + Fn + F8を押します。
ノートパソコンでファンクションキー(F1~F12)が上手く反応しない場合は、Fnキーを同時に押すか、Fnキーを有効にしましょう。
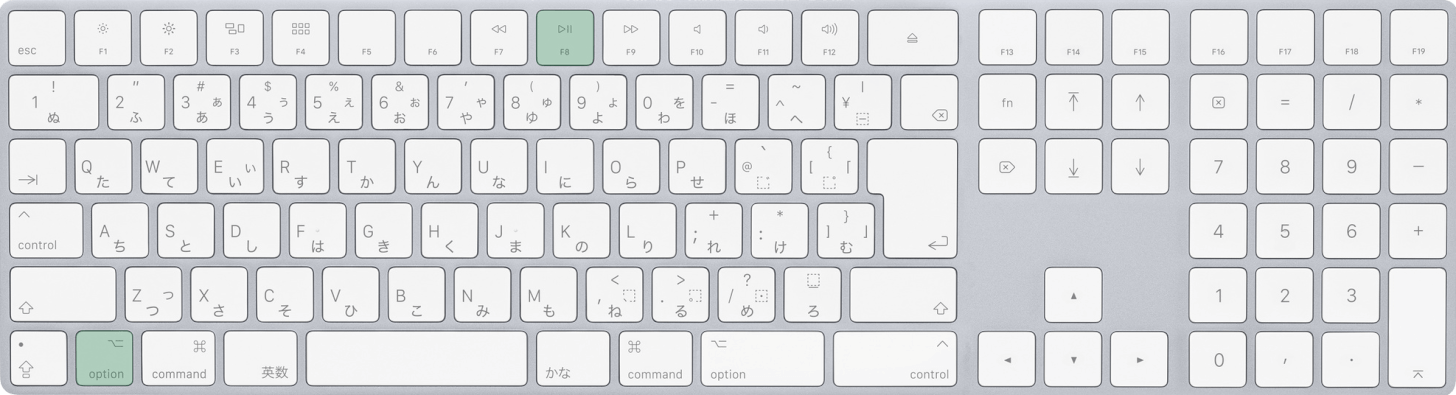
Macを使用している場合は、option + F8を押します。
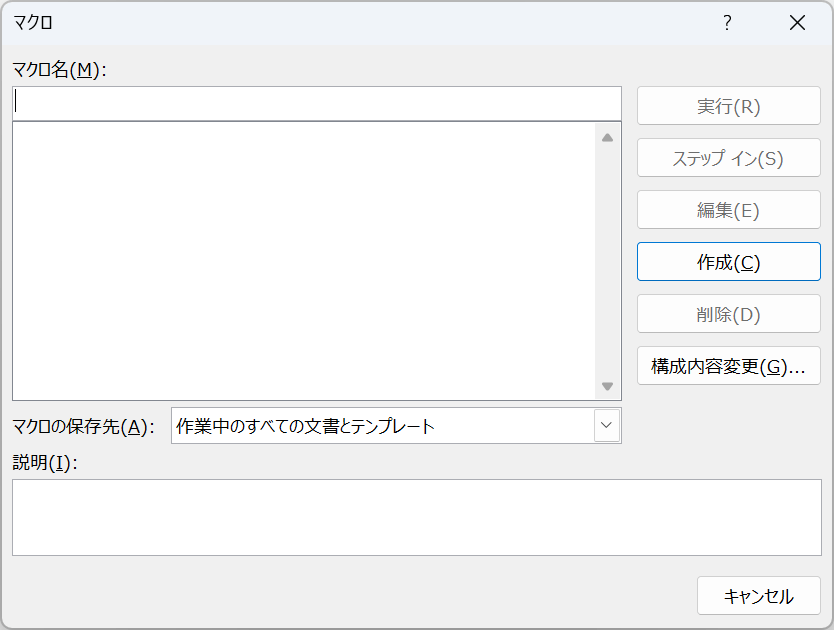
ショートカットキーを押すと、「マクロ」ダイアログボックスが表示されます。
この画面から、マクロの実行/編集/削除などの操作を行えます。
VBAを表示するショートカット
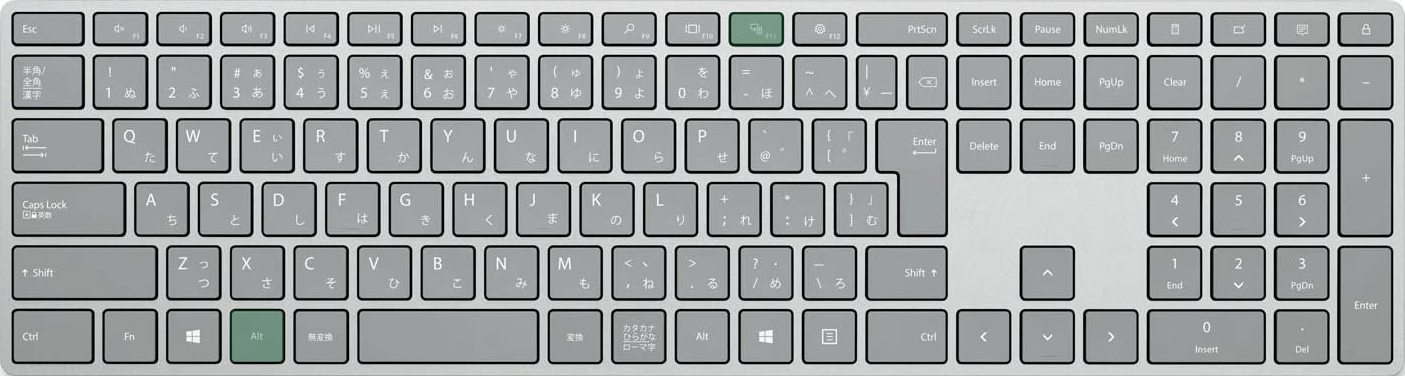
Wordで、Microsoft Visual Basic for Applications(VBA)を表示するショートカットは、Alt + F11です。
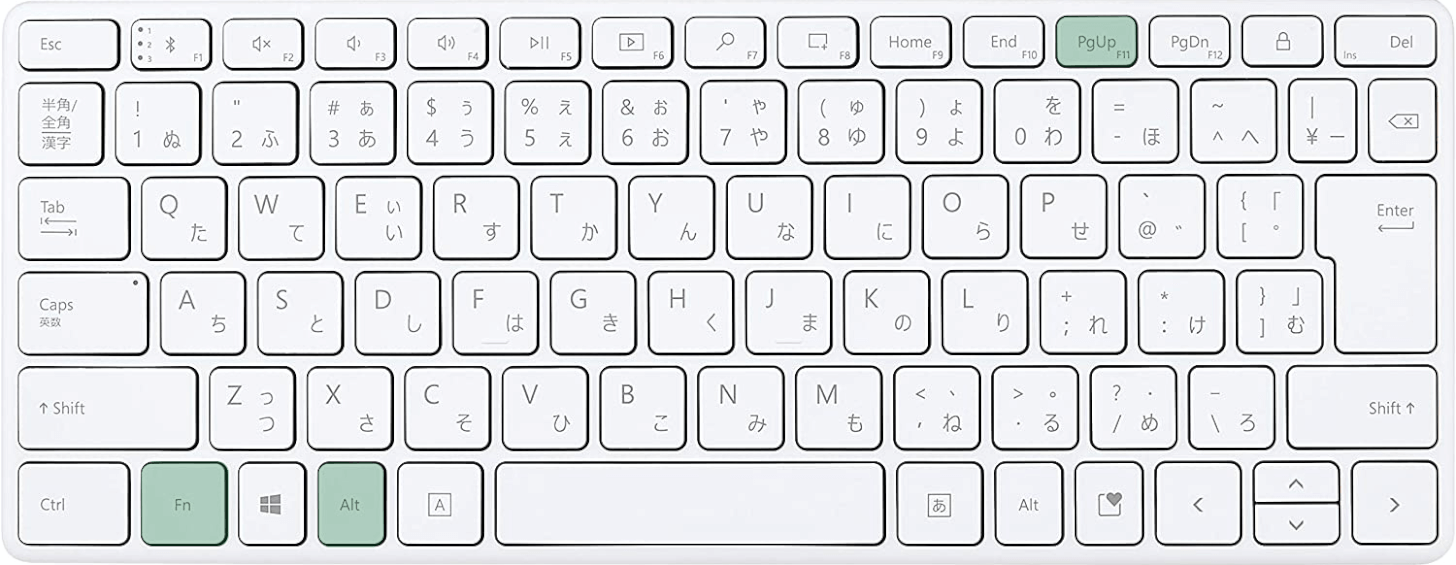
ノートパソコンまたはテンキーなしキーボードを使用している場合は、Alt + Fn + F11を押します。
ノートパソコンでファンクションキー(F1~F12)が上手く反応しない場合は、Fnキーを同時に押すか、Fnキーを有効にしましょう。
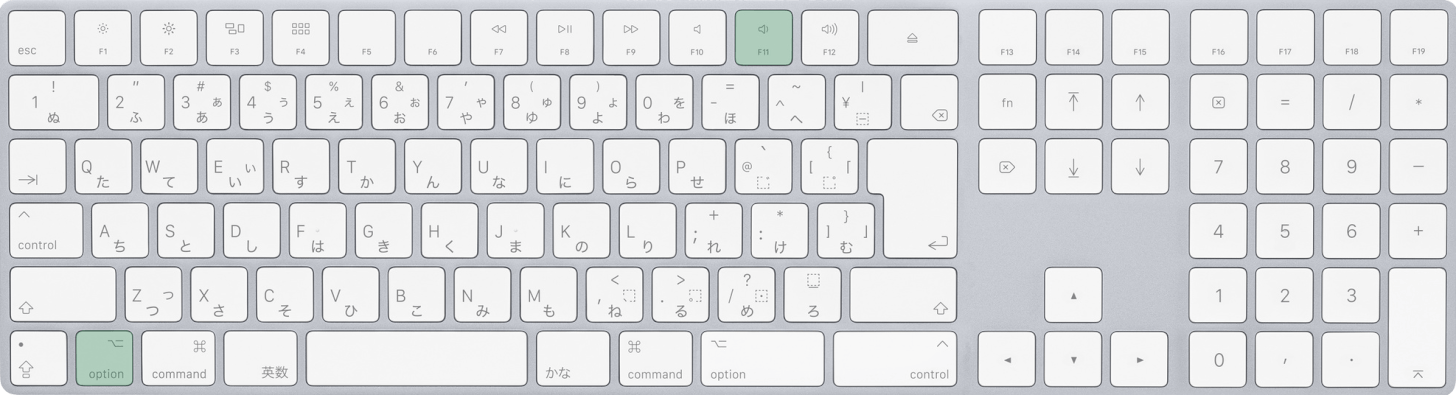
Macを使用している場合は、option + F11を押します。
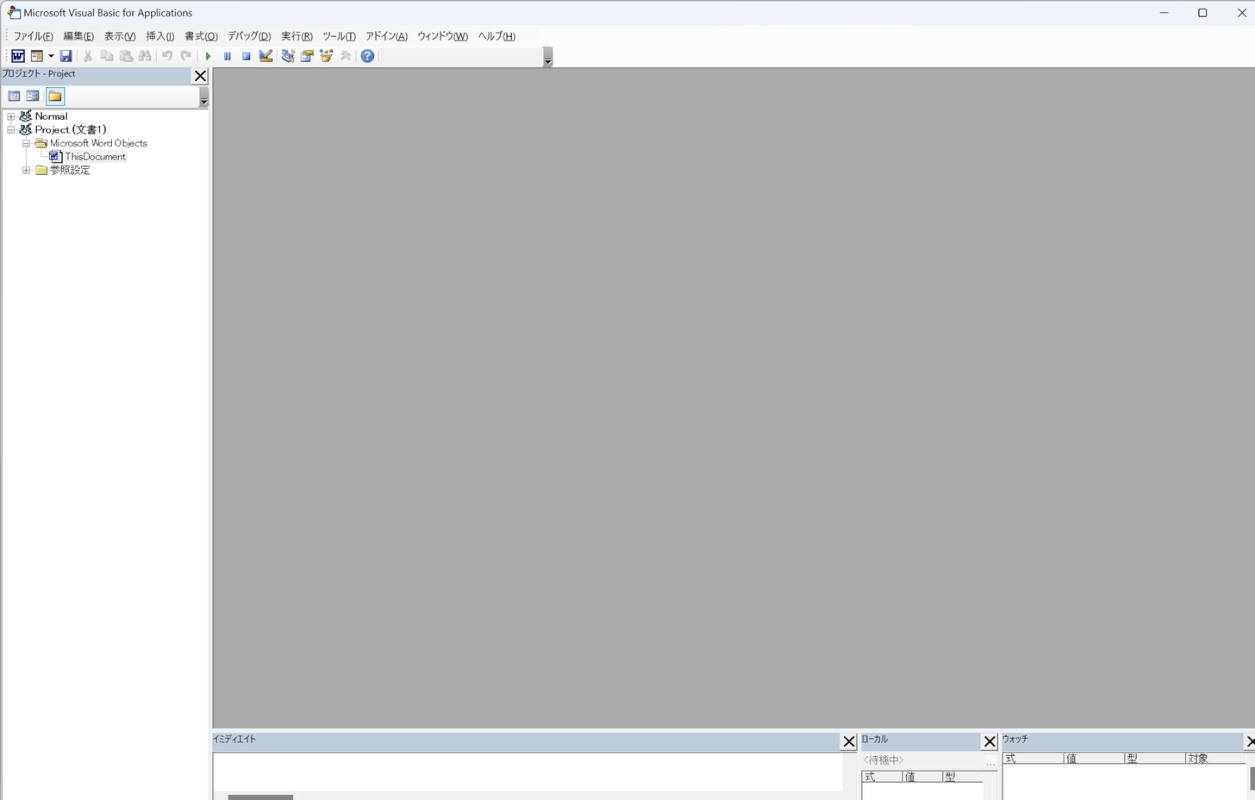
ショートカットキーを押すと、「Microsoft Visual Basic for Applications」が起動します。
ショートカットを覚えておけば、開発タブを表示させなくても一発でVBAを起動できます。
Wordで作成したマクロにショートカットを割り当てる方法
Wordで作成したマクロには、ショートカットキーを割り当てることができます。
複雑な操作をマクロで自動化したあとは、ショートカットキーを割り当ててすぐに使えるようにしておきましょう。
以下では、Wordでマクロにショートカットを割り当てる方法を紹介します。
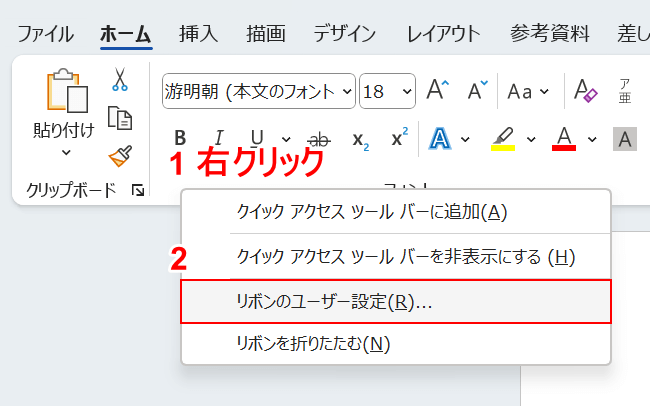
①白いリボンの上で右クリックし、②「リボンのユーザー設定」を選択します。
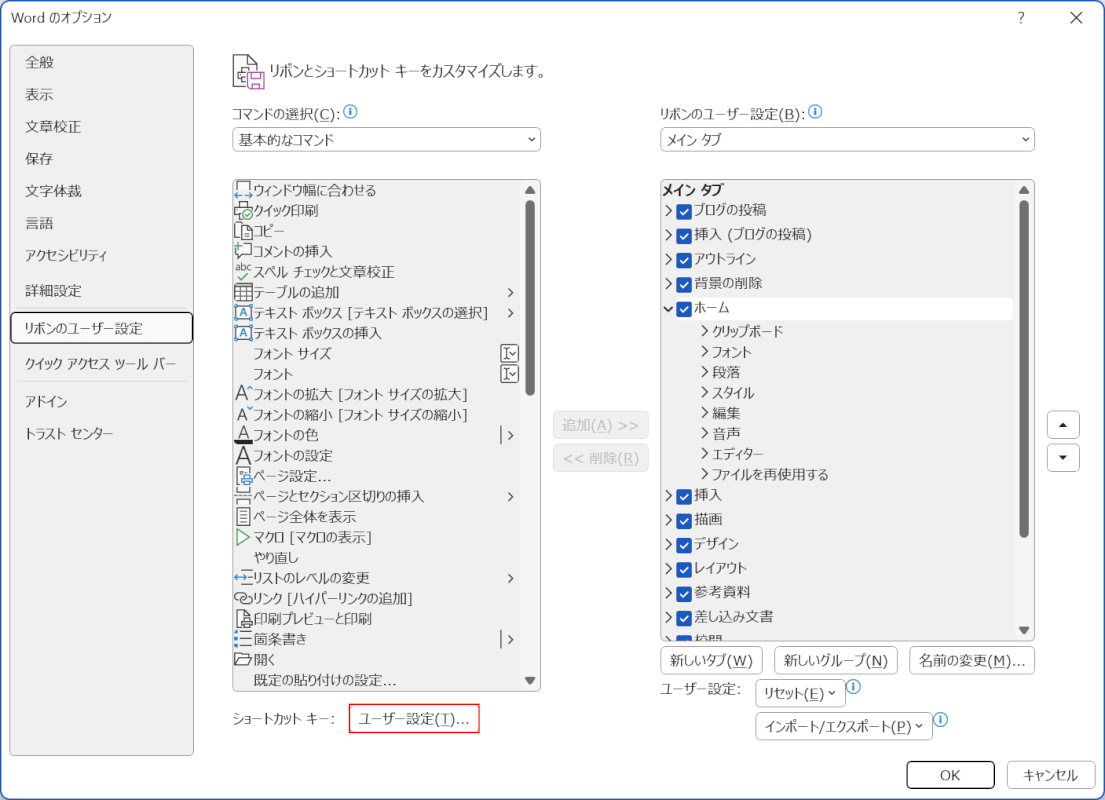
「Wordのオプション」ダイアログボックスが表示されます。
「ユーザー設定」ボタンを押します。
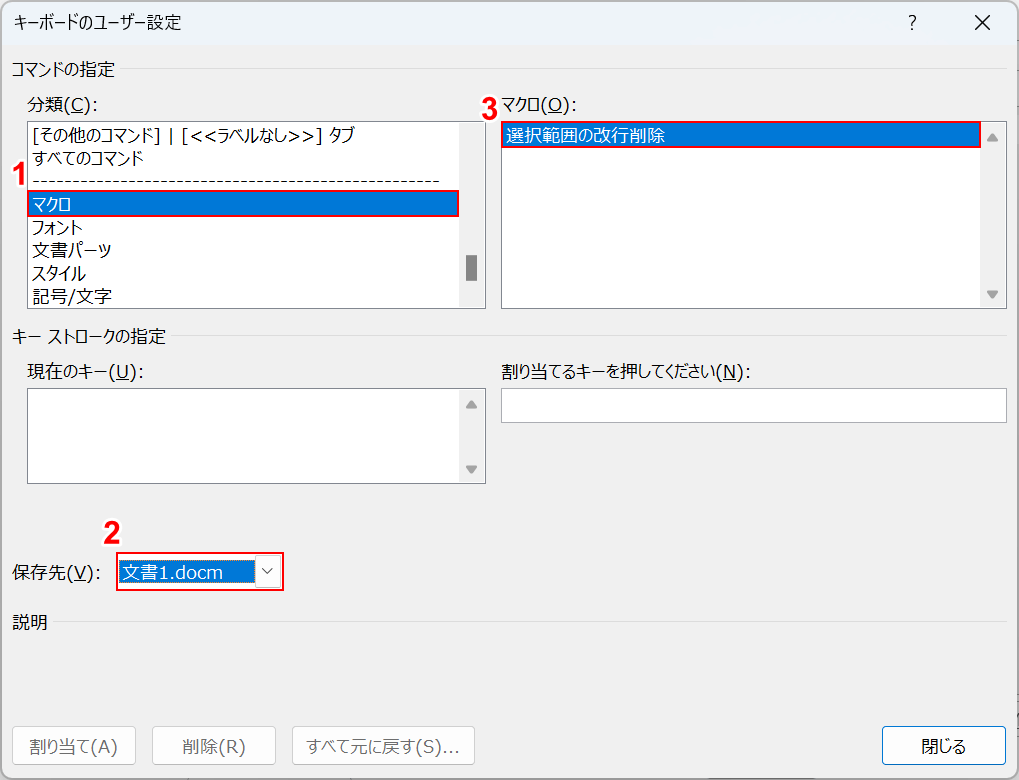
「キーボードのユーザー設定」ダイアログボックスが表示されます。
①分類で「マクロ」を選択し、②保存先でマクロを保存したファイル(例:文書1.docm)を選択します。
③マクロでショートカットを割り当てたいマクロ(例:選択範囲の改行削除)を選択します。
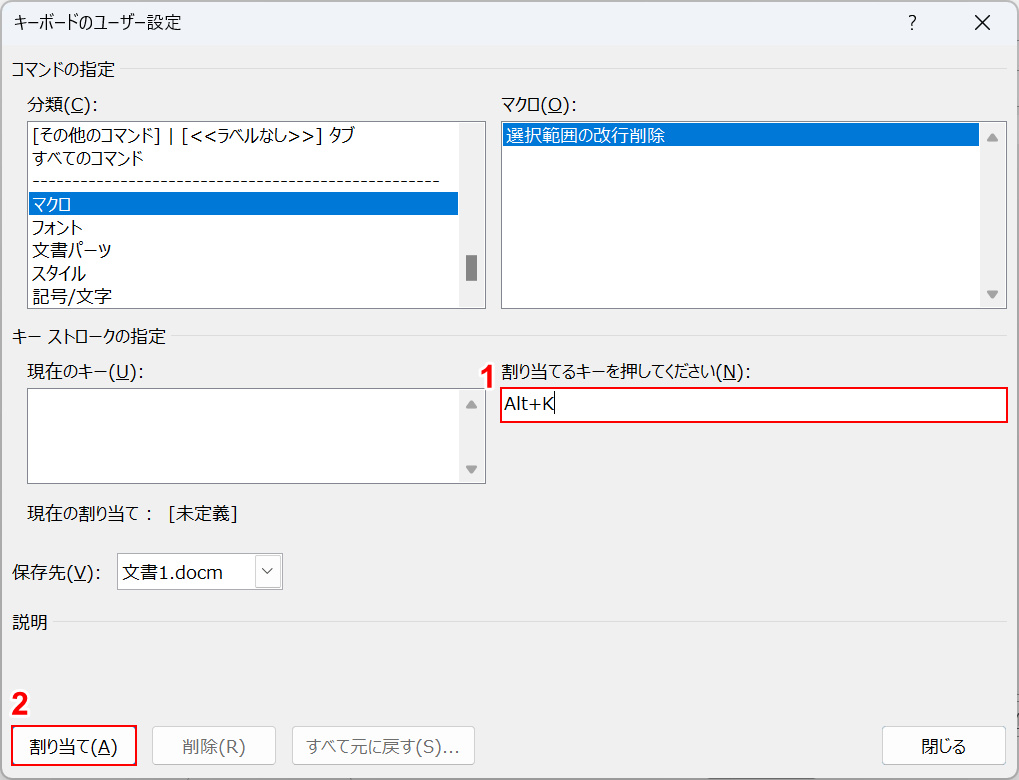
①「割り当てるキーを押してください」の下のボックスを選択して、割り当てたいキー(例:Alt + K)を押し、②「割り当て」ボタンを押します。
これでマクロにショートカットキーを割り当てることができました。
上記の方法で割り当てたショートカットは「マクロを保存したファイル」でのみ使用できます。別のファイルでは使用できませんのでご注意ください。
