- 公開日:
ワードの改行マークが消えない場合
Wordで文章を作成するとき、文中にある改行マーク(段落記号)が邪魔で削除しようとしたにもかかわらずできない場合があります。
また、前ページのページ下部に表がある場合、次ページは改行マークのみの空白ページとなってしまうことがあります。この改行マークと余分な空白ページを消せずに困ることもあります。
この記事では、Wordの改行マークが消えない場合の対処法を説明します。
ワードの改行マークが消えない場合
Wordの改行マークが消えない場合は2つのケースに分かれます。前のページの表が影響して次のページの↲が消えないケースもしくはそれ以外のケースです。
それ以外のケースについては、ただ単純に↲が消えないだけであればBackSpaceキーやDeleteキー以外の方法で削除するか、Wordの再起動やアップデートで対処します。
詳細については以下で詳しく解説します。
非表示にしてみる
Wordの改行マークは削除せずに非表示にすることができます。改行マークを削除すると段落が消えてレイアウトが崩れますが、非表示にすればそのようなことはありません。
Wordの改行マークを非表示にする方法については以下の記事を参照してください。
置換で削除してみる
Wordの改行マークは置換機能を使って削除することができます。改行マークを置換で削除することでレイアウトが崩れることにご注意ください。
Wordの改行マークを置換で削除する方法については以下の記事を参照してください。
Wordを更新してみる
システムの不具合等で改行マークが消えない場合、Wordを更新することで改善する可能性があります。
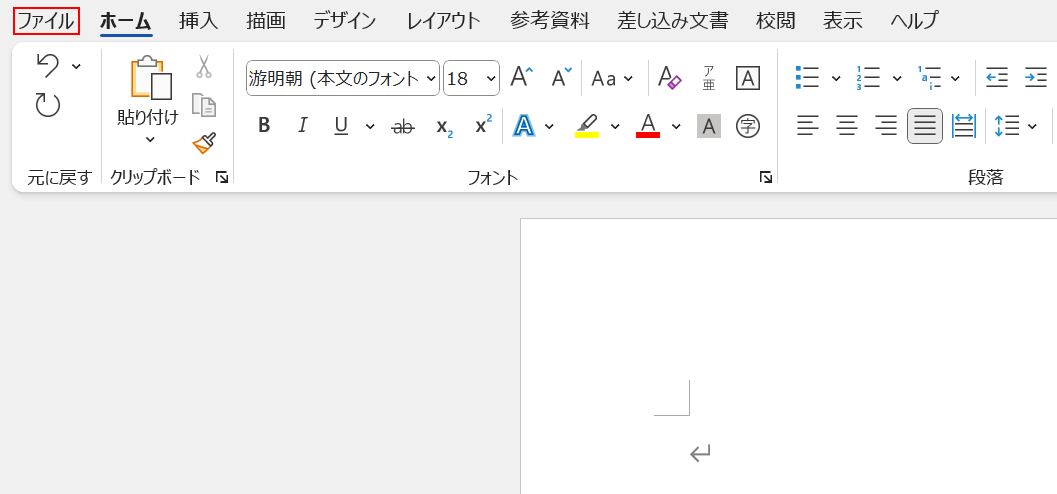
「ファイル」タブを選択します。
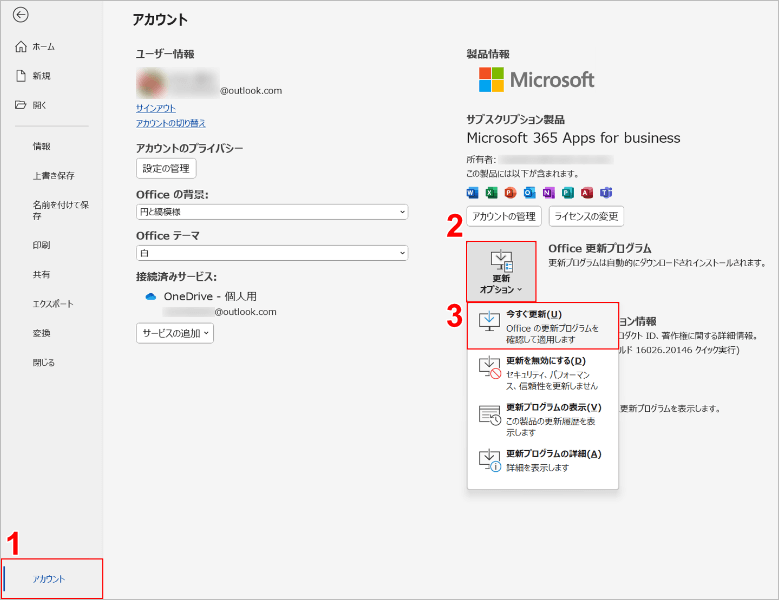
①「アカウント」タブ、②更新オプション、③今すぐ更新の順に選択します。
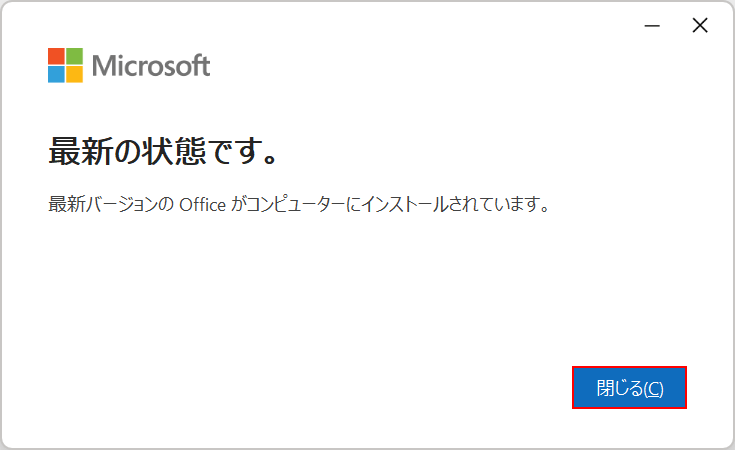
今回はWordのバージョンは最新の状態でした。「閉じる」ボタンを押して完了です。
最新のバージョンではない場合、画面の指示に従って最新のバージョンにアップデートしてください。その後、改行マークの消去を再度お確かめください。
Wordを再起動してみる
システムの不具合等で改行マークが消えない場合、Wordを再起動することで改善される可能性があります。
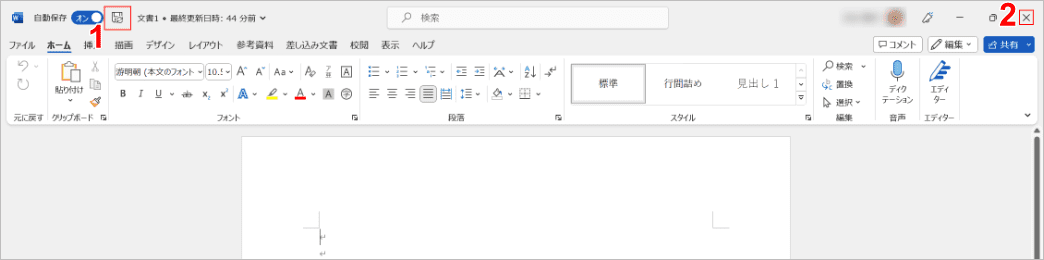
Wordファイルを開いた状態で①「保存」ボタンを押し、②ファイルを保存します。
「×」ボタンを押してファイルを閉じます。
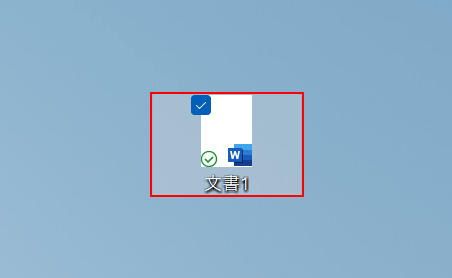
一度閉じたWordファイルを開きます。
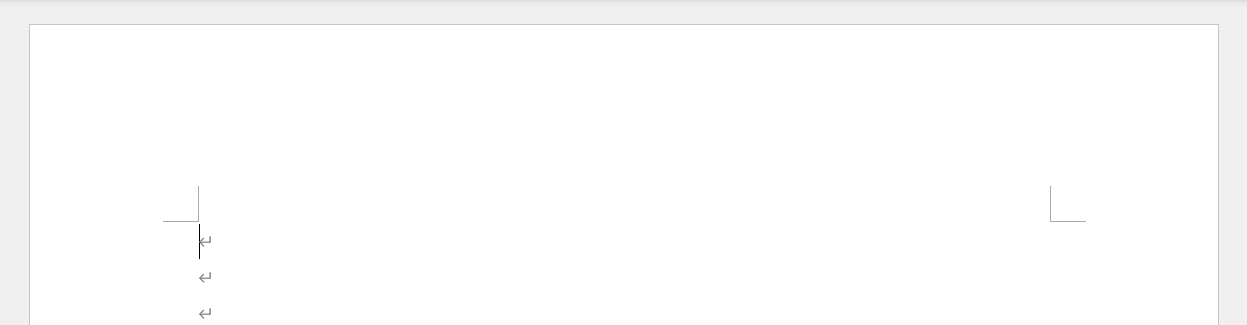
Wordファイルの再起動が完了しました。
改行マークの消去を再度お確かめください。
PCを更新してみる
システムの不具合等で改行マークが消えない場合、PCのバージョンを更新することで解消するかもしれません。詳しくは以下を参照してください。
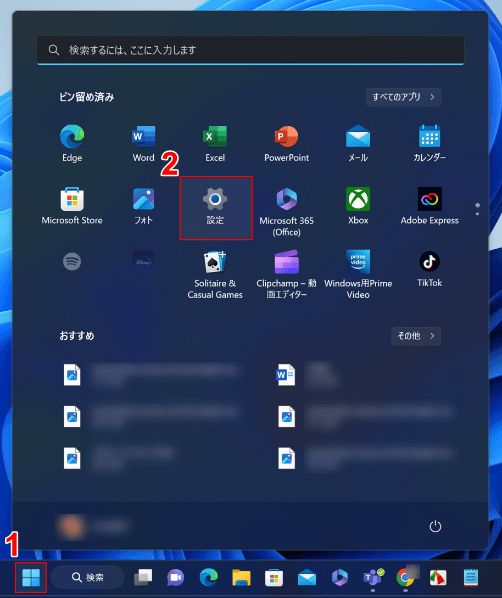
Windowsを開き、スタート、設定の順に選択します。
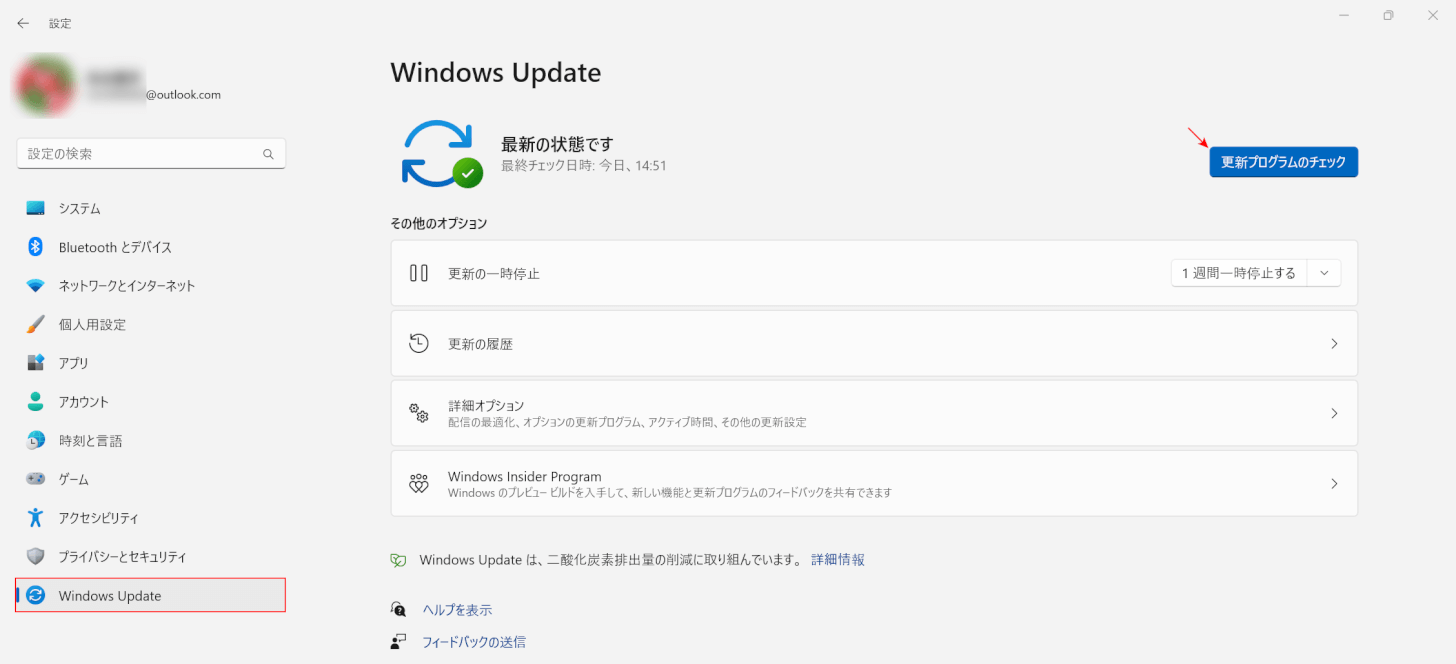
Windows Updateを選択します。
今回はバージョンが最新なので「更新プログラムのチェック」が表示されています。もし最新にアップデートされていない場合は画面の指示に従って更新してください。
その後、改行マークの消去を再度お確かめください。
前のページの表が影響して改行マークが消えない場合
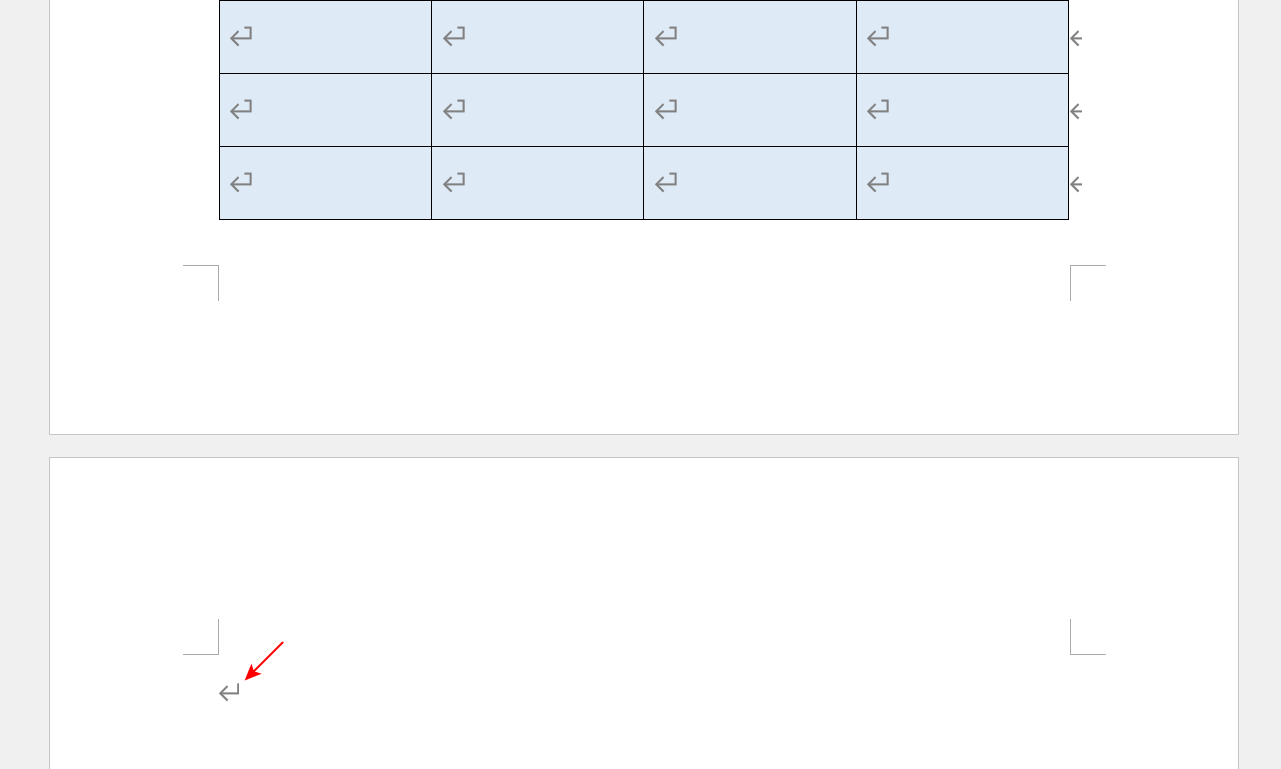
前のページの下部に表がある場合、↲を削除しようとしてDeleteキーやBackSpaceキーを押しても消えません。
その場合、ページ全体の余白を狭くすると次のページの↲が消えます。
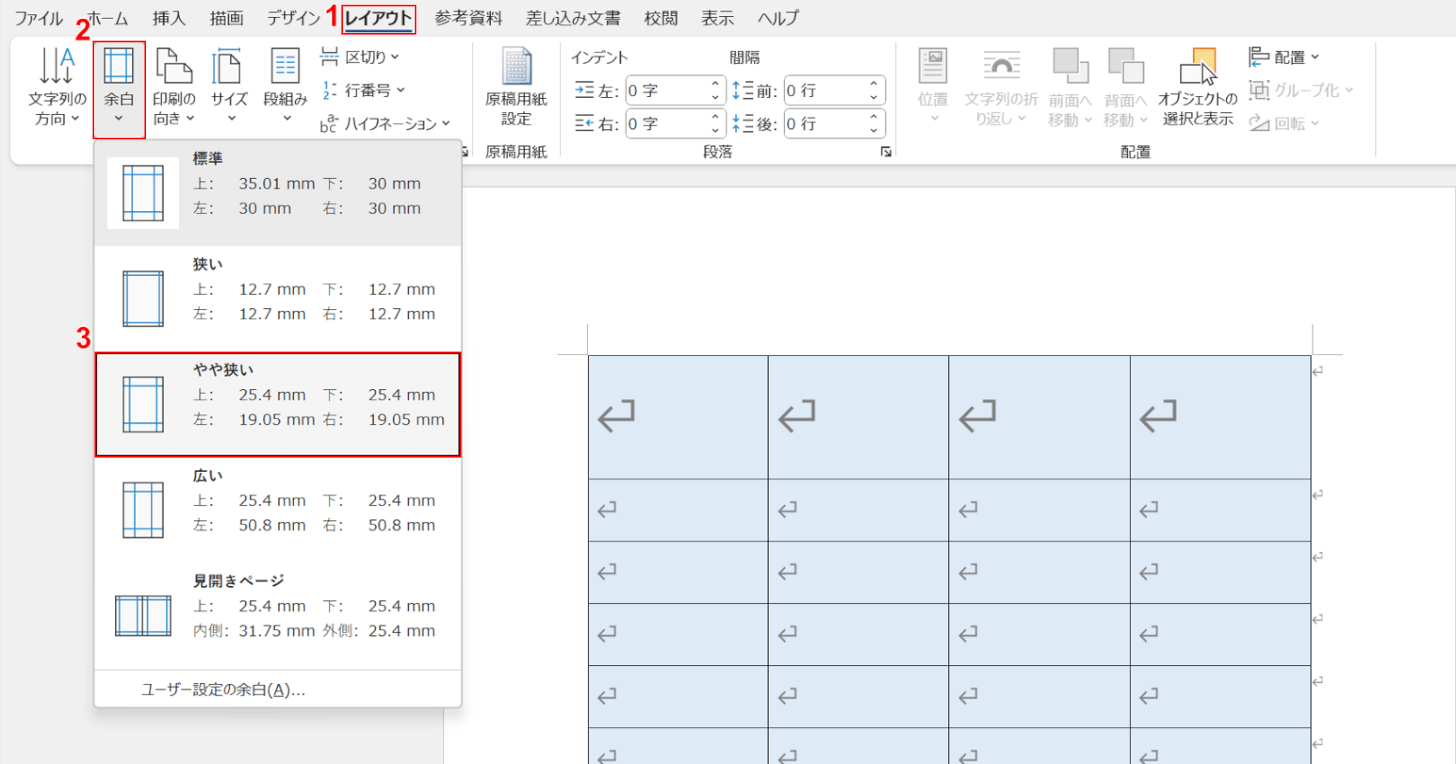
①「レイアウト」タブ、②余白、③やや狭いの順に選択します。
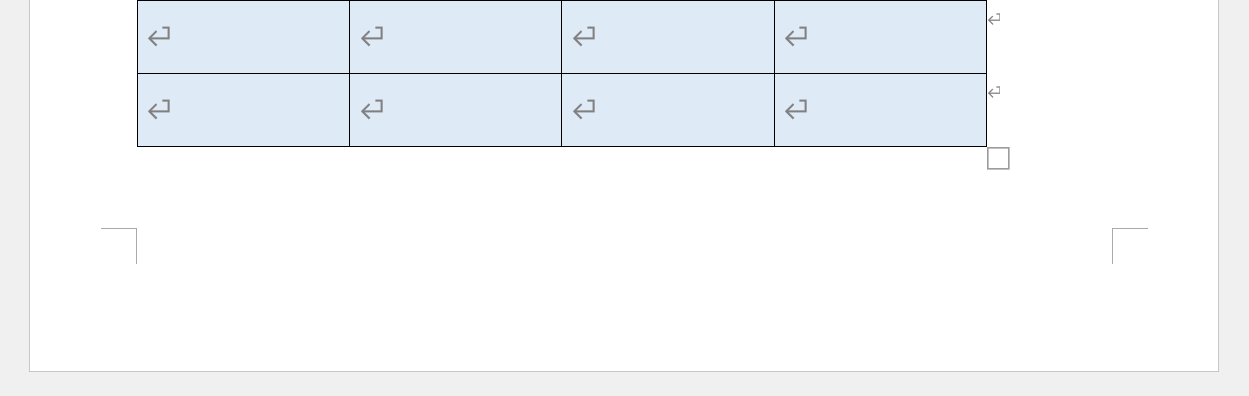
次のページの↲が消えました。
表の右下に表示されている□はサイズ変更ハンドルで、ドラッグして表全体のサイズを自由に決定することができます。
