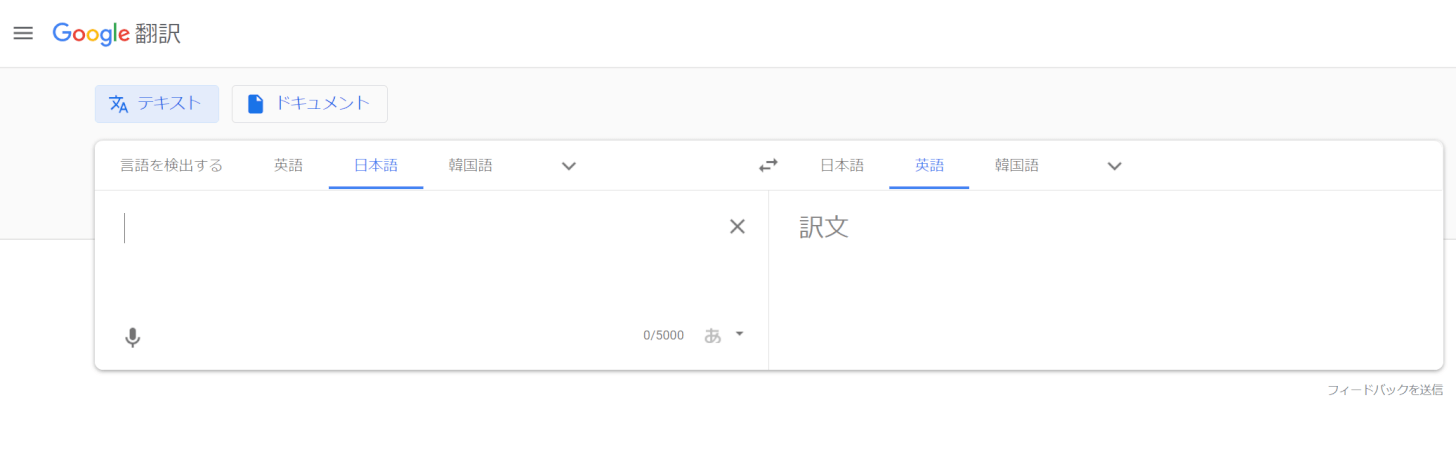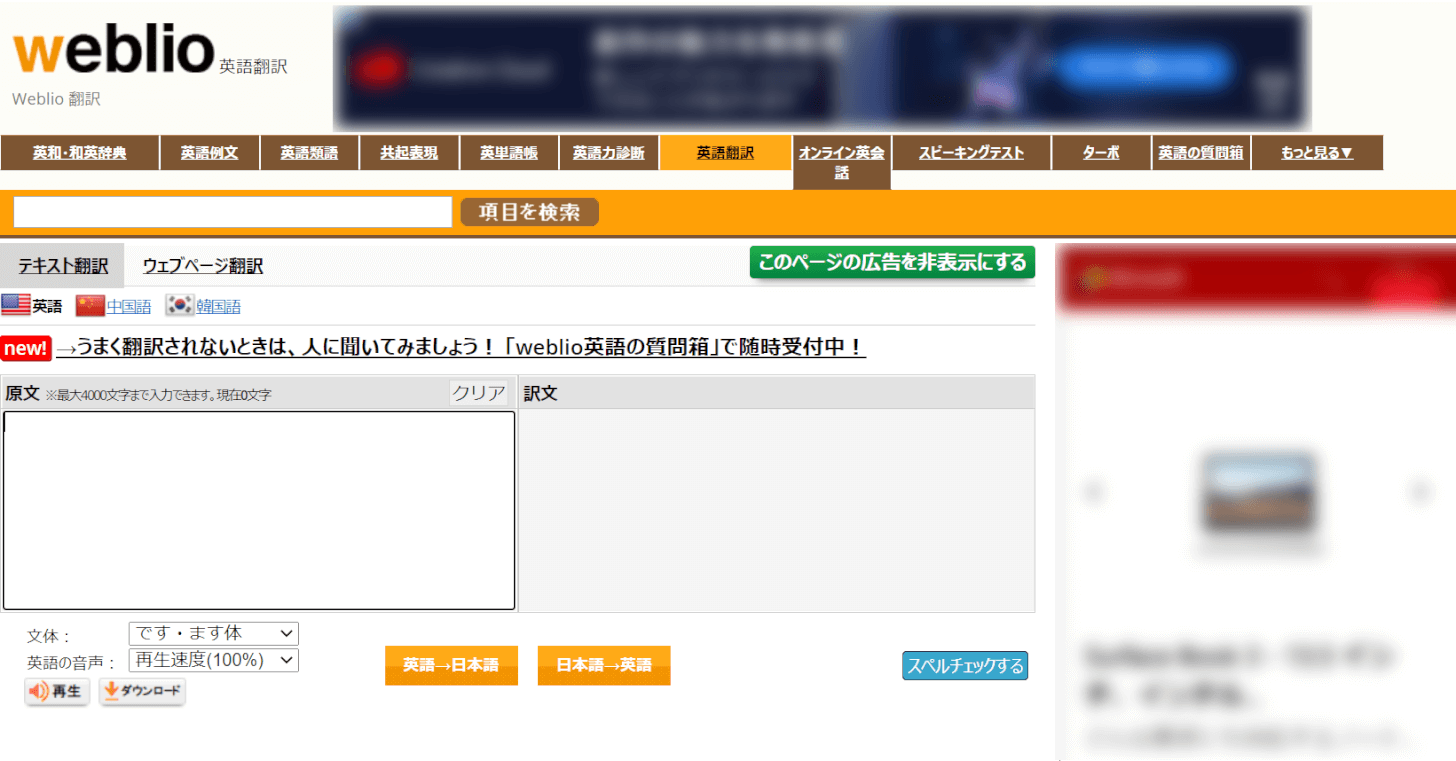- 公開日:
Wordの翻訳機能や他オンライン翻訳ツールのご紹介
本記事では、Wordの翻訳機能や他のオンライン翻訳ツールをご紹介します。
Wordの機能を使用するか、Wordのテキストをコピーして他のオンラインサイトに貼り付けることにより、Word文書の翻訳が可能です。
Wordの翻訳機能
ファイル全体を翻訳する
ファイル全体を翻訳する方法は、以下のとおりです。
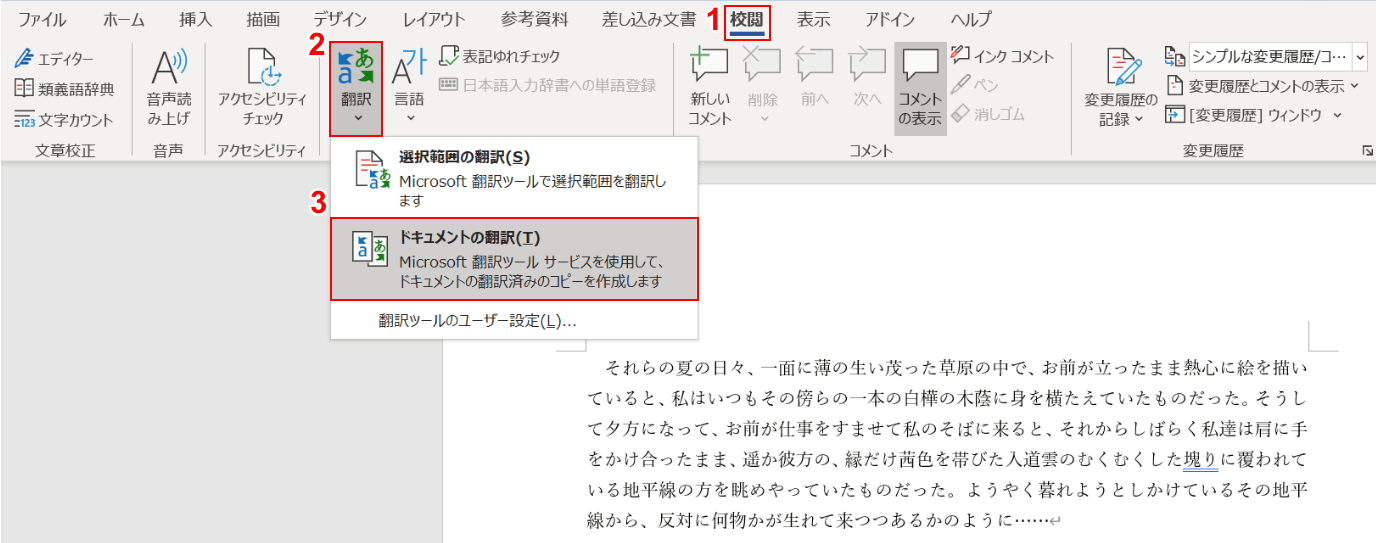
①【校閲】タブ、②【翻訳】、③【ドキュメントの翻訳】の順に選択します。
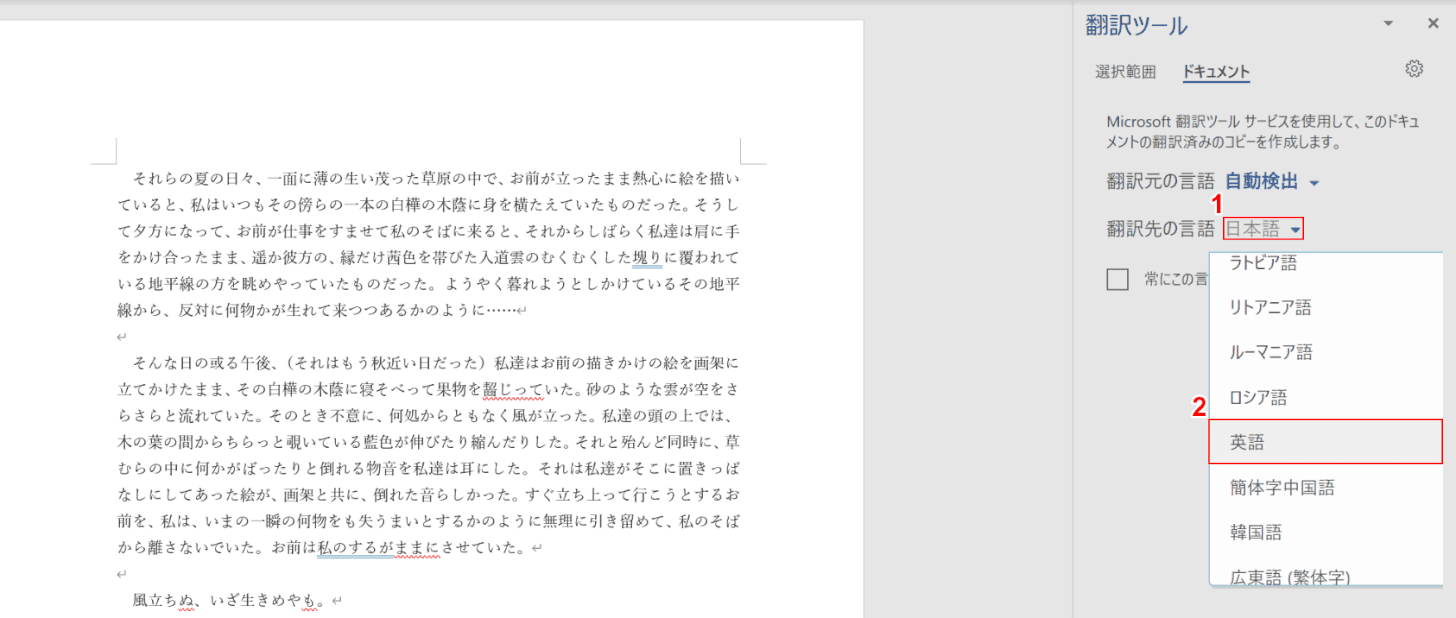
①【翻訳先の言語(例:日本語)】、②【翻訳したい言語(例:英語)】の順に選択します。
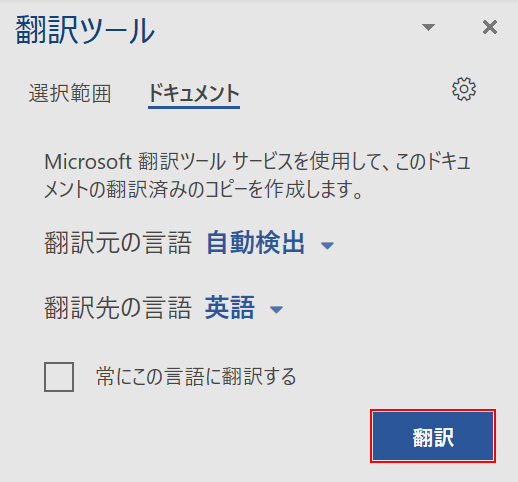
【翻訳】ボタンを押します。
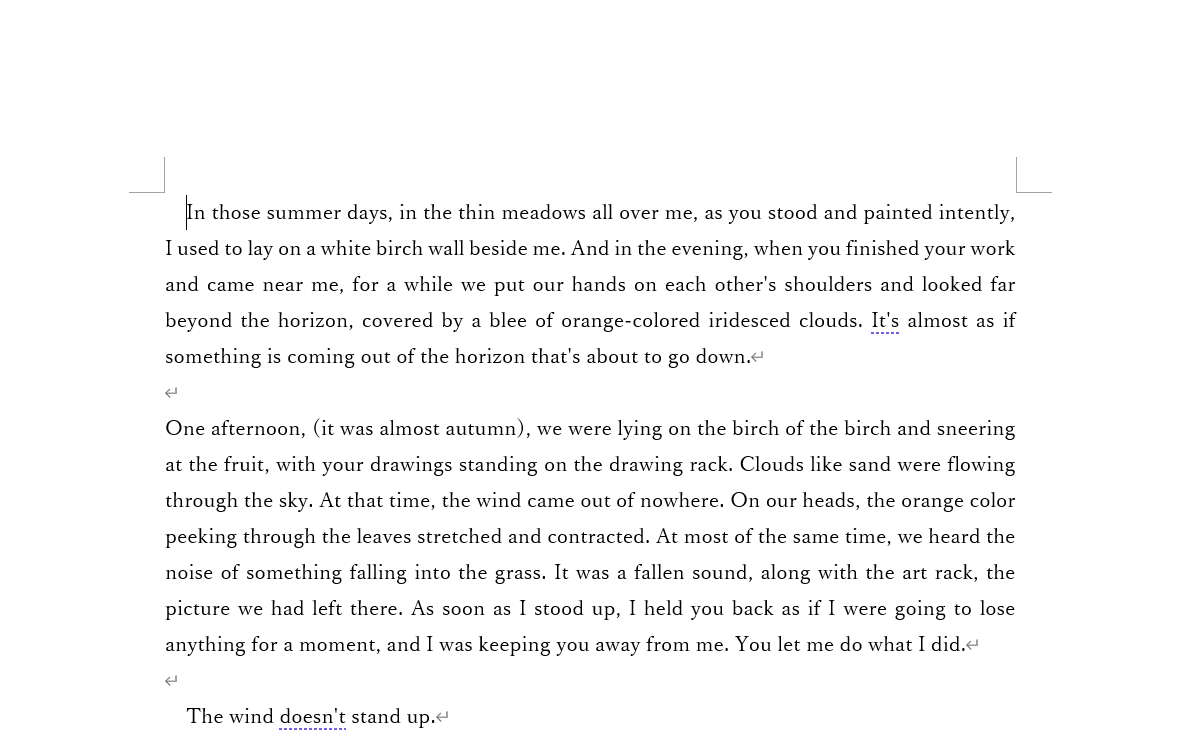
日本語の文章が英語に翻訳されました。
一部分を翻訳する
Word文書の一部を翻訳する方法は、以下のとおりです。
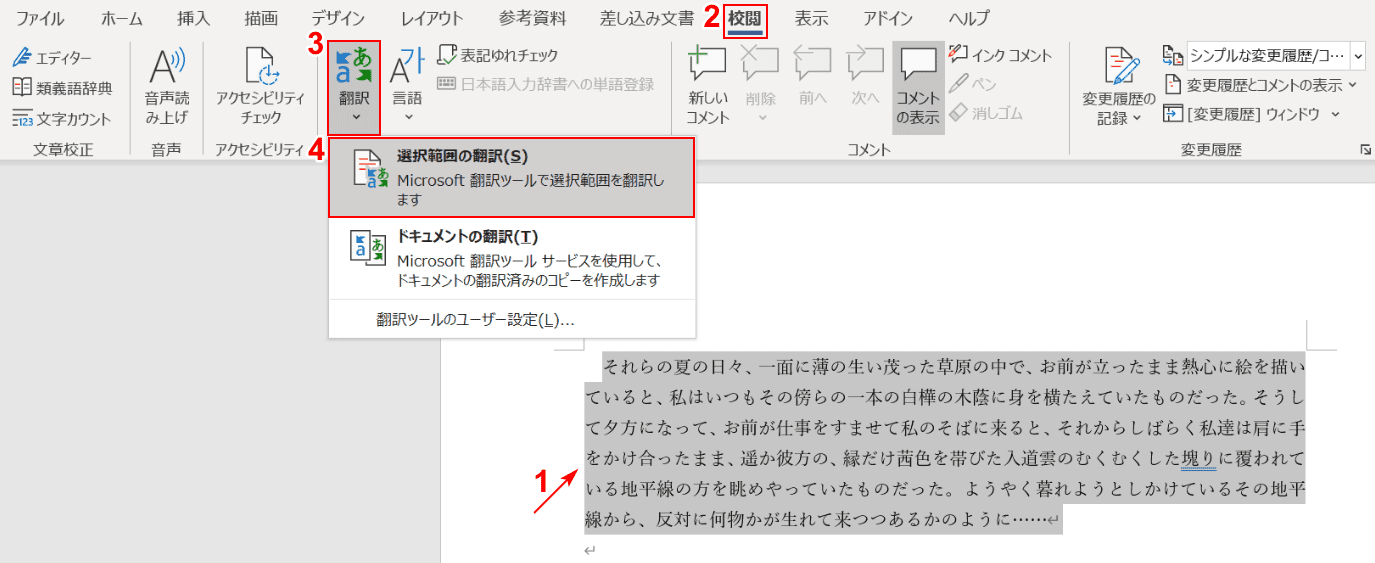
翻訳したいページを開きます。①ページの中の【翻訳したい部分】を選択します。
②【校閲】タブ、③【翻訳】、④【選択範囲の翻訳】の順に選択します。
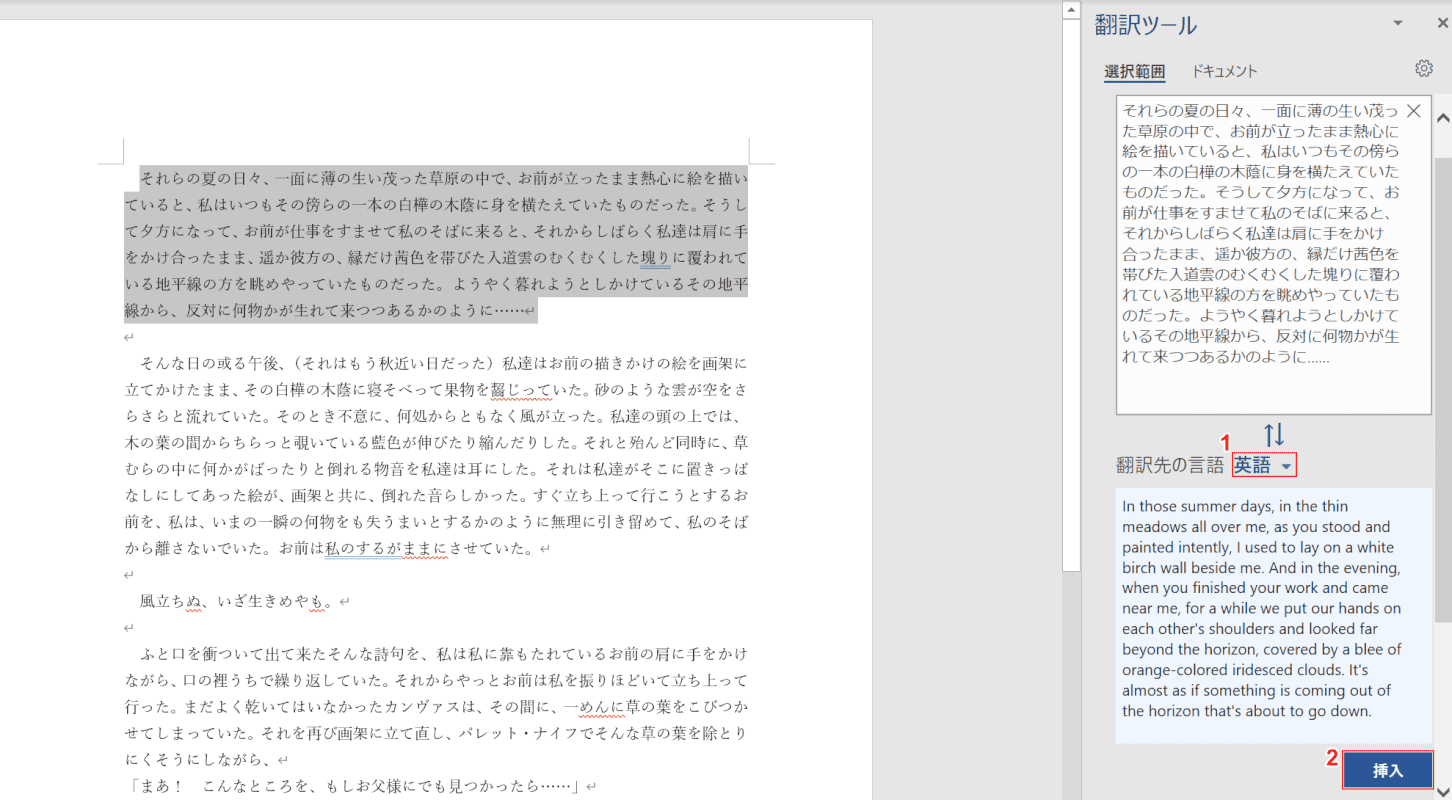
「翻訳ツール」の右ナビゲーションが表示されました。
①「翻訳先の言語」を【翻訳したい言語(例:英語)】にし、②【挿入】ボタンを押します。
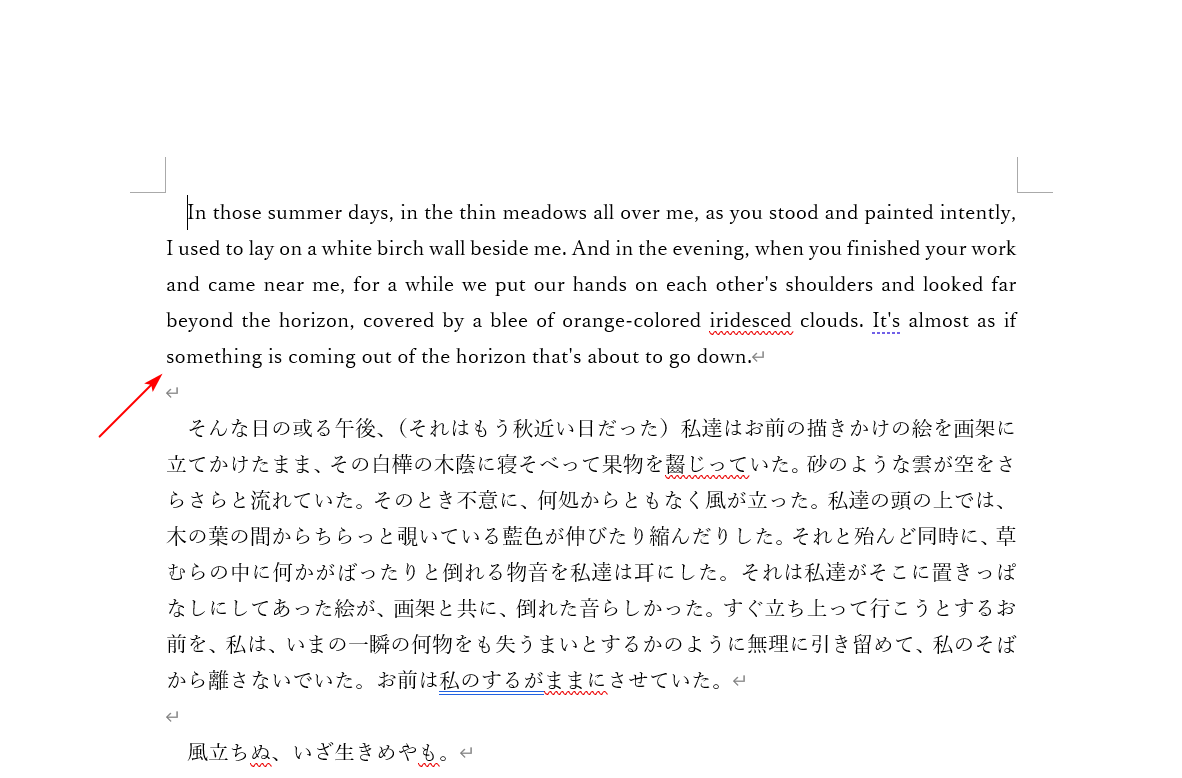
選択していた部分が日本語から英語に翻訳されました。
その他おすすめのオンライン翻訳ツール3選
Microsoft Wordの文書の翻訳機能以外にもオンラインのサイトを使って翻訳を行う方法があります。
「Wordの機能で翻訳がなぜかできない」、「使えない」とお悩みの方は以下の翻訳ツールをご覧ください。
Google翻訳
DeepL翻訳
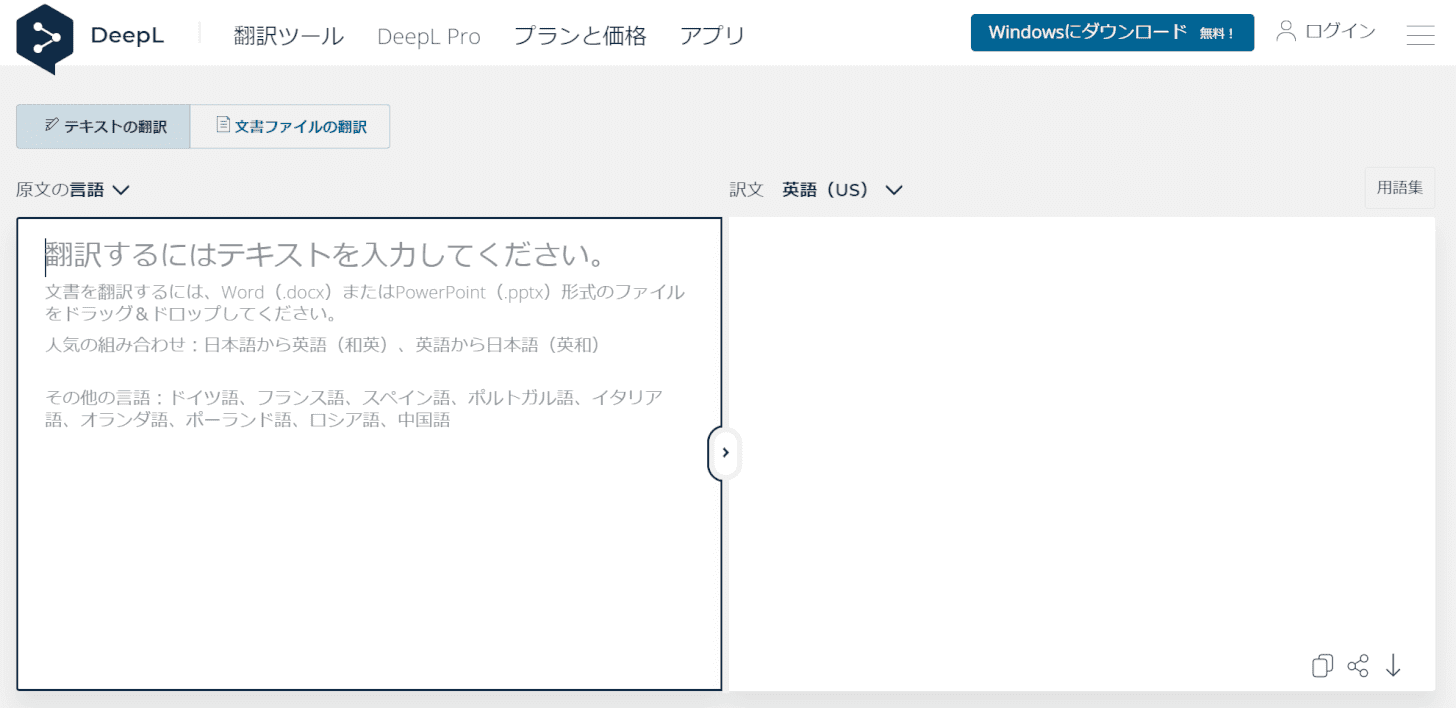
DeepL翻訳は、ドイツ・ケルンのDeepL社によって2017年8月に開始された機械翻訳サービスです。DeepL翻訳者は英語と日本語を含む複数の言語間で翻訳できます。