- 公開日:
Wordの改行マークの種類について
Wordで文末に「↓」のマークがあるのを見たことがあるでしょうか?通常「改行」をした時に表示される記号は「↲」なので、戸惑うこともあるでしょう。
この「↲」と「↓」は同じものではなく違うものなので、それぞれの特徴を理解しておくと良いです。
この記事では、Wordの改行マークの種類(↲と↓)について紹介します。
Wordの改行マークの種類について
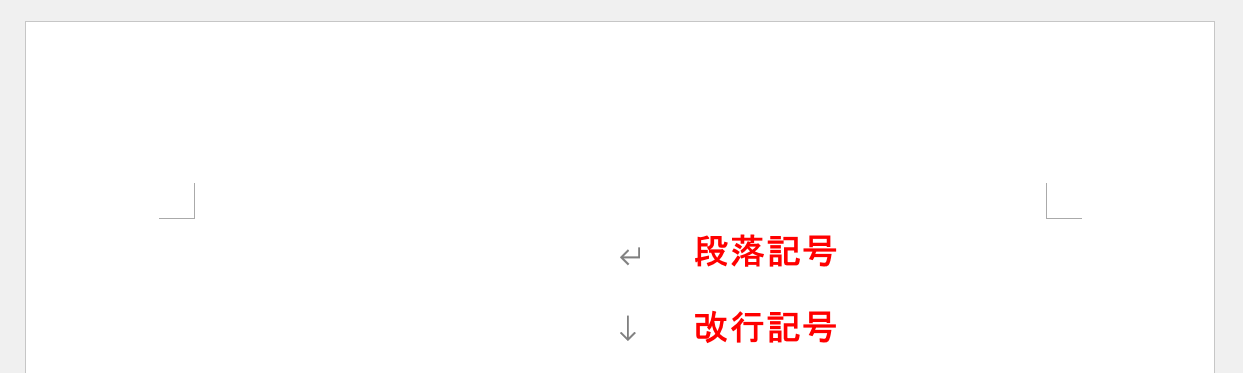
Wordで改行を行った時に表示されるマークの種類は2種類あります。「段落記号」と「改行記号」です。
上の図のとおり、段落記号が「↲」、改行記号が「↓」で表示されています。これは一体何でしょうか?
以下、この2種類の違いやそれぞれの表示方法について紹介します。
段落記号(↲)と改行記号(↓)の違い
段落記号(↲)と改行記号(↓)の表示の違いは新しい段落を作成するかどうかです。それは1字下げの有無だけでなく、箇条書きで新しい●(ビュレット)を作るかどうかによっても違います。
詳しくは以下を参照してください。
字下げの有無
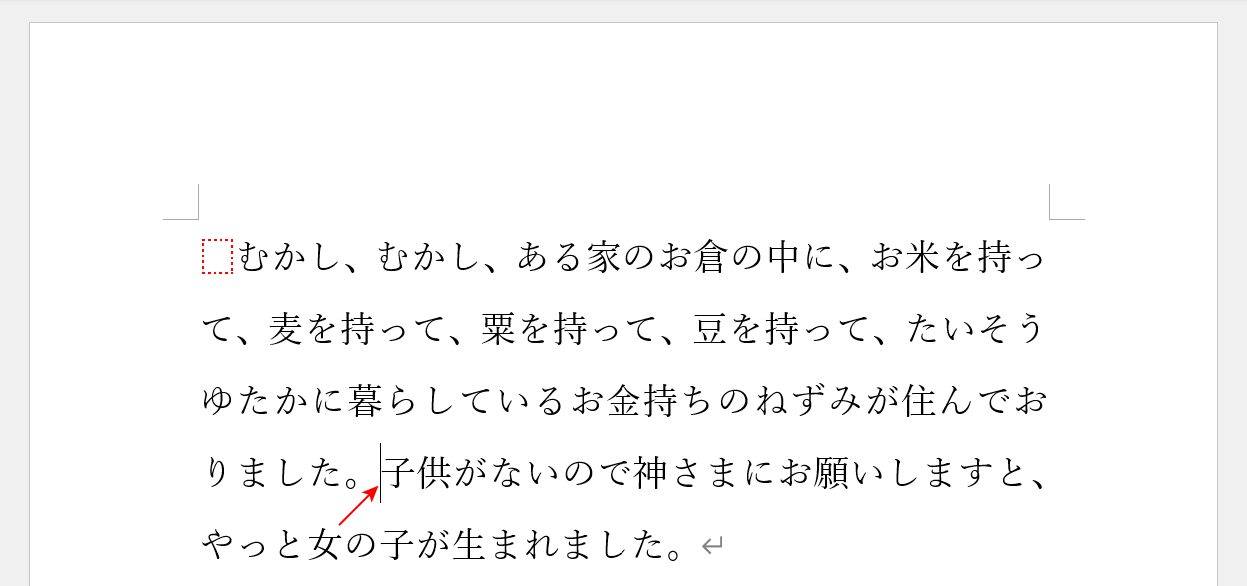
段落記号(↲)を表示する場合と改行記号(↓)を表示する場合では、改行の字下げに違いが出るためその違いを見てみましょう。
上図のように、ここでは先頭行を1字下げた状態にしておきます。「子供がないので...」の前で改行してみます。
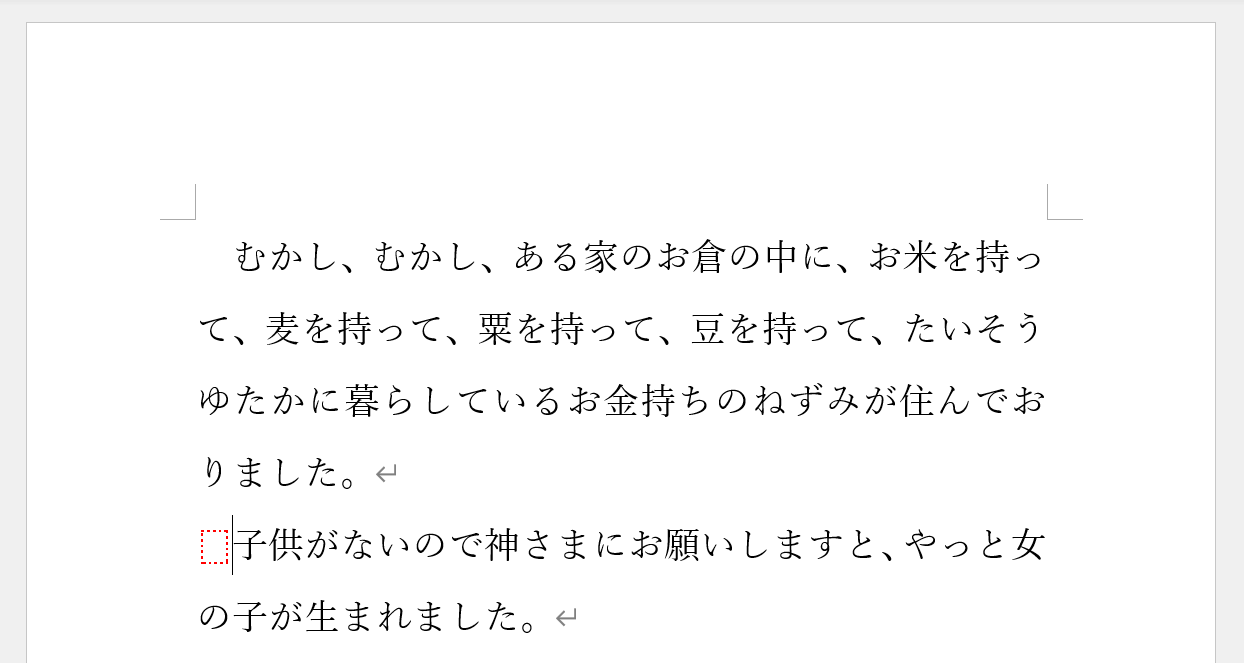
段落記号(↲)を表示した場合は、先頭行と同じく1字下げて改行されました。次の文で新しい段落が作られています。
なお、先頭行で1字下げていない場合は改行しても字下げが行われません。
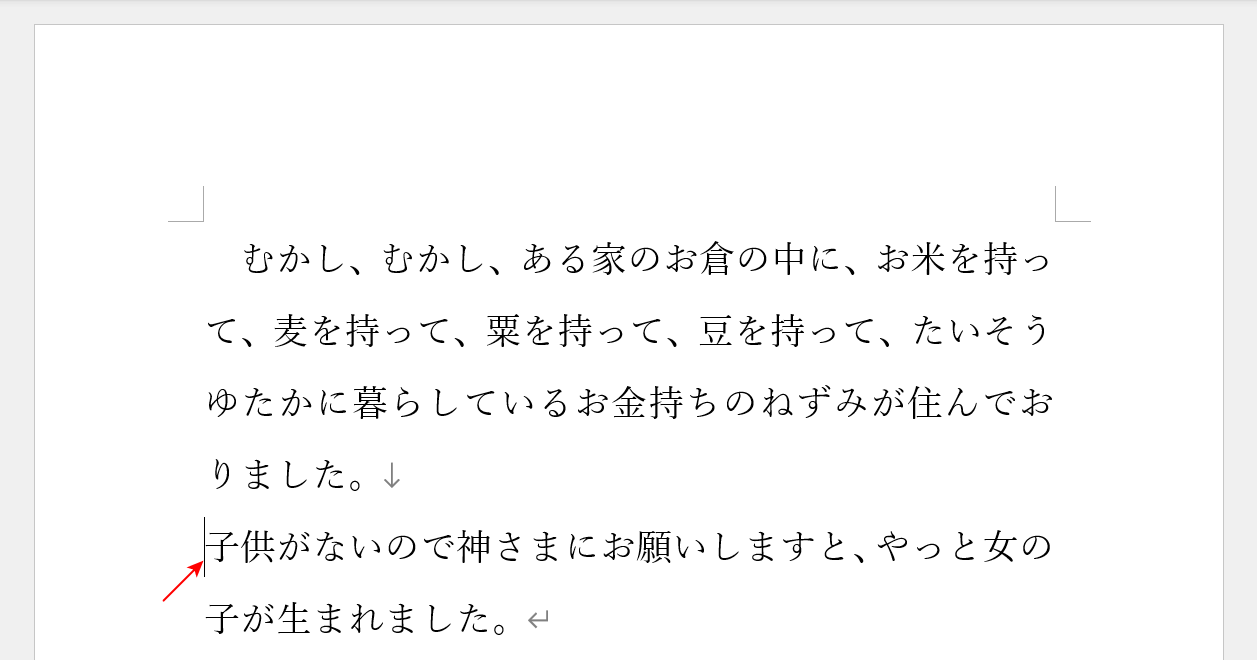
改行記号(↓)を表示した場合は、字下げせずに改行されました。
箇条書きの改行
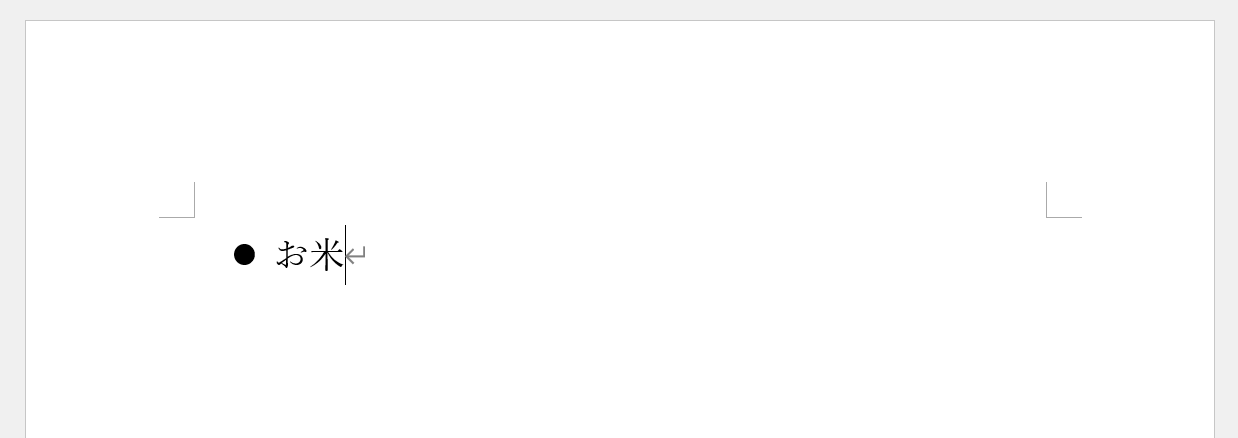
箇条書きで改行を行うと、段落記号(↲)を表示する場合と改行記号(↓)を表示する場合で違いが出てきます。
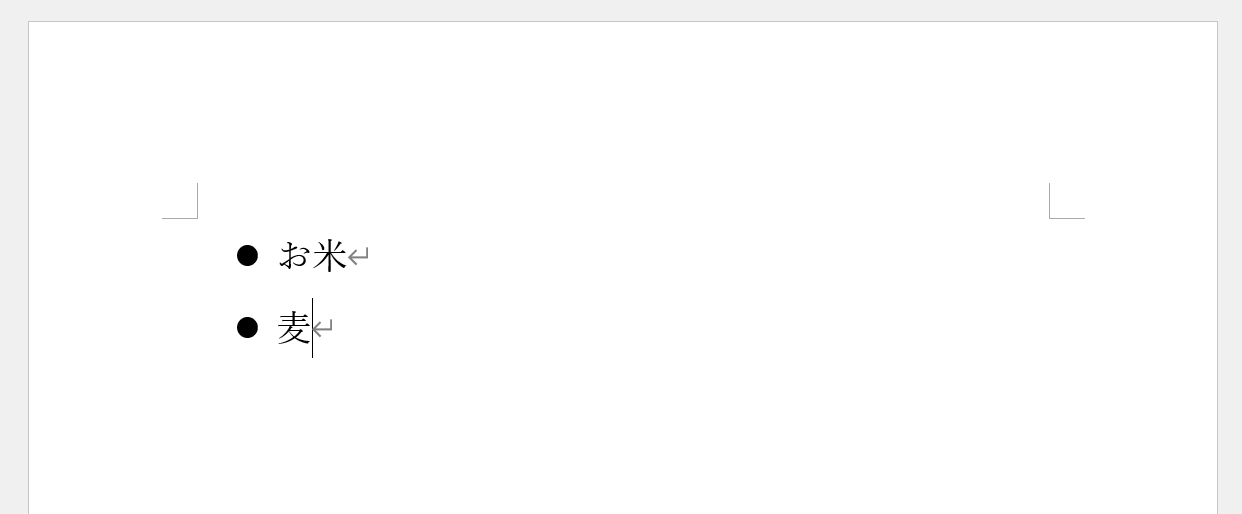
段落記号(↲)を表示した場合は、箇条書きの●(ビュレット)が1個増えました。
そのまま●付きで文字(例: 麦)を入力することができます。
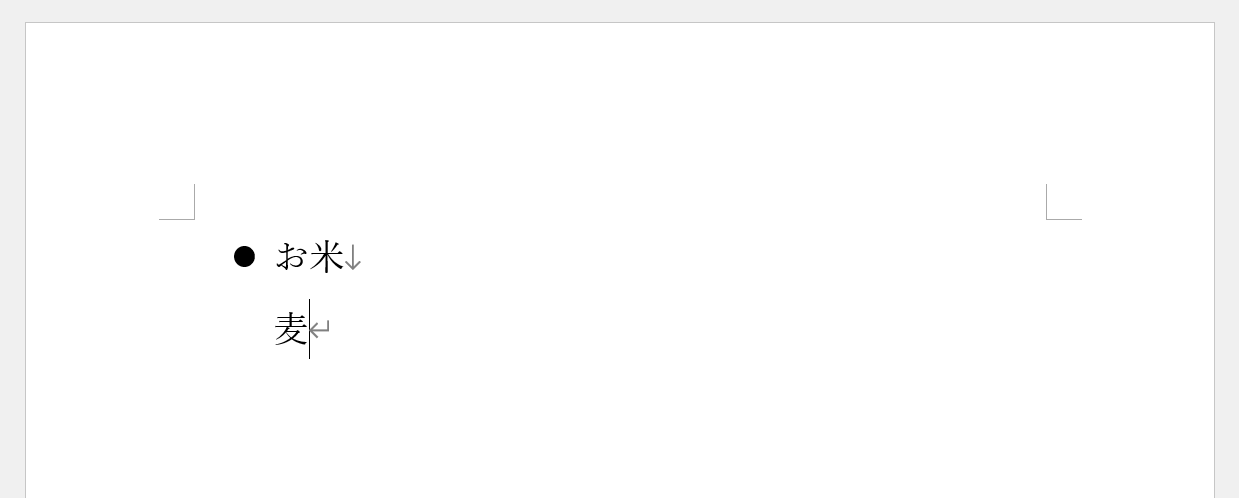
改行記号(↓)を表示した場合は、箇条書きの●(ビュレット)が表示されませんでした。
そのまま●無しで文字(例: 麦)を入力することができます。
表示方法
以下、段落記号および改行記号で改行を行う方法をそれぞれ紹介します。それぞれの方法で表示内容が変わりますので、両方を比べてご覧ください。
段落記号の場合
文を改行するときに段落記号(↲)を表示する場合は、以下を参照してください。
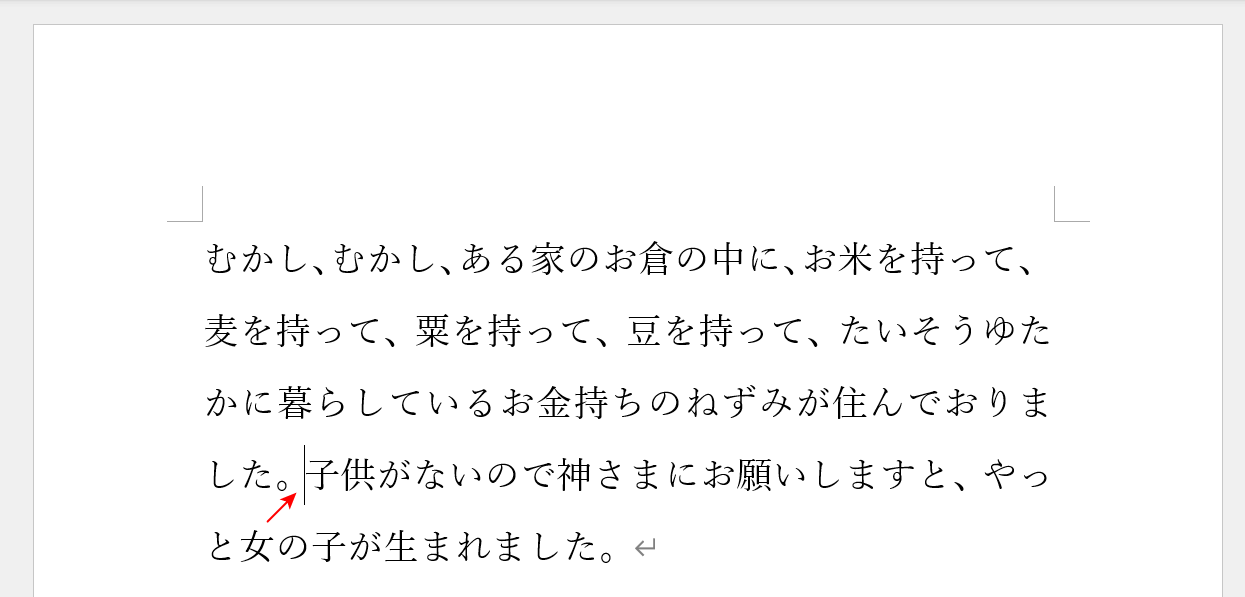
改行したい位置にカーソルを置きます。
Enterを使って改行します。
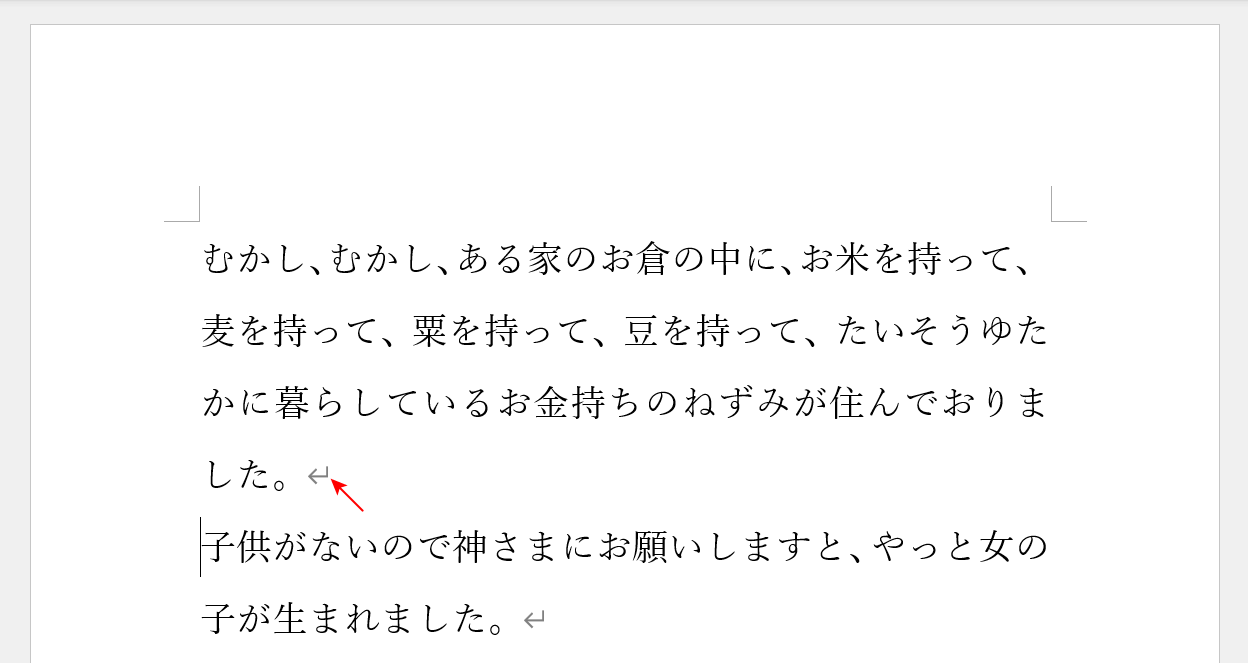
Enterを使って改行したところは、「↲」の記号で表示されました。
改行記号の場合
文を改行するときに改行記号(↓)を表示する場合は、以下を参照してください。
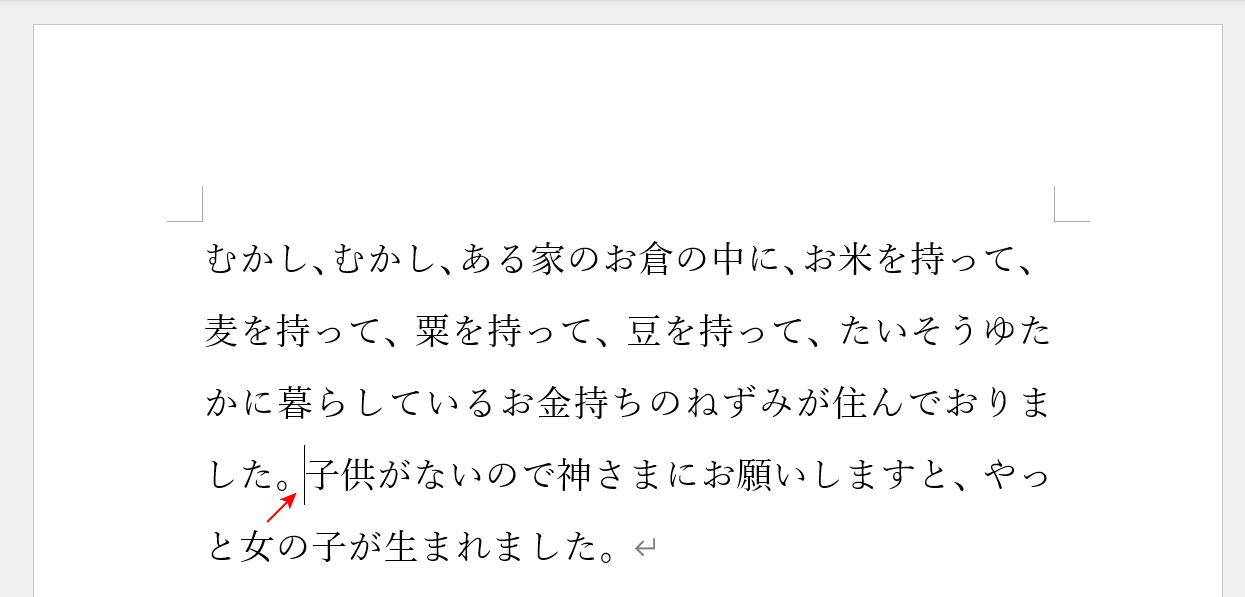
改行したい位置にカーソルを置きます。
Shift + Enterを使って改行します。
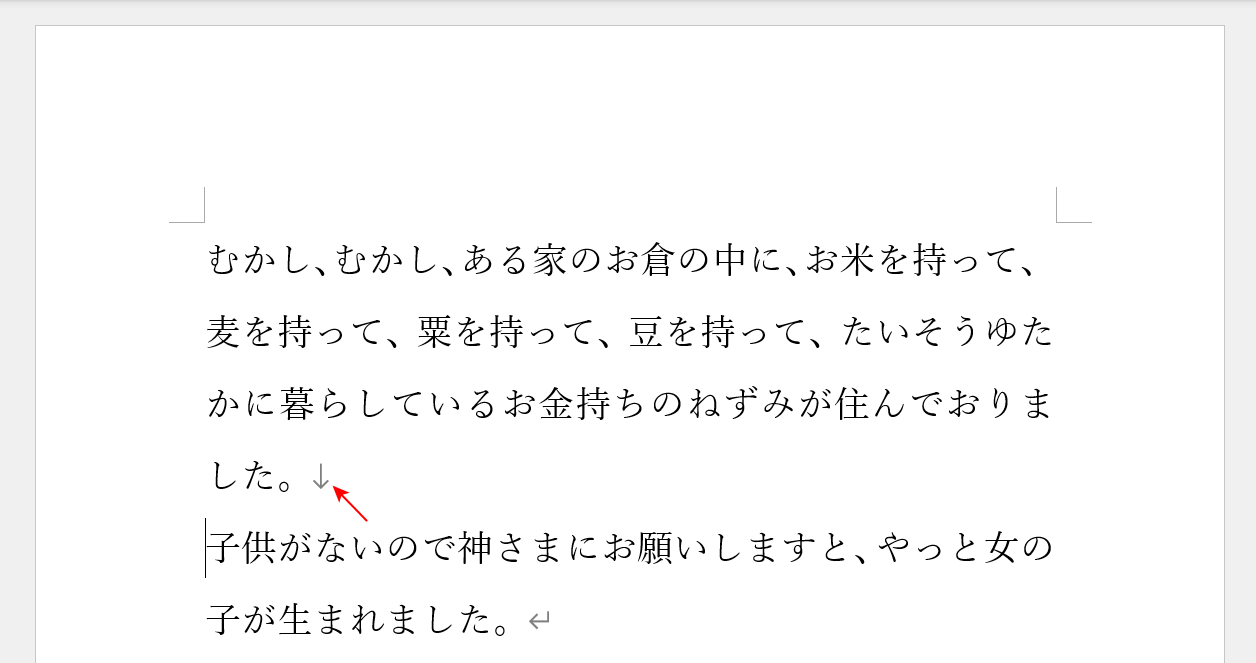
Shift + Enterを使って改行したところは、「↓」の記号で表示されました。
