- 公開日:
エクセルでページを増やす方法
この記事では、エクセルでページを増やす方法についてご紹介します。
印刷する際にデータ量が多すぎて1ページに収まらない場合、ページを増やすことでデータが見やすくなります。
また、エクセルで作業するときに表示されるページ(シート)を増やすことも可能です。
エクセルでページを増やす方法
エクセルでページを増やす方法をご紹介します。
- 改ページでページを増やす方法
- シートの挿入でページを増やす方法
改ページでページを増やす方法
印刷するときにデータ量が多すぎて1ページだと見にくい場合は、改ページ(ページ区切り)を挿入してページを増やしましょう。
改ページでページを増やす方法をご紹介します。
改ページを挿入する
改ページを挿入する方法をご紹介します。
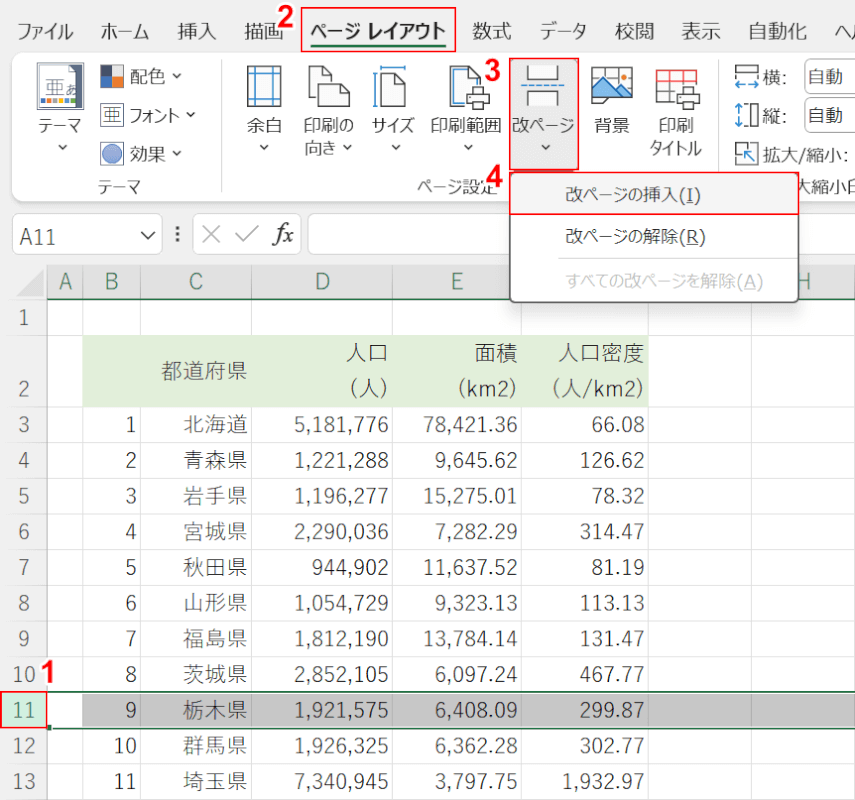
今回は、11行目の上に改ページを挿入します。
①改ページを挿入したい行番号(例:11行目)、②ページレイアウトタブ、③改ページ、④「改ページの挿入」の順に選択します。
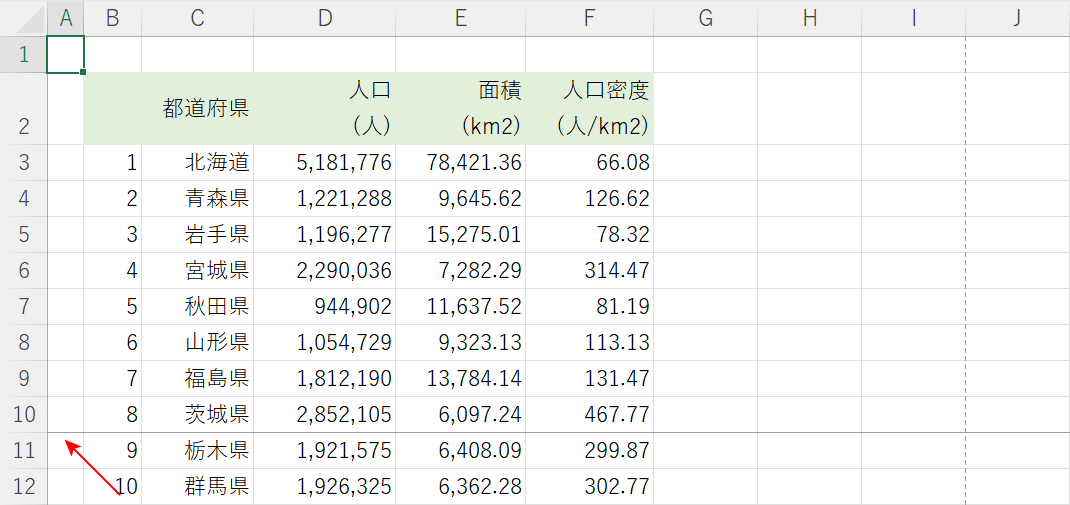
改ページが挿入されました。
選択した行番号(例:11行目)の上に線が引かれました。
プレビューで確認する
改ページを挿入した後は、改ページプレビューを表示して印刷範囲を確認しましょう。
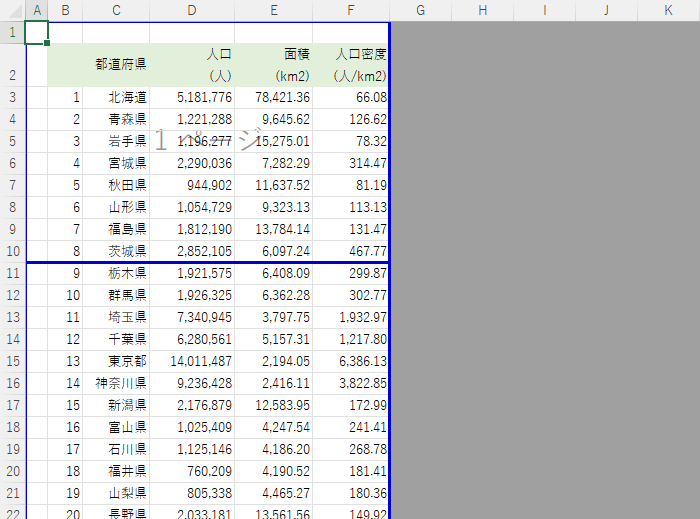
改ページプレビューで確認すると、選択した行番号(例:11行目)を境にページが分割されているのがわかります。
改ページプレビューで確認する方法については、以下の記事の「改ページプレビューを表示する方法」セクションで説明しています。
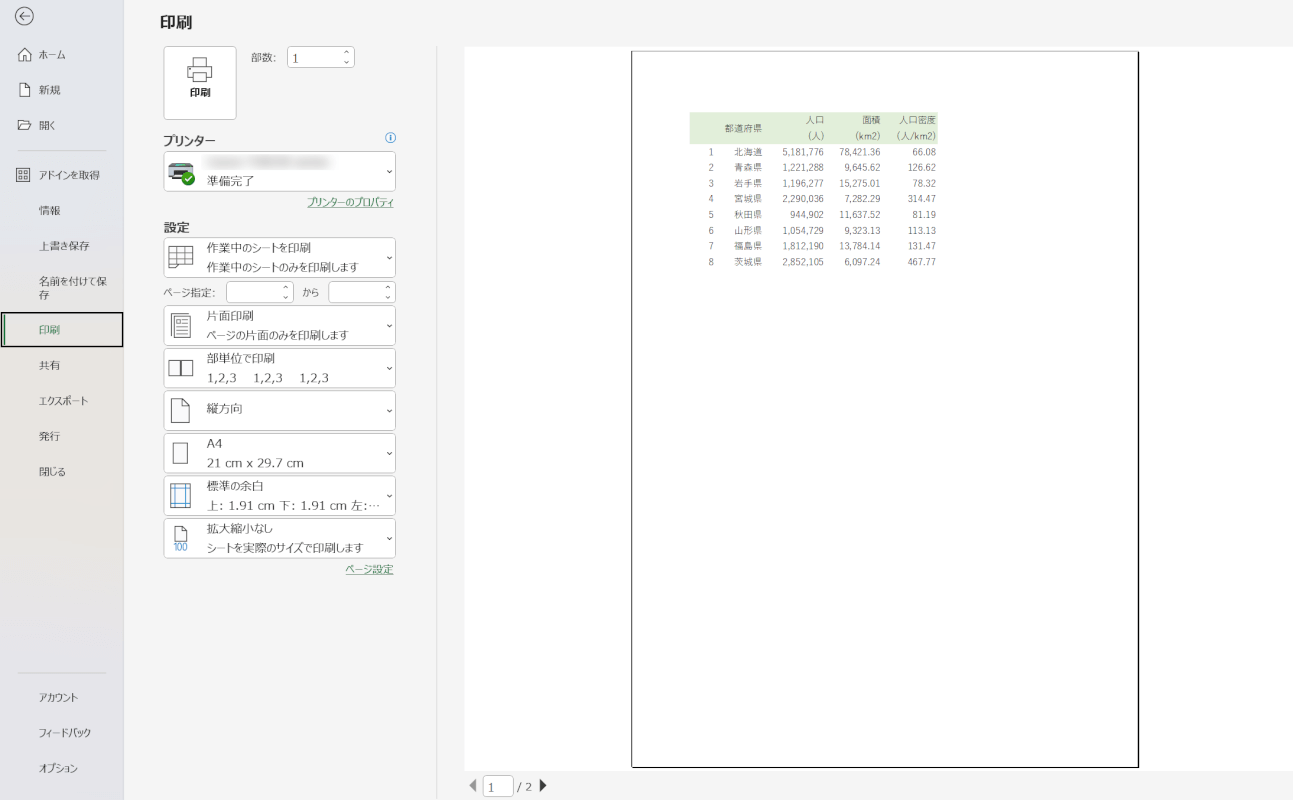
また、印刷プレビューを確認すると、10行目(例:8 茨城県~)までが表示されています。
下部のページ番号が「1/2」となっていることから、通常1ページに収まる内容が2ページに分割されています。このように、改ページの挿入によってページ数を増やすことができます。
印刷プレビューを表示する方法は、以下の記事でご紹介しています。より簡単に表示できるショートカットもあるので、日頃の業務でも活用していきましょう。
改ページ(ページ区切り)位置を調整する
プレビューで確認したときに印刷範囲を変えたいと思った場合、改ページ(ページ区切り)位置を調整できます。
以下の記事で、詳しい方法を紹介しています。
任意の場所にドラッグして簡単に移動できます。また、印刷範囲が変更できない場合についても説明しています。
シートの挿入でページを増やす方法
シートの挿入でページを増やす方法をご紹介します。
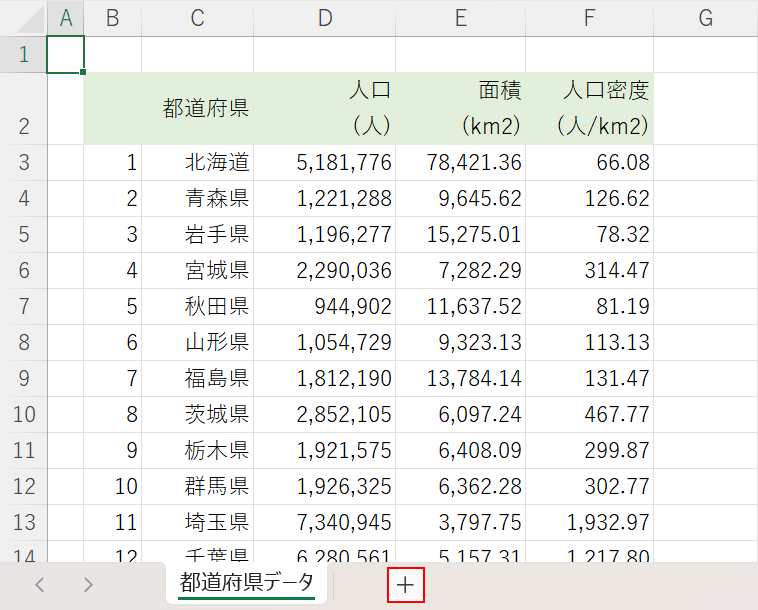
ブックの下部にある「+」ボタンを押します。
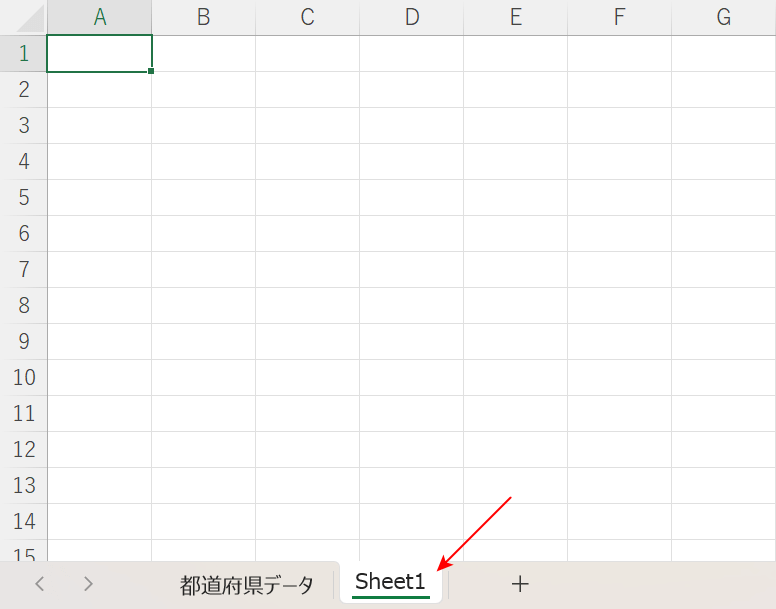
新しいシートが挿入されました。

また、①ホーム、②挿入、③「シートの挿入」の順に選択してもシートを挿入できます。Shift + F11を押しても可能です。
シートをコピーして増やす
同じシートを増やしたい場合は、シートをコピーしましょう。
以下の記事では、同じシートを複数作る方法を紹介しています。手間をかけずに、書式を保持したままシートを作成することができます。
ドラッグで簡単に行う方法からVBAを使った高度な方法まで、画像を用いてわかりやすく説明しています。
