- 公開日:
エクセルで平均値の様々な出し方(平均と関数をかけ合わせる)
数値の平均を算出するには、AVERAGE関数を利用します。しかし業務を行っていると、単純な平均だけでは再現できない状況になると思います。
こちらの記事では「平均」に関して、様々な出力のしかたをまとめました。
平均値の出し方
AVERAGE関数をつかって、簡単に平均値を求める方法をご説明します。
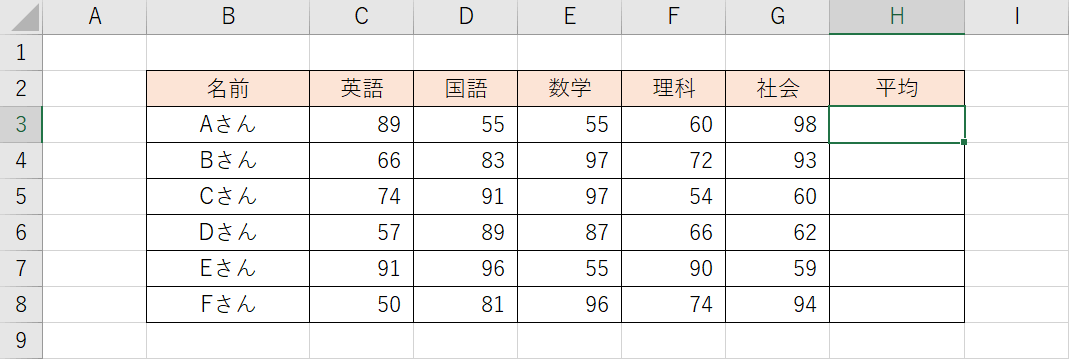
各6名の5教科の平均点を算出するとします。
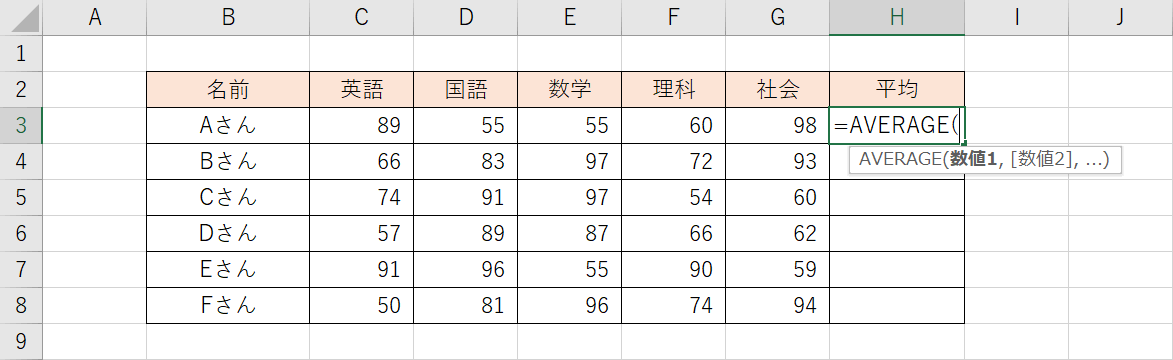
平均点を出すセルに『=AVERAGE(』と入力しましょう。
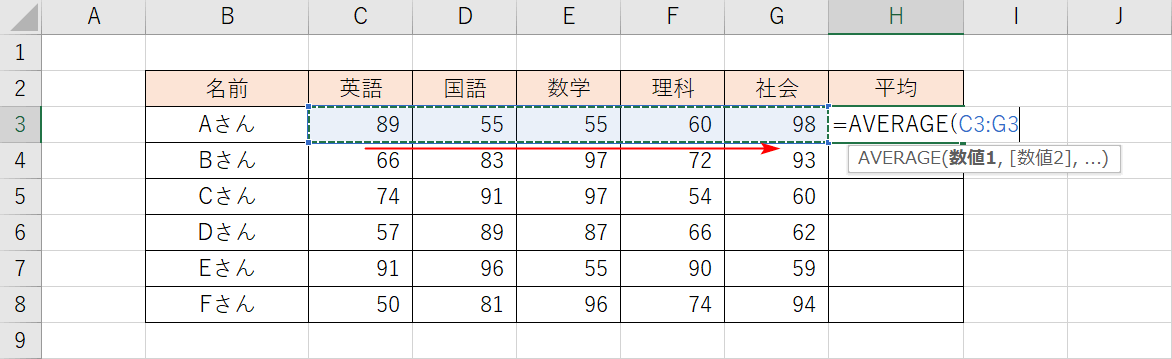
C3セルからG3セルをドラッグして範囲指定します。
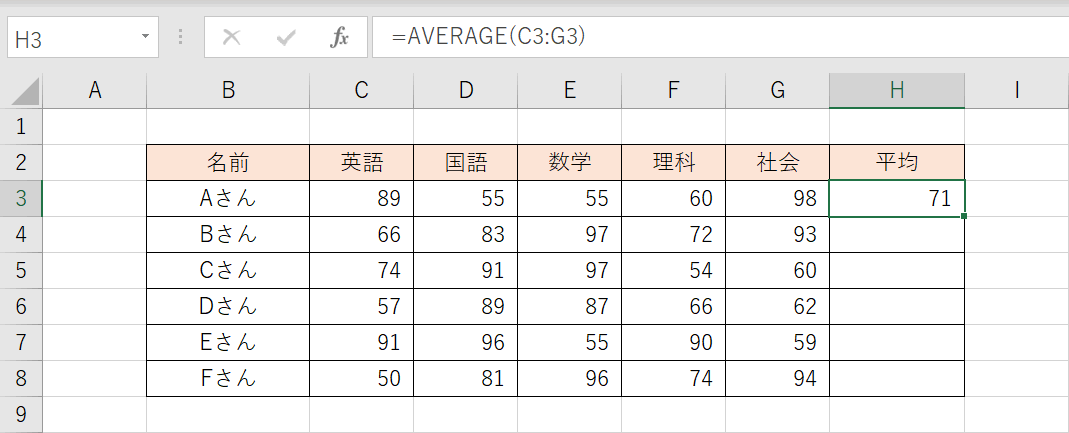
Enterで確定すると、平均点が算出されます。
平均値を四捨五入/切り上げ/切り捨てする
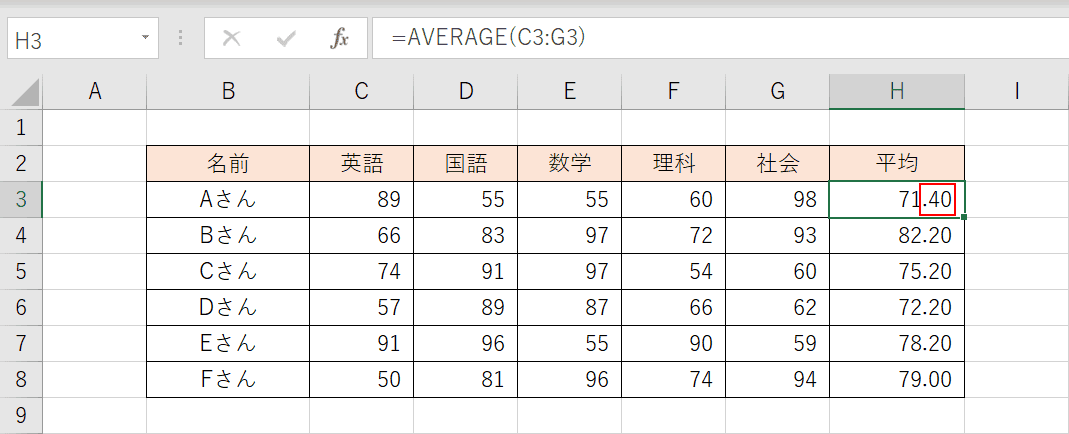
先ほど行った平均値は、小数点以下の数値も存在しております。この小数点以下を四捨五入/切り上げ/切り捨てする方法をお伝えします。
平均値を四捨五入する
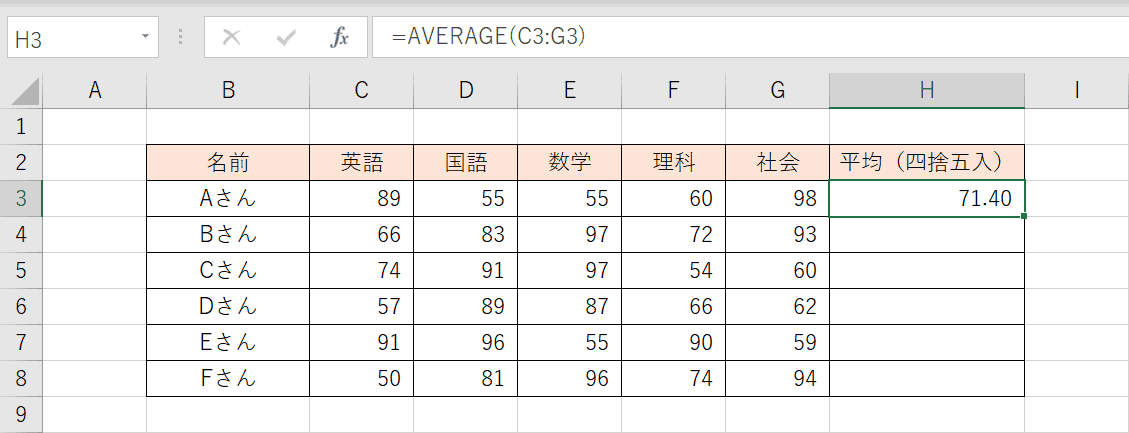
71.40の小数点以下を四捨五入すると71.00になるはずです。
H3セルにはAVERAGE関数が埋め込まれてます。その数式をそのまま活用します。
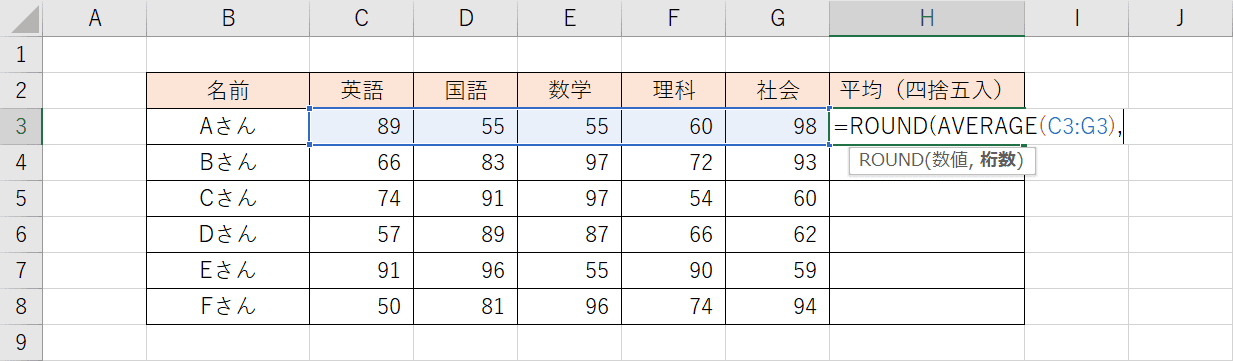
四捨五入をするのはROUND関数を利用します。ROUND関数の書式は、=ROUND(数値,桁数)となっています。
「数値」の箇所に、AVERAGE関数を入れます。
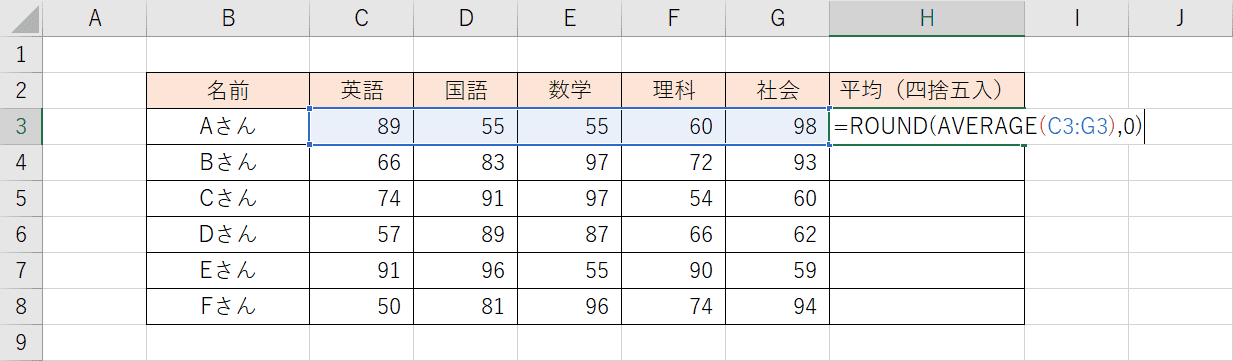
次に桁数を決めます。どこの小数点第○位または○の位で四捨五入するか決定します。小数点以下でしたら『0』になります。
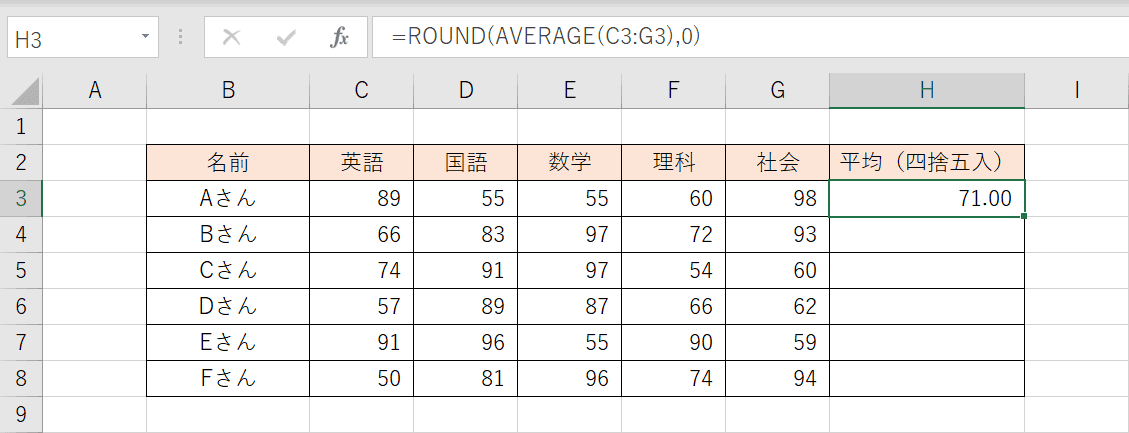
Enterで数式を確定します。四捨五入して71.00になりました。
ROUND関数を詳しく知りたい方は以下のページをご覧ください。
平均値を切り捨てする
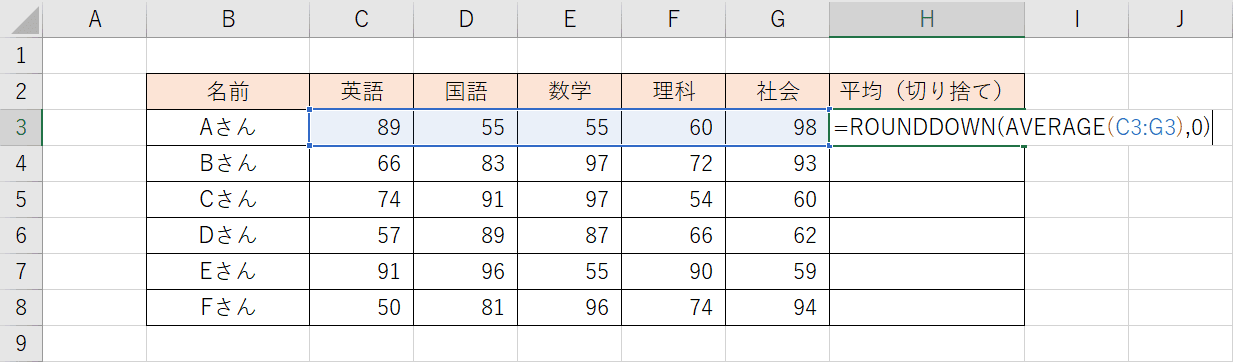
切り捨てをするのはROUNDDOWN関数を利用します。先程の式を利用します。ROUNDの部分をROUNDDOWNに変更するだけです。
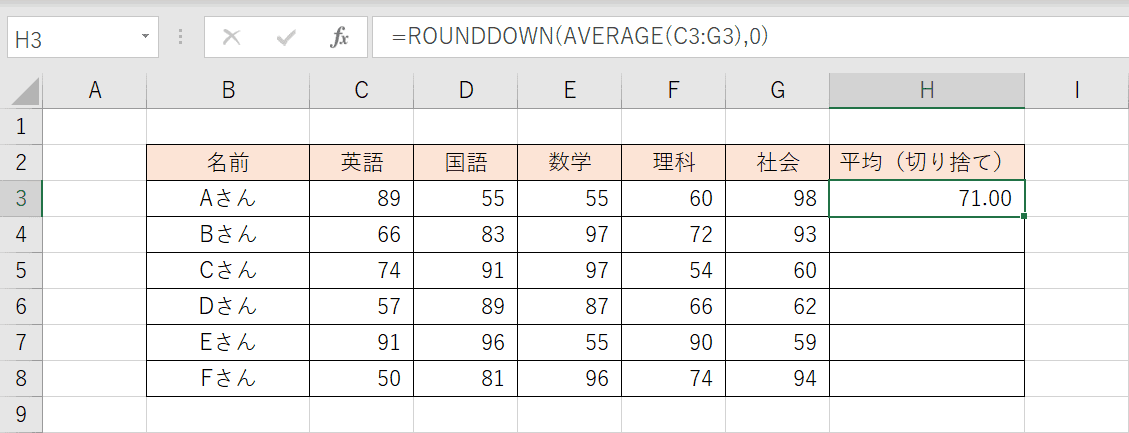
Enterで数式を確定します。切り捨てて71.00になりました。
ROUNDDOWN関数を詳しく知りたい方は以下のページをご覧ください。
平均値を切り上げする
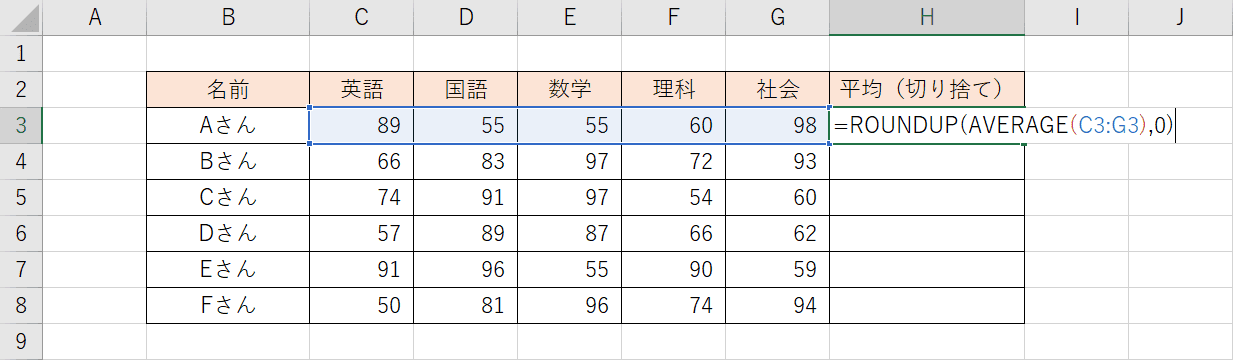
切り上げをするのはROUNDUP関数を利用します。先程の式を利用します。ROUNDDOWNの部分をROUNDUPに変更するだけです。
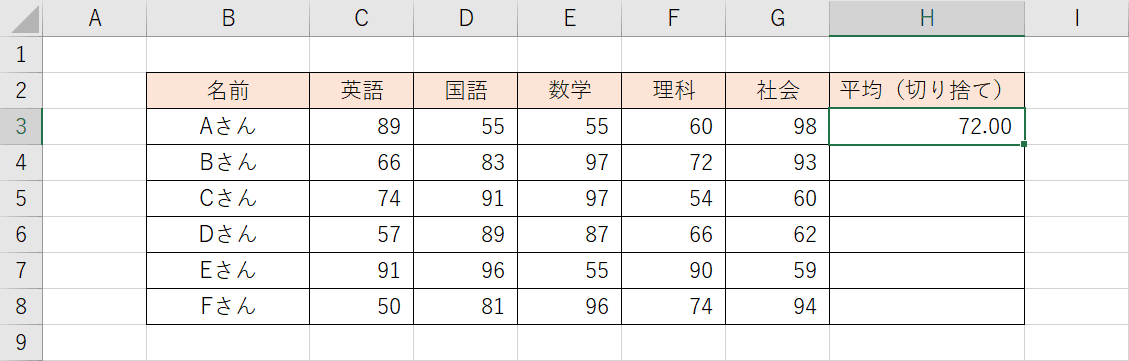
Enterで数式を確定します。切り上げて72.00になりました。
ROUNDUP関数を詳しく知りたい方は以下のページをご覧ください。
0を除く平均
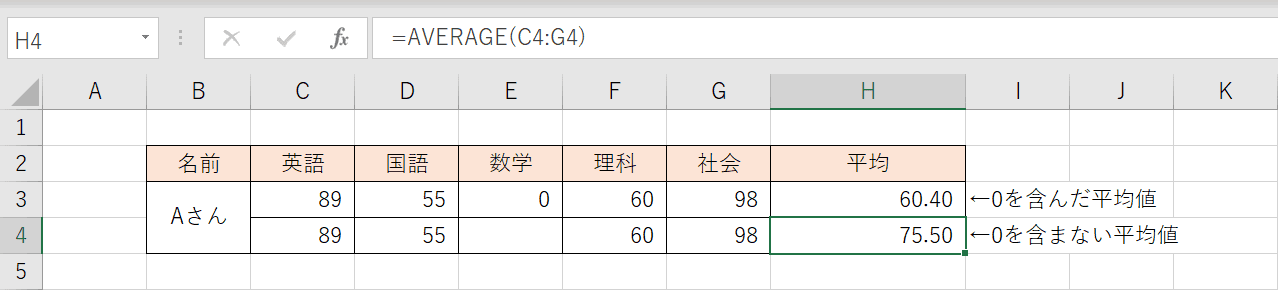
平均値を出すとき、0の扱いに困るときがあります。0を含めた平均と含めない平均値がずれるからです。
0が非表示になっていれば問題ないですが、計算結果で存在してしまっている場合、AVERAGEIF関数で対応することができます。

0が含まれている値を平均します。『=AVERAGEIF(』で開始して、範囲を選択します。そして『,』カンマで区切ります。

次に条件を設定します。条件式は"<>0"となり、「0と等しくない」という意味です。
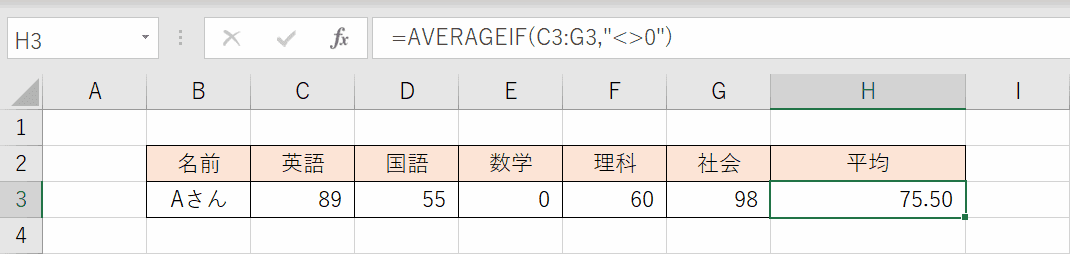
平均値が75.50と算出されました。0を除いた平均値になっております。
生年月日から平均年齢の求め方
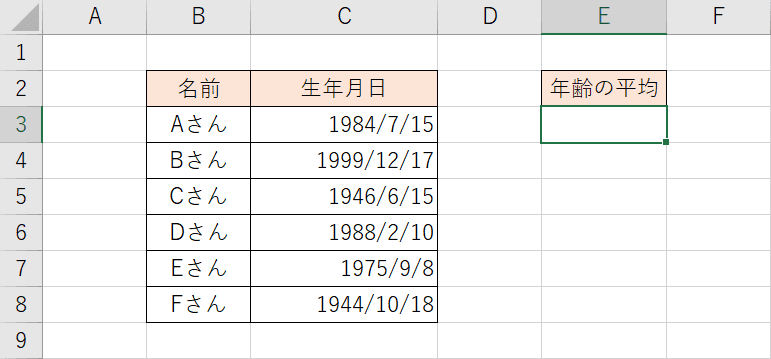
生年月日のデータから年齢の平均値を求めます。
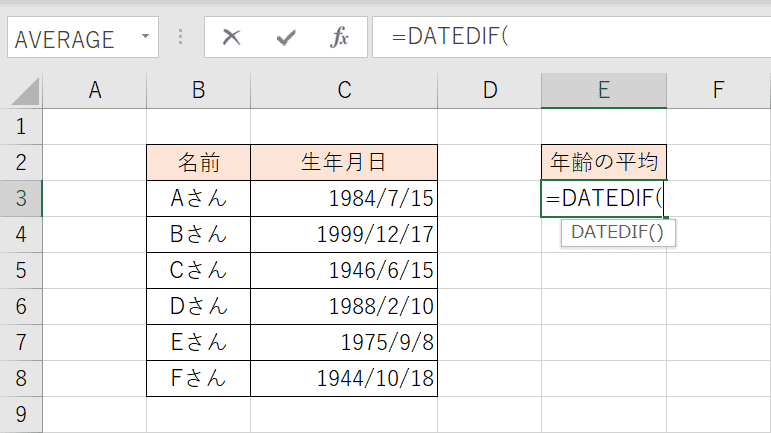
まず年齢を算出するにはDATEDIF関数を利用します。『=DATEDIF(』と入力しましょう。
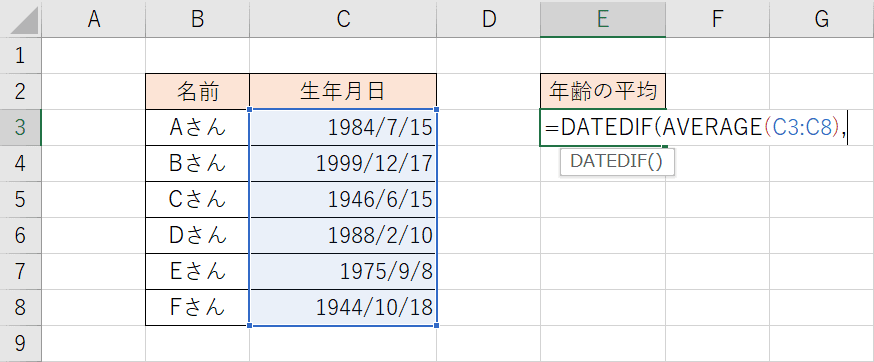
DATEDIF関数の書式は=DATEDIF(開始日,終了日,単位)となっております。まずは開始日から設定します。
開始日としては、全員の生年月日の平均を指定します。
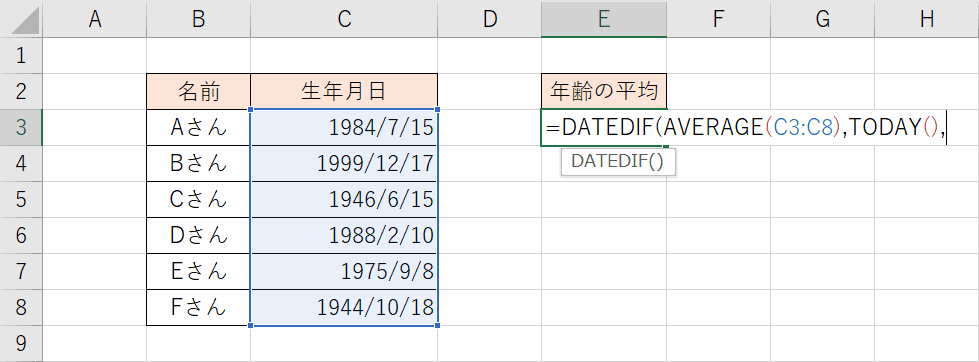
終了日としては、TODAY関数で今日の日付を取得します。
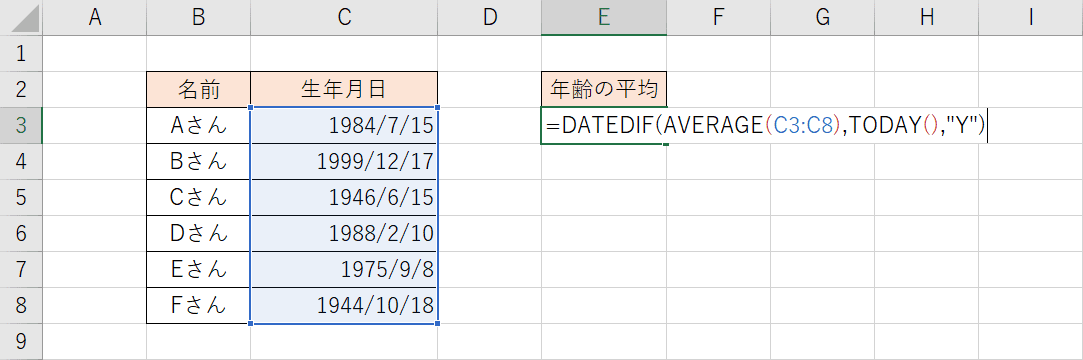
最後に単位を指定します。単位「"Y"」は、年という意味です。
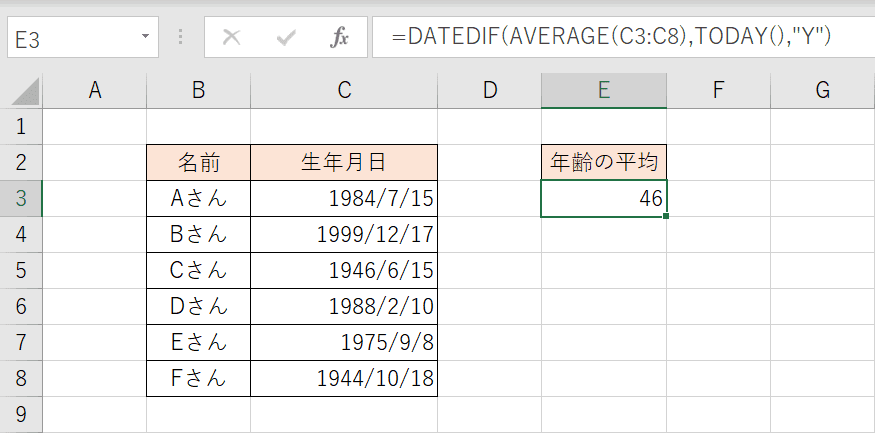
全員の年齢の平均が算出されました。
DATEDIF関数を詳しく知りたい方は以下のページをご覧ください。
ExcelのDATEDIF関数の使い方|2つの日付間の年数/月数/日数を計算
勤続年数の平均の求め方
勤続年数を求める場合も、上の平均年齢の式をそのまま利用できます。
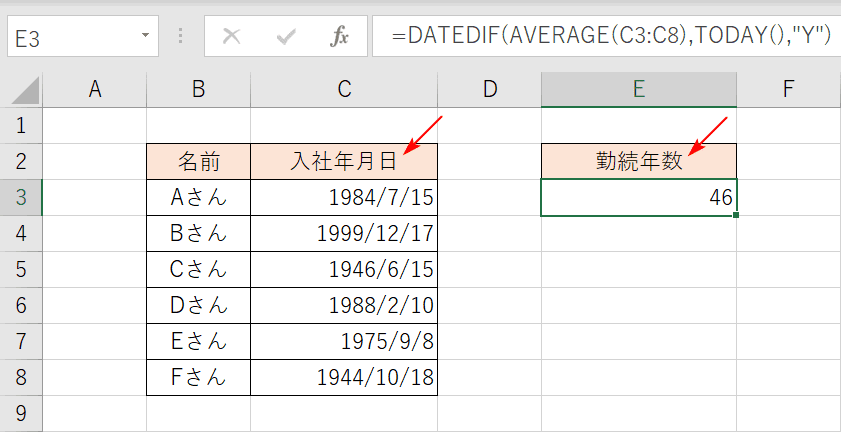
生年月日を「入社年月日」に変更、年齢の平均を「勤続年数」に変更しました。
ただし勤続年数は○年○ヶ月と表示するので、もうすこし工夫が必要です。
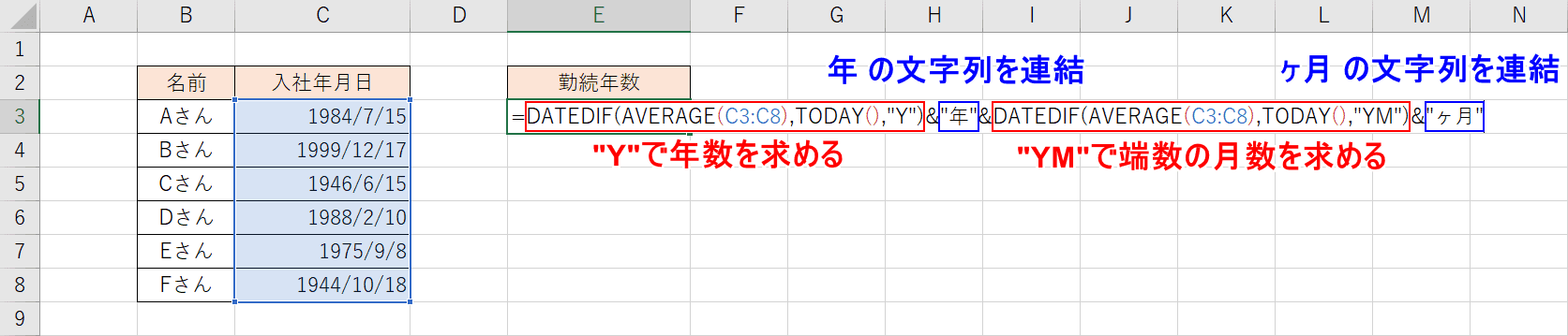
『=DATEDIF(AVERAGE(C3:C8),TODAY(),"Y")&"年"&DATEDIF(AVERAGE(C3:C8),TODAY(),"YM")&"ヶ月"』の式で、勤続年数の平均を求めることができます。
式が長くなっておりますが、DATEDIF関数の単位を「Y」○年と「YM」○ヶ月を&でつなげています。
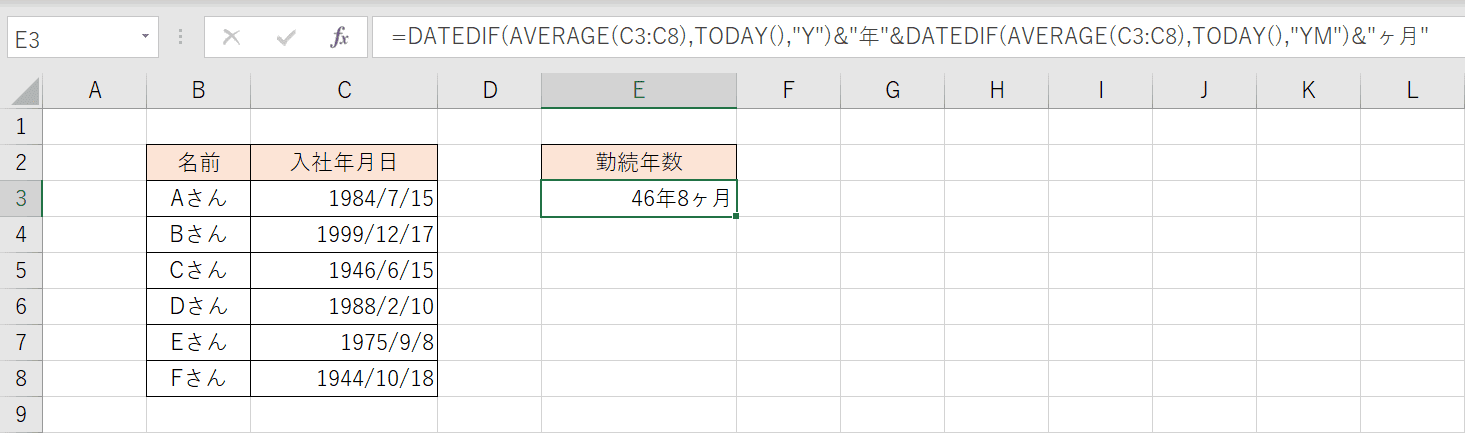
平均の勤続年数が算出されました。
条件にあった平均値を出す関数
平均値を算出するときに条件をつける関数は「AVERAGEIF関数」を利用します。この記事でも、平均をする際に0を除く方法で利用しました。
ここでは他の利用方法を紹介したいと思います。
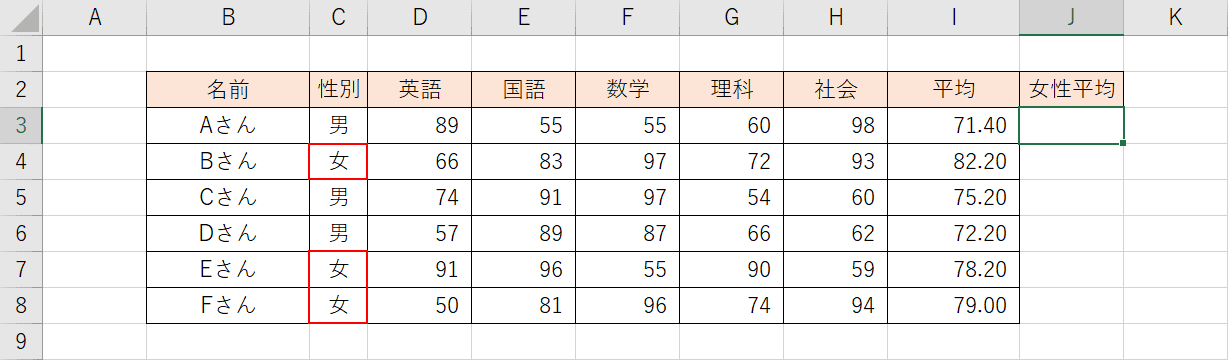
例えば、女性の平均値だけを平均するといった場合に利用できます。
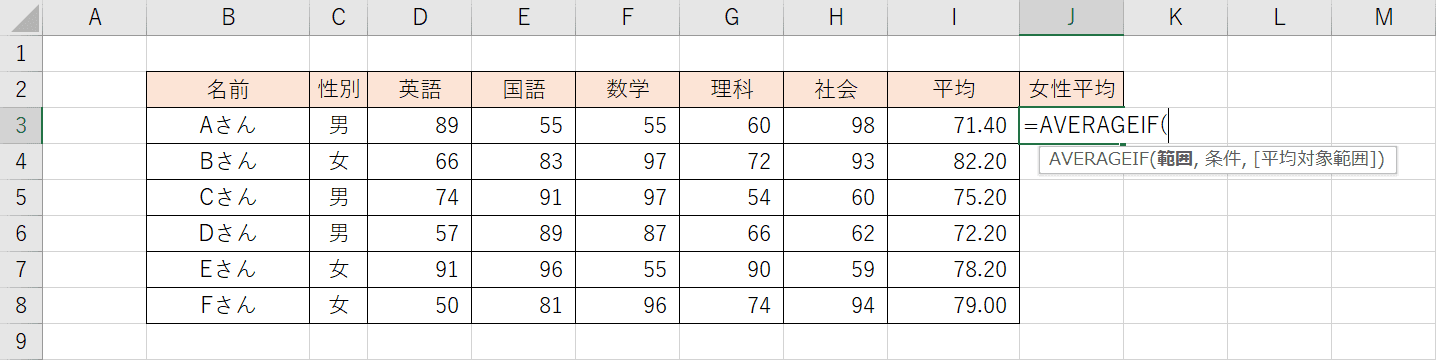
条件にあった平均値を算出するセルを選び、『=AVERAGEIF(』と入力しましょう。
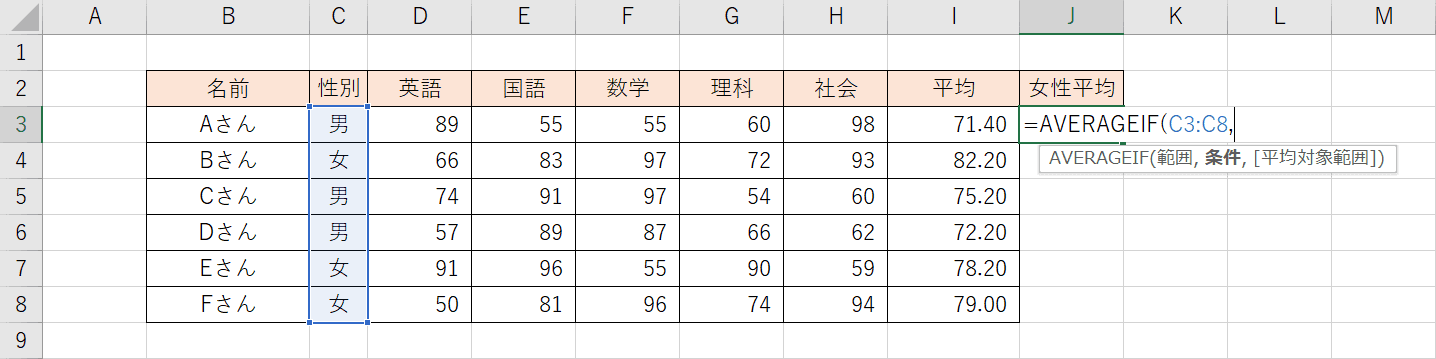
先に条件の「範囲」のセルを選択します。
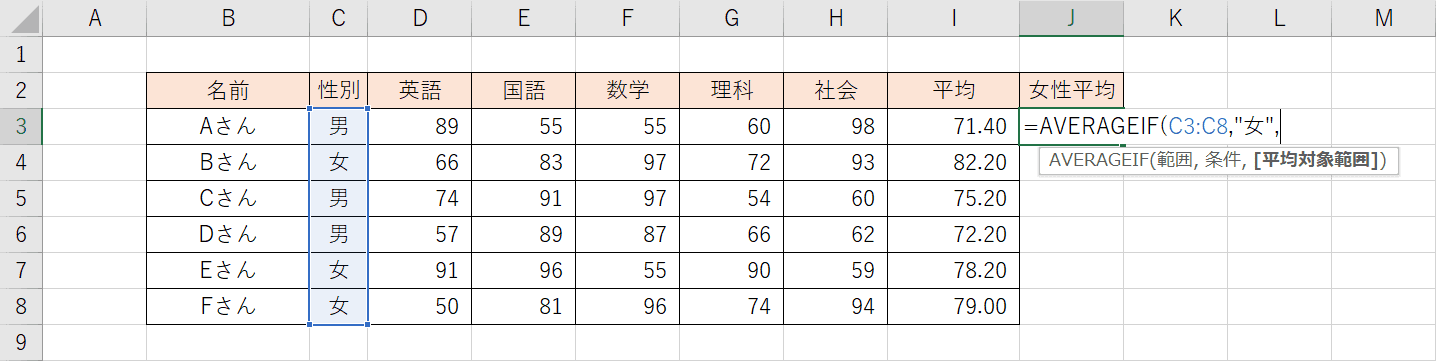
次に「条件」を入力します。今回は文字列「"女"」で指定しますが、セルを参照しても構いません。
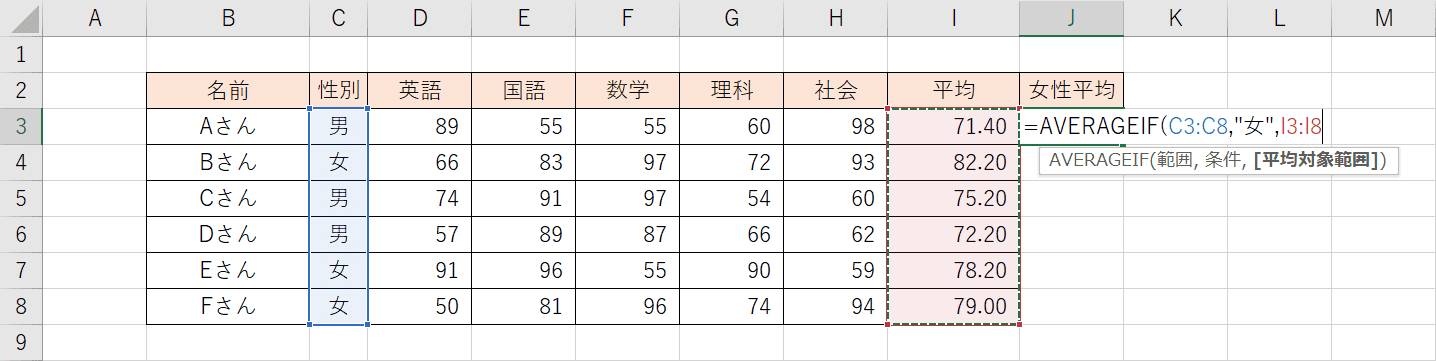
最後に「平均対象範囲」のセルを選択します。
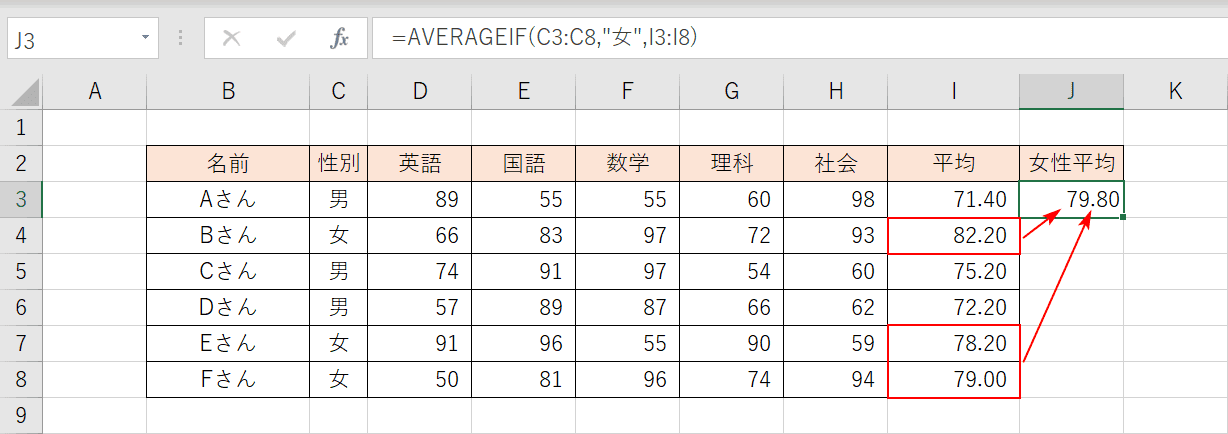
女性のみの平均点を平均しました。
