- 公開日:
エクセルで文字が入力できない場合の情報まとめ
本記事では、エクセルで文字が入力できない場合の情報をまとめています。
ローマ字/数字/日付/記号など、それぞれの文字が入力できない原因や対処法をご紹介しています。
エクセルで文字が思い通りに入力できずお困りの方は、本記事を参考にしてみてください。
エクセルで文字が入力できない場合
エクセルを使っているときに、文字が入力できなくなったら非常に困りますよね。
以下では、エクセルで文字が入力できない場合の対処法を各文字ごとにご説明しています。
入力できない文字がありましたら、以下から各セクションをご覧になってみてください。
日本語(かな)が入力できない
日本語(かな)が入力できない場合は、セルの日本語入力モードが無効に設定されている可能性があります。
日本語入力モードを確認する方法については、以下のとおりです。
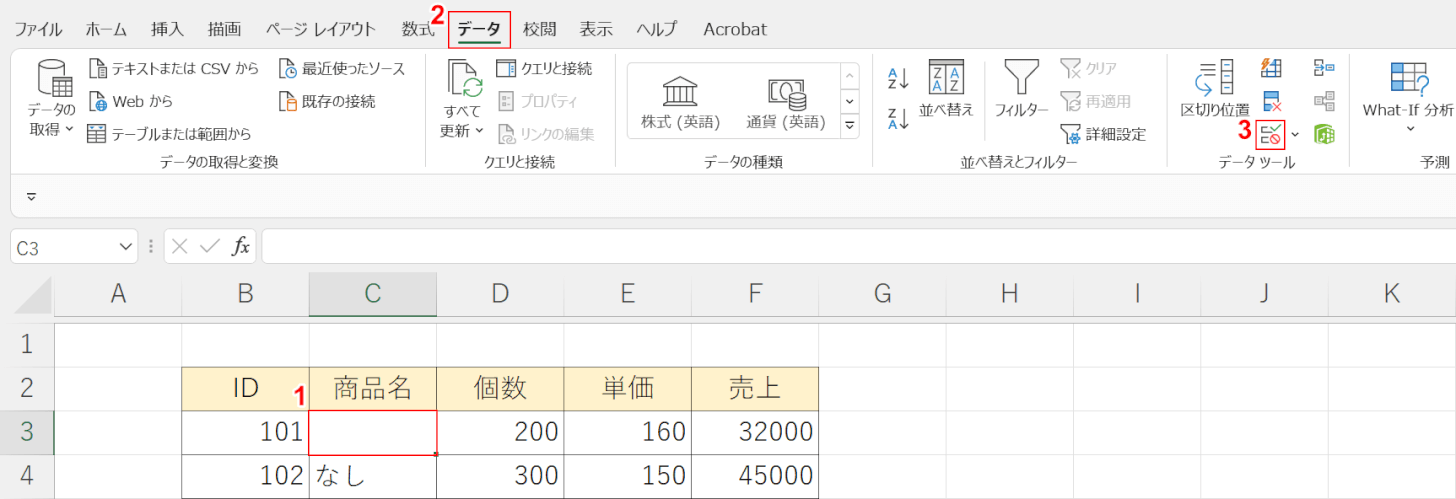
①【日本語入力ができないセル(例:C3)】を選択し、②【データ】タブ、③【データの入力規制】の順に選択します。
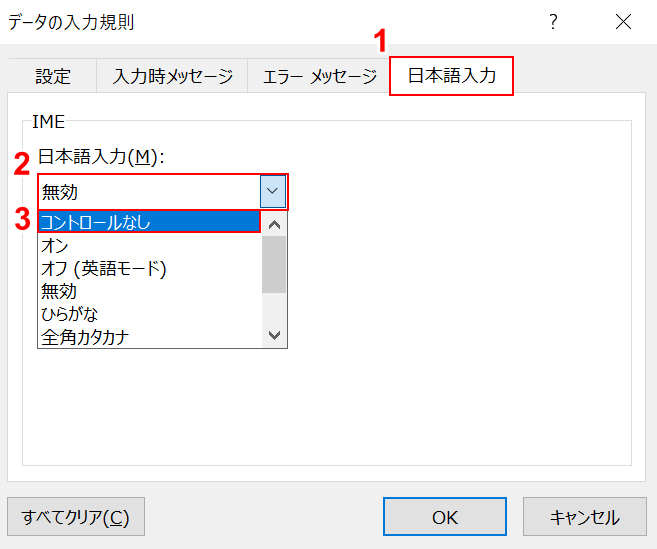
「データの入力規制」ダイアログボックスが表示されます。
日本語入力が無効に設定されていると、入力した文字はすべてローマ字に変換されてしまいます。この画面で無効と表示されている場合は設定の変更を行いましょう。
①【日本語入力】タブ、②【日本語入力】、③【コントロールなし】の順に選択します。
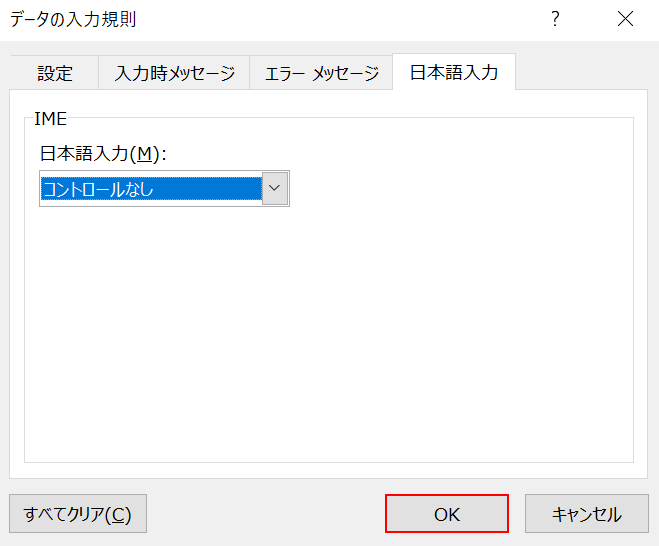
【OK】ボタンを押します。
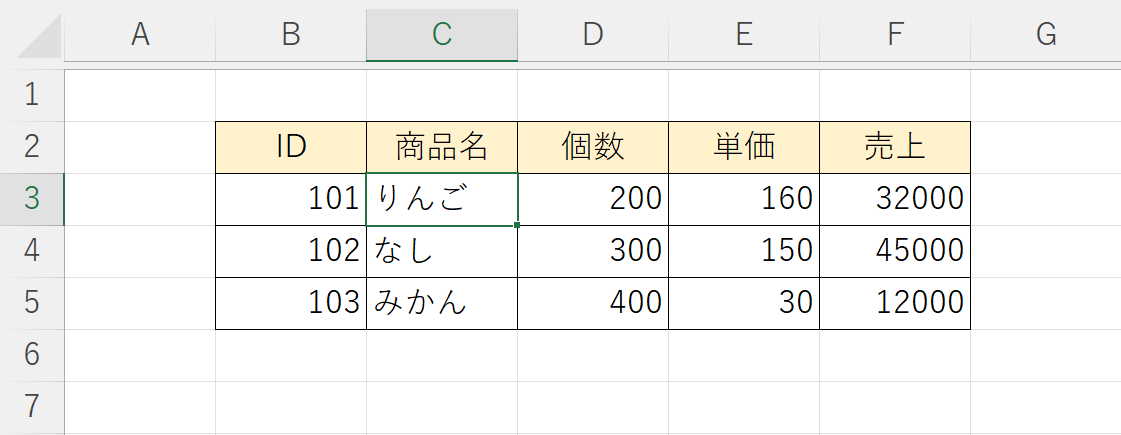
これで日本語の入力ができるようになりました。
ローマ字が入力できない
ローマ字が入力できない場合は、一度かな入力を解除してローマ字入力に切り替えることで問題が解決する可能性があります。
以下の記事では、ショートカットキーを使用して切り替える方法と、タスクバーから切り替える方法の2通りをご紹介しています。
エクセルを使用しているときにローマ字入力ができなくなった場合は、以下の記事でご紹介している方法を試してみてください。
数字が入力できない
セルに数字を入力した際、「####」のようなエラーが表示されてしまったことはありませんか?
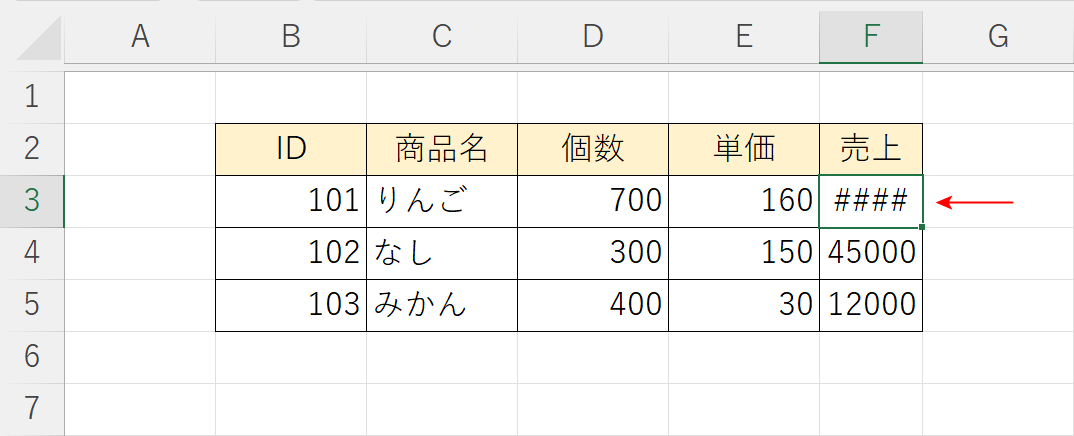
これは、セルの幅が入力した数字よりも狭い場合に発生するエラー表示です。
そのため、入力した数字が上記画像のように表示された場合は、セルの幅を調整することで正しく表示されるようになります。
セルの幅を調整する方法は以下のとおりです。
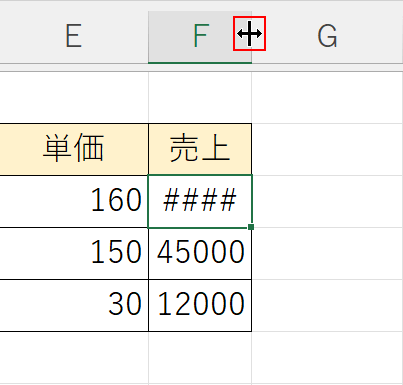
「幅を変更したい列の間(例:F列とG列の間)」にマウスポインターを置くと、画像のようにポインターが変化します。
その状態で【ダブルクリック】をします。
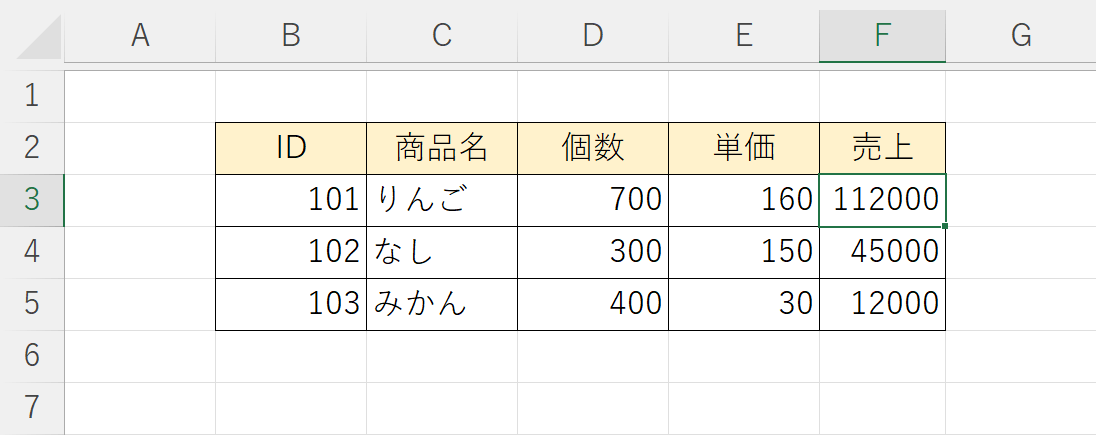
これで数字が正しく表示されるようになりました。
マイナスが入力できない
数字にマイナスをつけて入力したら、以下のように表示されてしまったことはありませんか?
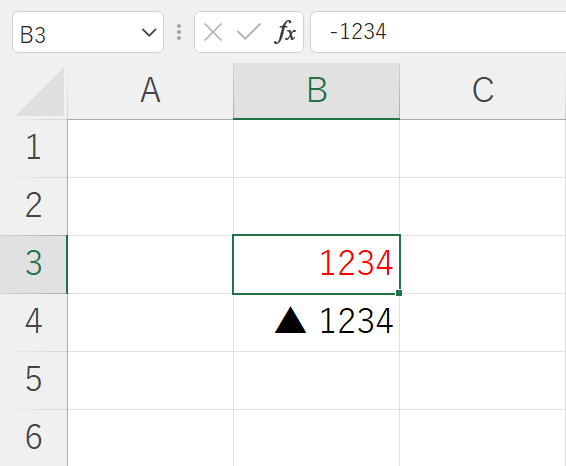
「負の値の表示形式」が変更されていると、数字にマイナスをつけてもこのように表示されてしまいます。
数値の表示形式は、セルの書式設定から変更することが可能です。
セルの書式設定から数字にマイナスをつける方法は、以下のとおりです。
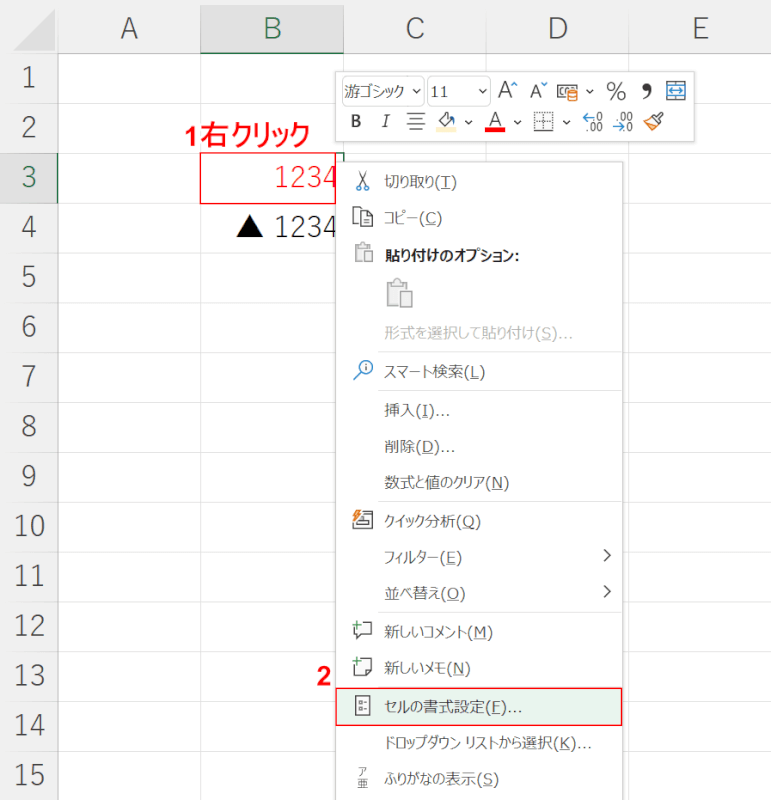
①【書式設定の変更をしたいセル(例:B3)】を右クリックし、②【セルの書式設定】を選択します。
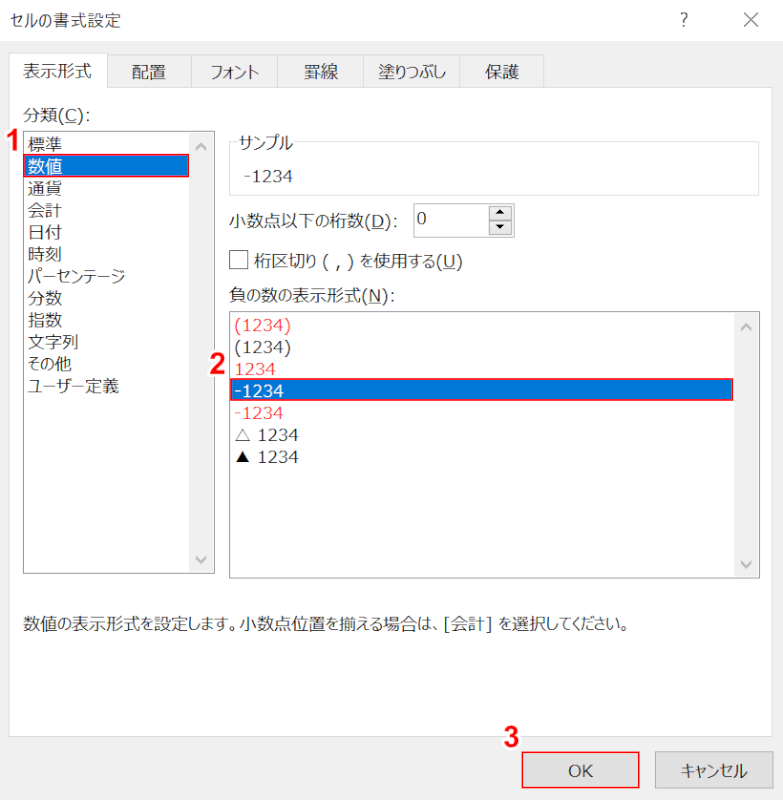
「セルの書式設定」ダイアログボックスが表示されます。
①【数値】、②【-1234】の順に選択し、③【OK】ボタンを押します。
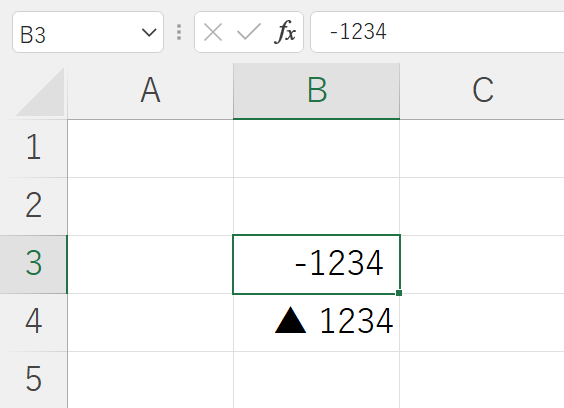
これで、数字にマイナスをつけることができました。
日付が入力できない
日付の計算をすると、計算結果に「#######」と表示されてしまう場合があります。
これは計算結果がマイナスの値になると発生してしまうエラーです。
以下の記事では、#のエラーが表示されてしまった場合の対処法をご紹介していますので参考にしてみてください。
スラッシュが入力できない
「/(スラッシュ)」をセルに入力しようとすると、下の画像のようにアクセスキーが表示されてしまうことはありませんか?
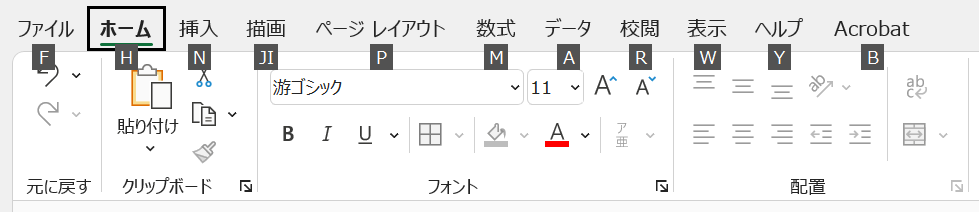
これは、スラッシュにメニューを選択するショートカットキーが割り振られているために発生してしまう現象です。
以下では、スラッシュを入力する方法についていくつかご紹介します。
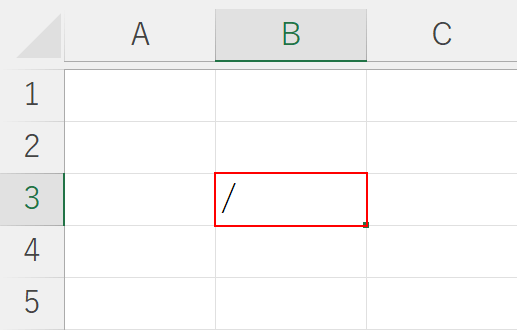
「スラッシュを入力したいセル(例:B3)」を【ダブルクリック】し、『/』を入力します。
これでスラッシュを入力することができました。
セルをダブルクリックしない状態でスラッシュを入力すると、先ほどのようなアクセスキーが表示されてしまいます。
「毎回セルをダブルクリックするのは面倒……」という方は、以下の方法をお試しください。
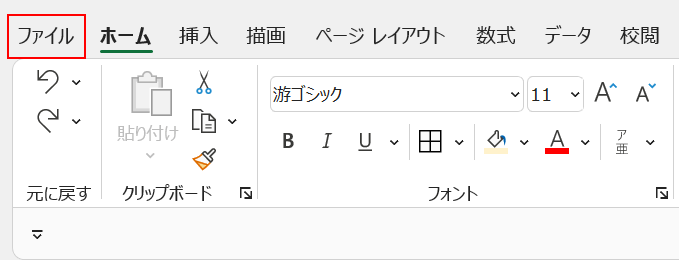
【ファイル】タブを選択します。
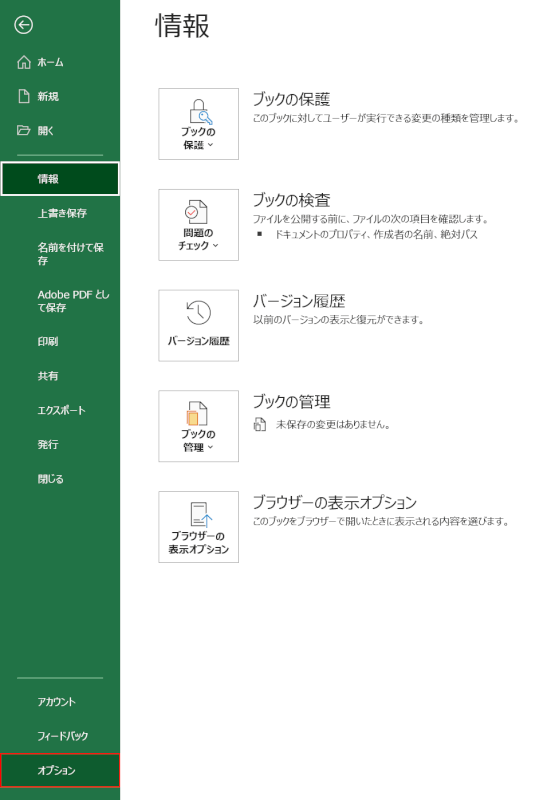
【オプション】を選択します。
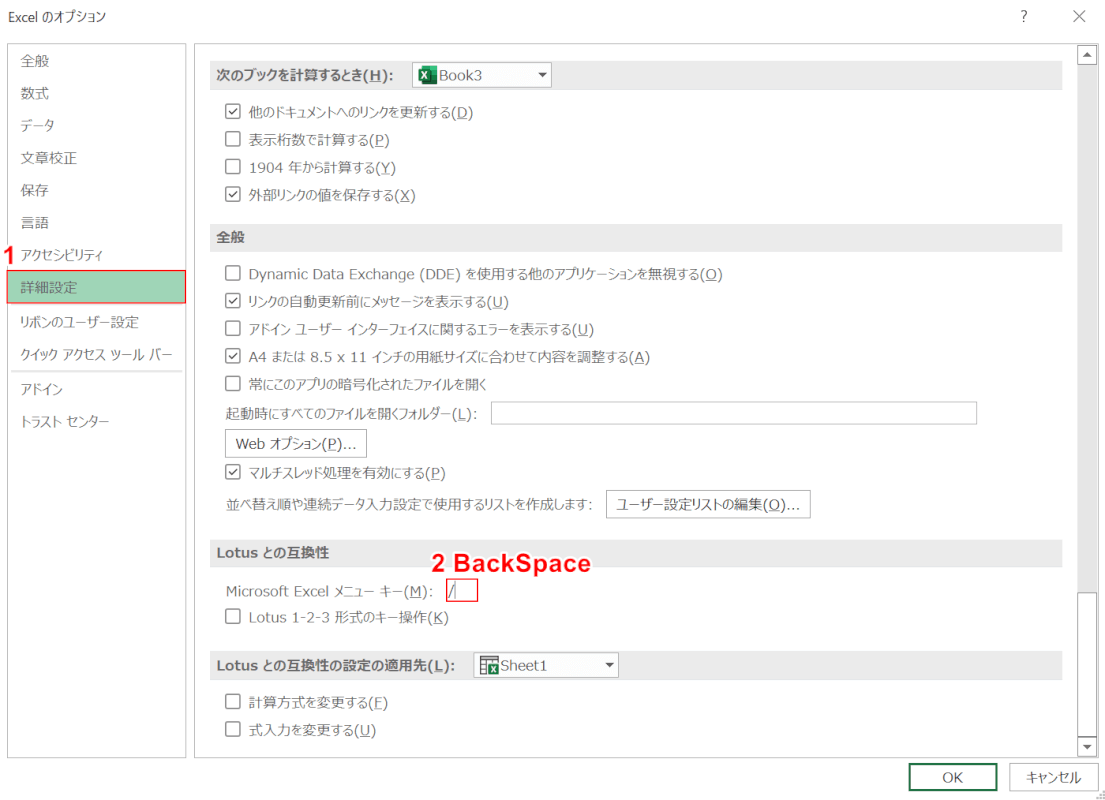
「Excel のオプション」ダイアログボックスが表示されます。
①【詳細設定】を選択し、②「Microsoft Excel メニュー キー」の「/」をBackSpaceで削除します。
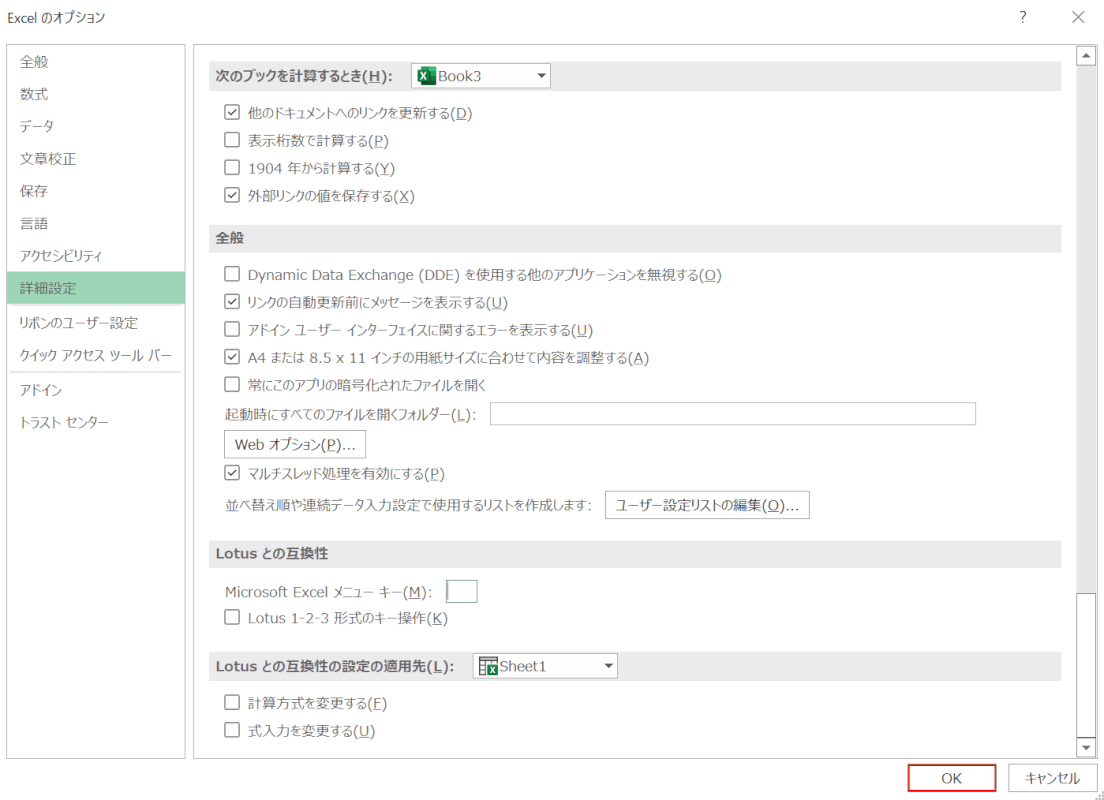
スラッシュが削除されたことを確認し、【OK】ボタンを押します。
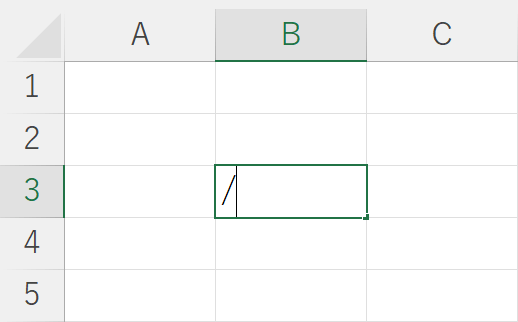
これで、セルをダブルクリックしなくてもスラッシュを入力できるようになりました。
コロンが入力できない
「:(コロン)」が入力できない場合は、先頭に「'(アポストロフィ)」を入力するとコロンが正しく表示されます。
アポストロフィを文字の前に配置すると、後に入力された記号等は文字列として扱われます。
アポストロフィを使用した入力方法は、他に入力できない記号がでてきた場合にも有効です。
コロンを入力する方法は、以下のとおりです。
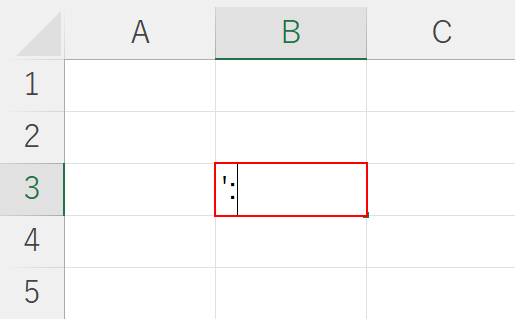
「セル(例:B3)」に『':』と入力し、Enterを押します。
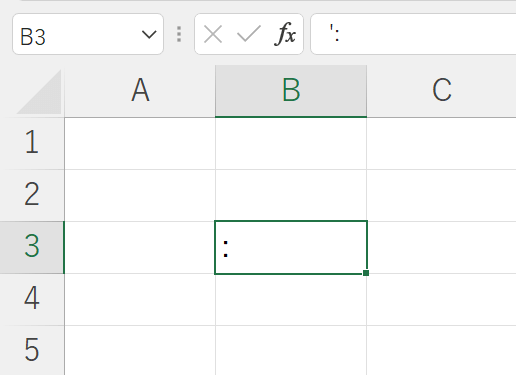
これで、コロンを入力することができました。
半角入力できない
半角文字の入力ができない場合は、一度キーボードの設定を見直してみてください。
以下の記事ではMicrosoft Wordを使って説明していますが、同様の設定を行えばエクセルでも半角文字の入力が可能になります。
詳しくは、以下の記事をご参照ください。
図形に文字が入力できない
作成した図形の中に文字が入力できない場合、テキストの色が起因となっている可能性があります。
以下では、図形に文字が入力できない場合の対処法をご説明します。
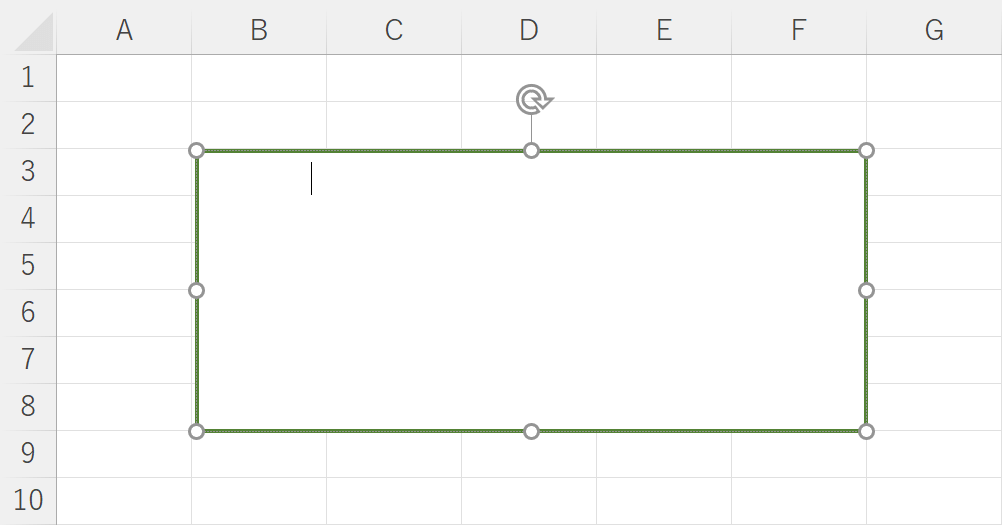
上記画像のように図形の背景が白または透明であり、文字を入力してもスペースが空くだけで文字を入力できていない場合は、テキストの色を確認してみてください。
エクセルでは、図形に入力するテキストの色が自動で白に設定されていることがあります。
「自動」は必ずしも黒で固定されているわけではなく、今回のように白で処理されていることもあります。
テキストの色を変更する方法は、以下のとおりです。
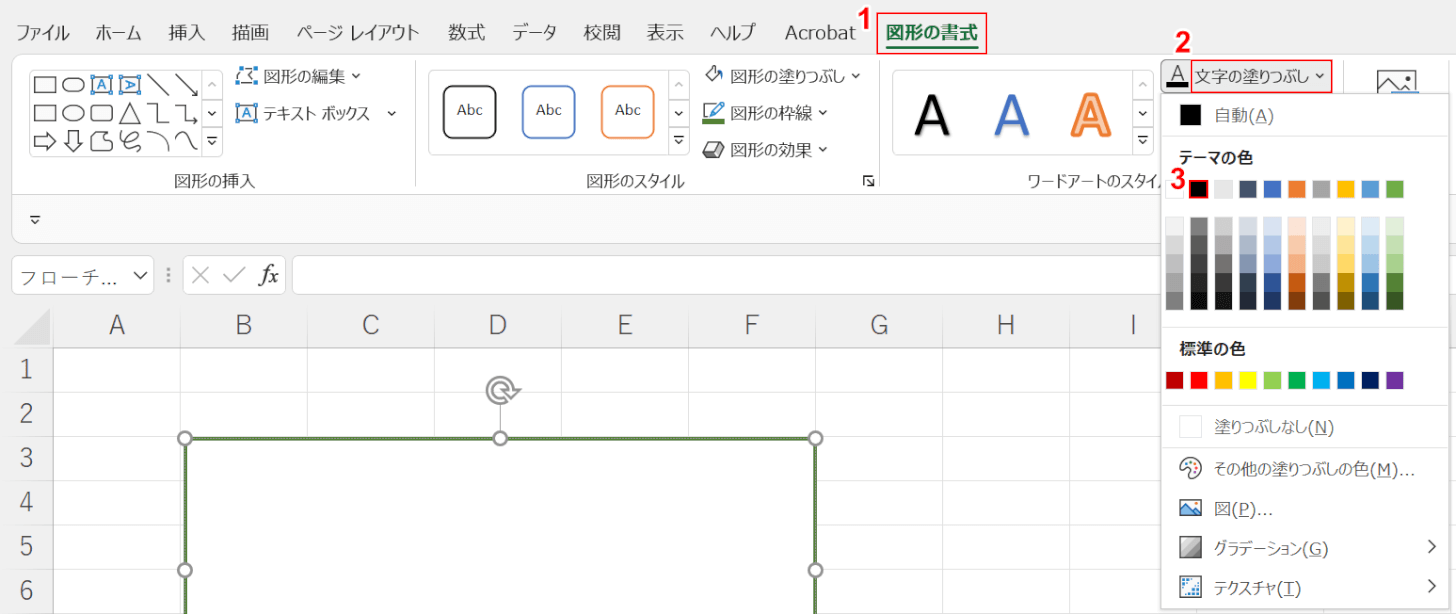
①【図形の書式】タブ、②【文字の塗りつぶし】、③【任意の文字色(例:黒)】の順に選択します。
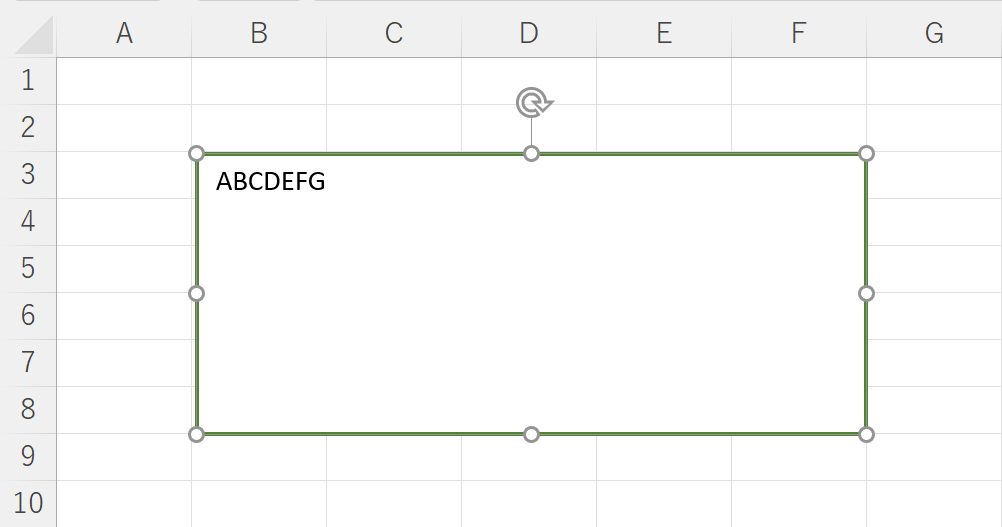
これで、図形に文字が入力されるようになりました。
テキストボックスに文字が入力できない
テキストボックスに文字を入力しようとしたら、以下のように禁止マークが表示されてしまったことはありませんか?
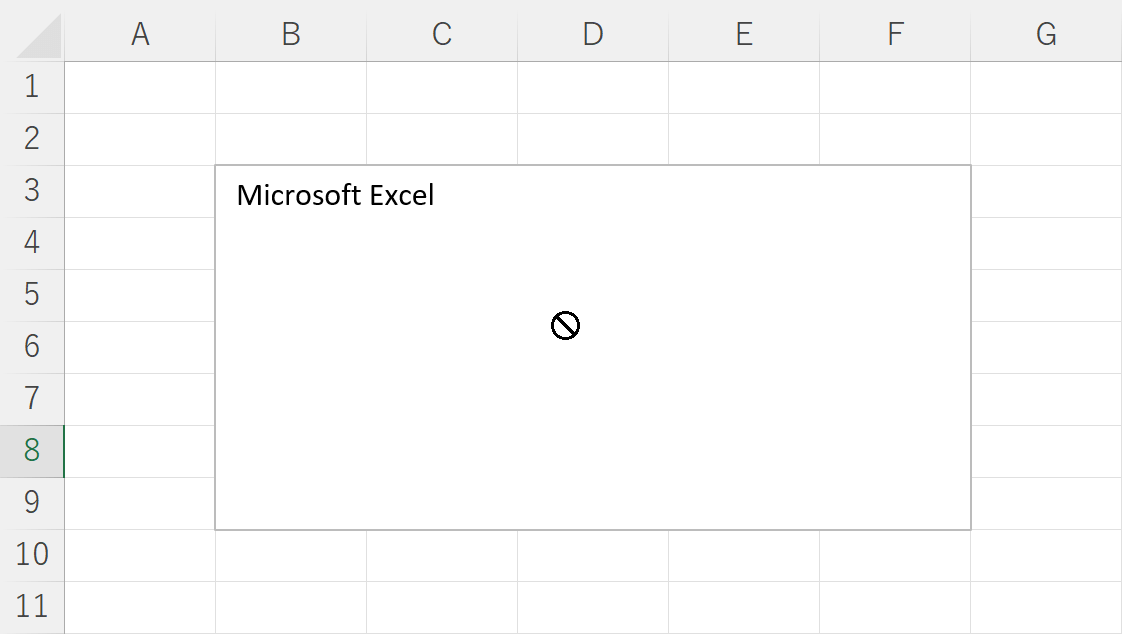
「シートを複数選択」していると、このようにマウスポインターが禁止マークに変化してしまいます。
こうなってしまっては、テキストボックスに文字を入力することはできません。
以下では、テキストボックスに文字を入力できない場合の対処法をご説明します。
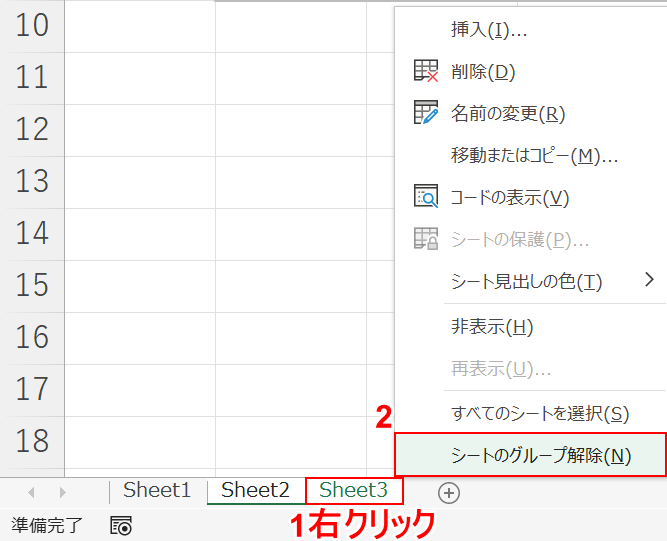
エクセルではシートを複数選択すると、テキストボックスを編集することができなくなります。
複数選択を解除するには、①【現在選択しているシート(例:Sheet3)】を右クリックし、②【シートのグループ解除】を選択します。
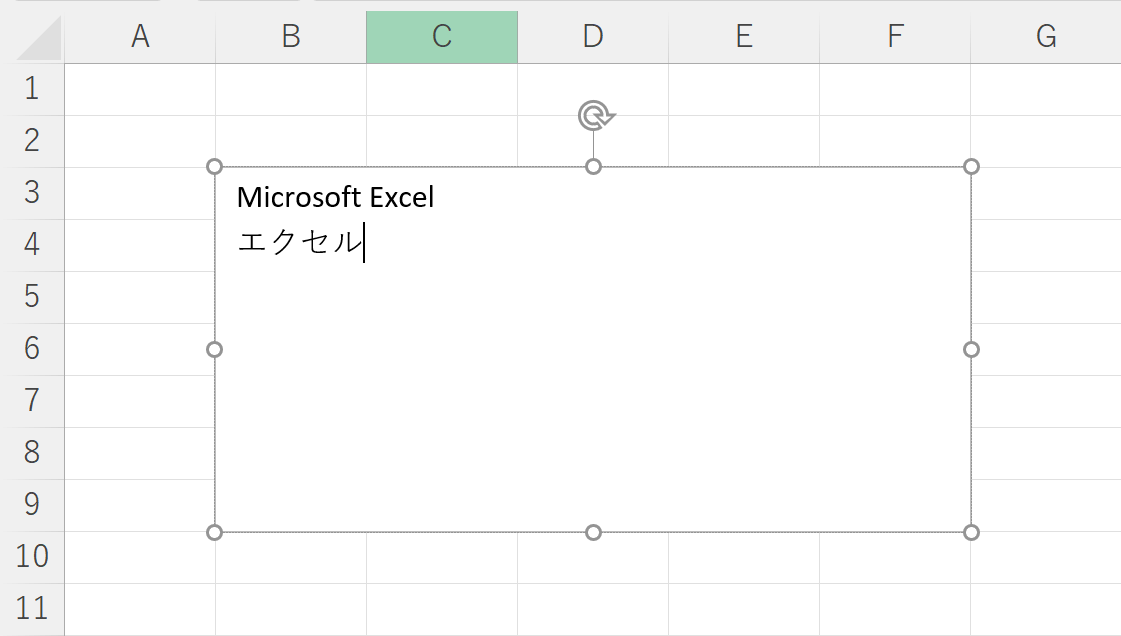
これでテキストボックスに文字を入力することができるようになりました。
関数が入力できない
関数が入力できない場合は、データの入力規則を確認してみてください。
データの入力規則で何かしらの条件が設定されていると、条件に合った内容しか入力できなくなります。
データの入力規則を解除する方法については、以下のとおりです。
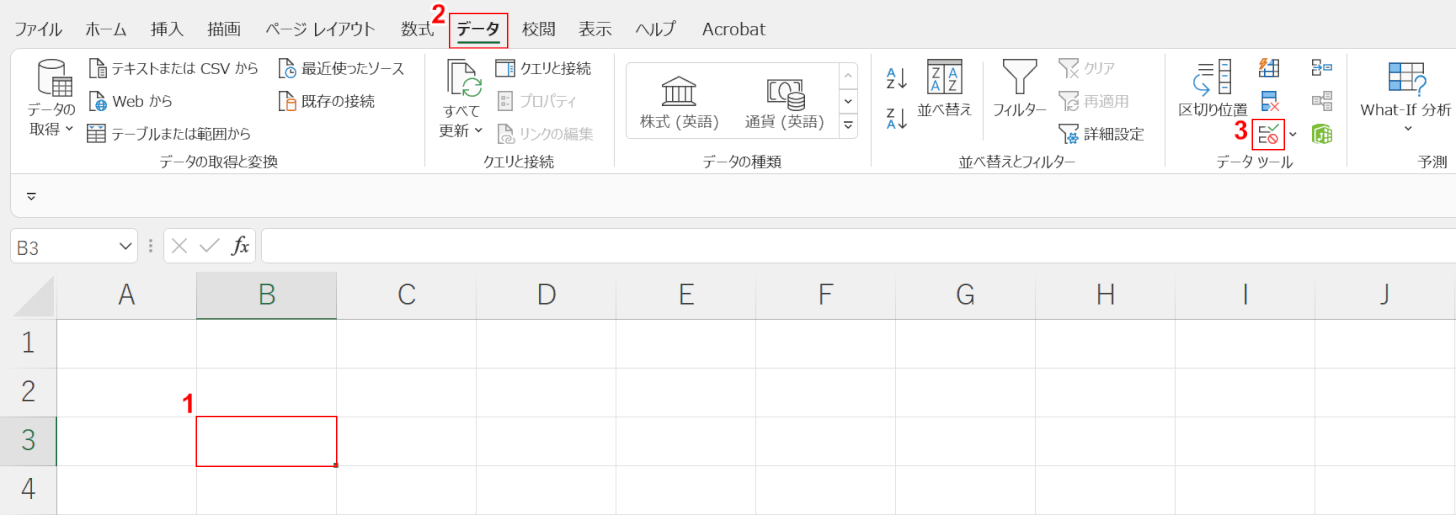
①【関数を入力したいセル(例:B3)】、②【データ】タブ、③【データの入力規則】の順に選択します。
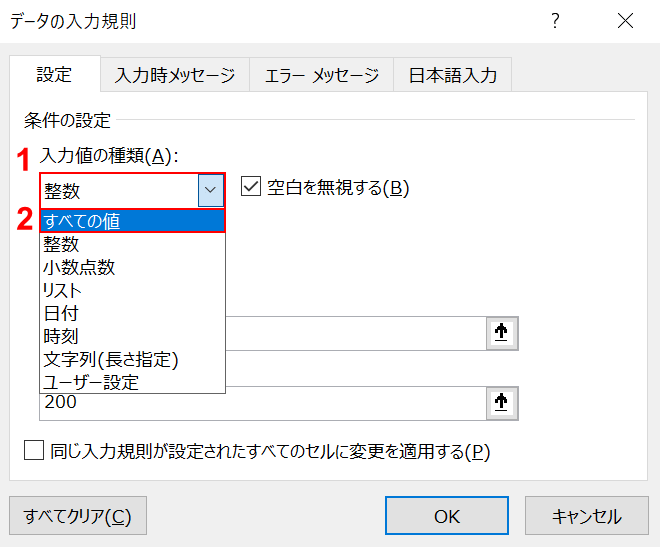
「データの入力規則」ダイアログボックスが表示されます。
①【入力値の種類】、②【すべての値】の順に選択します。
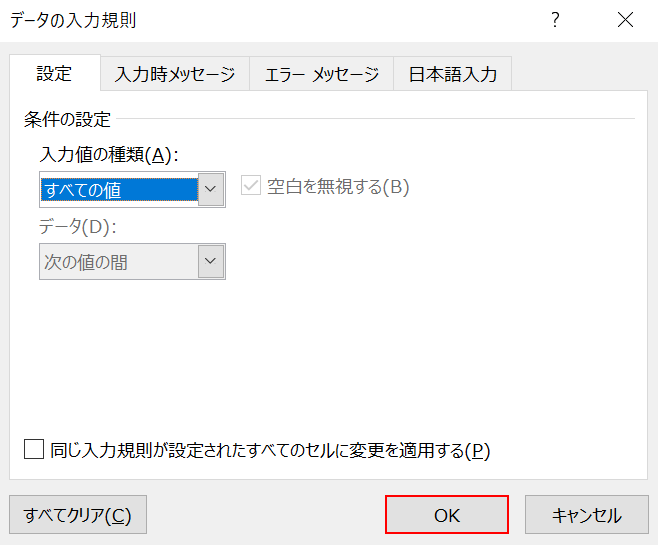
【OK】ボタンを押します。
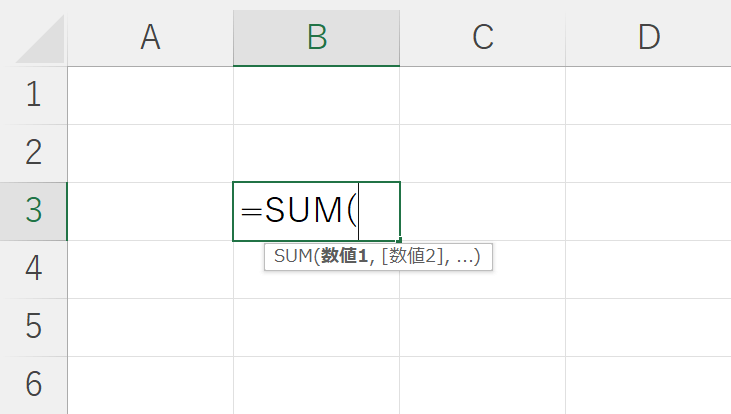
これでデータの入力規則が解除されましたので、関数を入力できるようになりました。
テンキーが入力できない
テンキーを使って数字を入力できない場合は、Num Lock機能を有効にしてみましょう。
Num Lock機能とは、数字入力のオン/オフを行う機能のことであり、Numeric Lock(数値ロック)の省略形です。
Num Lock機能をオンにすることで、テンキーが数字キーとして機能するようになります。
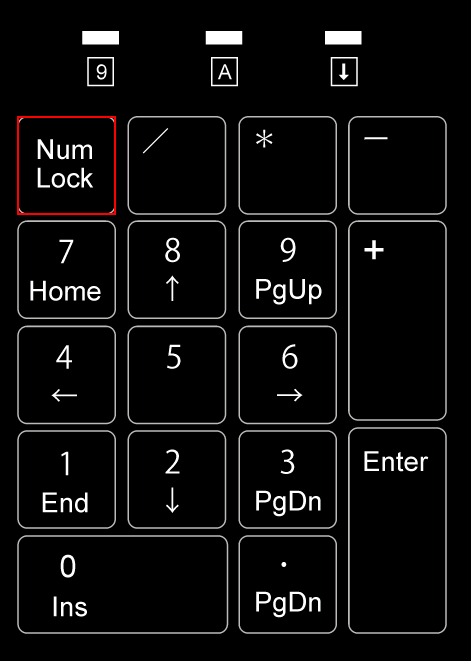
Num Lock機能は、上記画像の赤枠で囲ってあるNum Lockを押すことでオン/オフの切り替えを行うことができます。
テンキーで文字の入力ができなくなった場合は、Num Lockを押してNum Lock機能を有効にしてみてください。
入力したら消える
エクセルで文字を入力している際、セル内にあった文字が消えてしまったことはありませんか?
以下では、文字を入力したら消えてしまう原因とその対処法をご説明します。
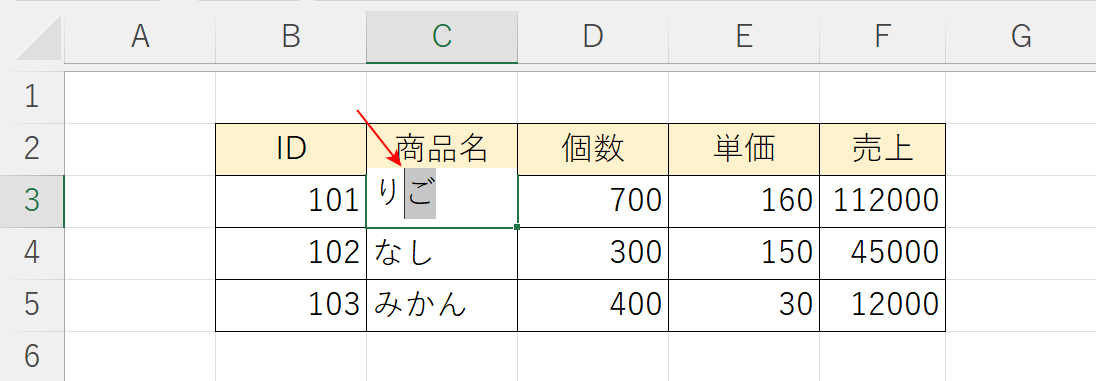
例えば、セルに「りんご」と入力したい場合、上の例だと間に「ん」を入力する必要があります。
そこで、りとごの間にマウスカーソルを置き、「ん」と入力してEnterを押します。
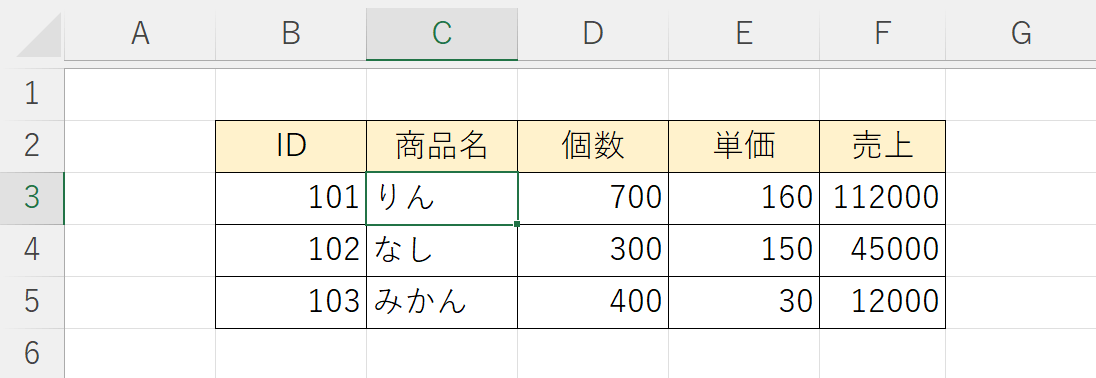
文字を入力すると、なぜか「ご」が消えてしまいました。
これはエクセルの「上書き入力モード」が有効になっているときに起こる現象です。
上書き入力モードは、特定のキーを押すことで解除することができます。以下では、キーの配置や押し方についてご説明します。
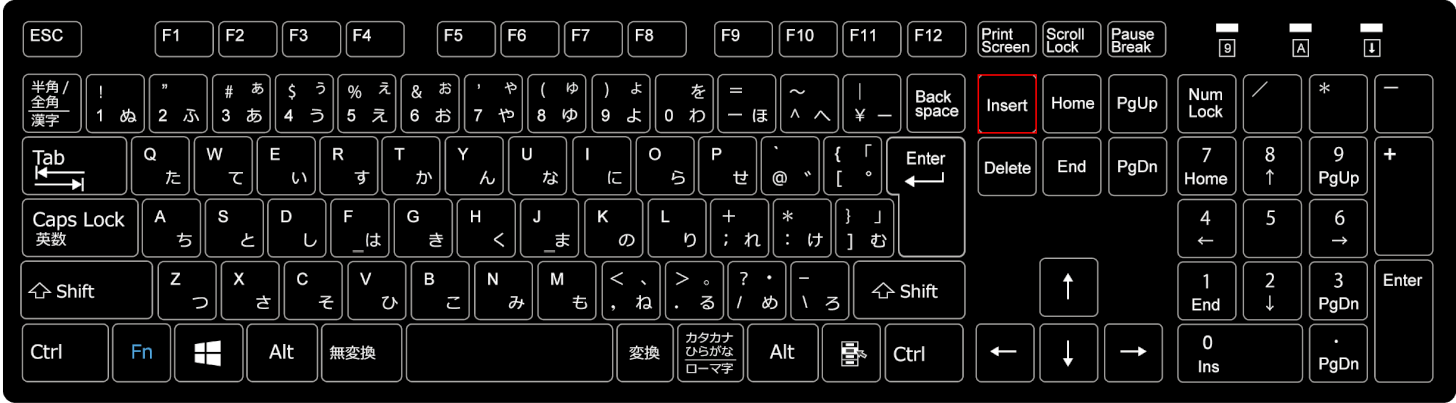
上書き入力モードは、Insentを押すことでオン/オフの切り替えを行えます。
上記画像の赤枠で囲われているキーが、Insentです。
入力した文字が消えてしまう場合は、こちらのキーを押してみてください。
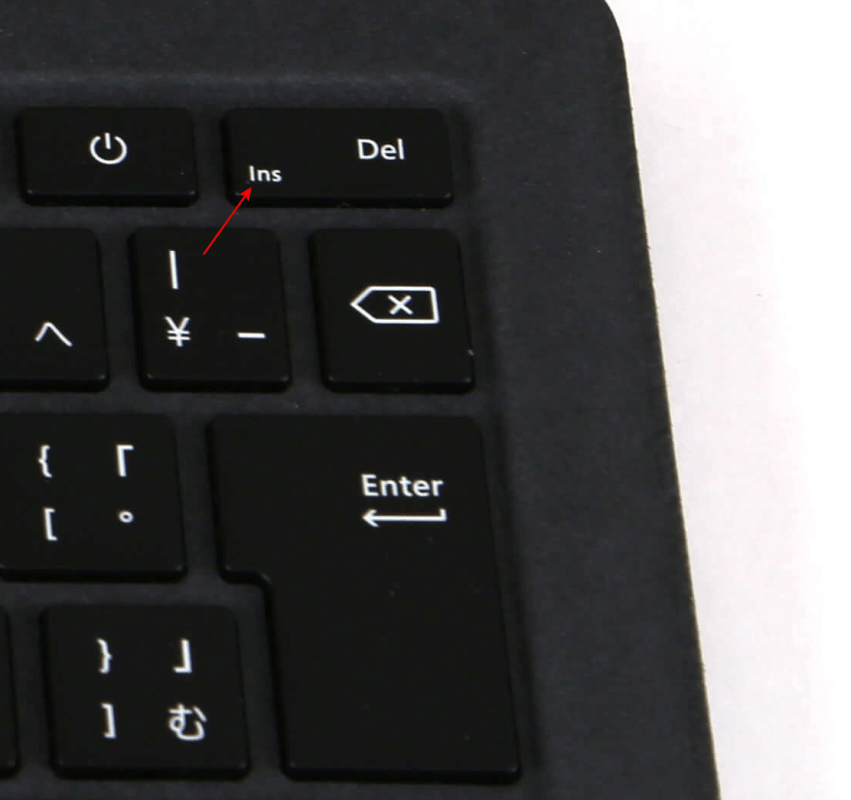
なお、ノートパソコンでは配置や押し方が異なります。
基本的にノートパソコンのInsentは、キーボードの上部に配置されていることが多いです。
ただし、使用しているノートパソコンによってはDeleteやその他キーに小さく「Ins」と書かれていることがあります。
その場合は、Function+Deleteを押すことで、Insentを押したことになりますのでお試しください。
スマホ(携帯)で入力できない
エクセルは、iPhoneやAndroidなどのスマートフォンでも利用することができます。
以下の記事では、スマホ版エクセルで文字の入力ができない原因や対処法をご紹介しています。
詳しくは、以下の記事「編集できない/文字入力できない」セクションをご参照ください。
スマホ(iPhone)で使うエクセルの情報まとめ(編集方法など)
セルに入力できない
以下では、セルに文字を入力できないようにシートを保護する方法/保護を解除する方法をご紹介します。
入力できないようにするためには?
セルに文字を入力できないようにしたい場合は、シートの保護を行うと良いでしょう。
シートの保護はエクセルにある保護機能の一つで、編集されたくないシートにパスワードでロックをかけることができます。
シートの保護を行う方法については、以下の記事を参照してください。
入力できないようにしたのを解除する
シートの保護を解除するには、保護時に設定したパスワードを入力する必要があります。
解除にパスワードの入力は必須ですので、設定したパスワードは必ず控えておくことをおすすめします。
以下の記事では、シートの保護を解除する方法についてご紹介していますのでお役立てください。
