- 公開日:
- 更新日:
エクセルのチェックボックスがずれる場合
エクセルでアンケートやTodoリストを作成する際、チェックボックスを手作業で配置していくとずれてしまうことがあります。
チェックボックスがずれていると見栄えも悪くなってしまうので、エクセルの「配置」機能を使ってきれいに並べましょう。
この記事では、エクセルのチェックボックスがずれる場合の対処法をご紹介しています。
エクセルのチェックボックスがずれる場合
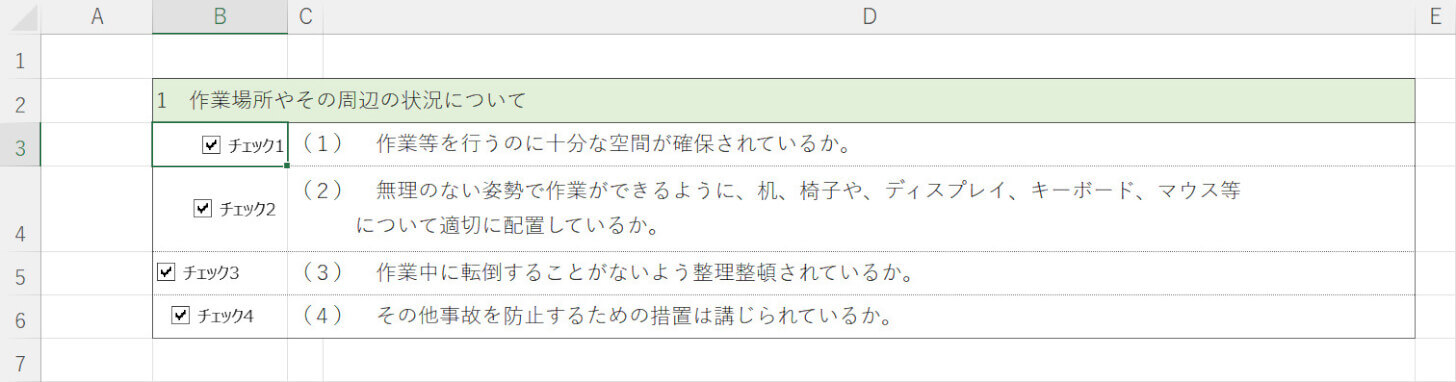
チェックボックスを手作業で配置すると、上の画像にある表のようにチェックボックスがずれてしまうことがあります。
ずれたチェックボックスをまた手作業で配置し直すのはとても面倒なので、エクセルの「配置」機能を活用しましょう。
以下では、ずれたチェックボックスを一括で中央揃えにする方法をご紹介します。
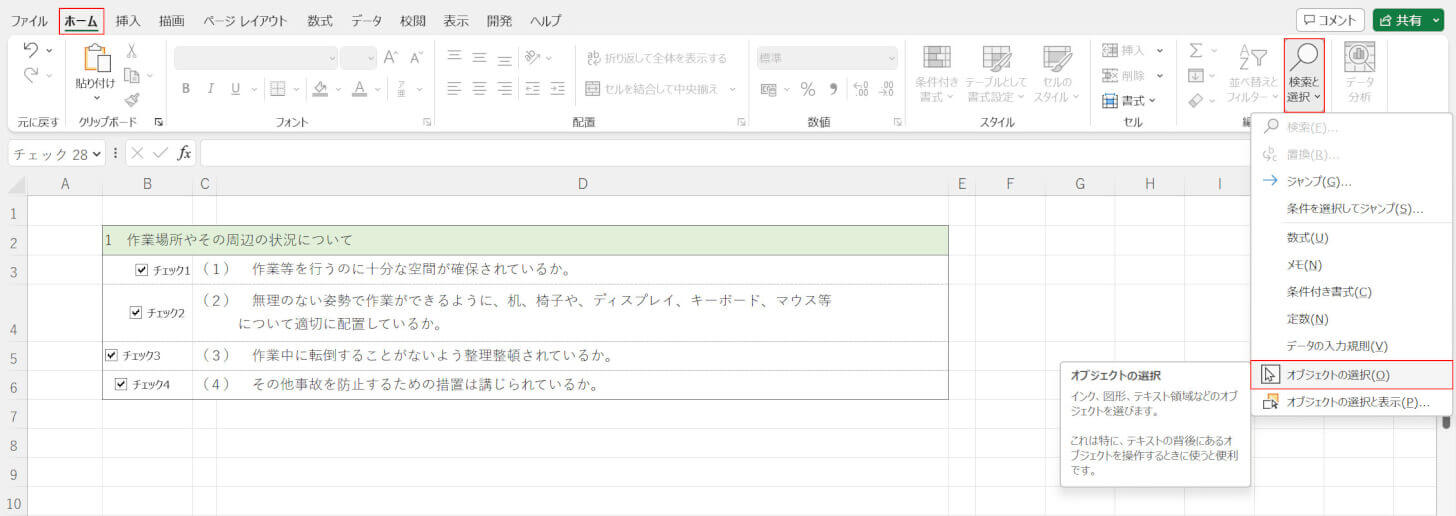
ホームタブ、検索と選択、オブジェクトの選択の順に選択します。
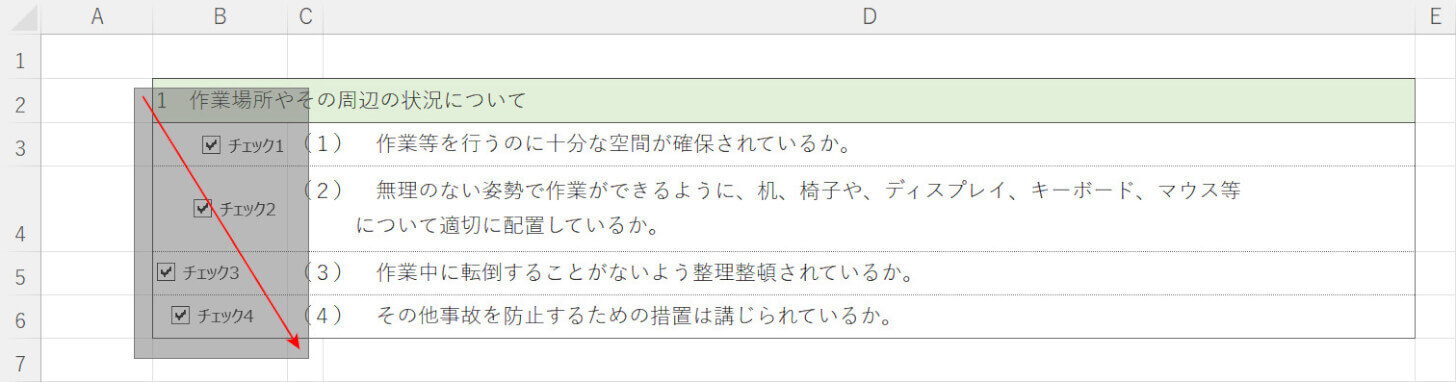
ずれているチェックボックスをドラッグして選択します。
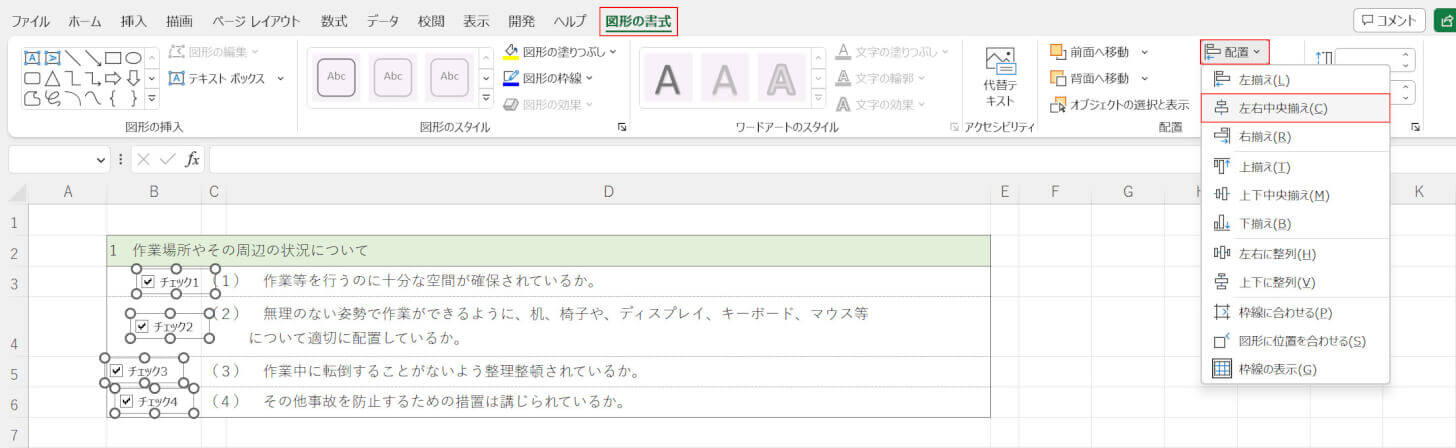
チェックボックスが選択されましたので、図形の書式タブ、配置、左右中央揃えの順に選択します。
今回は例として「左右中央揃え」を選択しましたが、左寄せや右寄せも選択できます。
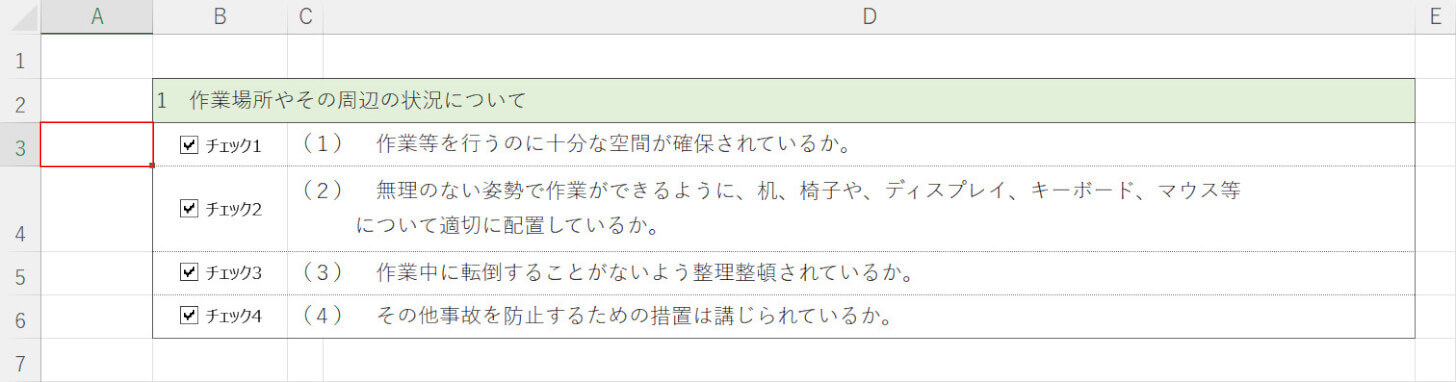
編集を確定するため、他のセル(例:A3セル)を選択します。
これでずれていたチェックボックスを一括で揃えることができました。
印刷するときにチェックボックスがずれる場合
「チェックボックスそのものはずれていないのに、印刷するとなぜかチェックボックスがずれてしまう」という場合は、チェックボックスがセルに合わせて移動しないように設定を見直してみてください。
チェックボックスが移動しないように設定する方法は、以下の通りです。
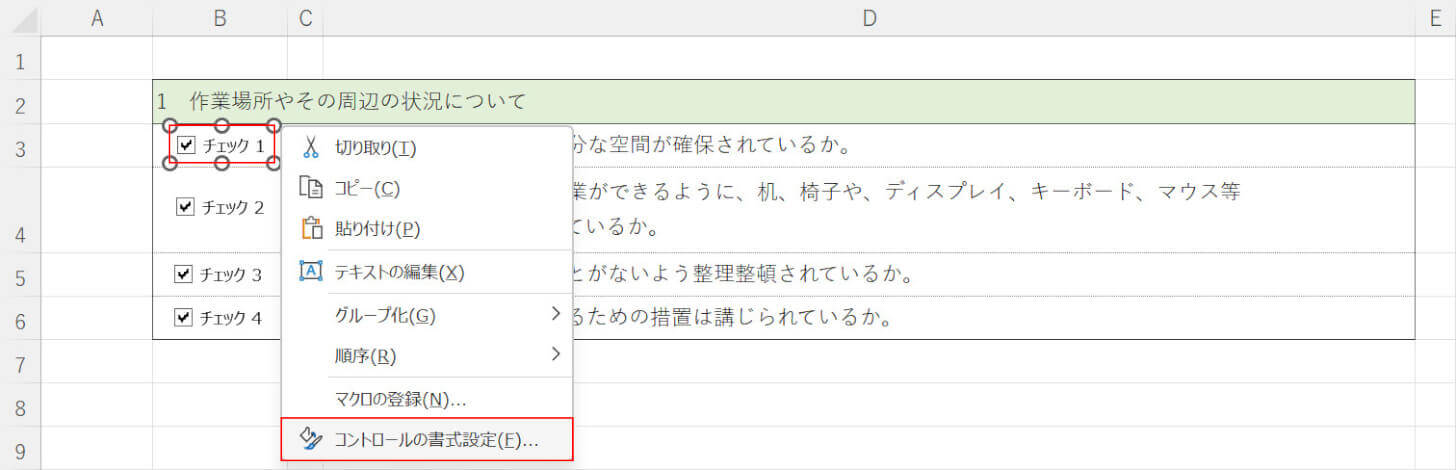
任意のチェックボックスを右クリックし、コントロールの書式設定を選択します。
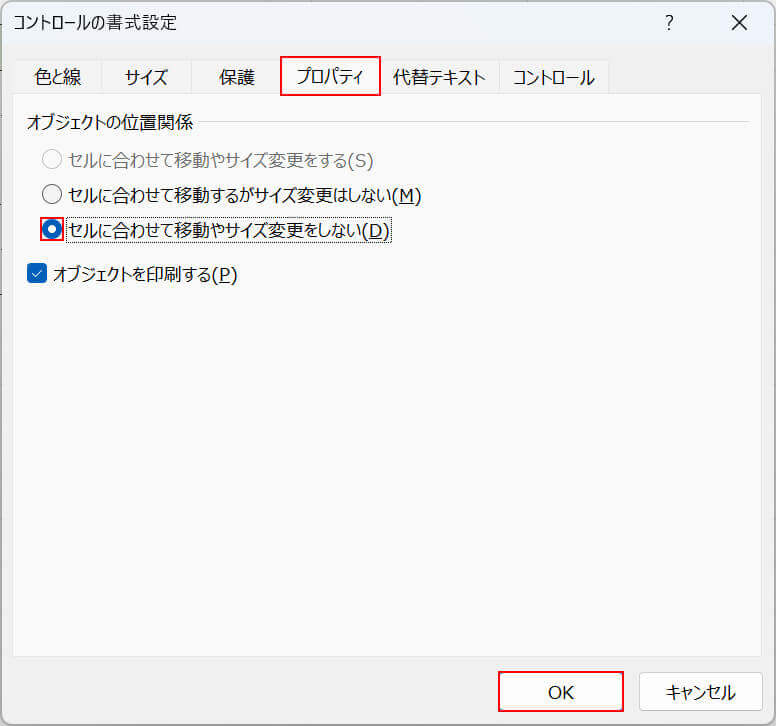
「コントロールの書式設定」ダイアログボックスが表示されます。
プロパティタブ、「セルに合わせて移動やサイズ変更をしない」の順に選択し、OKボタンを押します。
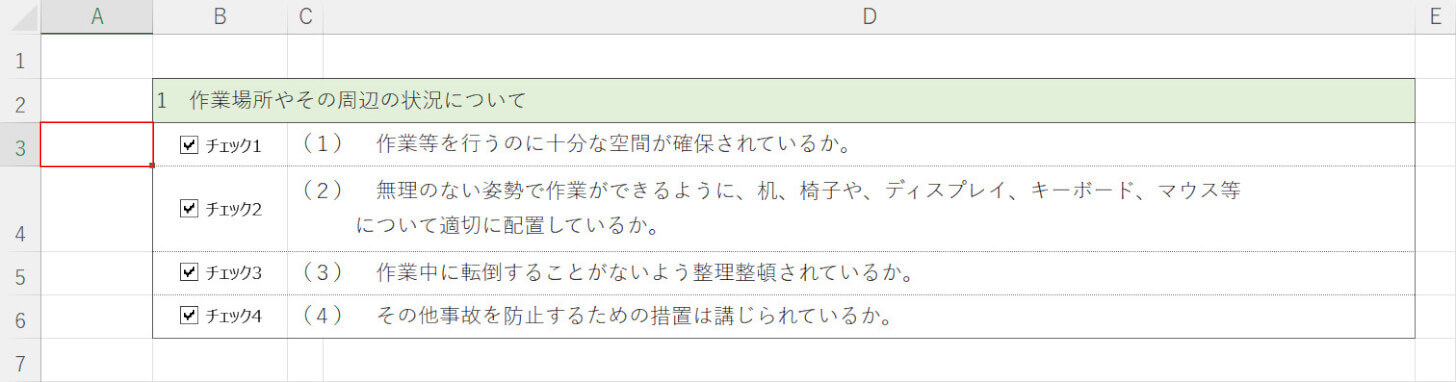
編集を確定するため、他のセル(例:A3)を選択します。
これでセルに合わせてチェックボックスが移動しなくなりました。
