- 公開日:
エクセルの印刷後で図形がずれる場合
この記事では、エクセルの印刷後で図形がずれる場合の対処法をご紹介します。
挿入した図形やグラフが印刷後にずれていることが判明すると、効率も悪く紙の無駄にもなってしまいます。
エクセルで図形やグラフを挿入する場面は多いため、対処方法を理解しておくと大変便利です。
エクセルの印刷後で図形がずれる?
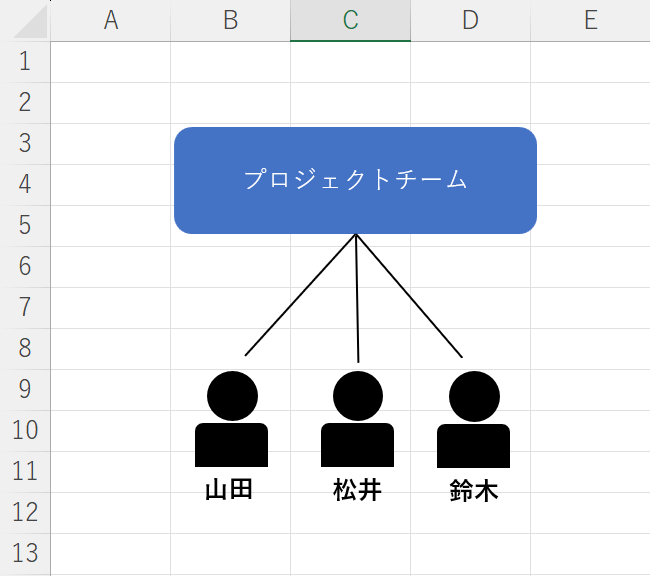
上の画像のような複数の図形でオブジェクトを作成したものを実際に印刷してみると、オブジェクトがずれていたということがあります。
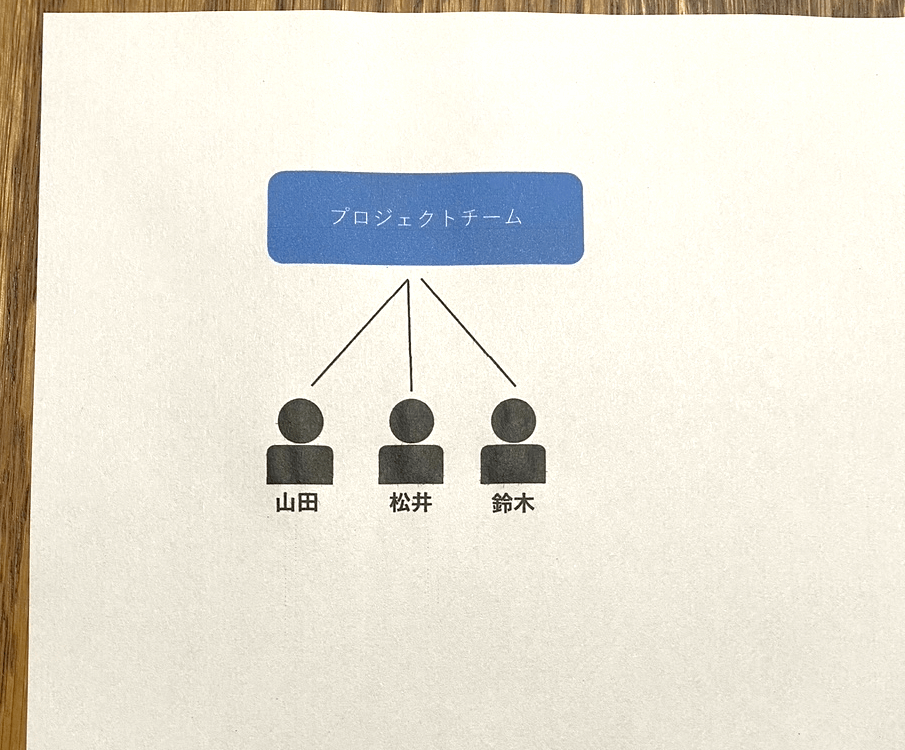
上の画像は図形の位置がずれて印刷されてしまった例です。
また、グラフがずれて印刷されてしまうことがあります。
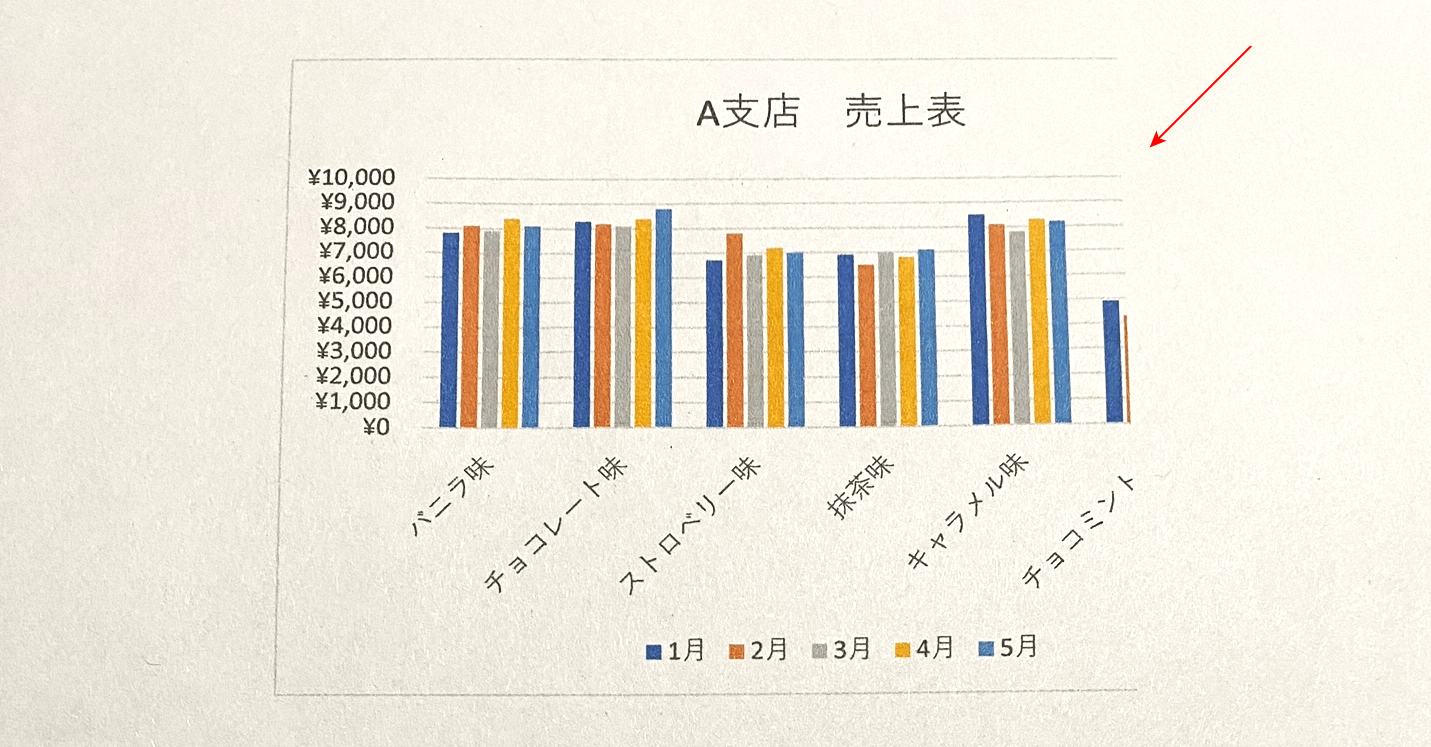
上の画像はグラフの位置がずれ、右側が切れて印刷されていることがわかります。
印刷後に図形やグラフがずれていることが判明すると効率が悪く、紙の無駄にもなってしまいます。
以下でグループ化を利用する対処法と、グラフがずれる場合の対処法の2通りの方法をご説明します。
エクセルの印刷後で図形がずれる場合
エクセルの印刷後で図形がずれる場合について、グループ化を利用する対処法と、グラフがずれる場合の対処法の2通りの方法をご説明します。
グループ化を利用する
グループ化を利用する方法をご説明します。
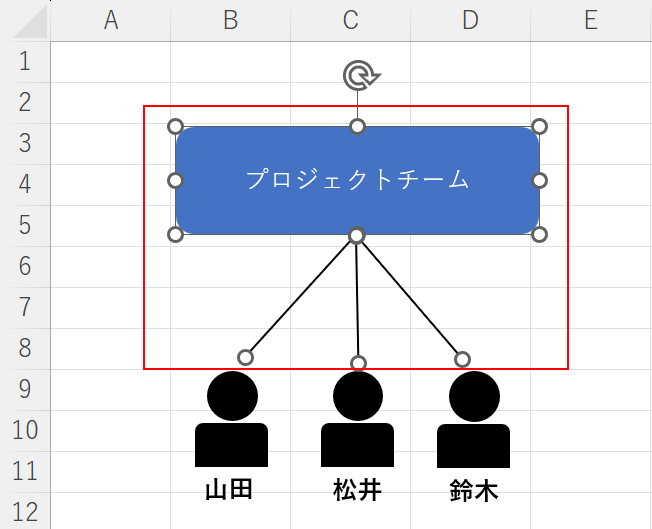
Ctrlキーを押しながら位置をずらしたくない図形を複数選択します。
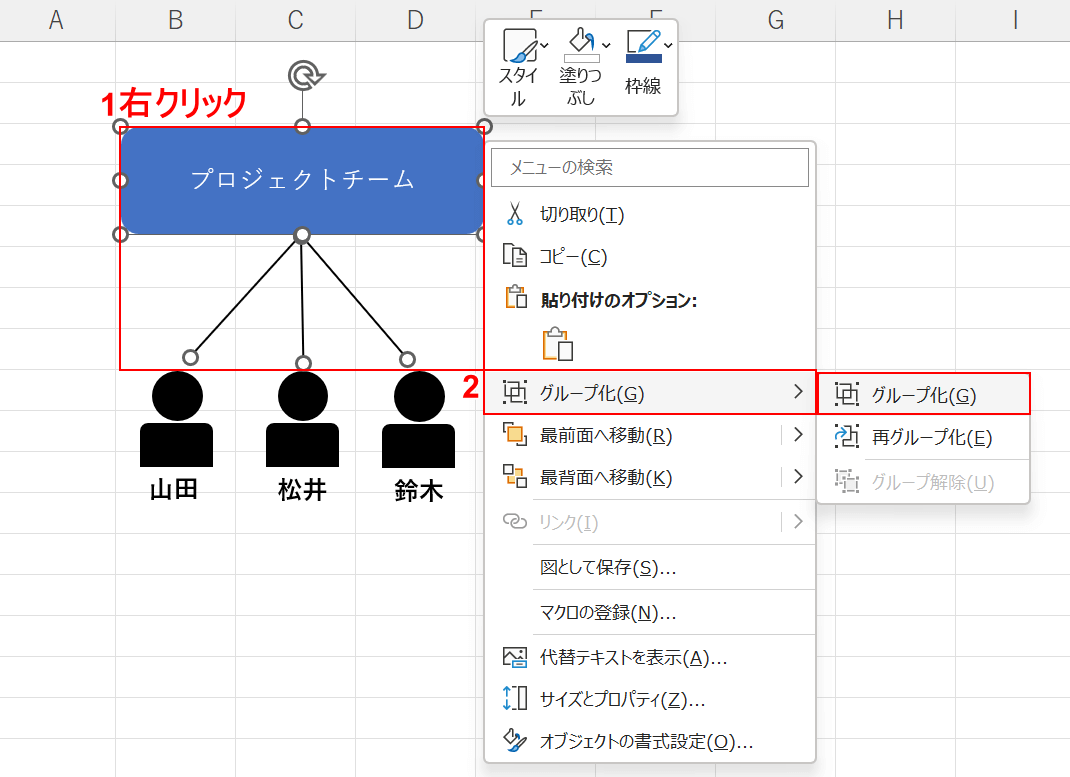
①選択した図形の上で右クリックします。
②グループ化にマウスオーバーして、③グループ化を選択します。
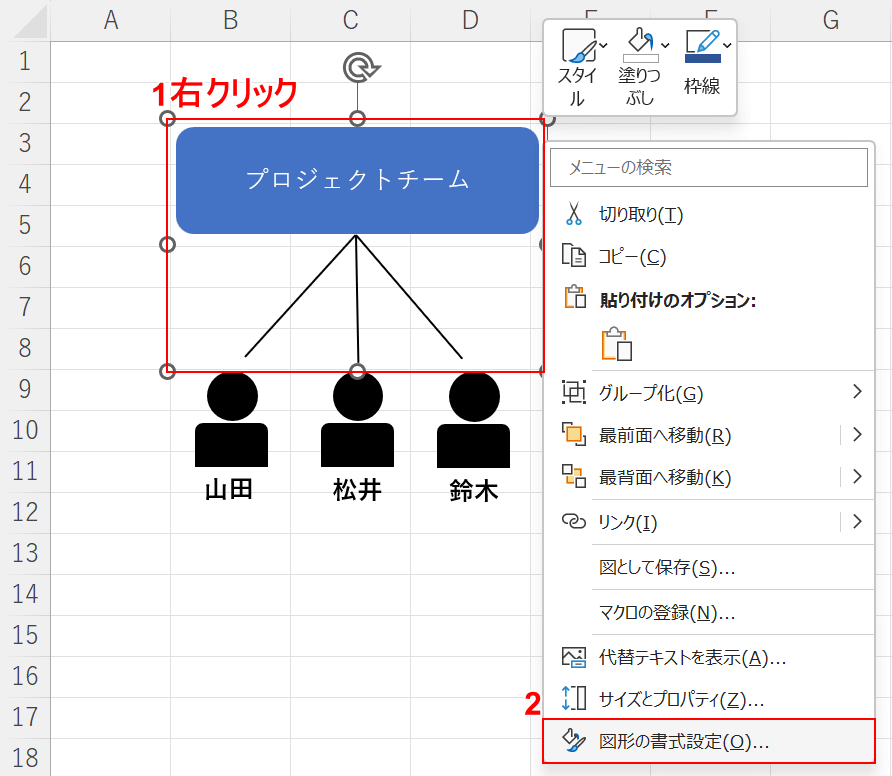
図形がグループ化され、選択した複数の図形が1つの図形として設定されました。
①図形の上で右クリックをします。②図形の書式設定を選択します。
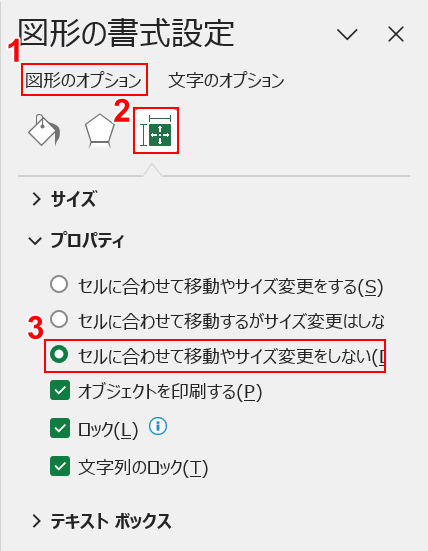
画面右側に図形の書式設定画面が表示されました。
①図形のオプション、②サイズとプロパティ、③セルに合わせて移動やサイズ変更をしないの順に選択します。
実際に印刷してずれないか確認してみましょう。
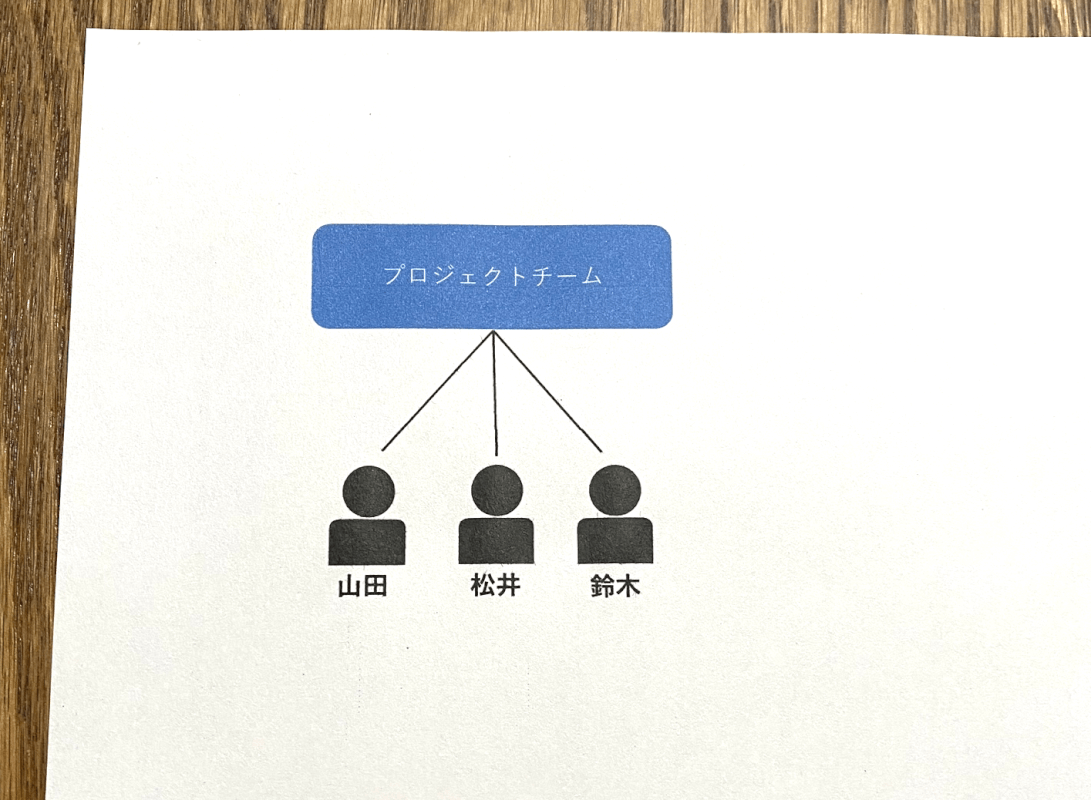
図形がずれることなく印刷されました。
グラフがずれる場合
グラフの位置がずれる場合の対処法をご説明します。
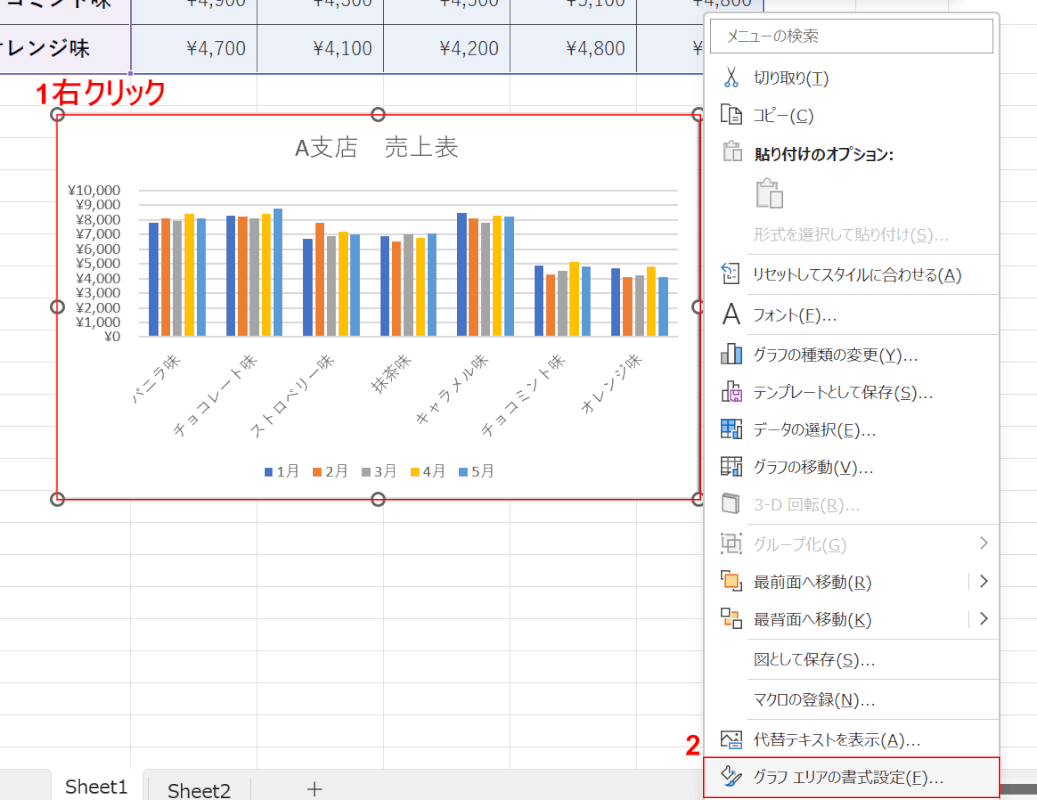
①グラフの上で右クリックします。②グラフ エリアの書式設定を選択します。
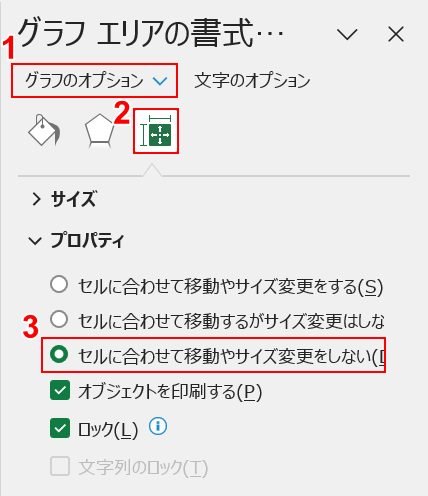
画面右側にグラフ エリアの書式設定画面が表示されました。
①グラフのオプション、②サイズとプロパティ、③セルに合わせて移動やサイズ変更をしないの順に選択します。
実際に印刷してグラフがずれないか確認してみましょう。
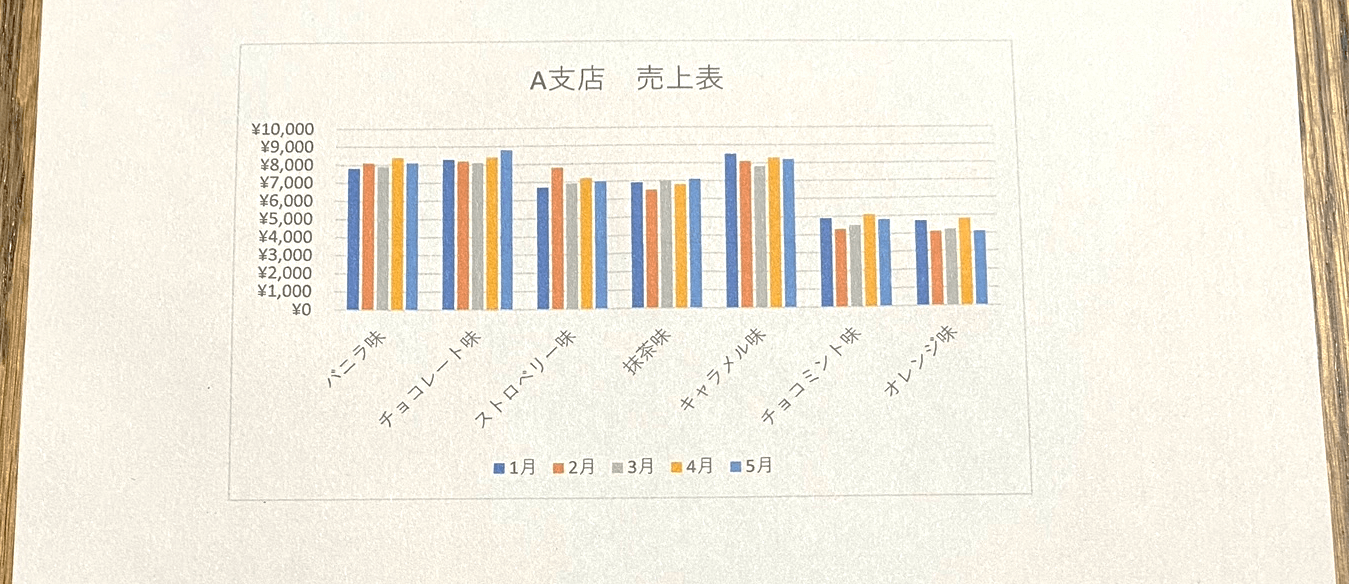
グラフの位置がずれずに印刷されました。