- 公開日:
エクセルで行間を統一する(揃える)方法
この記事では、エクセルで行間を統一する(揃える)方法をご紹介します。
エクセルで文章を作成する際などに行間を統一することによって、全体が見やすくなります。
シート全体を統一する方法や、マクロを使用して統一する方法などがあります。
エクセルの行間を統一するメリット
エクセルの行間には文章の間という意味の行間と、行の高さという意味の行間があります。
バラバラな行間を統一することで全体の見栄えが良くなります。
また、全体が揃っていることで読み手が見やすくなります。
下記の画像の2行目のように「均等割り付け」や「両端揃え」によって文字の行間が開いている場合、4行目のように行間を統一することで文章が読みやすくなります。
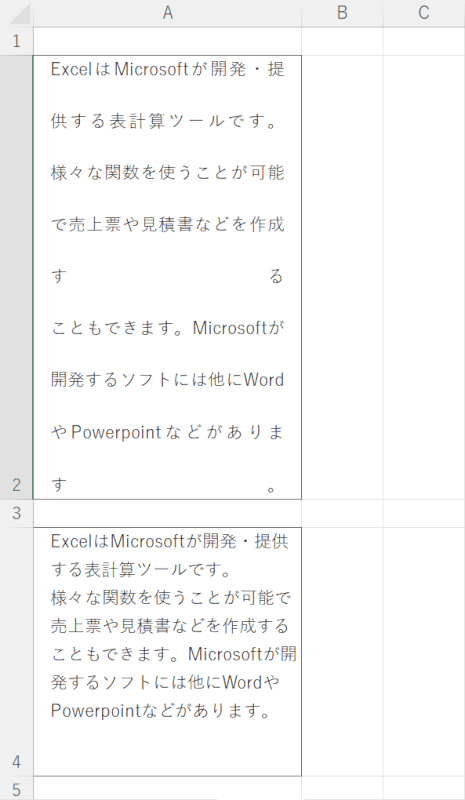
また、下記の画像の2行目から6行目ように行の高さが揃っていないと見づらいですが、8行目から12行目のように行間を統一すると全体の見栄えが良くなります。
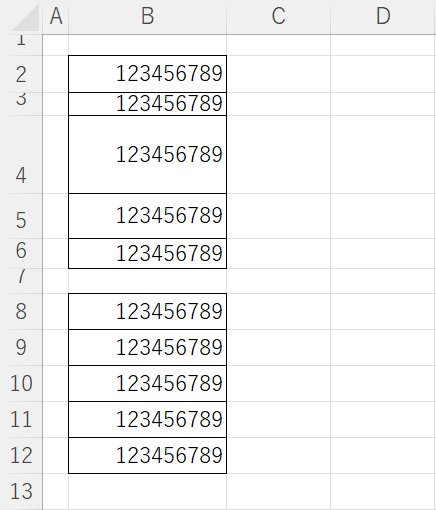
以下では、文章の行間を統一する方法と、行の高さを統一する方法をご紹介します。
文章の行間を統一する方法
文章の行間を統一する方法について、セルの書式設定を使って行間を統一する方法と、クイック アクセス ツール バーを使って行間を統一する方法を2通りご紹介します。
セルの書式設定を使って文章の行間を統一する方法
エクセルでは、セルの書式設定を使って、セル内に入力された文章の行間を統一することができます。
以下の記事「複数セルの行間隔の詰め方」セクションでは、複数セルに入力された文章の行間を一括で統一する方法をご紹介しています。
クイック アクセス ツール バーで文章の行間を統一する方法
クイックツールバーとは、画面左上に表示される使用頻度の高いコマンドをワンクリックですぐ実行できるようにしたものです。クイック アクセス ツール バーから、セル内に入力された文章の行間を統一する方法をご紹介します。
まず、クイック アクセス ツール バーに文章の行間を変更するコマンドを追加します。①ホームタブ、②配置の設定の上で右クリックし、③クイック アクセス ツール バーに追加の順に選択します。
クイック アクセス ツール バーに文章の行間を変更するコマンドのボタンが追加されました。①文章の行間を統一したいセル(例:A2セルとA3セル)、②クイック アクセス ツール バーに追加した配置の設定の順に選択します。
「セルの書式設定」ダイアログボックスが表示されました。①「横位置」で標準、②「縦位置」で上詰めを選択し、③OKボタンを押します。
これで各セルの文章の行間が統一されました。
行の高さを統一する方法
行の高さを統一する方法について、複数の行の高さの行間を統一する場合と、シート全体の行間を統一する方法をご紹介しています。
複数行の高さを統一する方法
エクセルでは、複数の行の高さを統一することができます。
以下の記事「複数の行の高さを固定する」セクションでは、複数の行の高さを一括で統一する方法をご紹介しています。
シート全体の行の高さを統一する方法
エクセルでは、全体の行の高さを統一することができます。
以下の記事では、シート全体の行の高さを統一する方法をご紹介しています。
ただし、各セル内の文字数が異なる場合は完全に同じ高さにはできませんのでご注意ください。
クイック アクセス ツール バーで行の高さを統一する方法
クイック アクセス ツール バーから数値で行の高さを統一する方法をご紹介します。
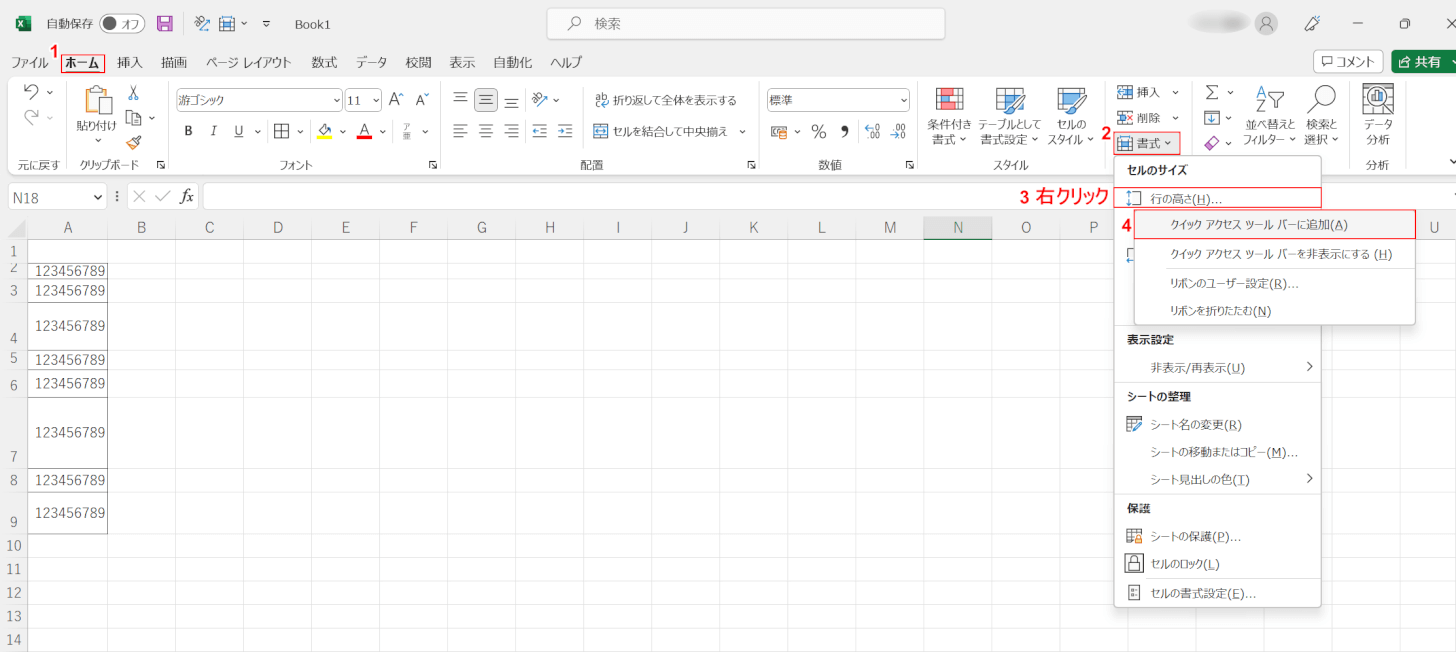
まず、クイック アクセス ツール バーに行の高さを変更するコマンドを追加します。①ホームタブ、②書式、③行の高さの上で右クリックし、③クイック アクセス ツール バーに追加の順に選択します。
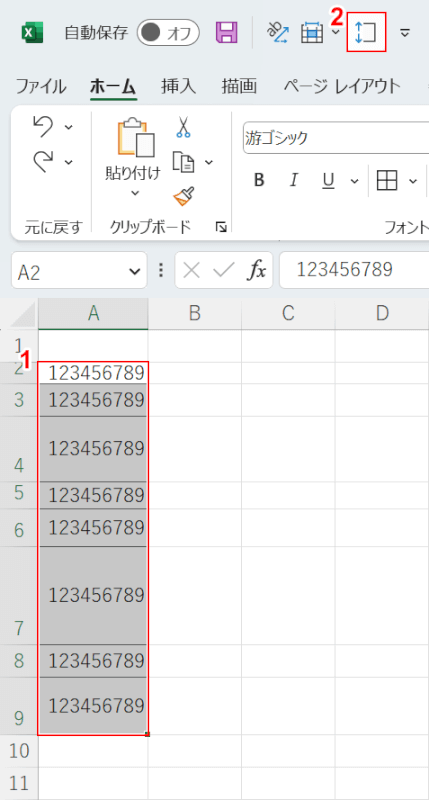
クイック アクセス ツール バーに行の高さを変更するコマンドのボタンが追加されました。①行の高さの行間を統一したいセル(例:A2セルからA9セル)、②クイック アクセス ツール バーに追加した行の高さのコマンドの順に選択します。
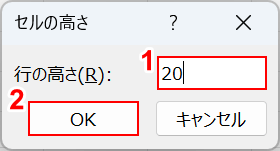
「セルの高さ」ダイアログボックスが表示されました。
①行の高さに変更したい数値(例:20)を入力し、②OKボタンを押します。
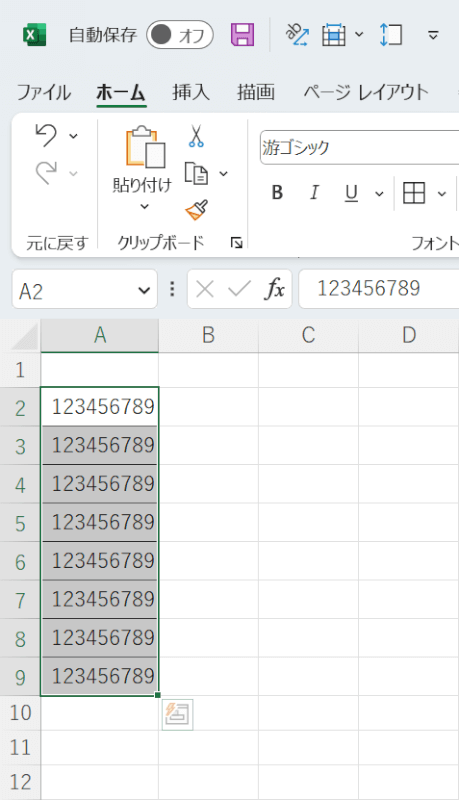
これで上記の画像のように数値を指定して行の高さの行間を統一することができました。
マクロで行の高さを統一する方法
エクセルでは、マクロを使うことで行の高さを統一することができます。
今回は1行目から10行目までの範囲を指定して行の高さを統一するコードをご紹介します。
Sub 行1から行10行の高さを統一する()
Dim rowNum As Integer
Dim targetHeight As Double
' 目標とする行の高さを設定(ポイント単位)
targetHeight = 36
' 行1から行10までの高さを変更
For rowNum = 1 To 10
Rows(rowNum).RowHeight = targetHeight
Next rowNum
End Sub行の高さを変更する場合は、「targetHeight = 36」の数値を変更すればポイント数で設定できます。
また、行数を変更したい場合は「For rowNum = 1 To 10」の「1 To 10」を変更すれば、2~9行目など任意の行数を設定できます。
まず、エクセルのマクロを使って作業の自動化をするには、下記の画像のような「開発」タブを表示させる必要があります。

開発タブが表示されていない場合は、以下の記事「開発タブの表示方法」セクションの方法でエクセルの開発タブを表示させましょう。
以下でマクロを使用して行の高さを統一する方法をご紹介します。
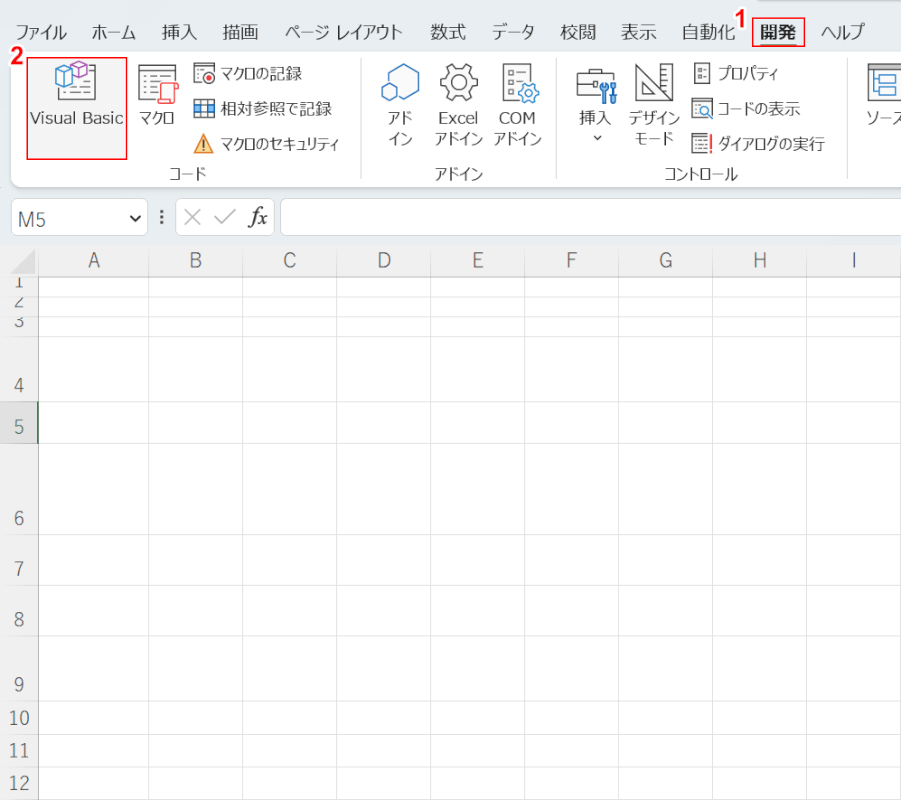
開発タブから「Microsoft Visual Basic for Applications」を起動させます。
①開発タブ、②Visual Basicの順に選択します。
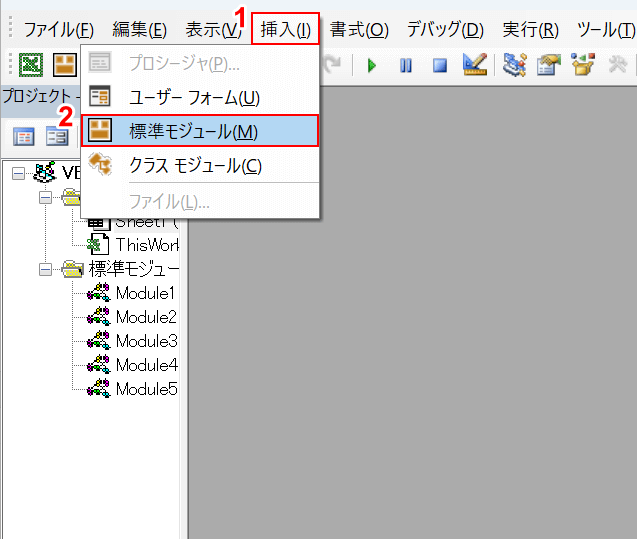
①挿入タブ、②標準モジュールの順に選択します。
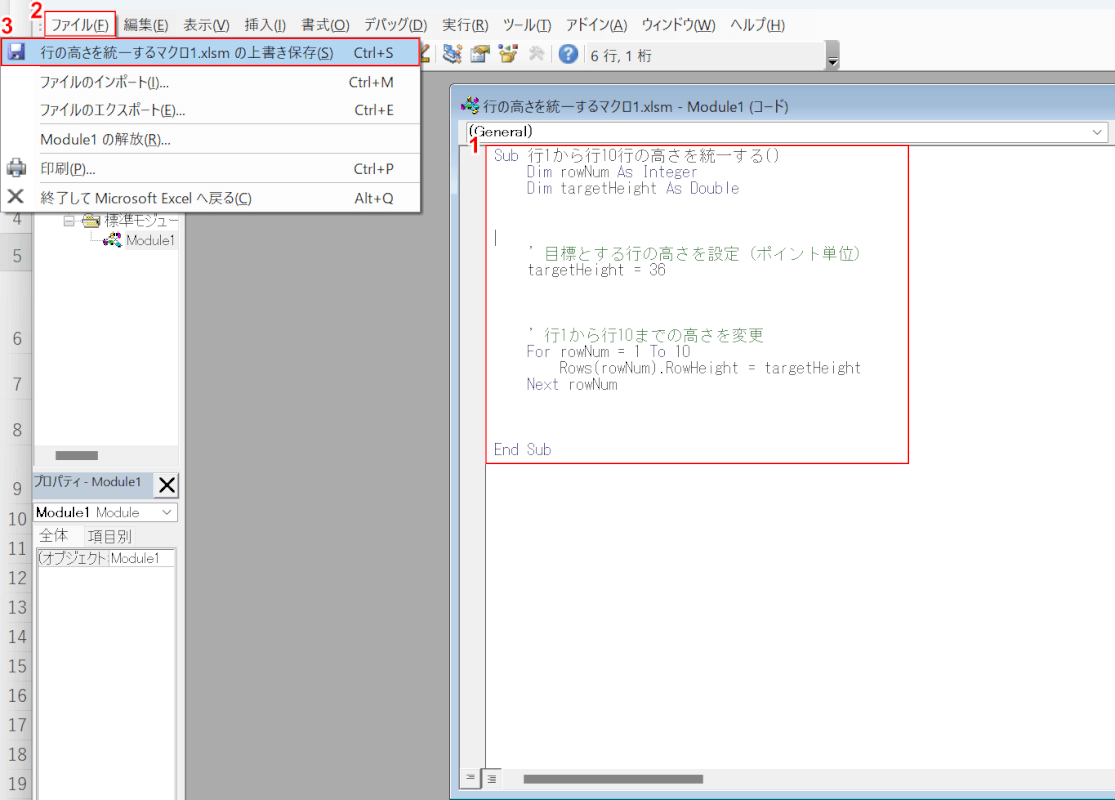
①上記のコードをコピーし、モジュールにペーストします。
作成した行の高さを統一するマクロを保存します。
②ファイルタブ、③上書き保存の順に選択します。
その際に、ダイアログボックスで「次の機能はマクロなしのブックには保存できません」と表示された場合は、「いいえ」を選択してください。
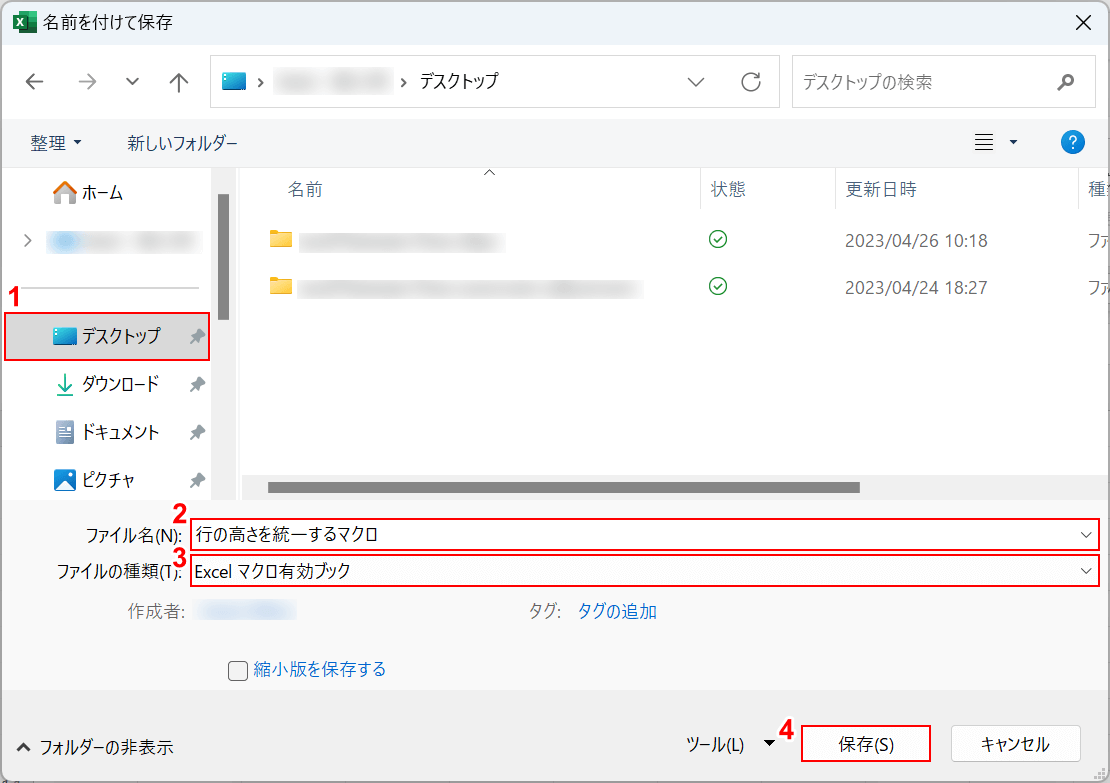
「名前を付けて保存」ダイアログボックスが表示されました。
①保存先(例:デスクトップ)を選択し、②ファイル名(例:行の高さを統一するマクロ)を入力します。
③ファイルの種類でExcelマクロ有効ブックを選択し、④保存ボタンを押します。
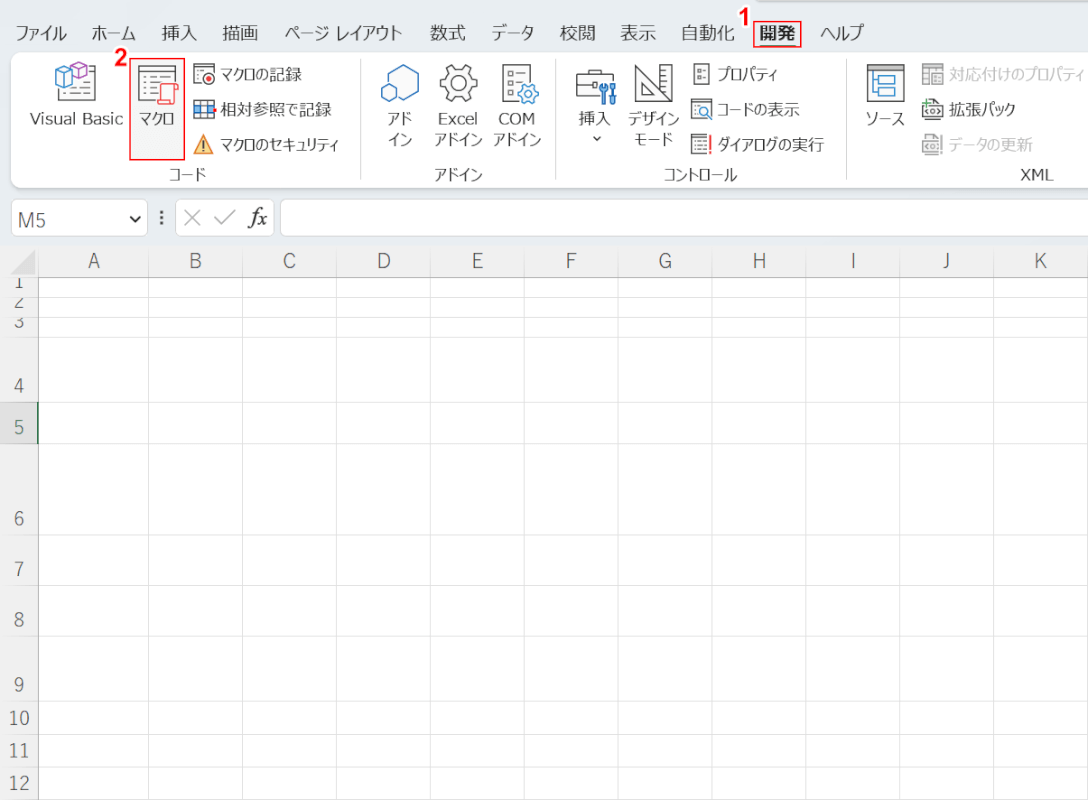
エクセルに戻り、1行目から10行目までの行間が統一するマクロが機能するか実際に使用してみましょう。
①開発タブ、②マクロの順に選択します。
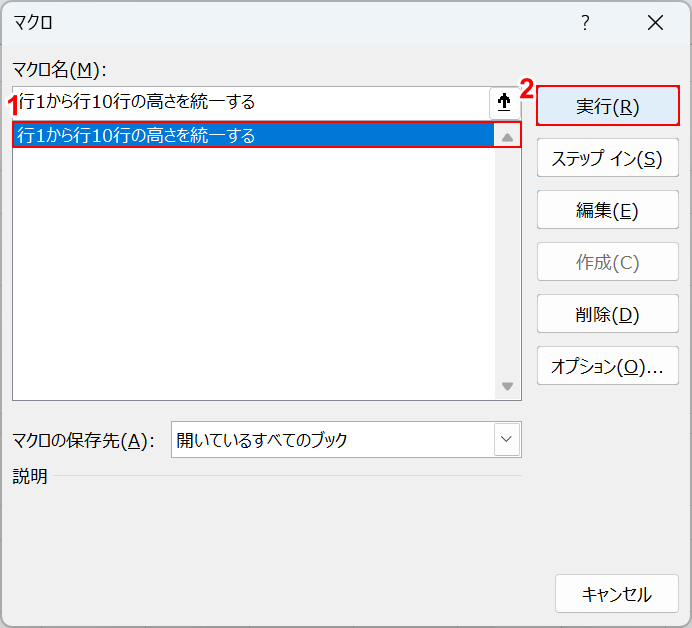
「マクロ」ダイアログボックスが表示されました。
①作成したマクロ(例:行1から行10の高さを統一する)を選択し、②実行ボタンを押します。
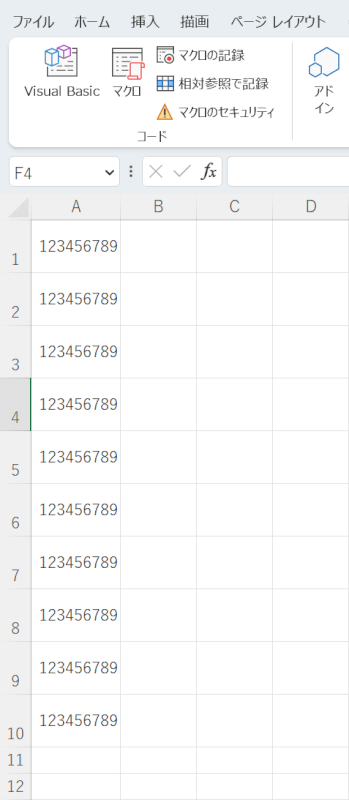
これで1行目から10行目までの行の高さを全て統一することができました。
