- 公開日:
- 更新日:
Windows 10のCドライブが原因不明の容量不足になった時の解消法
この記事では、Windows 10のCドライブが原因不明の容量不足になった時の解消法についてご説明します。
CドライブからDドライブにファイルを移動する方法や、Cドライブのクリーンアップを行う方法についてご紹介していますので、お困りの方は参考にしてみてください。
Cドライブの容量不足が原因不明!原因は?
パソコンを長く使用していると、Cドライブの容量がいっぱいになってしまうことがあります。これは、Windowsで使用するファイルのほとんどが、自動的にCドライブに保存されるからです。
そのため、自分ではCドライブを使用していないつもりでも、いつのまにかファイルが蓄積されていき、徐々に空き容量がなくなっていきます。
Cドライブの容量が不足してお困りの方は、以下の解消法を試してみてください。
Windows 10のCドライブが容量不足になった時の解消法
Windows 10のCドライブが容量不足になった時の解消法について、ご説明します。
CドライブからDドライブにファイルを移動する
パソコンに取り込んだ画像や写真、ダウンロードした音楽、エクセルやワードで作ったファイルなどは、全てCドライブに保存されます。
「ピクチャ」や「ミュージック」に保存されているファイルをDドライブに移すことで、Cドライブの空き容量を増やすことができます。
CドライブからDドライブにファイルを移動させる方法を、今回は「ドキュメント」フォルダを例に挙げてご説明します。お使いのPCにDドライブがない場合は、USBや外付けHDDを接続することでDドライブが表示されます。

バッファロー BUFFALO ミニステーション USB3.1(Gen1)/USB3.0用ポータブルHDD 2TB HD-PCFS2.0U3-BBA
\毎月5と0のつく日 楽天カード利用でポイント5倍/楽天市場で価格を見る
\5のつく日キャンペーン 最大5%戻ってくる/Yahoo!ショッピングで価格を見る

Windows 10を開きます。「タスクバー」にある【エクスプローラー】を選択します。
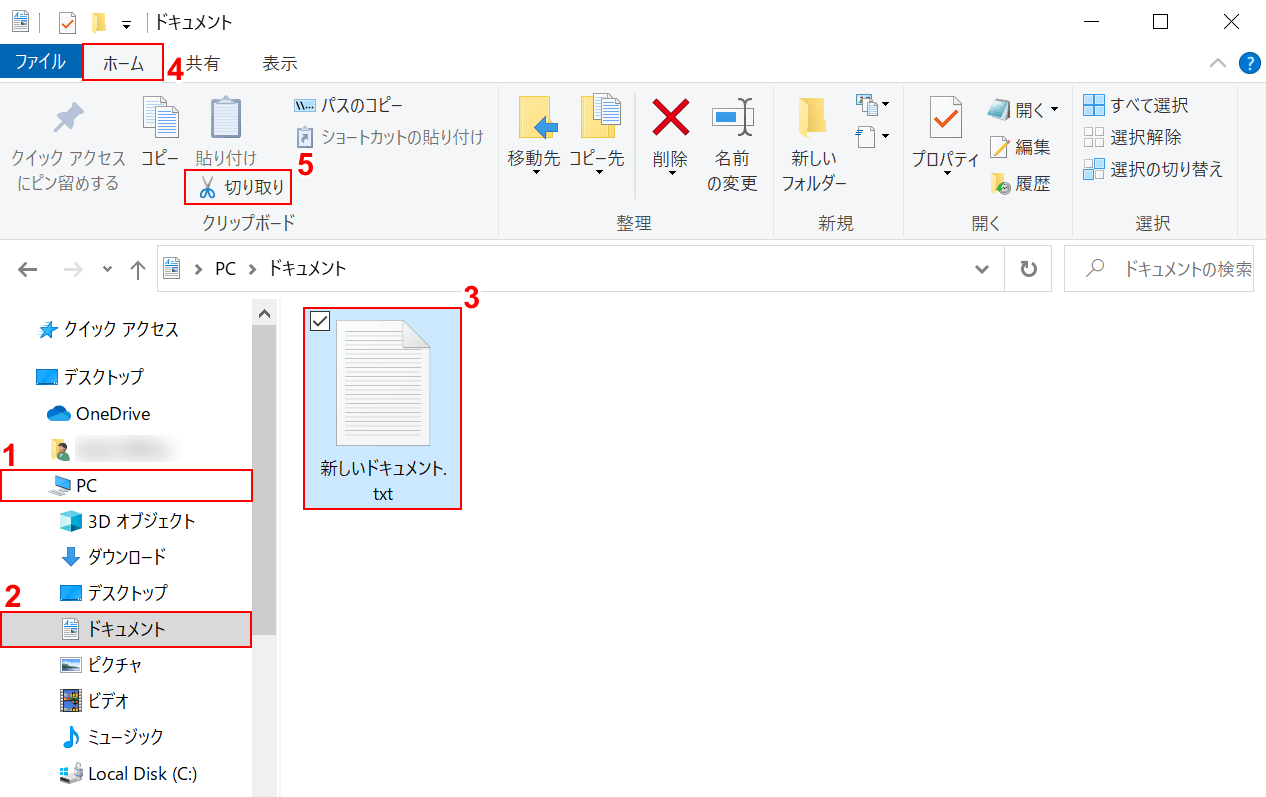
エクスプローラーがダイアログボックス形式で表示されます。
①画面左側の【PC】、②【ドキュメント】、③【Dドライブに移動したいファイル(例:新しいドキュメント.txt)】の順に選択します。
④【ホーム】タブ、⑤【切り取り】の順に選択します。
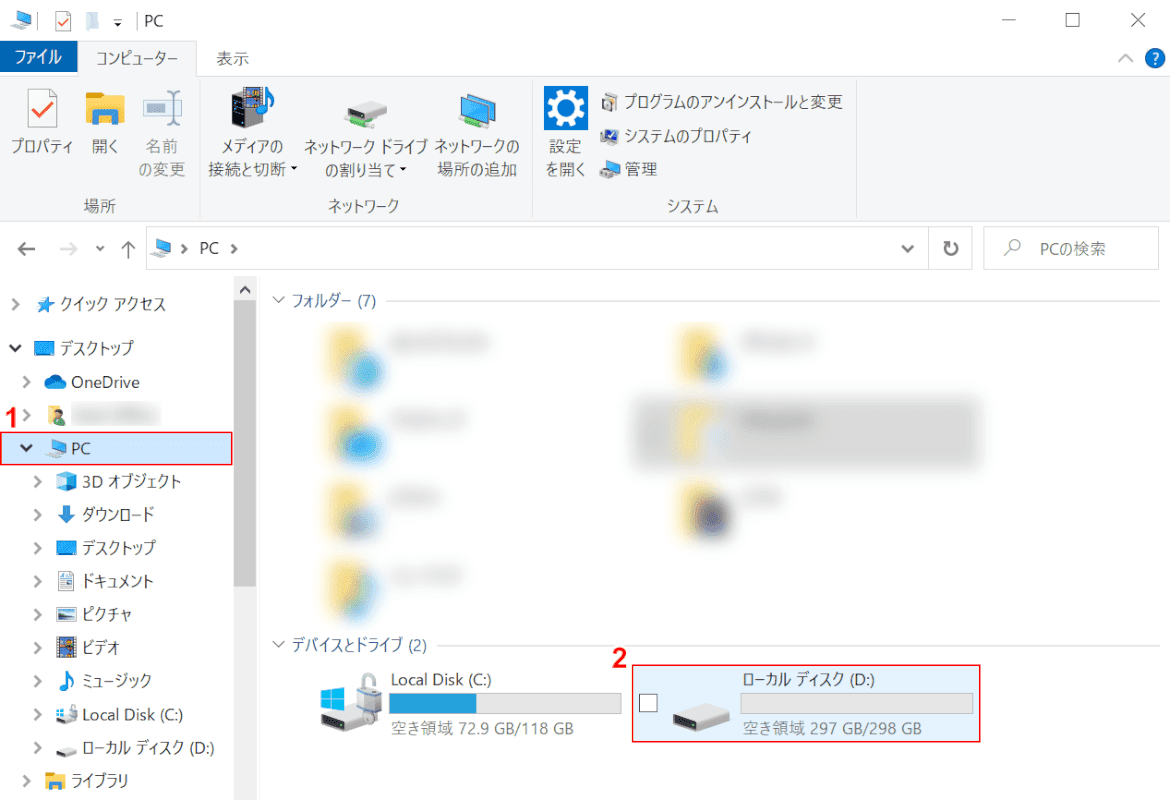
①【PC】を選択し、②「ローカル ディスク(D:)」を【ダブルクリック】します。
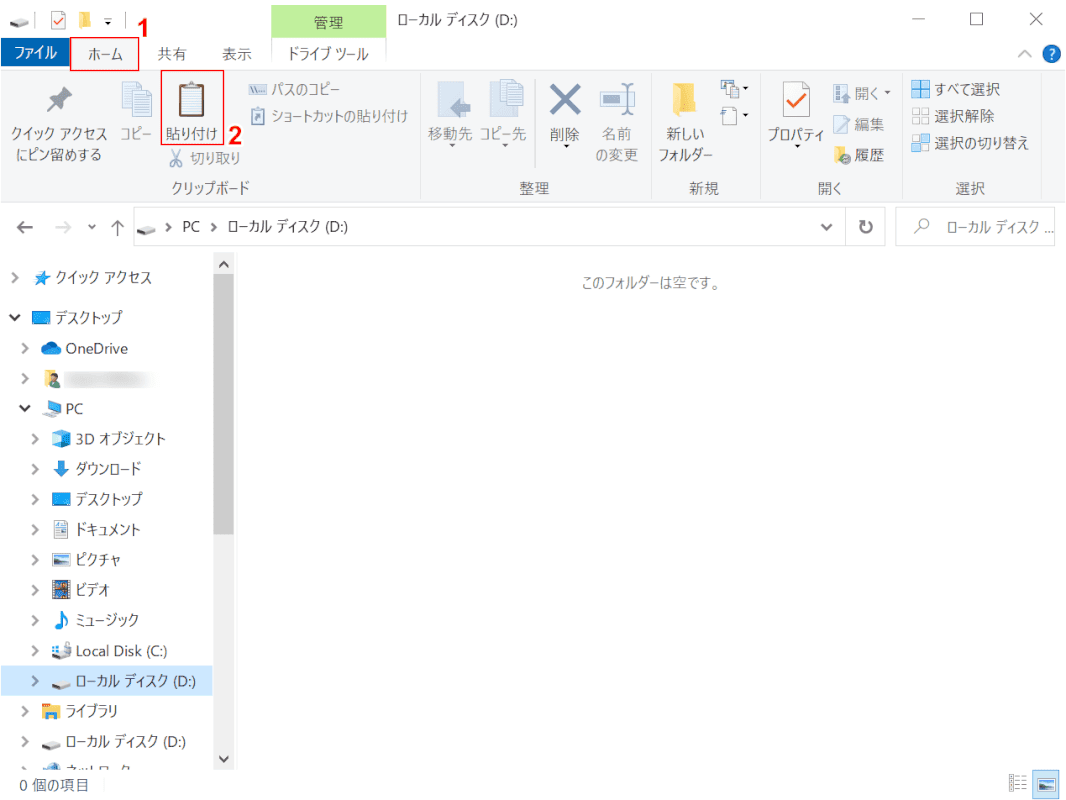
「ローカル ディスク(D:)」ダイアログボックスが表示されます。
①【ホーム】タブ、②【貼り付け】の順に選択します。
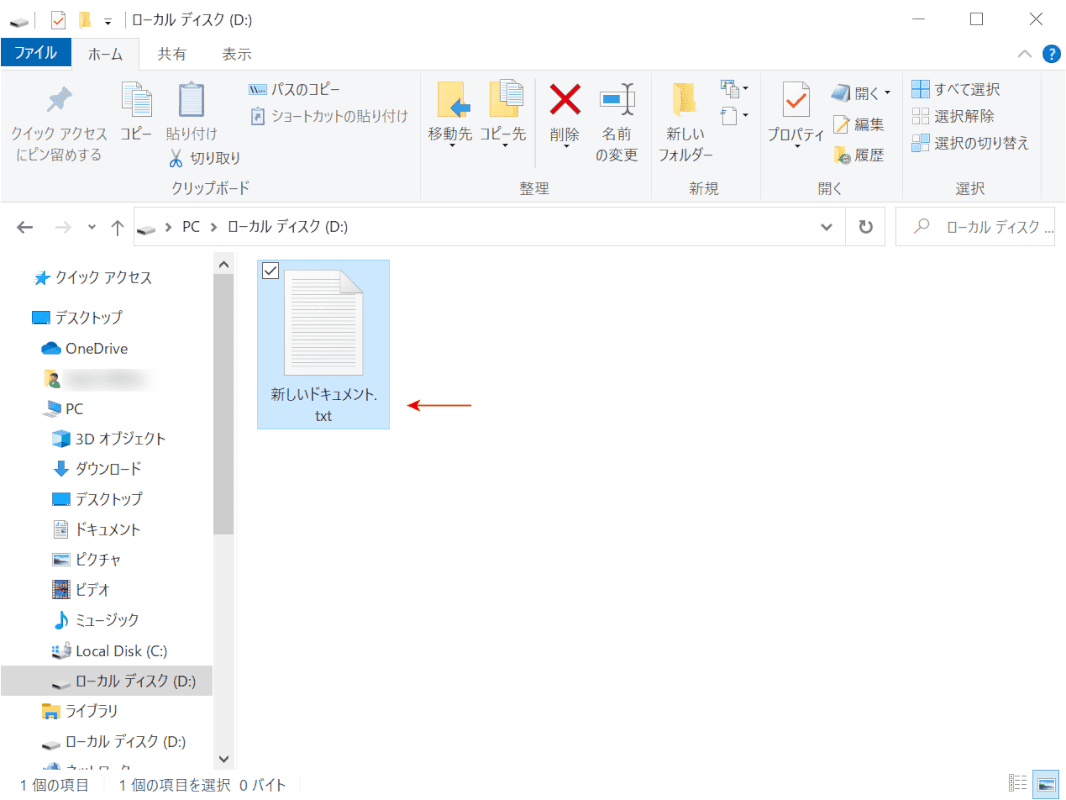
これで、CドライブからDドライブにファイルを移動できました。
デスクトップのファイルやフォルダーを削除する
デスクトップに保存したファイルやフォルダーは、Cドライブに保存されます。不要なものがあれば、こまめに削除しましょう。
デスクトップに表示されているファイルやフォルダーを削除する方法について、ご説明します。
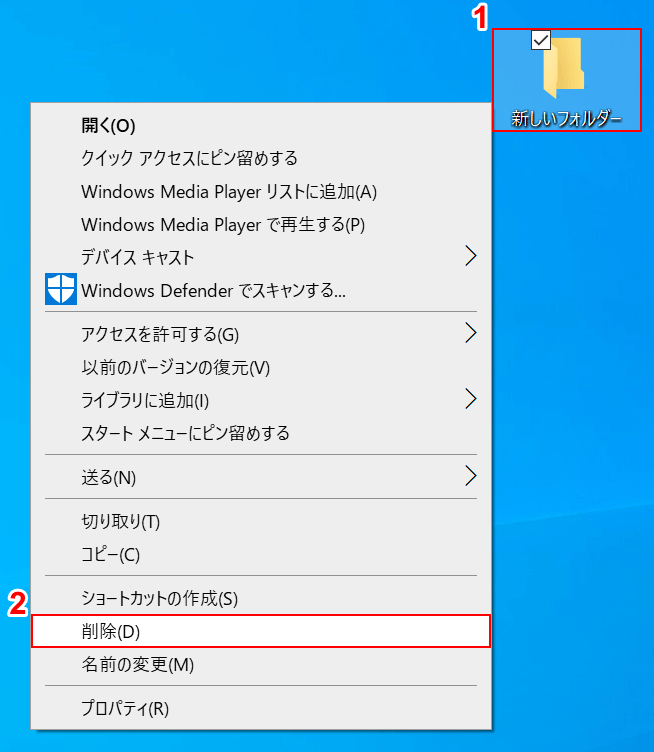
①デスクトップにある「削除したいファイルやフォルダー」の上で【右クリック】し、②【削除】を選択します。
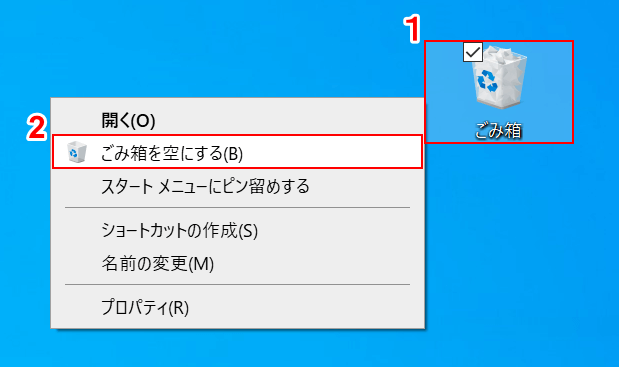
①デスクトップの「ごみ箱」アイコンの上で【右クリック】し、②【ごみ箱を空にする】を選択します。
これで、デスクトップに表示されているファイルやフォルダーを完全に削除することができます。ただし「ごみ箱を空にする」の操作をすると、ごみ箱に入っていた全てのデータが削除されますのでご注意ください。
不要なアプリケーションを削除する
不要なアプリケーションを残しておくと、Cドライブの容量不足に繋がります。
Windows 10で不要なアプリケーションを削除する方法については、以下の通りです。

Windows 10を開きます。
Windows+Xを押します。
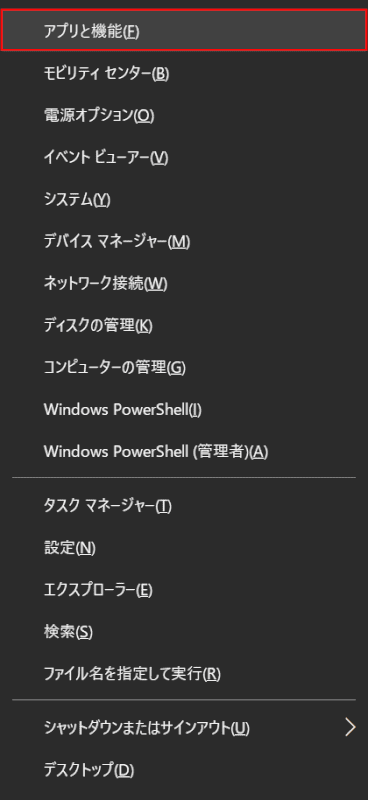
画面左下のメニューから、【アプリと機能】を選択します。
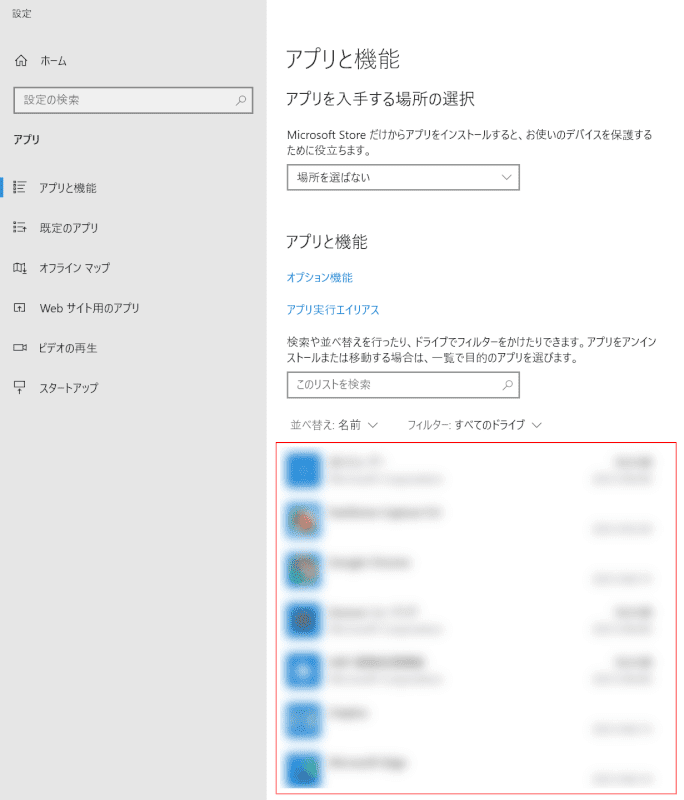
「設定」ダイアログボックスが表示されます。
赤枠で示した部分に、アプリケーションが一覧で表示されます。
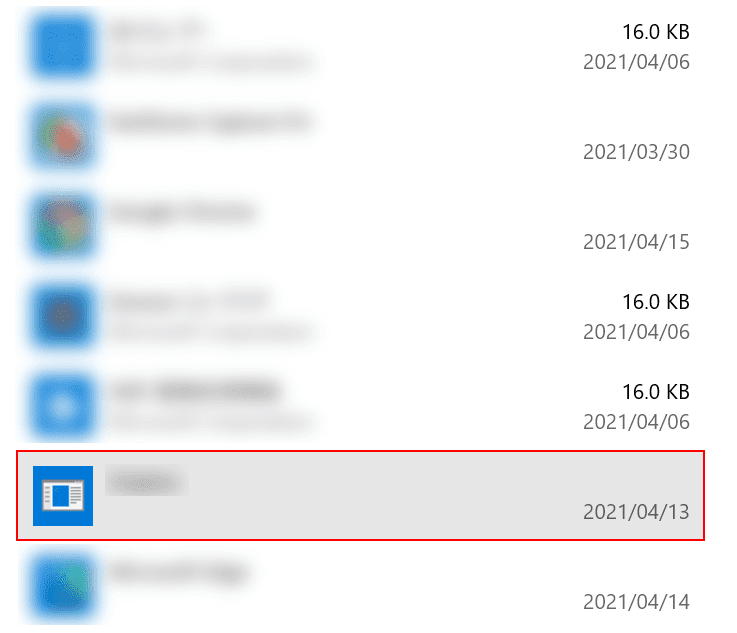
アンインストールしたい【任意のアプリケーション】を選択します。
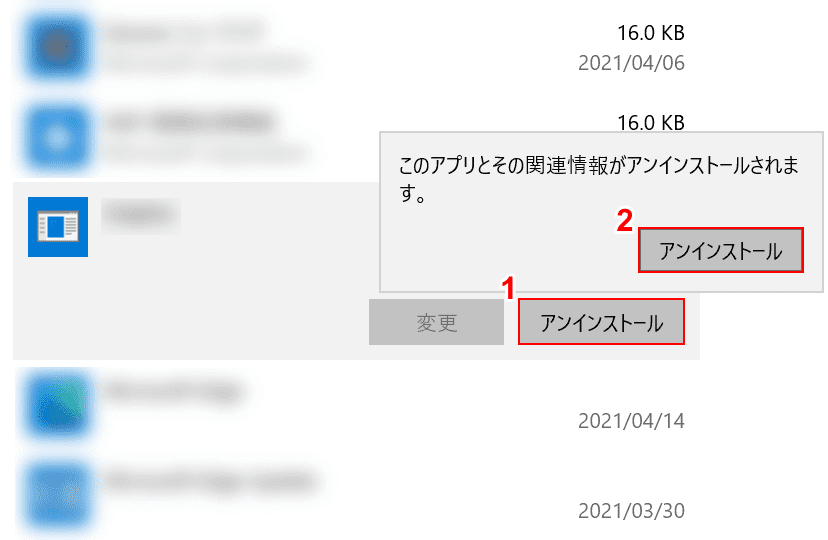
①【アンインストール】ボタン、②【アンインストール】ボタンの順に押します。
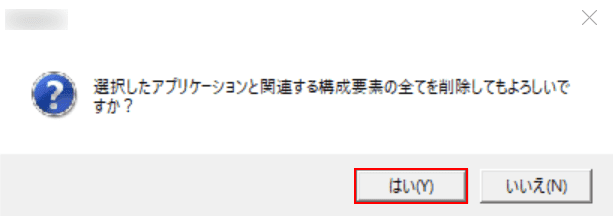
この後の手順は、アプリケーションによって違うので、画面に沿って操作してください。
「任意のアプリケーション」ダイアログボックスが表示されます。
【はい】ボタンを押します。
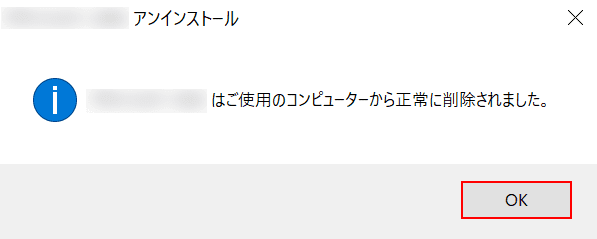
「(任意のアプリケーション)アンインストール」ダイアログボックスが表示されます。
「ご使用のコンピューターから正常に削除されました。」というメッセージが表示されれば、問題なくアンインストールできています。
【OK】ボタンを押して、操作を終了します。
ストレージの一時ファイルを削除する
一時ファイルとは、アプリケーションやブラウザなどのプログラムが、情報を一旦保存しておくために作るファイルです。
一時ファイルのほとんどが、削除しても問題ないとされています。
ストレージの一時ファイルを削除する方法については、以下の通りです。
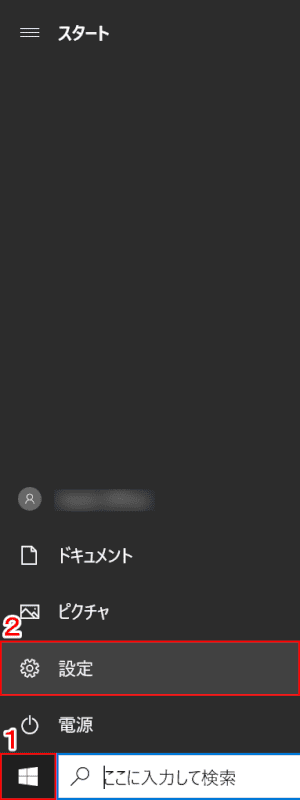
Windows 10を開きます。
①画面左下の【スタート】、②【設定】の順に選択します。
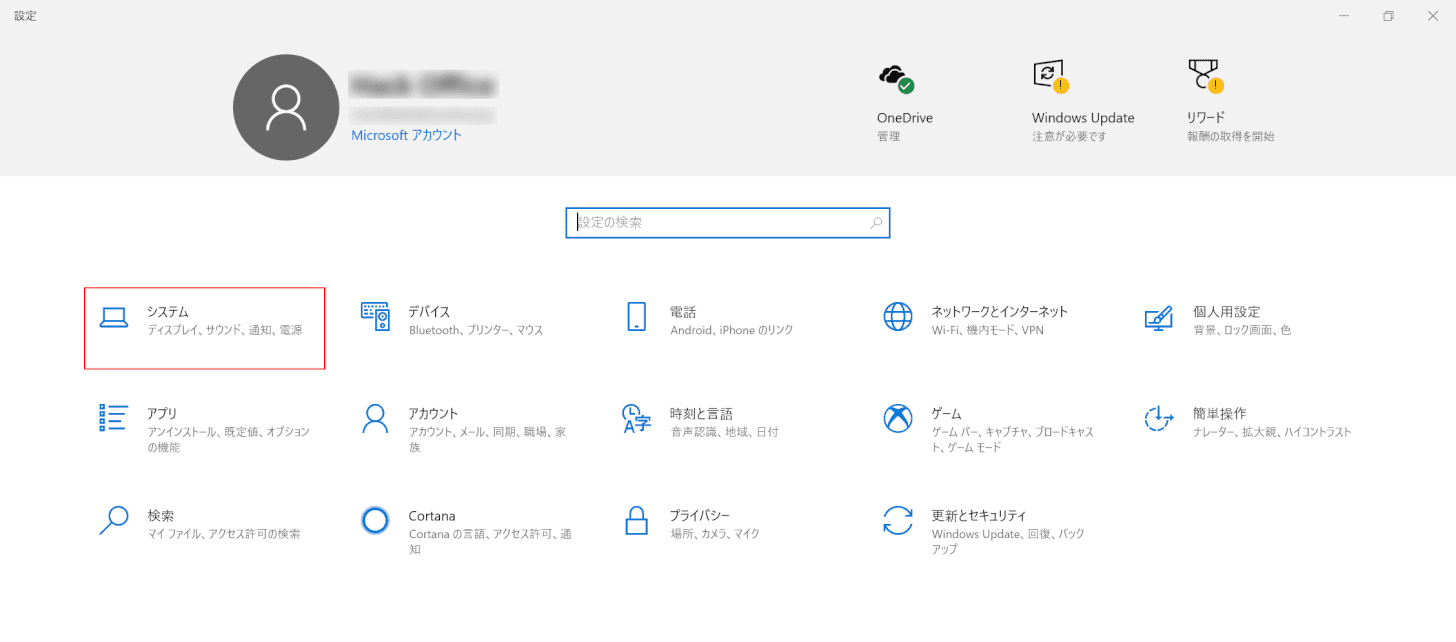
「設定」ダイアログボックスが表示されます。
【システム】を選択します。
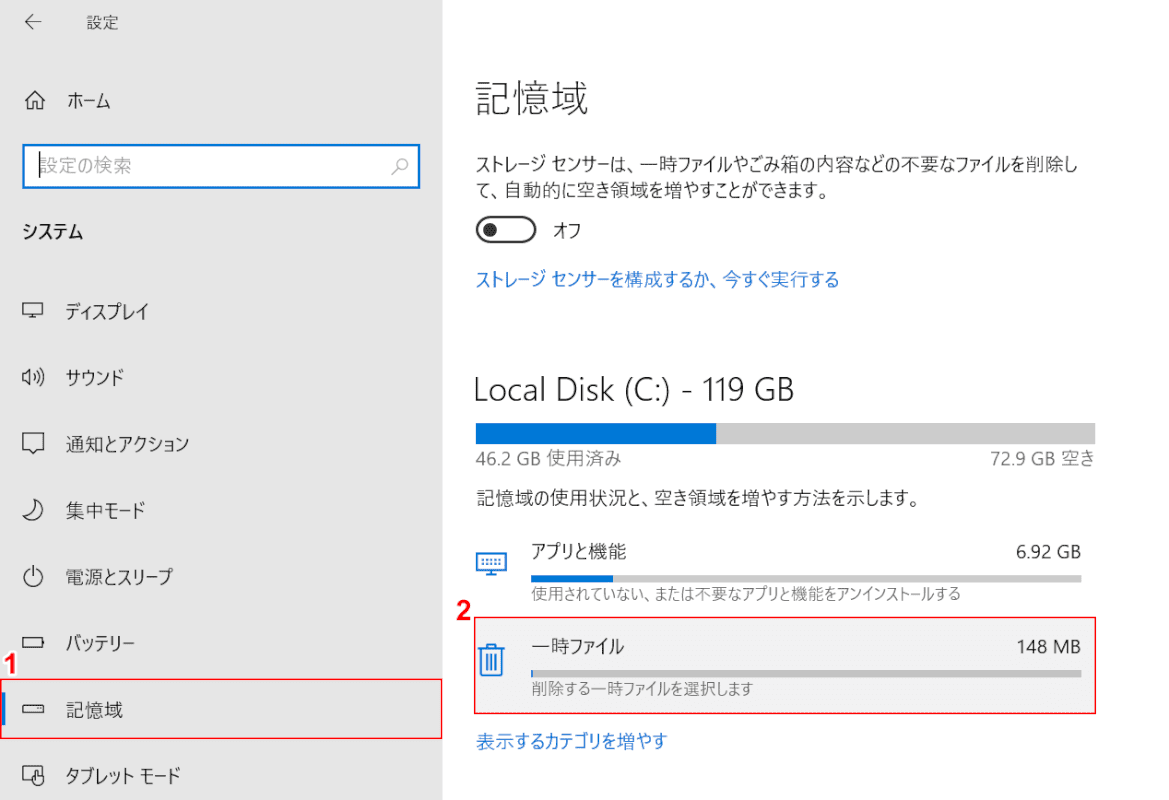
①【記憶域】タブ、②「Local Disk(C:)」の下にある【一時ファイル】の順に選択します。
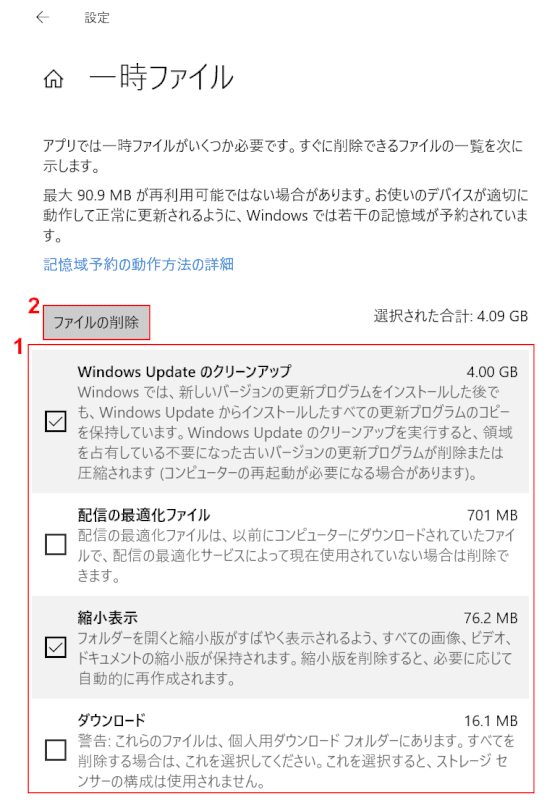
Windowsのシステムが削除しても問題ないと判断した一時ファイルが、一覧で表示されます。
①「任意の一時ファイル」に【チェックマーク】を入れます。
②【ファイルの削除】ボタンを押します。
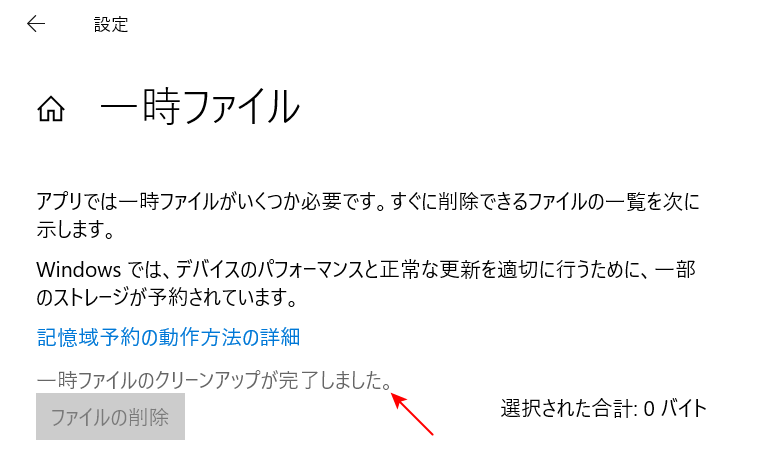
「一時ファイルのクリーンアップが完了しました。」と表示されれば、問題なく一時ファイルが削除できています。
デフラグをしてファイルの断片化を解消する
デフラグとは、パソコンに記憶されているデータを整理整頓することを意味します。
デフラグの方法については、以下の記事「ドライブの最適化」セクションをご参照ください。
Windows 10を高速化する20の方法(設定変更/フリーソフトなど)
ディスククリーンアップを実行する
ディスククリーンアップをすることによって、不要なファイルを削除することができます。
方法の詳細は、以下の記事をご参照ください。
上記の方法でも解決しない場合は?
今回ご紹介した方法でも問題が解決しない場合は、Microsoft コミュニティをご参照ください。
