- 公開日:
エクセルでセルの結合ができない場合
セルの結合を行うと、同じ内容をまとめることができたり、特定のデータだけを目立たせるなどの効果が生まれるため、資料デザインを整える際に役立ちます。
しかし、Excelのセル結合には様々な制限が設けられており、上手く結合を行えないという場面が多々あります。
この記事では、Excelでセルの結合ができない場合に考えられる原因と対処法についてご紹介します。
エクセルでセルの結合ができない場合
Excelでセルの結合ができない場合に考えられる原因と対処法についてご紹介します。
シートが保護されている
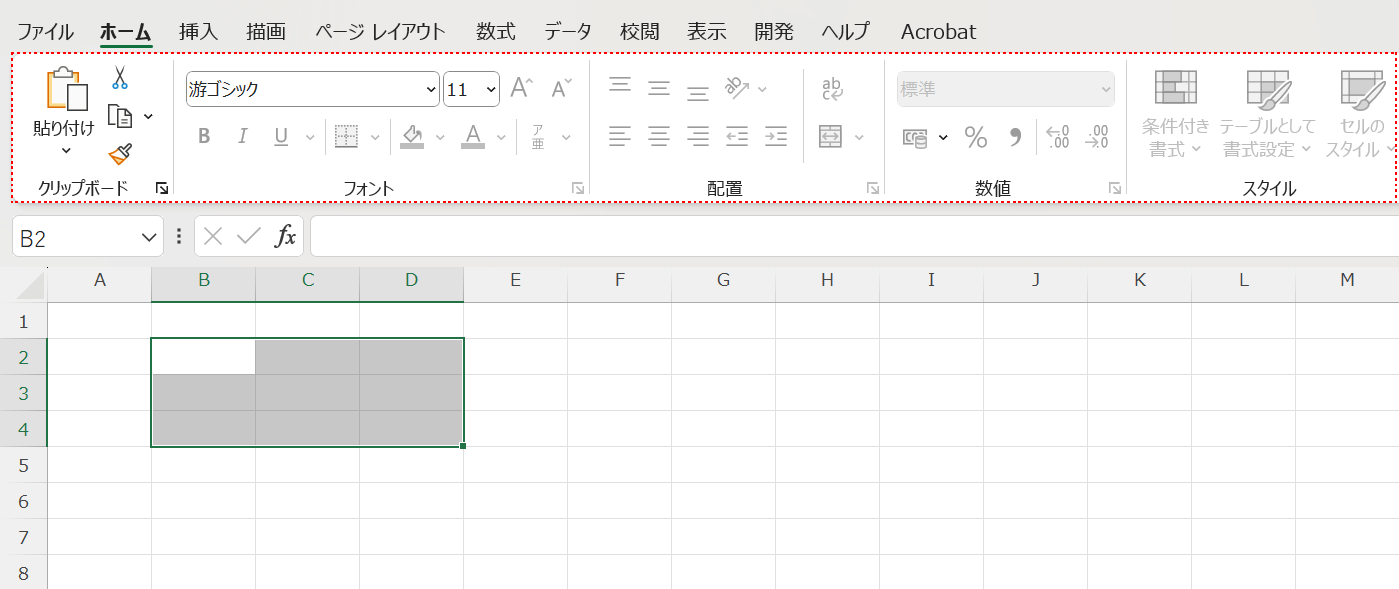
上記画像では、シートが保護されている文書のB2セルからD4セルを結合しようとしました。しかし、リボンに表示されている「セルを結合して中央揃え」ボタン含めた様々な項目がグレーアウトしており、シートを編集することができません。
このように保護されているシートでは、ほぼすべての編集機能が利用できなくなります。そのため、セルの結合を行いたい場合には、シートの保護を解除する必要があります。
シート保護の解除方法については、以下の記事で詳しくご説明しています。
フィルターで抽出されている
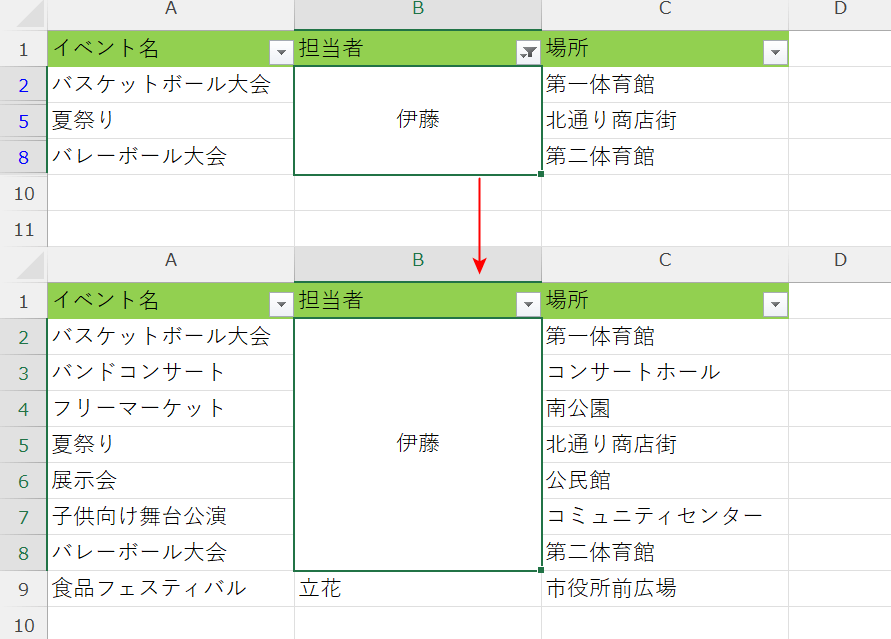
上記画像では、イベント予定表から担当者が「伊藤」のデータだけを抽出し、「伊藤」と入力されているB2、B5、B8の3行分のセルを結合しました。
しかし、フィルターの抽出を解除して、表全体を再表示させると、3行分以上のセルが結合されてしまっていました。
このように、フィルター機能でデータの抽出後に結合を行うと、隠されているセルも含めて結合が行われることがあります。
そのため、データ抽出後に結合を正しく行いたい場合には、事前に結合したいセルが隣接するように並べ替えを行う必要があります。
詳しい方法については以下でご説明します。
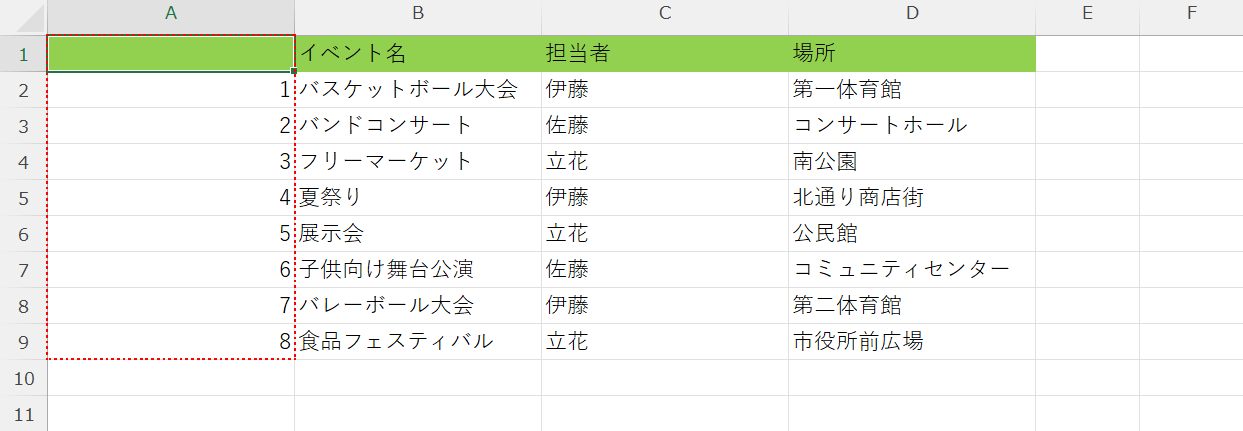
今回はセル結合のためにデータの並べ替えを行います。
そのため、並べ替えを行った後でも元の順番に戻せるように、あらかじめ表に連番の列を追加しておきましょう。
詳しい方法については、以下の記事「フィルターで並び替えした後に並び順を元に戻す」セクションをご参考にしてください。
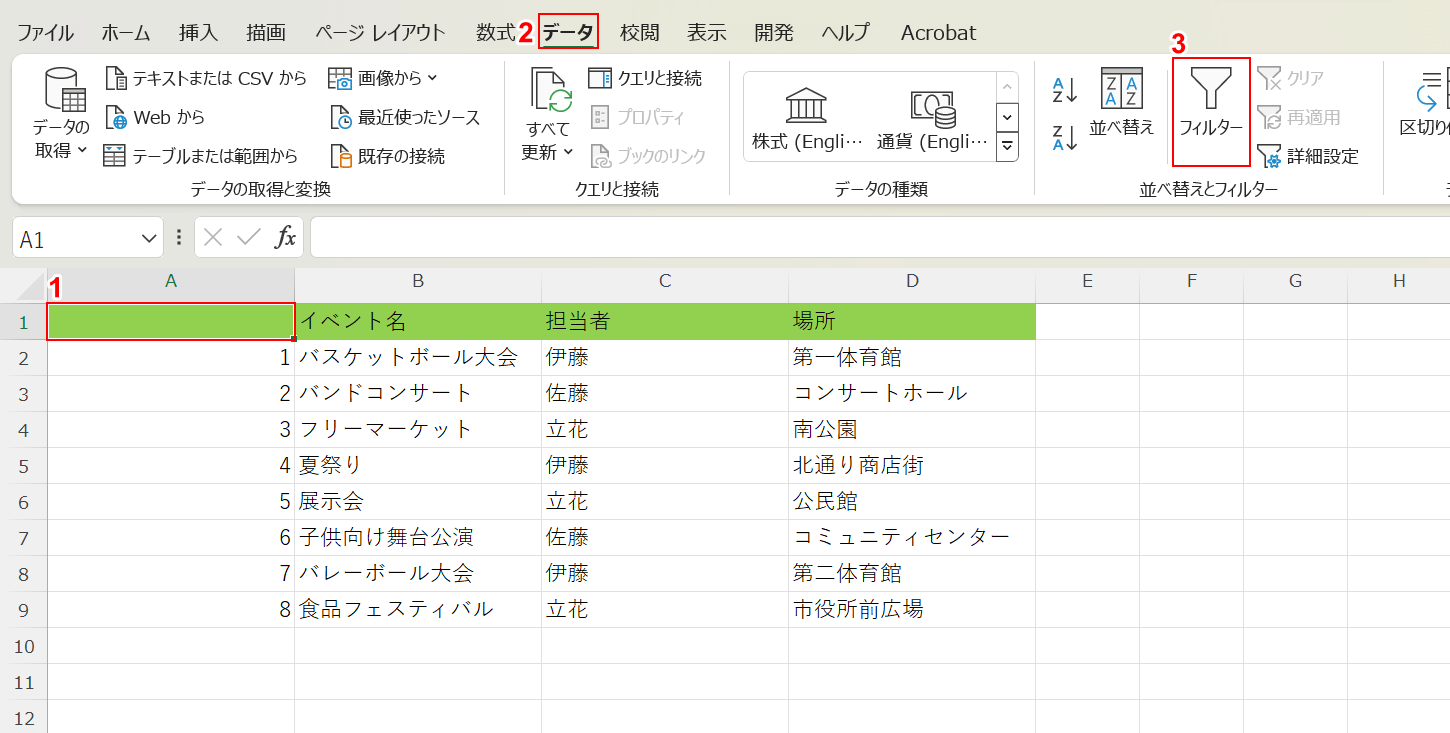
表に連番の列を追加できました。
それでは、上記表から「担当者」が「伊藤」のデータを抽出し、「伊藤」と入力されているセルを結合します。
まず、表にフィルターを設定します。
①表の任意のセル(例:A1セル)、②「データ」タブの順に選択し、③「フィルター」ボタンを押します。
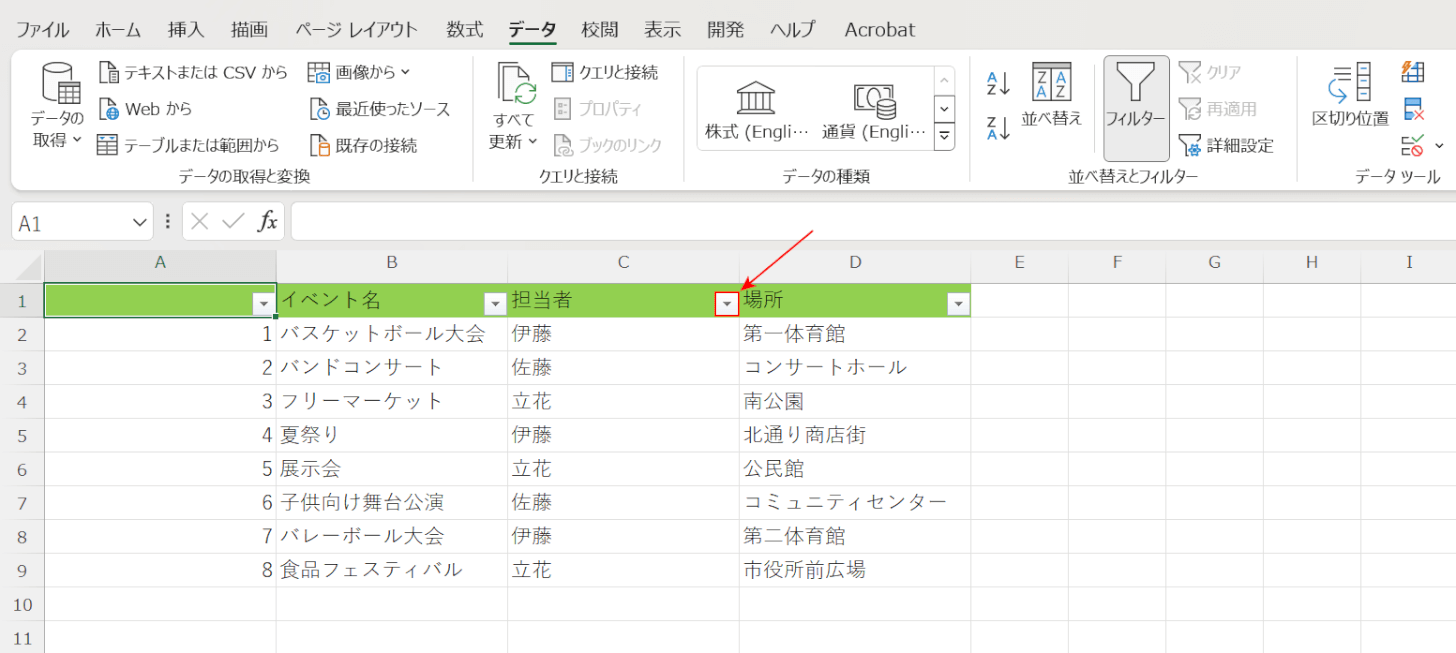
表にフィルターが設定されました。次に、データの並べ替えを行います。
今回は「伊藤」と入力されたセルを結合したいため、「担当者」の列を基準に並べ替えを行います。
C1セル右下の「▼」ボタンを押します。
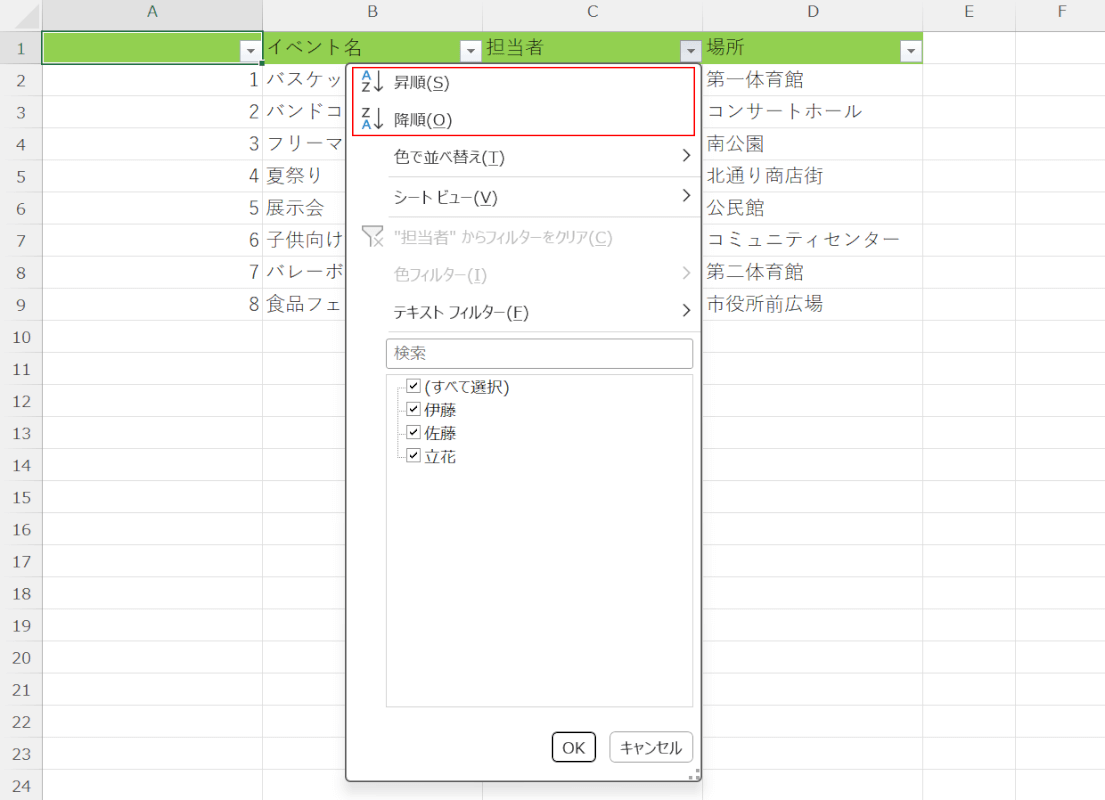
「昇順」もしくは「降順」を選択します。
どちらでも同じデータのセルは隣接された状態に並べ替えられますので、お好きな方をお選びください。
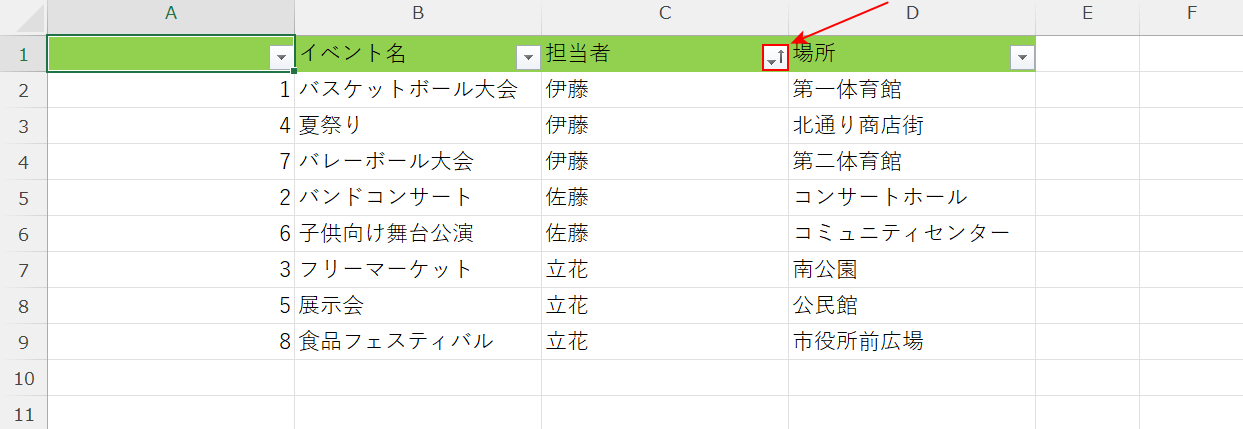
データが並べ替えられ、「伊藤」と入力されたセルがC2セルからC4セルにまとまりました。
次に、表から「担当者」が「伊藤」のデータだけを抽出します。
C1セル右下の「▼」ボタンを押します。
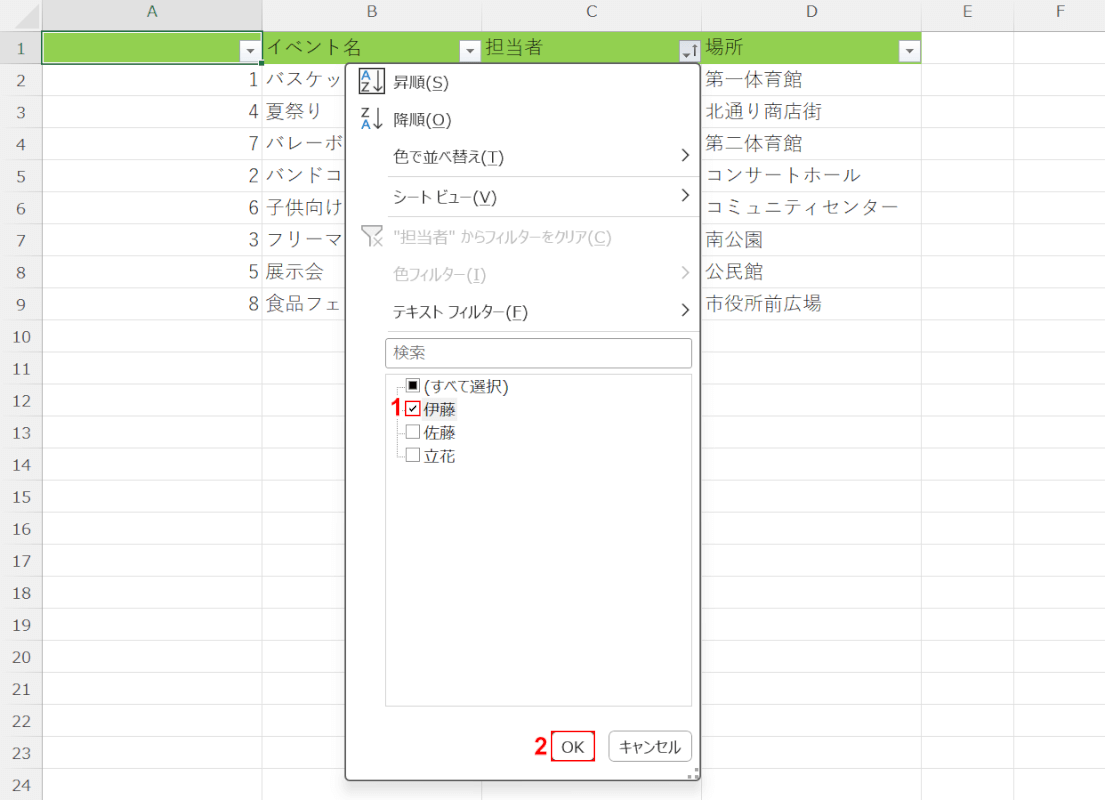
①「伊藤」にだけチェックマークを付け、②「OK」ボタンを押します。
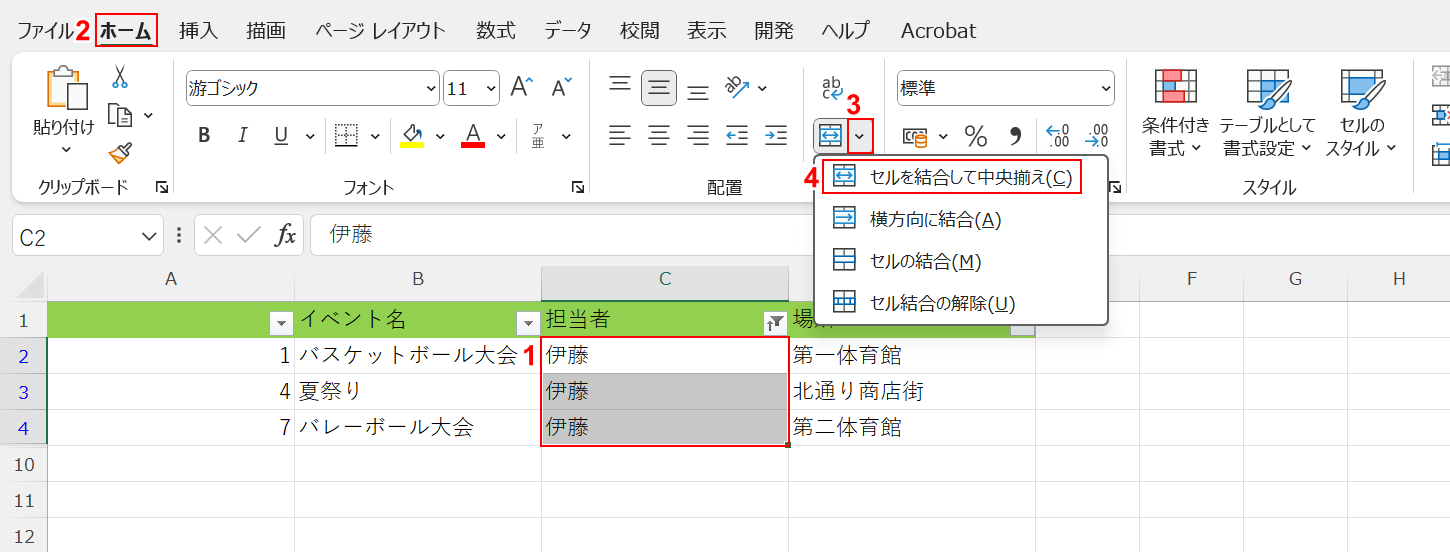
「担当者」が「伊藤」のデータだけが抽出されました。次に、「伊藤」と入力されているセルを結合します。
①結合したいセル(例:C2セルからC4セル)、②「ホーム」タブの順に選択し、③「セルを結合して中央揃え」の「v」ボタンを押します。④「セルを結合して中央揃え」を選択します。
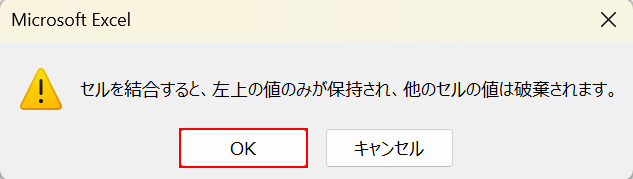
「セルを結合すると、左上の値のみが保持され、他のセルの値は破棄されます。」と表示されたダイアログボックスが表示されました。
「OK」ボタンを押します。
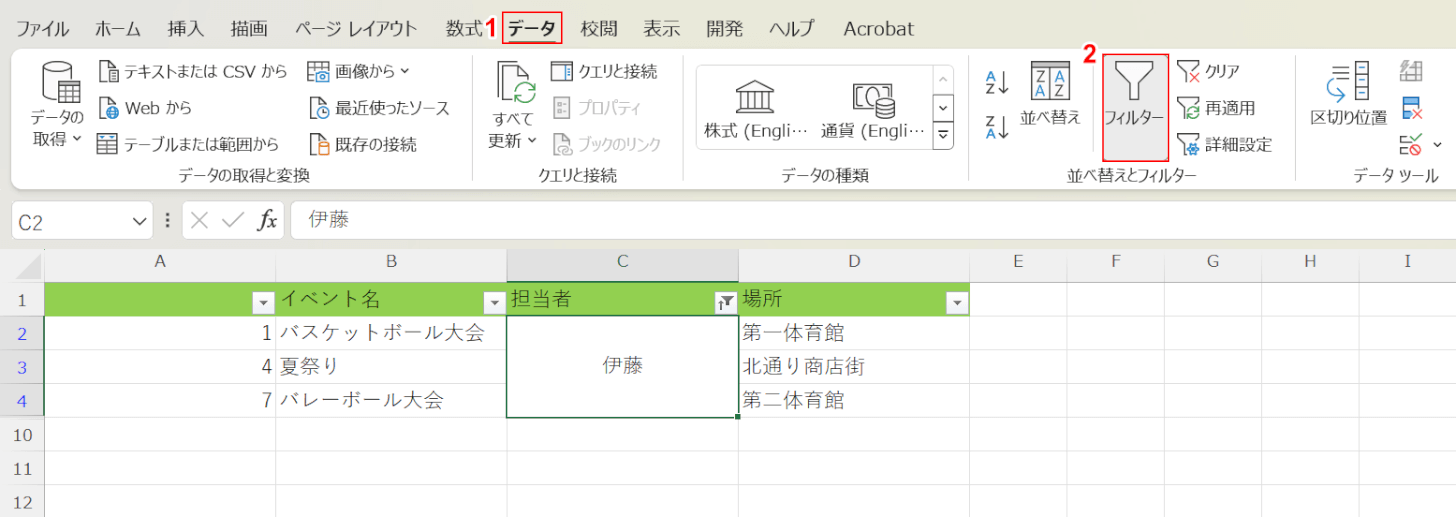
C2セルからC4セルが結合されました。最後に、フィルターを解除して、正しい範囲のセルのみが結合されているか確認します。
①「データ」タブを選択し、②「フィルター」ボタンを押します。
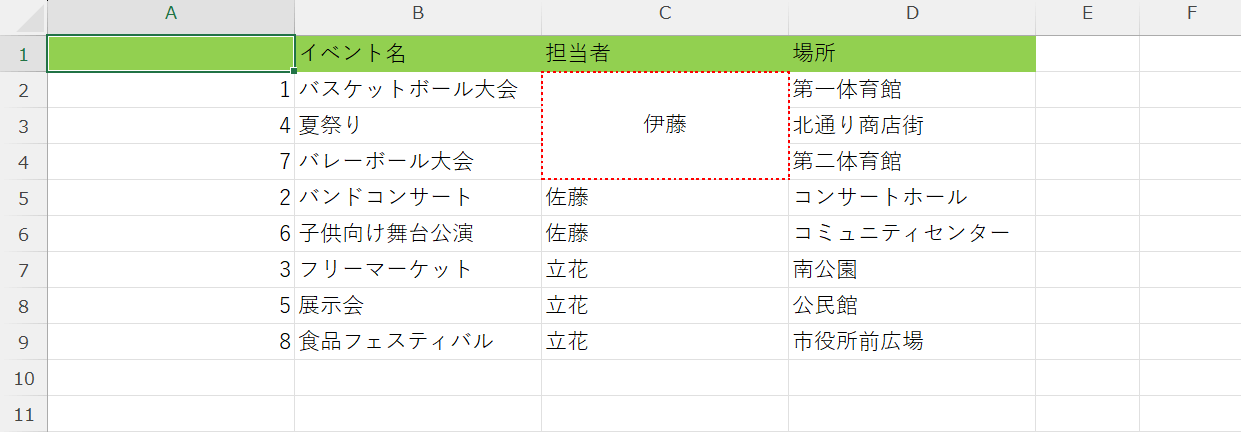
フィルターが解除され、すべてのデータが表示されるようになりました。
抽出を行う前にデータの並べ替えを行っていたため、C2からC4までの3行分のセルのみ正しく結合されました。
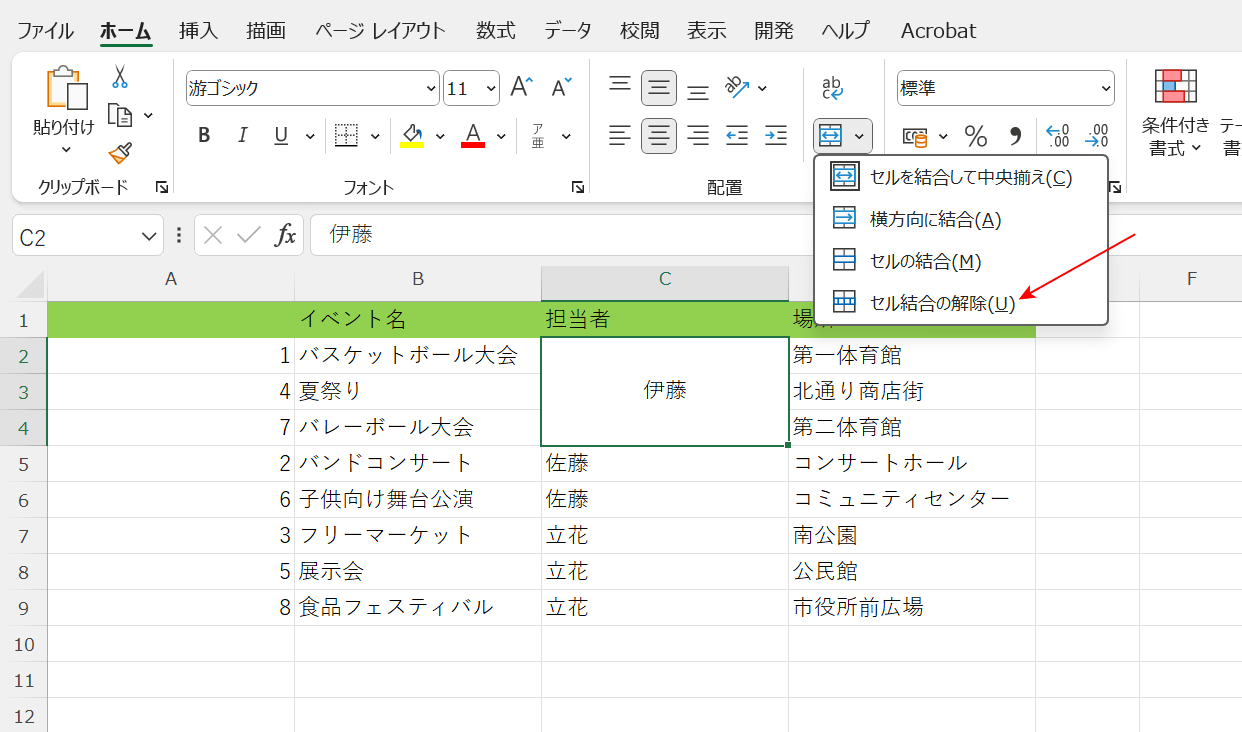
また、データの順番を元に戻したい場合には、連番の列を基準に昇順に並べ替えます。
ただし、セルが結合されている状態で並べ替えを行うことはできません。
そのため、「ホーム」タブから「セル結合の解除」を選択するなどして、一度セルの結合を解除しましょう。
テーブルが設定されている
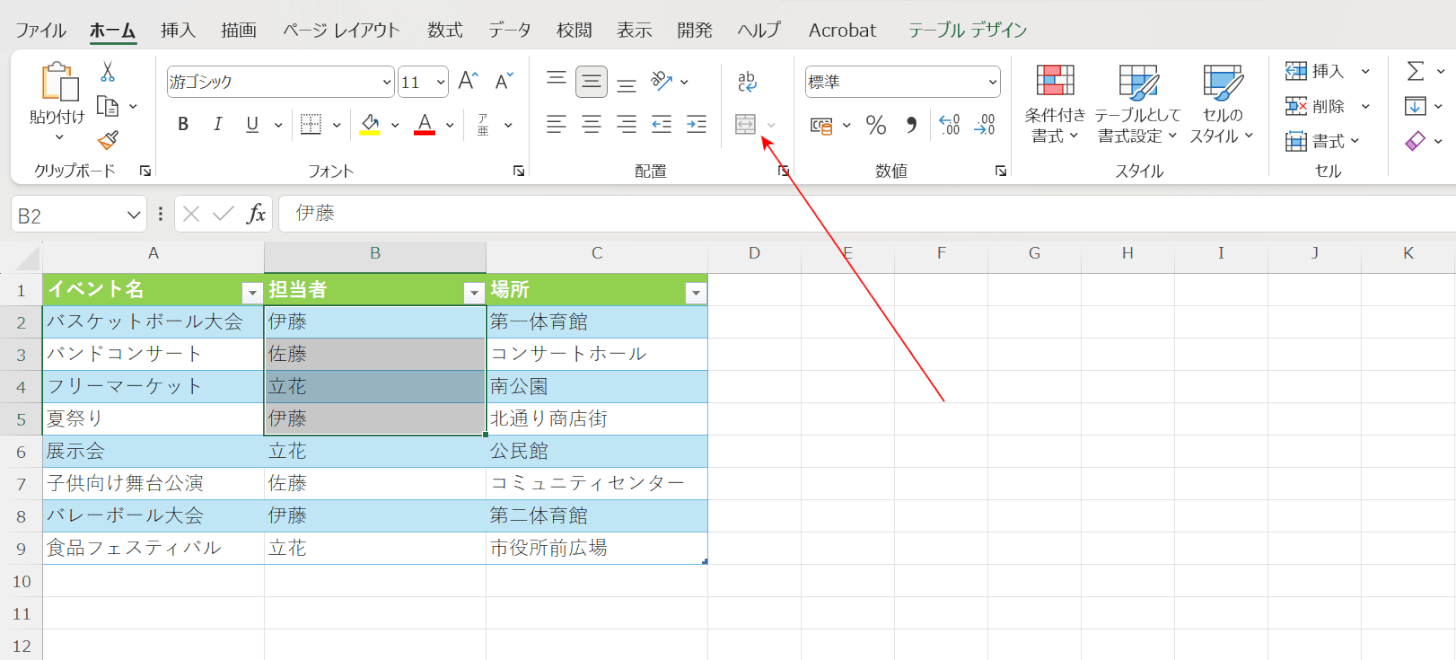
上記画像では、テーブル内のセルを結合しようとしましたが、リボンに表示されている「セルを結合して中央揃え」ボタンがグレーアウトしており、操作を行えませんでした。
このように、テーブル化している表のセルは結合できない仕様となっています。そのため、結合を行いたい場合には、一度テーブルの解除を行いましょう。
以下の記事にて、テーブルの解除方法を詳しくご説明していますので、ぜひお役立てください。
ブックが共有されている
Excelでは、ファイルの共有時に所有者が相手へ与える権限を「編集可能」「閲覧可能」「ダウンロードできません」の3種類から設定することができます。そして、この際に「編集可能」以外の権限を設定された場合、共有相手はファイルに編集を加えることはできなくなります。
そのため、共有されたExcelファイルのセルを結合できない場合、編集の権限が相手から与えられていない可能性があります。
一度ファイルの持ち主に確認し、必要に応じて権限を付与し直してもらいましょう。また以下の記事では、複数人で同時に編集を行えるように権限の設定を行った上でExcelファイルを共有する方法をご説明していますので、操作方法でお困りの方はぜひご参考にしてください。
