- 公開日:
エクセルでページをコピーする方法
この記事では、エクセルでページをコピーする方法をご紹介します。
エクセルにおいて「ページ」とは、作業時のワークシートのことを指します。シートを複製したいときに役立つ、さまざまな方法をお伝えします。
また、印刷時のヘッダー/フッターや余白など、ページ設定をコピーする方法についても紹介します。
エクセルでページをコピーする方法
エクセルでページをコピーする方法をご紹介します。
シートをコピーする方法
シートをコピーする方法は以下のとおりです。
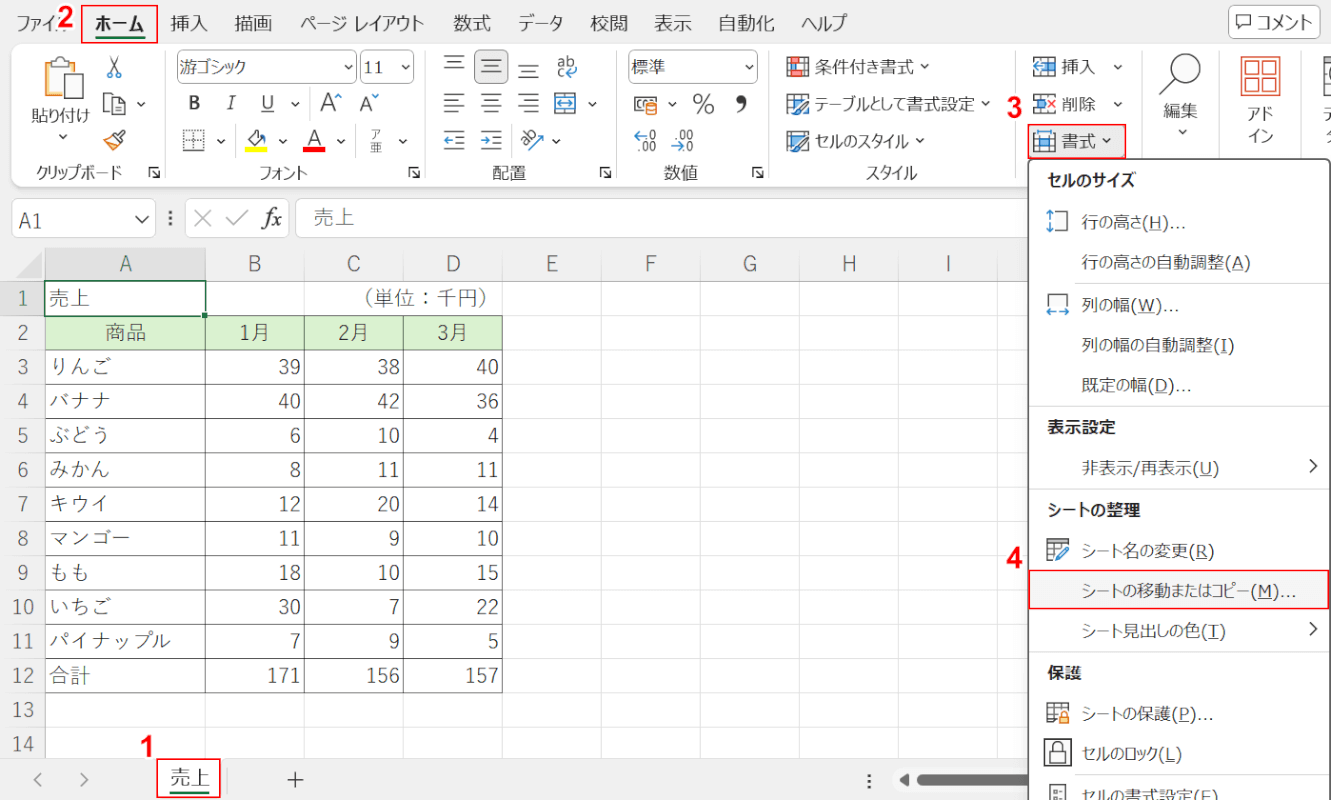
①コピー元のシート、②ホームタブ、③「書式」、④「シートの移動またはコピー」の順に選択します。
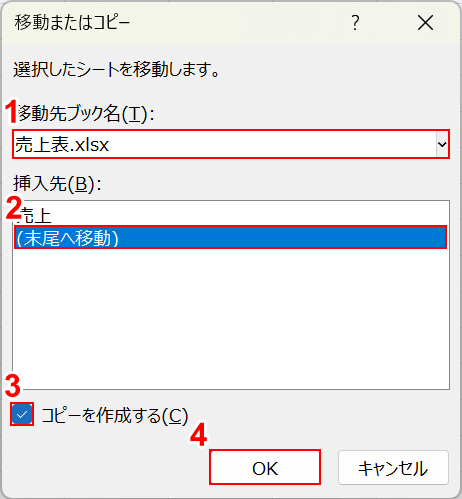
「移動またはコピー」ダイアログボックスが表示されます。
①移動先ブック名でコピー先のブック(例:売上表.xlsx)、②挿入先でコピー先のシート(例:(末尾へ移動))の順に選択します。
③「コピーを作成する」に✓を入れ、④「OK」ボタンを押します。
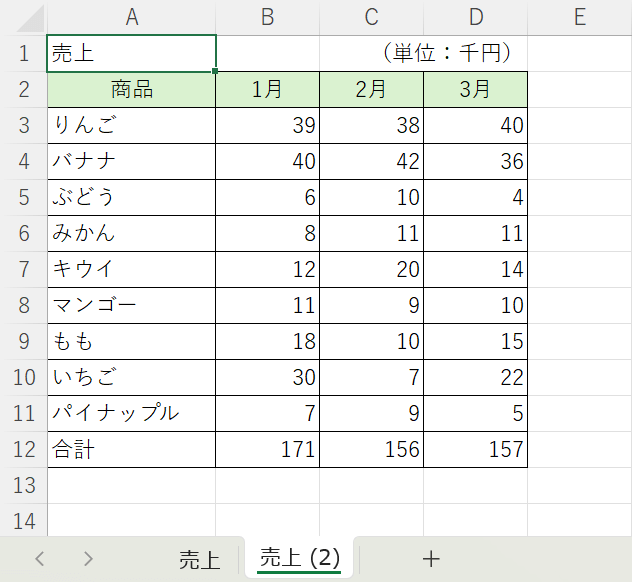
同じ内容のシートをコピーすることができました。
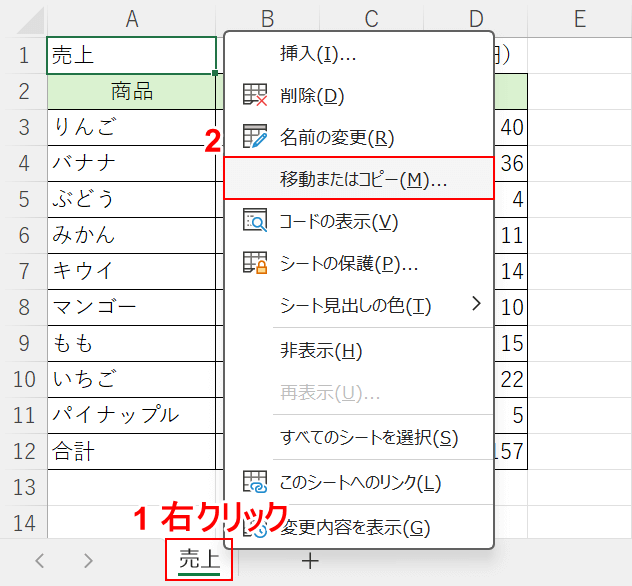
「移動またはコピー」ダイアログボックスは、①シートの上で右クリック、②「移動またはコピー」を選択しても表示できます。
また、ショートカットで簡単に表示させることも可能です。
他にもシートをコピーしたいときに役立つ、さまざまな方法があります。
以下の記事では、ドラッグで簡単にシートコピーする方法、複数シートを一括コピーする方法、VBAを使ってシートコピーする方法などを解説しています。
「すべて選択」をクリックしてシートをコピーする
シートをコピーする方法として、シート全体を範囲選択してコピー&ペーストする方法があります。
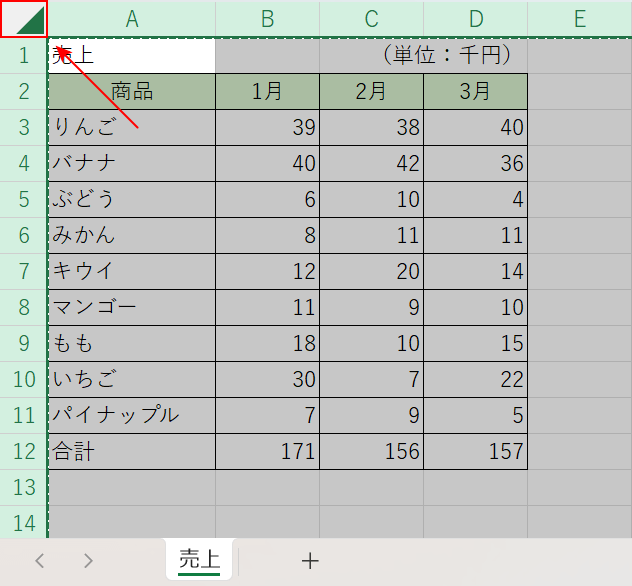
シートの左上にある「すべて選択」ボタン(◢マーク)をクリックすると、シート全体が選択された状態になります。
このボタンを使ってコピーする手順は、以下の記事の「シート全体を選択してコピーする方法」セクションで紹介しています。
別ブックにシートをコピーする
同一ブック内でなく別ブックにシートをコピーすることもできます。
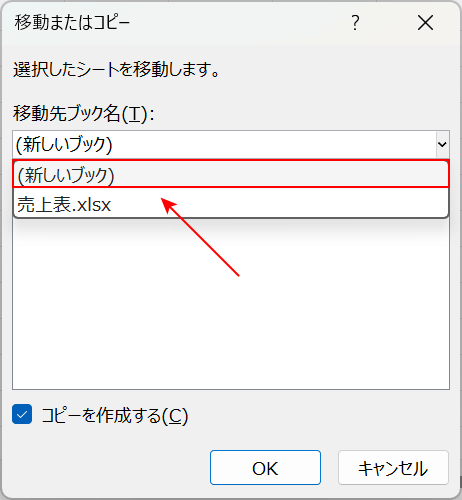
「移動またはコピー」ダイアログボックスを使って、移動先ブック名から別のブックを選択できます。
以下の記事の「シートを別ファイルにコピーする」セクションでは、別ブック(新しいブック)にシートをコピーする方法について説明しています。
シートをコピーできない場合

シートをコピーする際、「名前’〇〇’は既に存在します。」というエラーメッセージが表示され、シートのコピーができないことがあります。
また、ブック/シートが保護されているために編集が制限されていることも、シートがコピーできない原因となります。
以下の記事では、シートがコピーできない原因とその対処法を解説していますので、ぜひ参考にしてください。
エクセルでシートコピーできない場合の対処法(名前の重複を含む)
ページ設定をコピーする方法
シートをコピーしたが、ページ設定まではコピーされない場合があります。
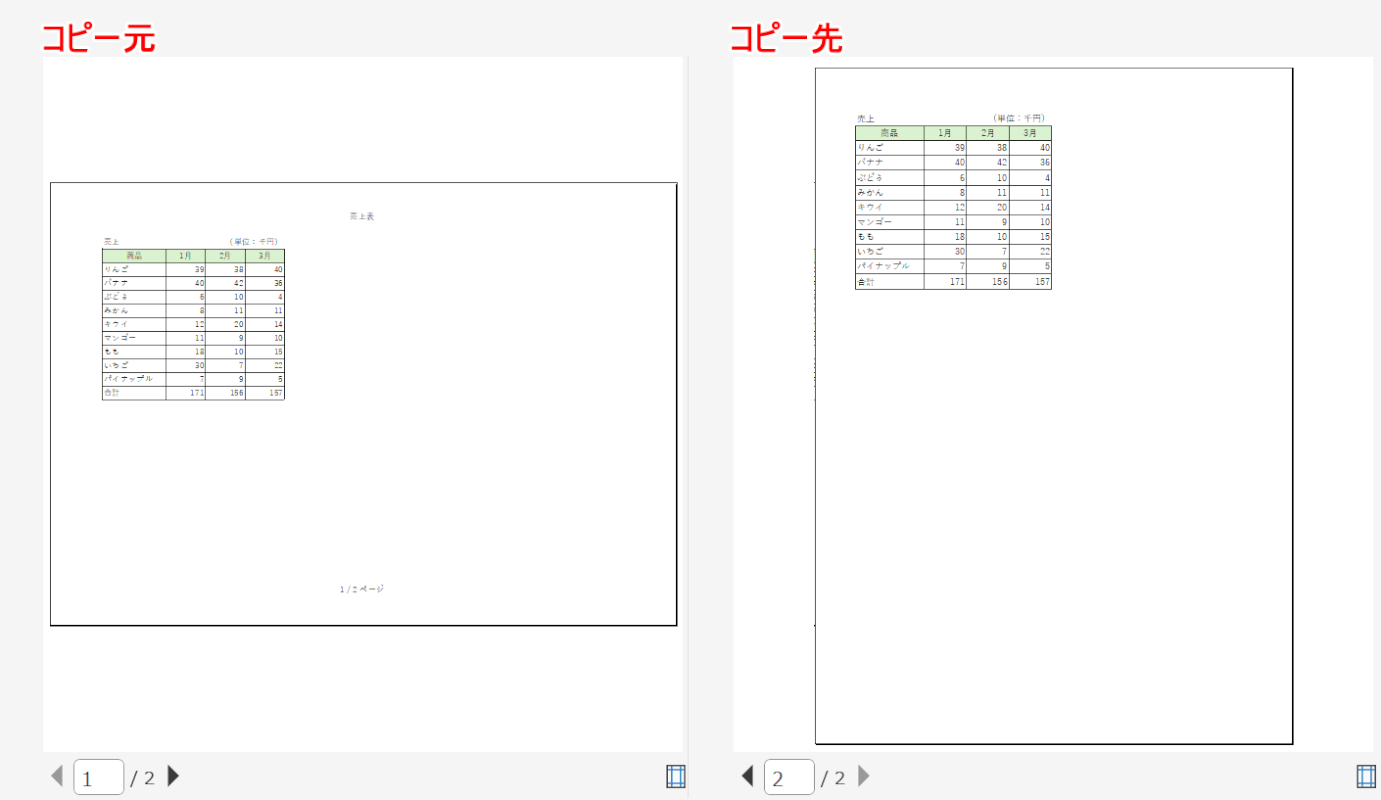
上の画像は、コピー元のシートをコピー先のシートに複製した際の印刷プレビューです。
コピー元で設定していた印刷時のヘッダー/フッター、余白、向きなどのページ設定が保持されていません。
以下、ページ設定をコピーする方法をご紹介します。
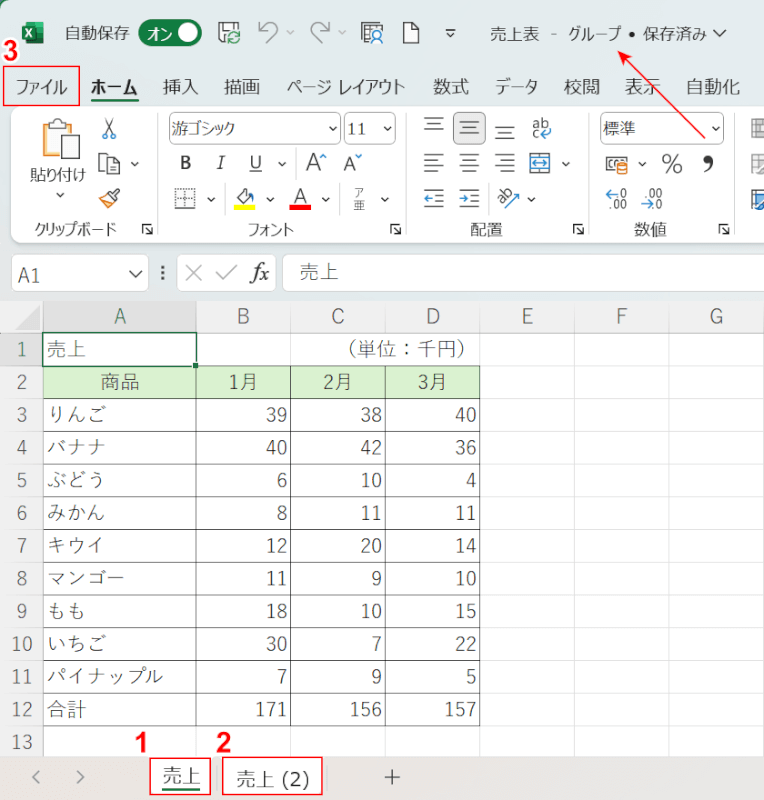
作業グループを利用して、ページ設定をコピー先シートに反映させます。
①コピー元シート(例:「売上」シート)を選択し、②Ctrlを押しながらコピー先シート(例:「売上 (2)」シート)を選択します。
ブックの名前に「グループ」と表示されれば、作業グループが設定できています。
③ファイルタブを選択します。
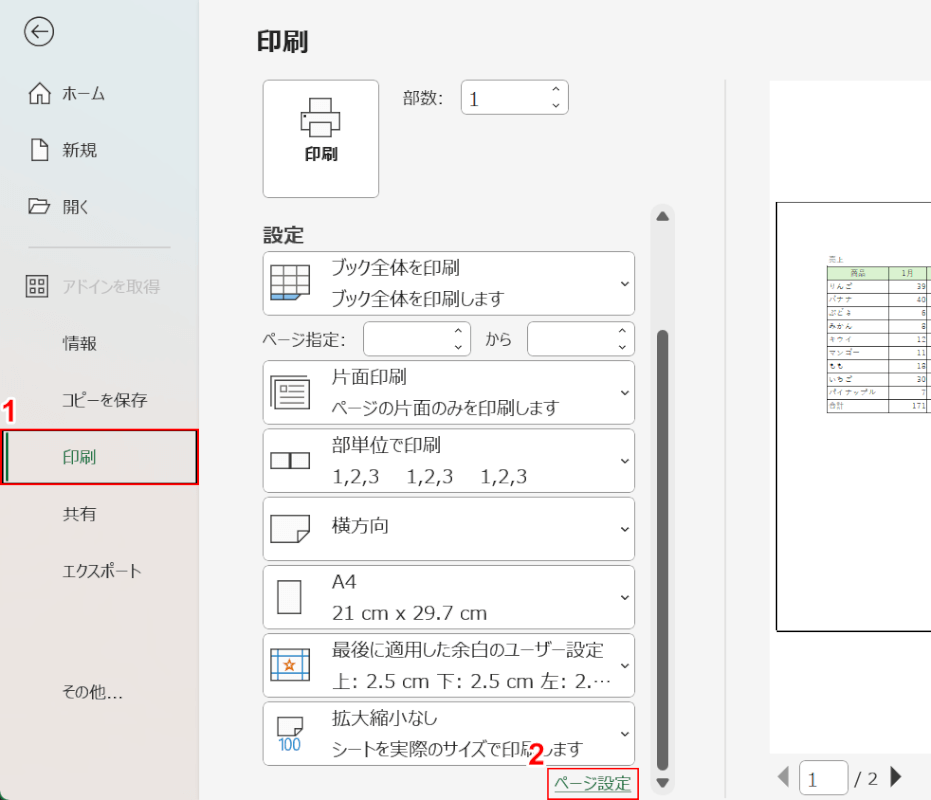
①「印刷」、②「ページ設定」の順に選択します。
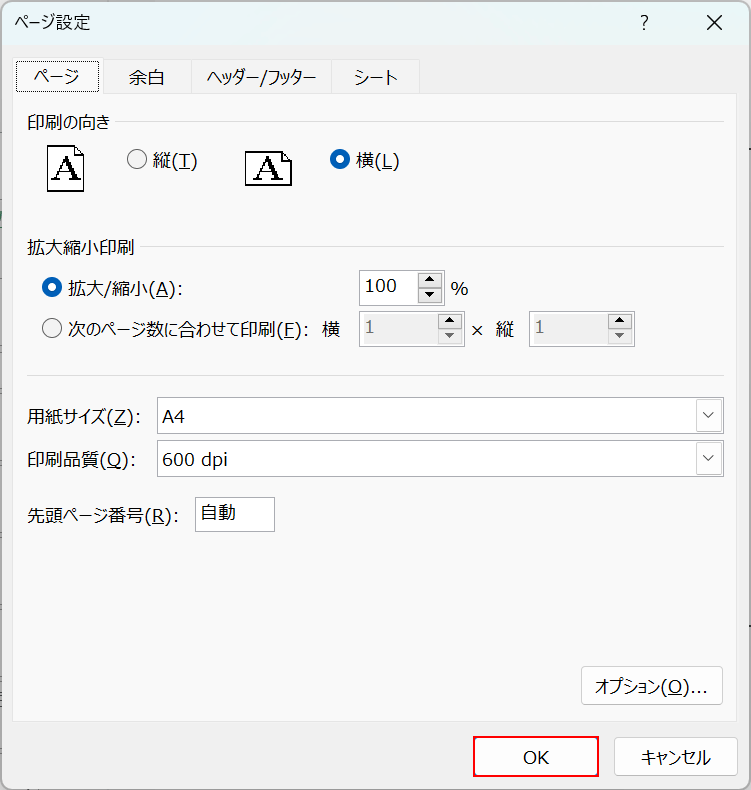
「ページ設定」ダイアログボックスが表示されます。
コピー元のページ設定が表示されるので、そのままでよければ「OK」ボタンを押し、変更したい場合はここで任意の設定を行ってください。
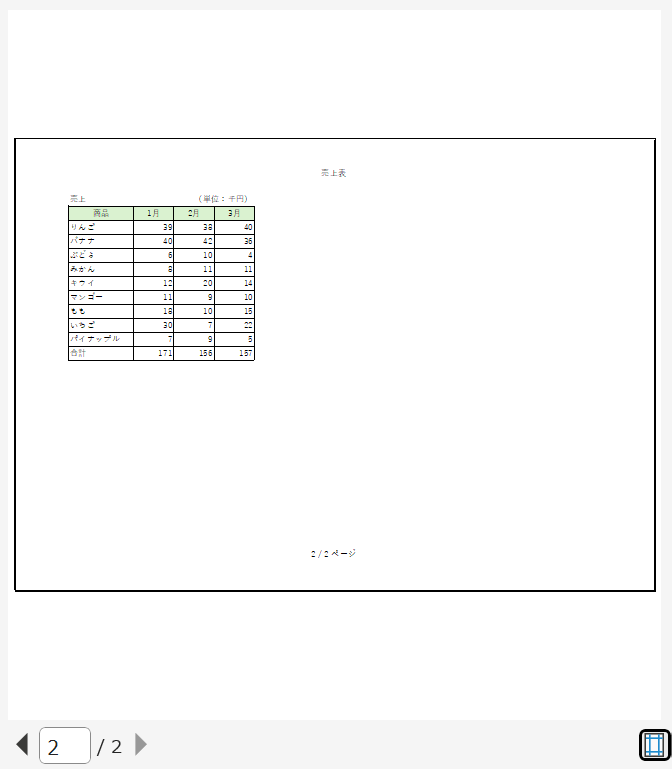
これで、ページ設定がコピー先シートに反映されました。
以下の記事で、作業グループとは何か、設定/解除する方法などについて解説しています。
印刷時にすべてのページのレイアウトがバラバラになってしまい、紙を無駄に消費してしまうといった失敗を防ぐことができます。
