- 公開日:
エクセルで日付に関する様々な設定方法
Excelで日付データはよく用いられますが、日付の様々な設定方法を覚えておけばデータの管理作業を効率化させることができます。
この記事では、日付に関する様々な設定方法をご紹介します。
表示形式の設定方法、条件付き書式の設定方法、日付と時間の設定方法など多岐にわたり解説します。
エクセルで日付に関する様々な設定方法
以下では、Excelで日付に関する様々な設定方法をご紹介します。主に次のような設定方法を解説します。
- 表示形式を設定する
- 条件付き書式で設定する
- 日付と時間を設定する
- 頭についた0の表示を設定する
- シートのデータを一括で変更する設定を行う
- 日付順に並び替える
- 日付にならないように設定する
表示形式を設定する
年・月・日の表示形式を変更する
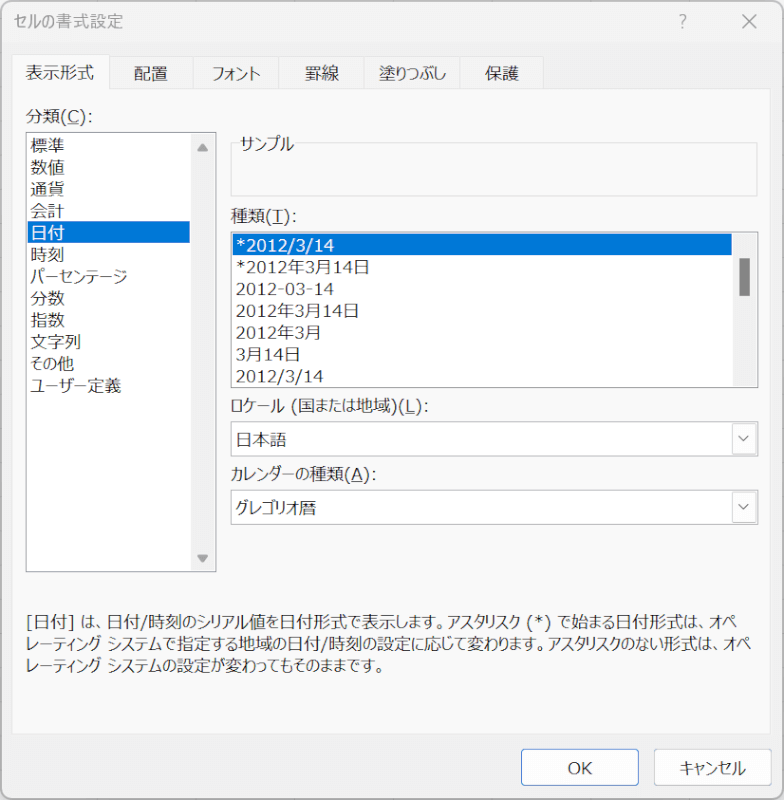
年・月・日の表示形式を決める際、「2023年10月20日」「2023/10/20」「2023.10.20」「20231020」「令和5年10月20日」など様々な表示形式にする選択肢があります。
その場合、セルの書式設定で自分の好きな表示形式にすることができます。詳しくは以下の記事を参照してください。
曜日が表示されるようにする
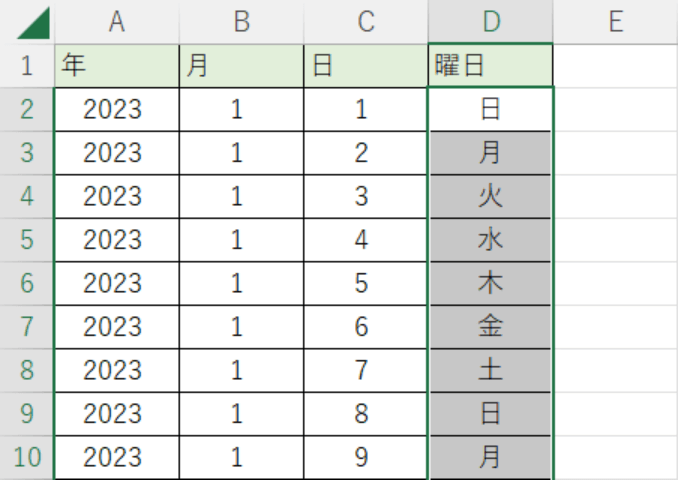
年月日のデータから曜日(月火水木金土日)を表示させることもできます。曜日が表示されると、日程のデータを把握しやすくなりとても便利です。
曜日が表示されるようにする方法について知りたい場合は、以下の記事を参照してください。
和暦に設定する
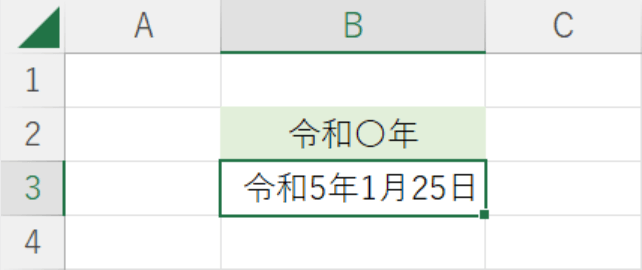
西暦の年月日から和暦の年月日にしたい場合も、セルの書式設定や関数を使って表示形式を変更することができます。
以下の記事では、西暦から和暦に表示形式を変更する設定方法を解説しています。
グラフで好きな表示形式にする
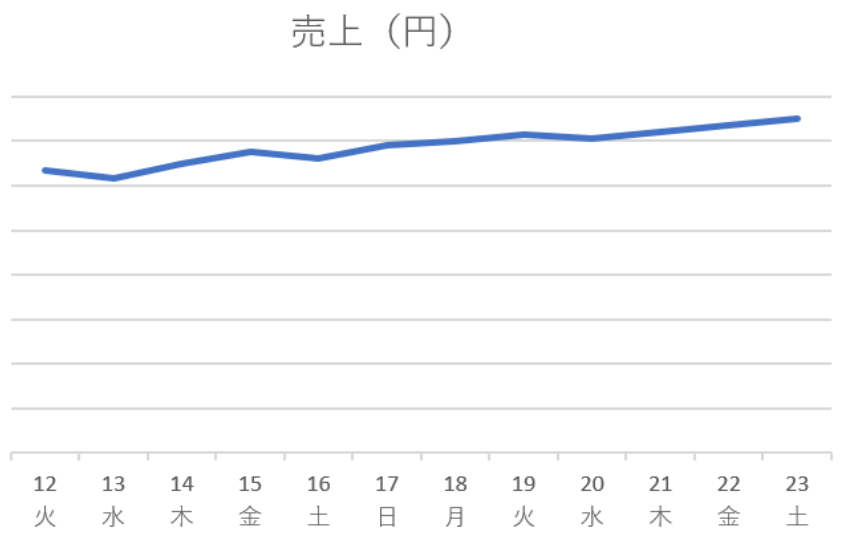
グラフで日付が年月日として詳細に入っていて見づらい場合、日と曜日だけを抽出してコンパクトに表示することなども可能です。
グラフの日付の表示形式も自由に変更することができますので、詳しくは以下の記事を参照してください。
条件付き書式で設定する
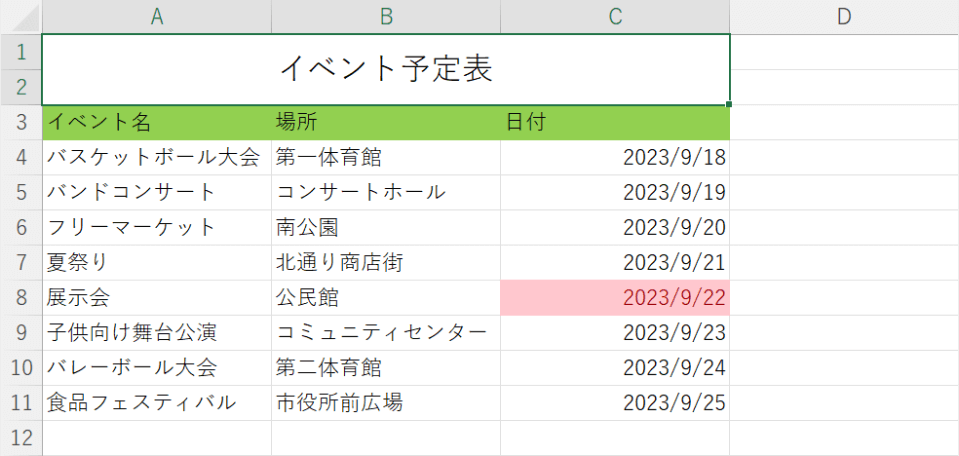
設定した条件に該当するデータの色や、フォントの種類などを固定したい場合、条件付き書式を利用すると便利です。
Excelで日付を条件付き書式で設定する場合は、以下の記事を参照してください。
日付と時間を設定する
結合する
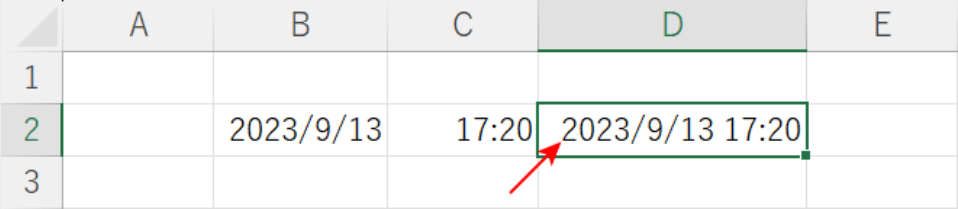
日付と時間が別々のセルにある場合でも、1つのセルに結合して表示することができます。
勤務時間の管理や健康管理データの作成などの場面で役に立つ可能性がありますので、詳しくは以下の記事を参照してください。
時間のみ消す
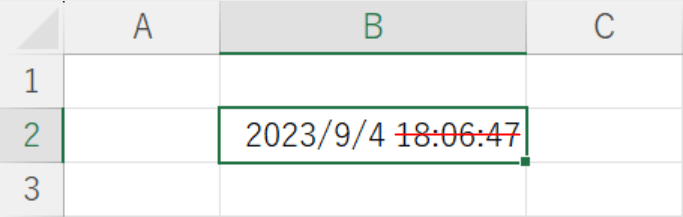
日付と時間がセットで1つのセルに入力されている場合、時間のみ消した方がデータが見やすくなって作業効率が上がることがあります。
セルの書式設定、ショートカットキー、関数を使う方法がありますので、詳しくは以下の記事を参照してください。
頭についた0の表示を設定する
0を表示させる
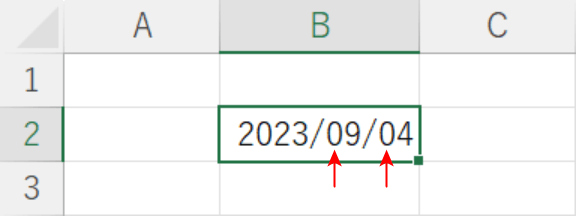
在庫管理や研究データなどの書類作成で、月や日を2桁に統一するために先頭に「0」を追加する方法が一般的になっています。
月や日にあたる数字の先頭に「0」を表示する方法については、以下の記事をご参照ください。
0を表示させない
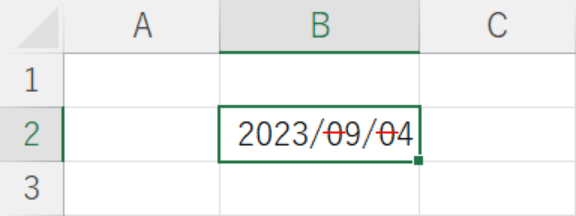
タスク管理表の作成などで日付の表記を短縮することにより、見た目をスッキリさせることが可能です。
月や日にあたる数字の先頭に「0」を表示させない方法については、以下の記事をご参照ください。
シートのデータを一括で変更する設定を行う
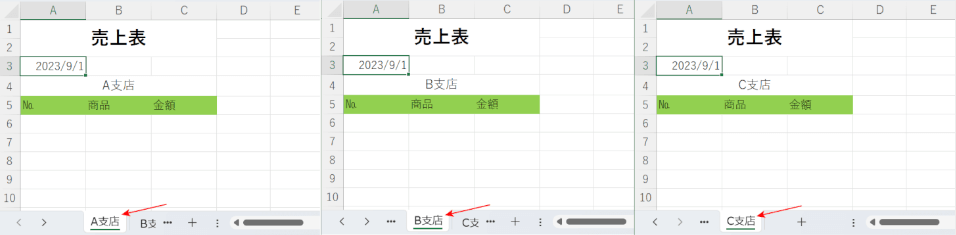
複数のシートに入力された日付を一括で変更することで、シートごとに手動での入力を繰り返す手間が省けます。
以下の記事では、複数のシートに入力された日付を一括変更する方法をご紹介しています。
日付順に並び替える
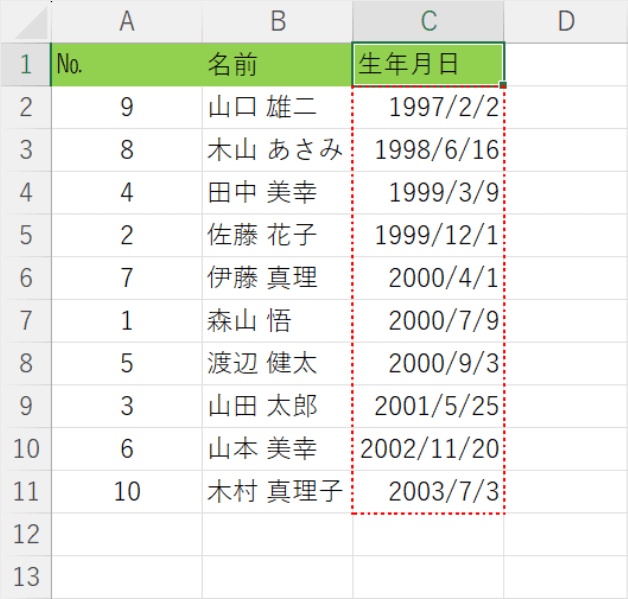
Excelで日付順にデータを並べ替えると、情報の把握がよりスムーズになります。
以下の記事では、データを日付順に並び替えする方法をご紹介しています。
日付にならないように設定する
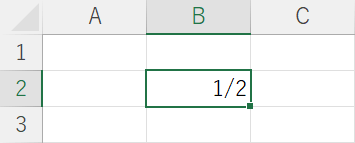
例えば、セルに「1/2」として分数を入力したいのに、「1月2日」として日付が表示される場合がありますよね。
値を日付ではなく分数で表示させたい場合は、以下の記事を参照してください。
