- 公開日:
エクセル 365を無料で利用する方法
エクセル 365はMicrosoft 365のエクセルの略称であり、毎月定額料金を支払うことでExcelを含むWordやPowerPointなどのOffice製品を使用できるサービスです。
この記事では、エクセル 365を無料で利用する方法をご紹介します。
「Microsoft 365のエクセルを無料で手軽に使いたい」「無料でもエクセルのすべての機能を使いたい」という方に役に立つ情報をお伝えします。
エクセル 365を無料で利用するには?
エクセル 365を無料で利用するには、Microsoft Office Onlineを使う方法があります。
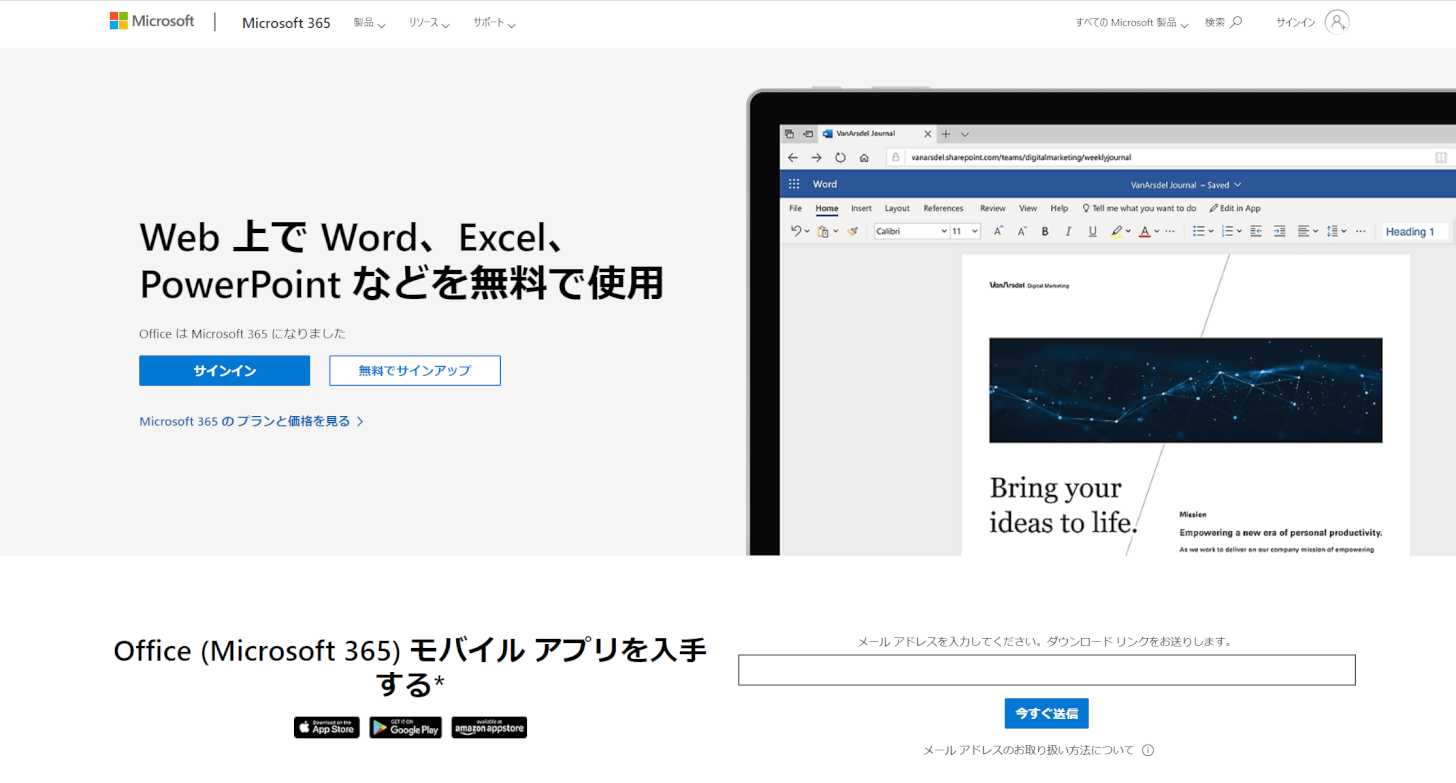
Microsoft Office Onlineとは、Microsoft 365のExcelやWord、PowerPointなどをWebブラウザ上で操作できる無料サービスのことです。
Microsoft アカウントとインターネット接続があれば、いつでもどこでも手軽にアクセスできます。
ただし、すべてのエクセルの機能が使えるわけではないのでご注意ください。
エクセル 365を無料で利用する方法
エクセル 365を無料で利用する方法をご紹介します。なお、Excelファイルを新規作成する手順までを説明します。
ブラウザ(例:Google Chrome)でMicrosoft Office Onlineを開きます(上記「エクセル 365を無料で利用するには?」セクションに記載のURLをクリック)。「サインイン」ボタンを押します。
「Microsoft アカウントのサインイン」ダイアログボックスが表示されました。①Microsoft アカウントのメールアドレスまたは電話番号を入力し、②「次へ」ボタンを押します。
「Microsoft アカウントのパスワードの入力」ダイアログボックスが表示されました。①Microsoft アカウントのパスワードを入力し、②「サインイン」ボタンを押します。
「サインインの状態を維持しますか?」と表示されます。ここでは「はい」ボタンを押します。
サインインが完了しました。①Excelタブ、②空白のブックの順に選択します。
Excelファイルが新規作成されました。このままファイルを編集することができます。
また、WindowsではMicrosoft Storeからアプリとして入手することもできます。毎回ブラウザから開くのが面倒なら、アプリで管理した方が楽でしょう。
以下の記事の「Windows 11のパソコンでエクセルを無料ダウンロードする方法」セクションでMicrosoft 365アプリのインストール方法を紹介しています。
Windows 11のパソコンでエクセルを無料ダウンロードする
以下の記事の「インストールする方法について」セクションでは、iPad、iPhone、AndroidなどにMicrosoft 365アプリをインストールする方法を解説しています。
Microsoft 365で使えるOfficeアプリの一覧やダウンロード方法など
Microsoft 365の無料体験版を使う
エクセル 365を無料で利用する方法の1つとして、Microsoft 365の無料体験版を使う方法もあります。
Microsoft 365には、ExcelやWord、PowerPointなどのOffice機能を1か月間無料で試用できる体験版があります。期間終了後に支払いの無いまま解約することができます。
この方法ではエクセルのすべての機能が無料で使えるので、ぜひお試しください。
以下の記事の「Microsoft 365の無料体験版を使う」セクションでは、WindowsでMicrosoft 365の無料体験版を使う方法を説明しています。
Windows 11のパソコンでエクセルを無料ダウンロードする
Macの場合は、以下の記事の「Microsoft 365の無料体験版を使う」セクションを参考にしてください。
