- 公開日:
エクセルの無料版でできないこと
エクセルはビジネスや学校などでよく使われる表計算ソフトで、無料版も用意されています。しかし、無料版では一部機能に制限があります。
この記事では、エクセルの無料版でできないことについてご紹介します。
無料版のエクセルを使っている人にも、有料版を購入しようか迷っている人にも役立つ情報が満載です。
エクセルの無料版とは?
エクセルの無料版には、Microsoft ExcelアプリとMicrosoft Office Onlineがあります。
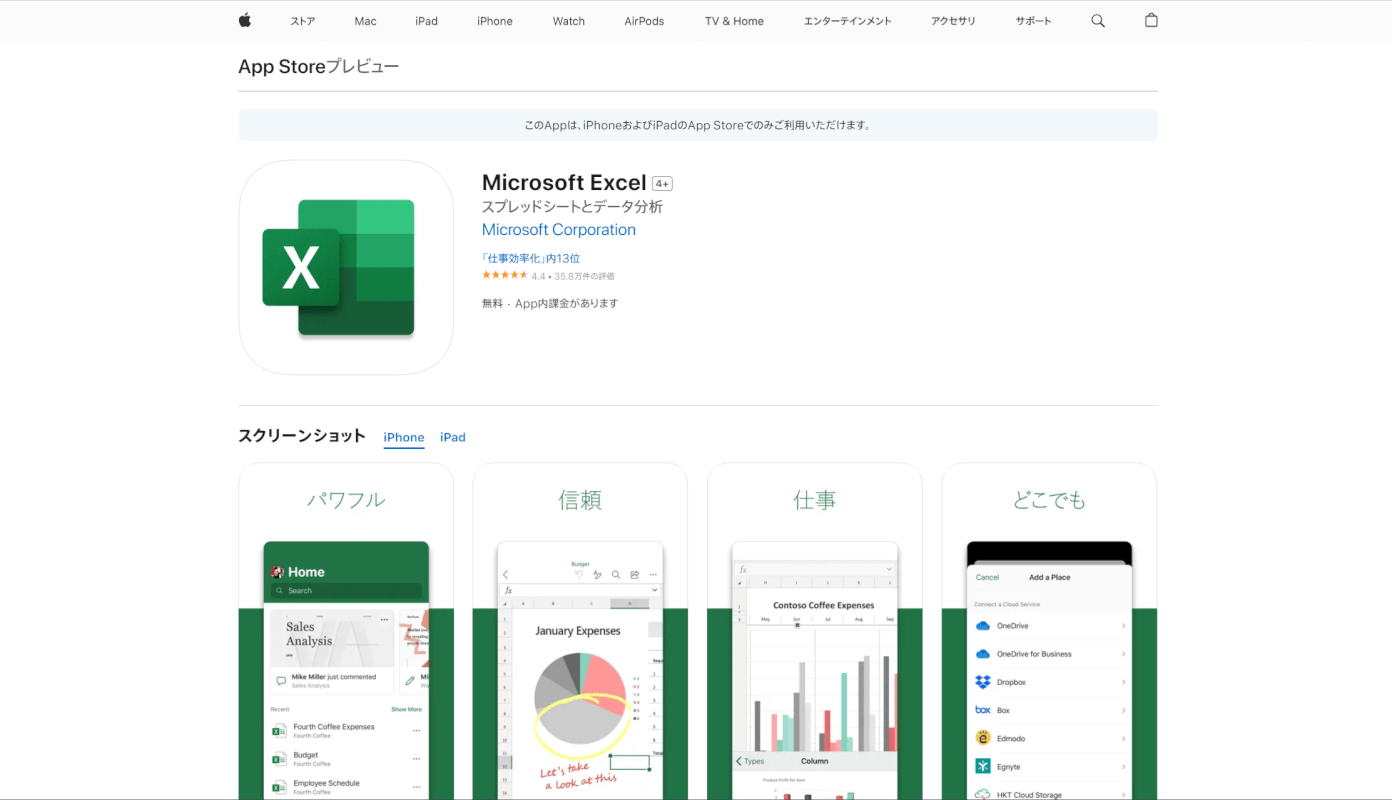
Microsoft Excelアプリは、Excelが使える無料のアプリです。
iPhoneの方はApp Store、Androidの方はGoogle Playからインストールが可能です。
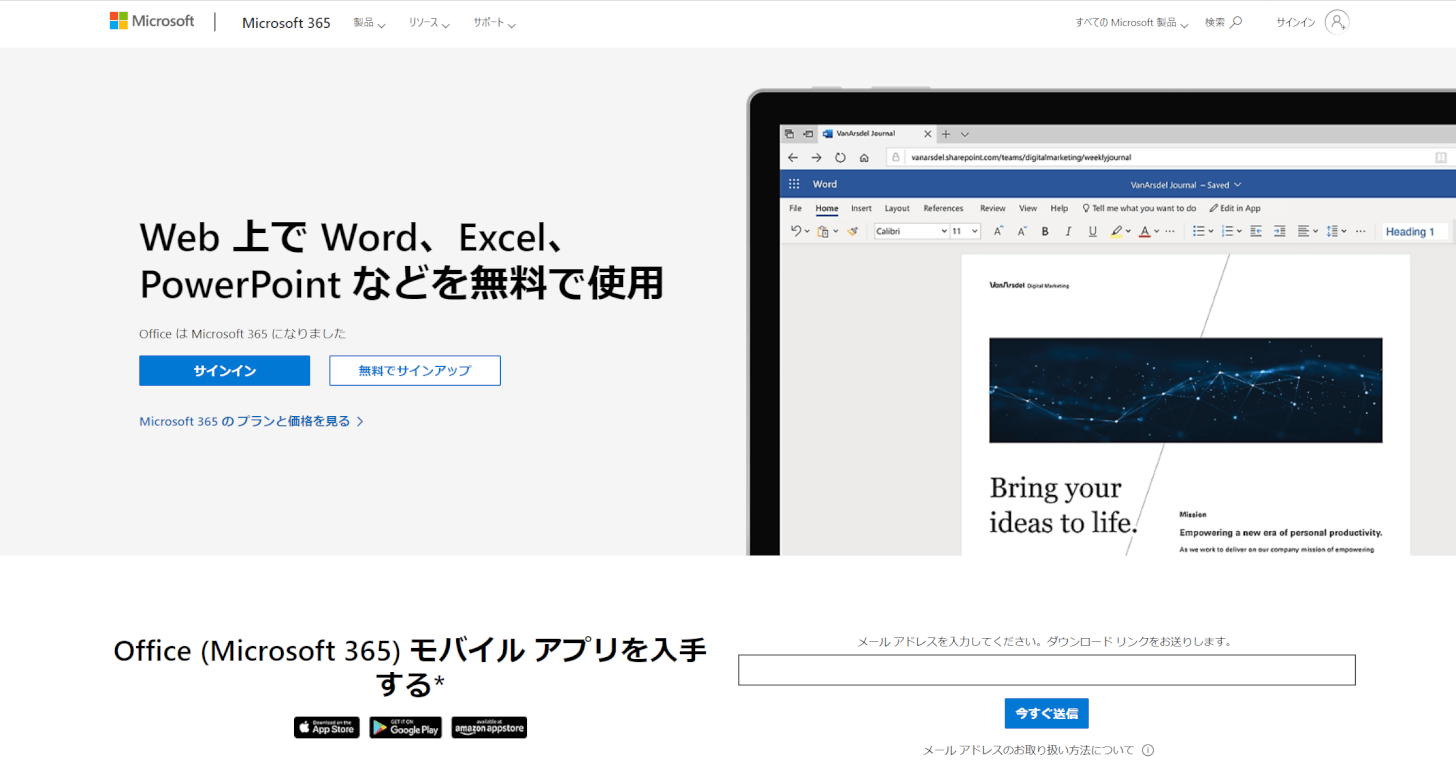
Microsoft Office Onlineは、Webブラウザ上でExcelやWordなどを操作できる無料のサービスです。Microsoft アカウントとインターネット接続があれば簡単にアクセスできます。
どちらにおいても、エクセルのすべての機能が使えるわけではありません。
以下では、スマホでMicrosoft ExcelアプリとMicrosoft Office Onlineを利用する場合に使えない機能をご紹介します。
なお、パソコンでMicrosoft Office Onlineを利用する場合、「ピボットテーブルの作成」「データの入力規則」「グラフ関連」の一部の機能は使うことができます。
エクセルの無料版でできないこと
エクセルの無料版でできないことをご紹介します。
マクロの作成・実行・編集
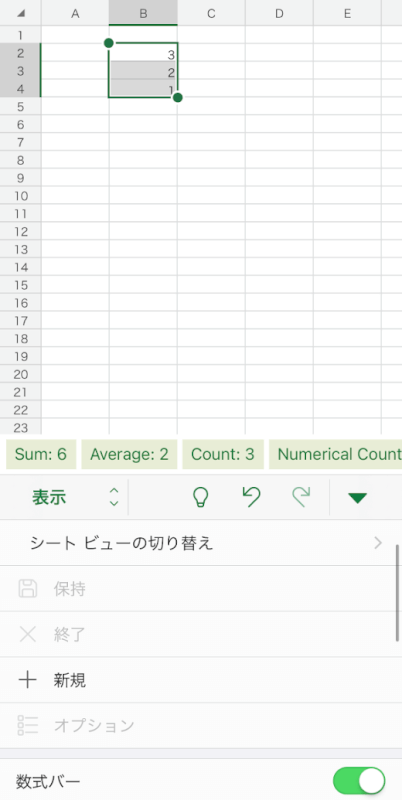
エクセルの無料版では、マクロの作成・実行・編集はできません。
マクロは通常「表示」タブと「開発」タブにありますが、無料版には上の画像のように「表示」タブはあってもマクロに関する項目がありません。
マクロとは、複数の操作をまとめて自動化する機能のことです。マクロについて知りたい方は、以下の記事をご覧ください。
タイムラインの挿入
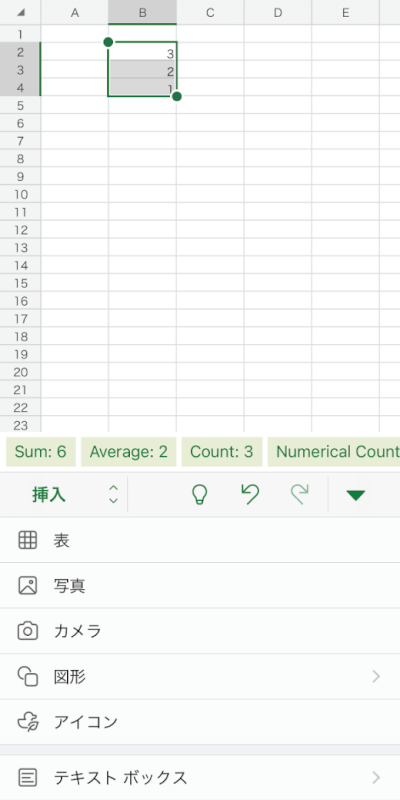
エクセルの無料版では、タイムラインの挿入はできません。
タイムラインは通常「挿入」タブにありますが、無料版の「挿入」タブには上の画像のようにタイムラインに関する項目がありません。
タイムラインとは、ピポットテーブルやピポットグラフで特定の期間のデータを絞り込むことができる機能のことです。
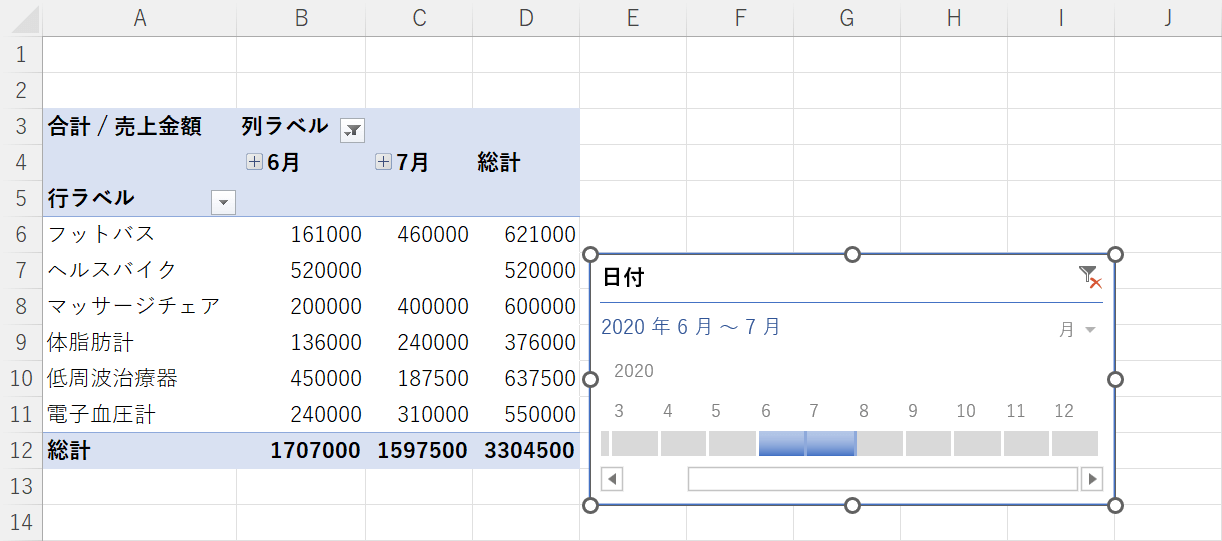
例えば、上の画像のようにタイムラインで2020年6月~7月の期間を選択すると、左側のピボットテーブルのデータがその期間に絞られて表示されます。
ピボットテーブルの作成
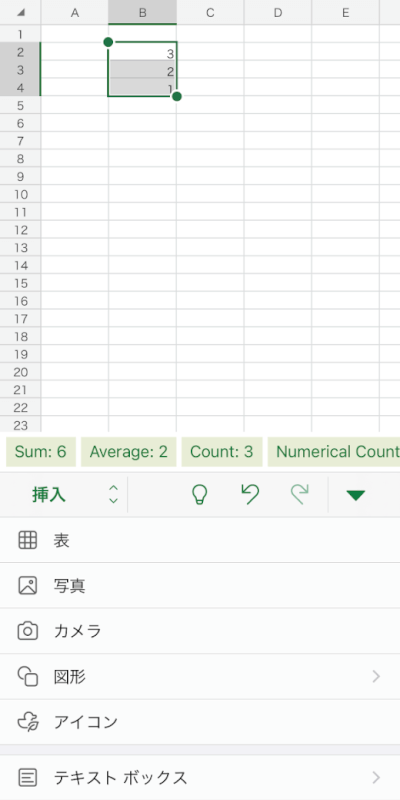
エクセルの無料版では、ピボットテーブルの作成はできません。
ピボットテーブルは通常「挿入」タブにありますが、無料版の「挿入」タブには上の画像のようにピボットテーブルに関する項目がありません。
ピボットテーブルとは、大量のデータを集計したり分析したりできる機能のことです。ピボットテーブルについては、以下の記事をご覧ください。
データの入力規則
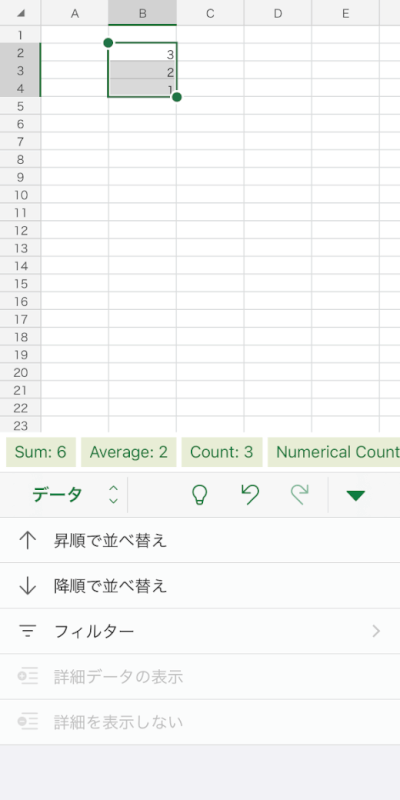
エクセルの無料版では、データの入力規則はできません。
無料版の「データ」タブには上の画像のようにデータの入力規則に関する項目がありません。
データの入力規則とは、セルに特定の入力しかできないようにルールを設定できる機能のことです。例えば、プルダウンがその1つです。
以下の記事でプルダウンについて解説しています。
グラフ関連
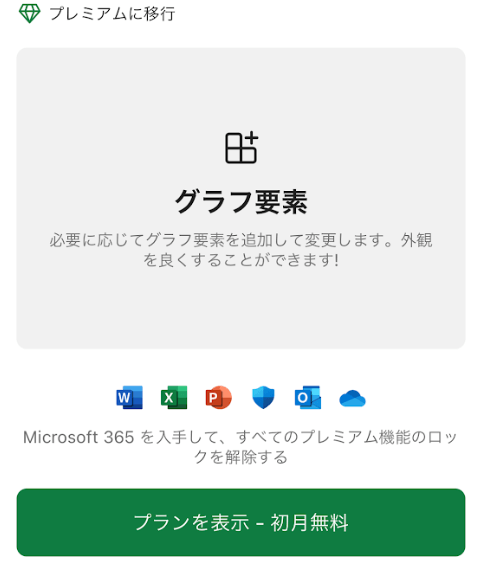
エクセルの無料版では、グラフ要素の追加とマップグラフの作成はできません。
それぞれ項目が表示されていても、上の画像のように有料版へのアップグレードを促すアラートが表示されます。
詳しくは、以下の記事の「グラフ」セクションをご参照ください。
また、「図形」セクションでは図形に関連する「その他の色の設定」「ワードアートの追加」などの使えない機能についても説明しています。
その他にできないこと
以下の機能も使うことができません。
- ピボットグラフの作成
- トレース
- ウォッチ ウィンドウ
- データのグループ化
- ワークシート/ブックの保護 など
また、Microsoft Office OnlineはMicrosoft Excelアプリと比べると使えない機能が多いです。
以下の記事の「iPhoneのエクセル無料版で使えないこと」セクションで、Microsoft ExcelアプリとMicrosoft Office Onlineで使えない機能についてそれぞれ詳しく説明しています。
すべての機能を使いたい場合
無料でエクセルのすべての機能を使いたい場合は、Microsoft 365の無料体験版を利用することをおすすめします。
Microsoft 365には、ExcelやWord、PowerPointなどのOffice機能を1か月間無料で試用できる体験版があります。期間終了後に支払いの無いまま解約することができます。
Microsoft 365の無料体験版を申し込む方法については、以下の記事の「Microsoft 365の無料体験版を使う」セクションを参照してください。
Windowsでの方法を説明していますが、基本的な操作方法はどのデバイスでも同じですので、ぜひお試しください。
