- 公開日:
オフラインでエクセルを無料で利用する方法
この記事では、オフラインでエクセルを無料で利用する方法をご紹介します。
オフラインでエクセルを無料で利用するには、スマホの場合はMicrosoft Excelアプリ、パソコンの場合はMicrosoft 365の無料体験版が必要です。
「場所を気にせずエクセルを使いたい」「お金をかけずにエクセルを活用したい」という方などに役立つ内容となっています。
オフラインでエクセルを無料で利用するには?
前提として、エクセルを無料で利用するには次の3つの方法があります。
- Microsoft Office Onlineを使う
- Microsoft Excelアプリを使う
- Microsoft 365の無料体験版を使う
まず、Microsoft Office Onlineは、どのデバイスからでもWebブラウザ上でエクセルが使える無料サービスですが、オフライン(インターネット接続なし)では使えません。
オフラインでエクセルを無料で利用するには、スマホの場合はMicrosoft Excelアプリ、パソコンの場合はMicrosoft 365の無料体験版が必要です。
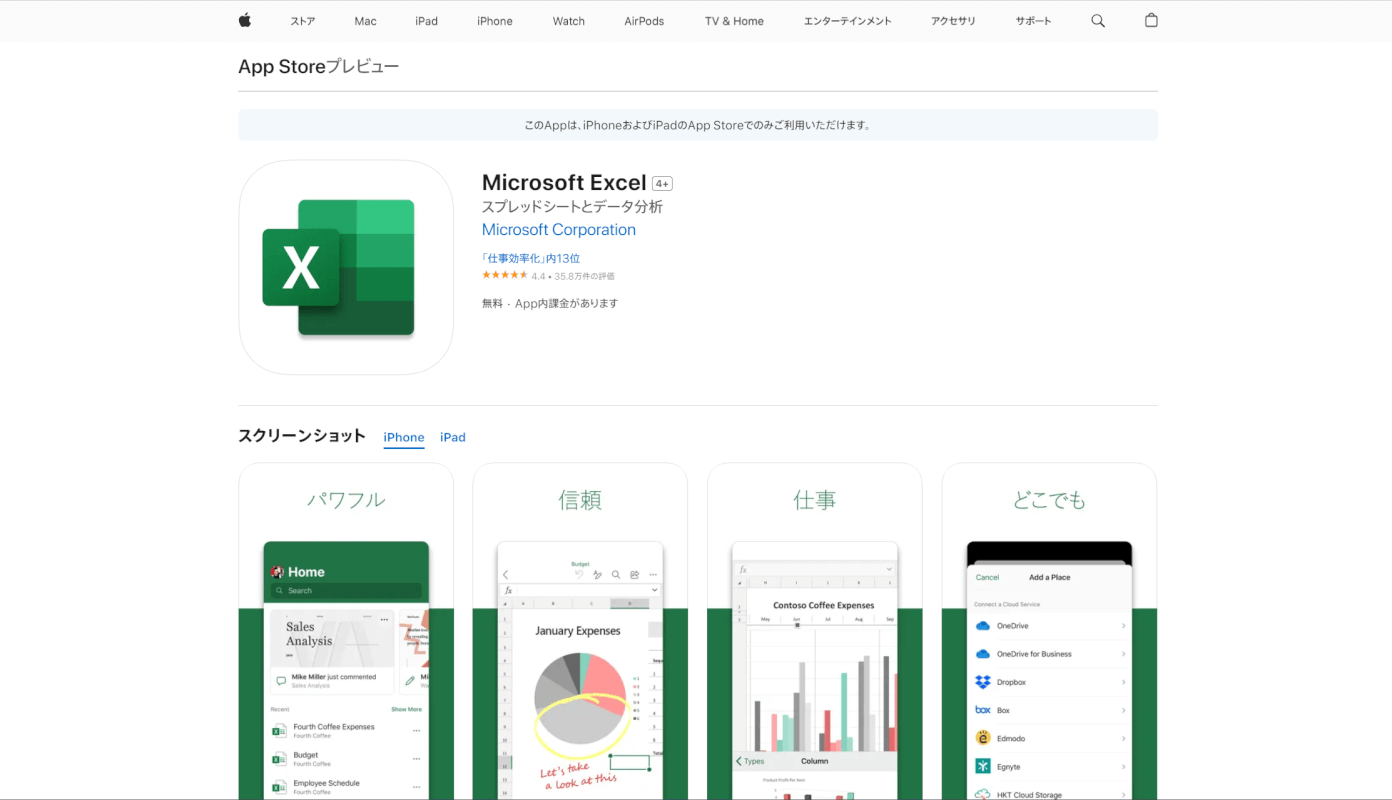
Microsoft Excelアプリは、スマホ(iPhone、Android)でExcelが使える無料のアプリです。
iPhoneの方はApp Store、Androidの方はGoogle Playからインストールが可能です。
Excelアプリでブックの保存先をスマホ本体に設定することで、オフラインでブックの新規作成・閲覧・編集が可能です。
方法は、本記事の「オフラインでエクセルを無料で利用する方法」セクションで説明します。
オフラインでエクセルを無料で利用する方法
ここでは、iPhoneのExcelアプリを使って、オフラインでエクセルを無料で利用する方法をご紹介します。
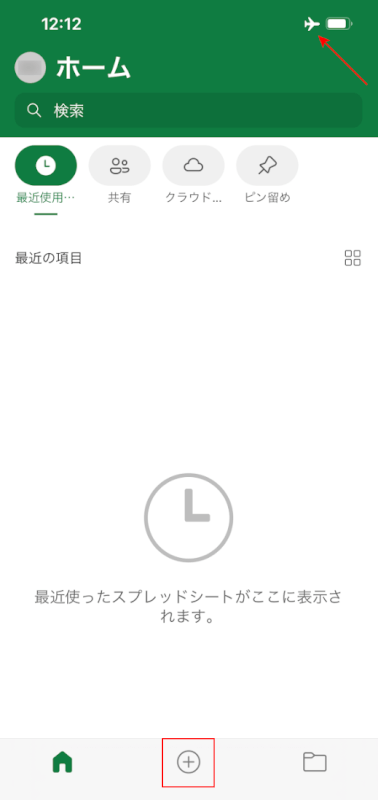
iPhoneのExcelアプリを開き、「+」マークを選択します。なお、すでに機内モードになっているのでオフライン状態です。
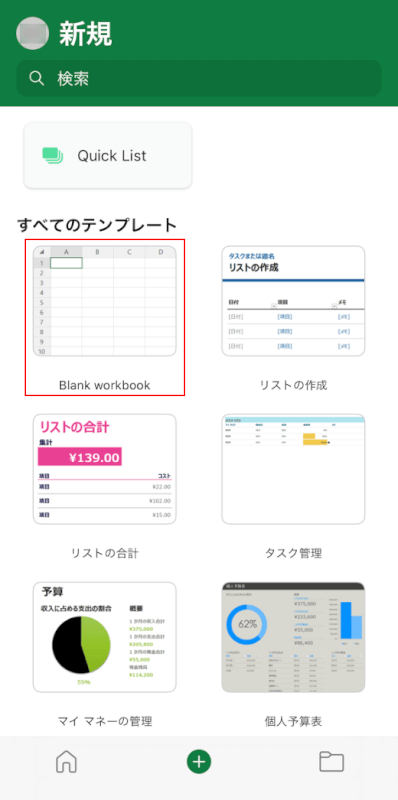
Blank workbookを選択します。
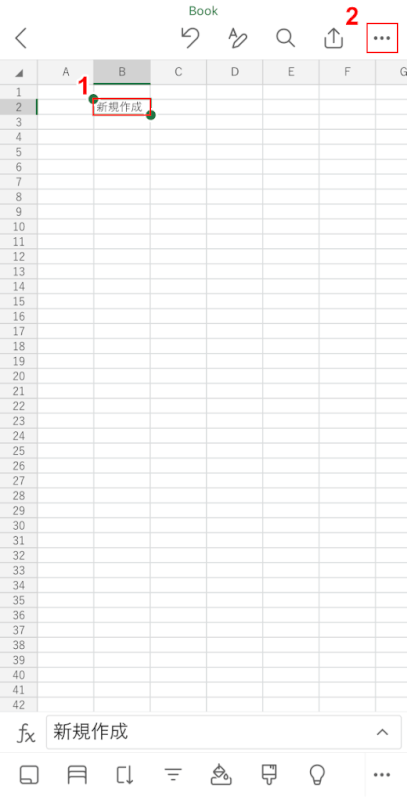
新しいブックが開いたので、①編集(例:B2セルに「新規作成」と入力)し、②画面右上の…を選択します。
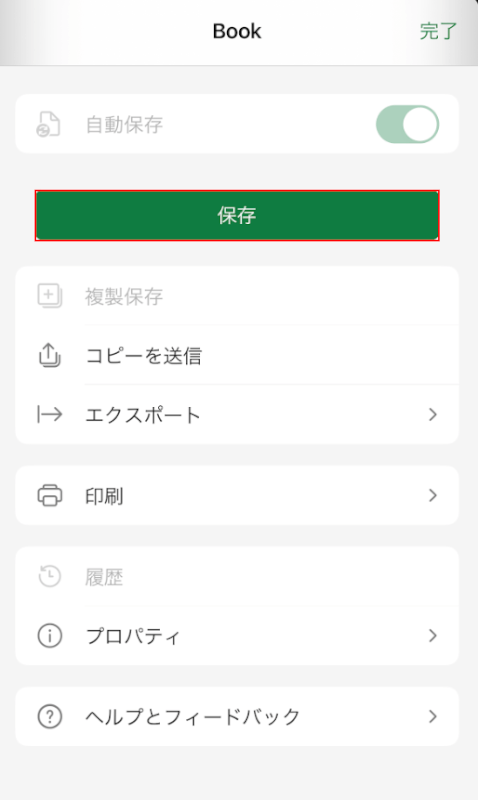
ブックを保存します。「保存」ボタンを押します。
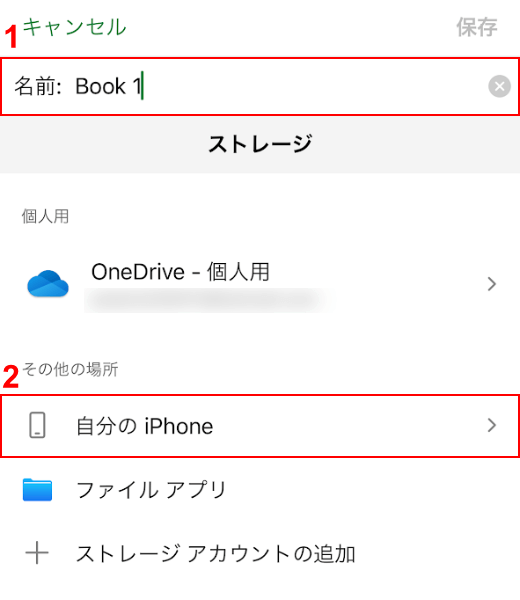
ブックの保存先をiPhone本体に設定します。①ブックの名前(例:Book 1)を入力し、②自分のiPhoneを選択します。
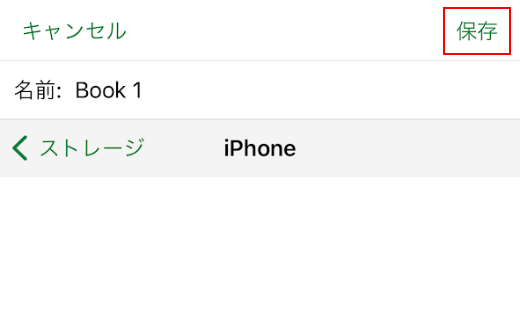
「保存」ボタンを押します。
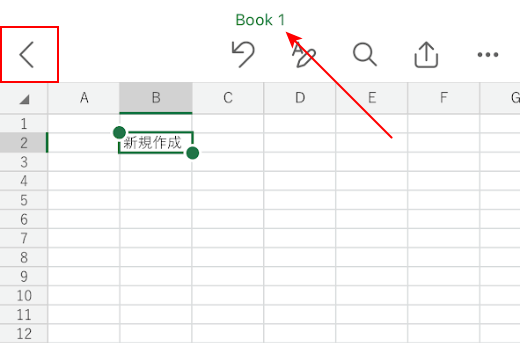
ブックの名前が「Book 1」に変わったので、オフラインでブックを新規作成できました。「<」マークを選択してホーム画面に戻ります。
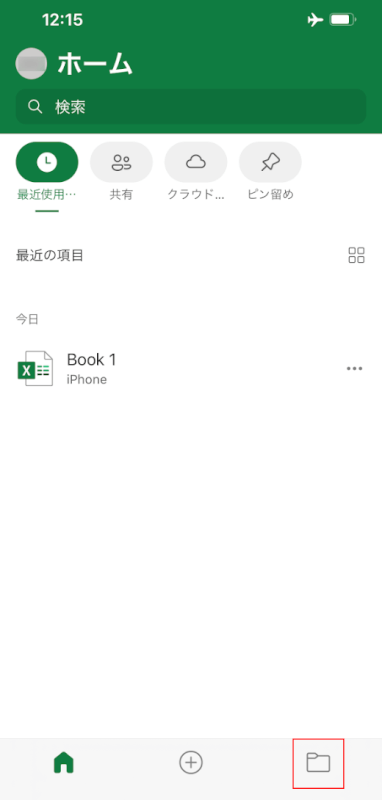
次に、オフラインでブックを閲覧できるか確認します。「ファイル」マークを選択します。
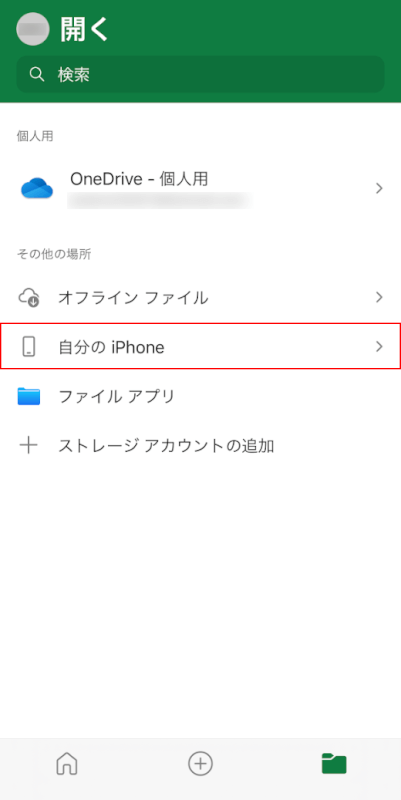
自分のiPhoneを選択します。
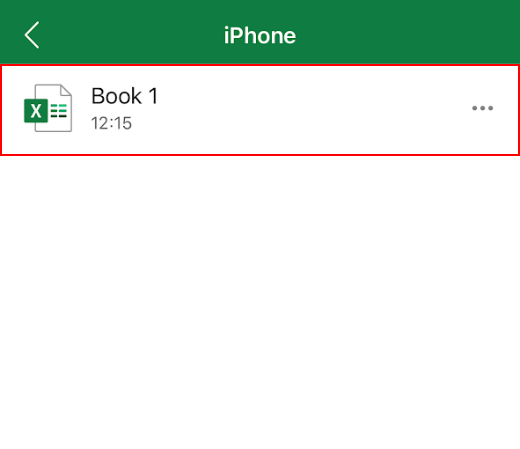
閲覧したいブック(例:Book 1)を選択します。
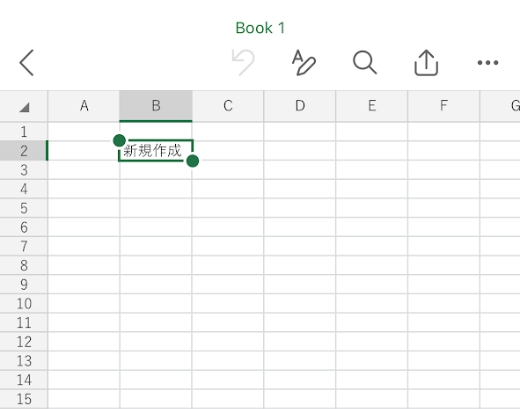
ブックが開いたので、オフラインでブックの閲覧ができました。
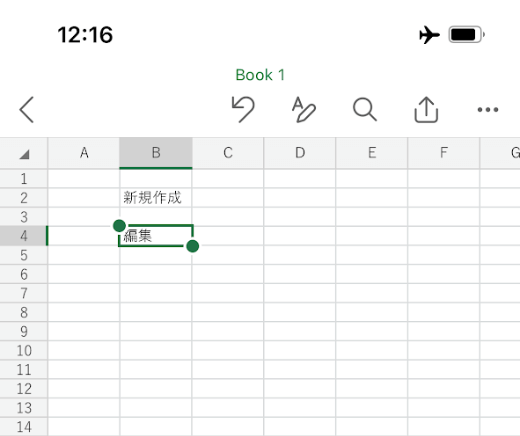
そのままオフラインで編集することもできます。iPhoneのExcelアプリを使って、オフラインでエクセルを無料で利用することができました。
パソコンの場合
パソコンの場合、オフラインでエクセルを無料で利用するには、Microsoft 365の無料体験版を使います。この体験版では、ExcelやWordなどのOffice機能を1ヶ月間無料で試すことができます。
Microsoft 365の無料体験版に申し込んだ後に、ブックの保存先をパソコン本体に設定すれば、パソコンでエクセルをオフラインかつ無料で利用できます。
詳しい方法は、以下のセクションでご紹介します。
Microsoft 365の無料体験版に申し込む
まず、Microsoft 365の無料体験版に申し込んでください。
以下の記事の「Microsoft 365の無料体験版を使う」セクションで、WindowsでMicrosoft 365の無料体験版を使う方法を説明しています。
Windows 11のパソコンでエクセルを無料ダウンロードする
Macの場合は、以下の記事の「Microsoft 365の無料体験版を使う」セクションを参考にしてください。
ブックの保存先をパソコン本体に設定する
Microsoft 365の無料体験版に申し込んだら、次はブックの保存先をパソコン本体に設定します。
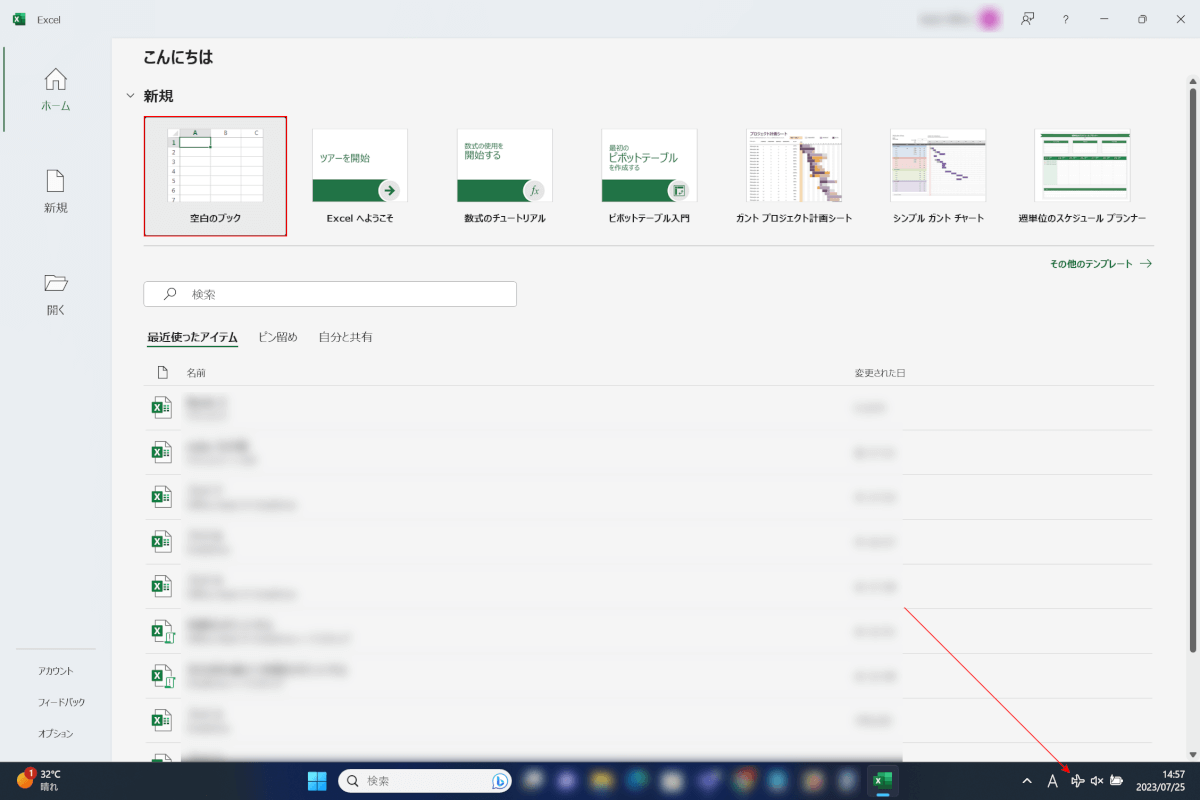
パソコン(例:Windows)でExcelを開き、空白のブックを選択します。
なお、すでに機内モードになっているのでオフライン状態です。
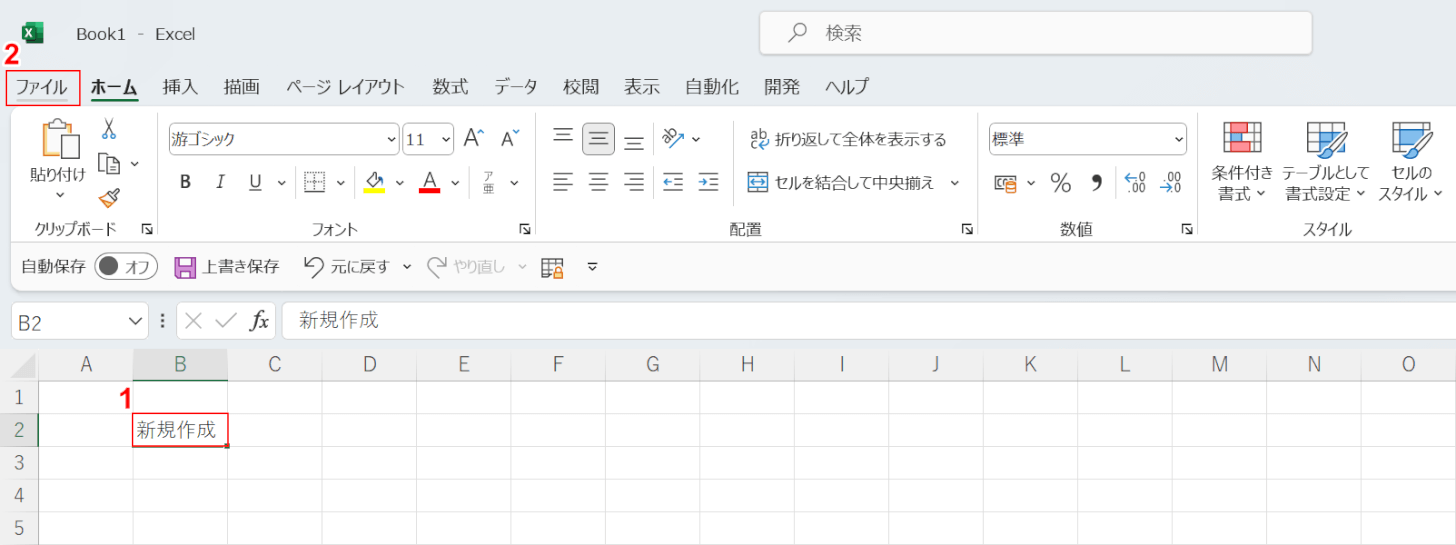
新しいブックが開いたので、①編集(例:B2セルに「新規作成」と入力)し、②「ファイル」タブを選択します。
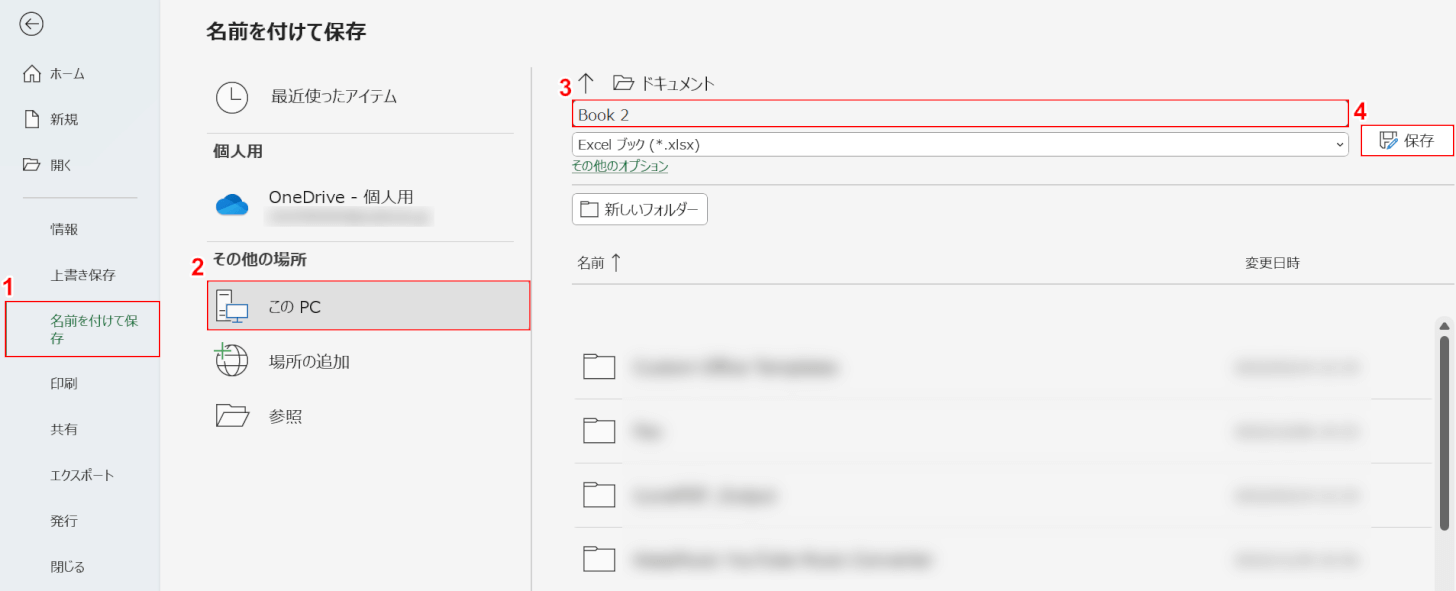
保存先をパソコン本体に設定してブックを保存します。
①名前を付けて保存、②このPCの順に選択し、③ブックの名前(例:Book 2)を入力し、④「保存」ボタンを押します。
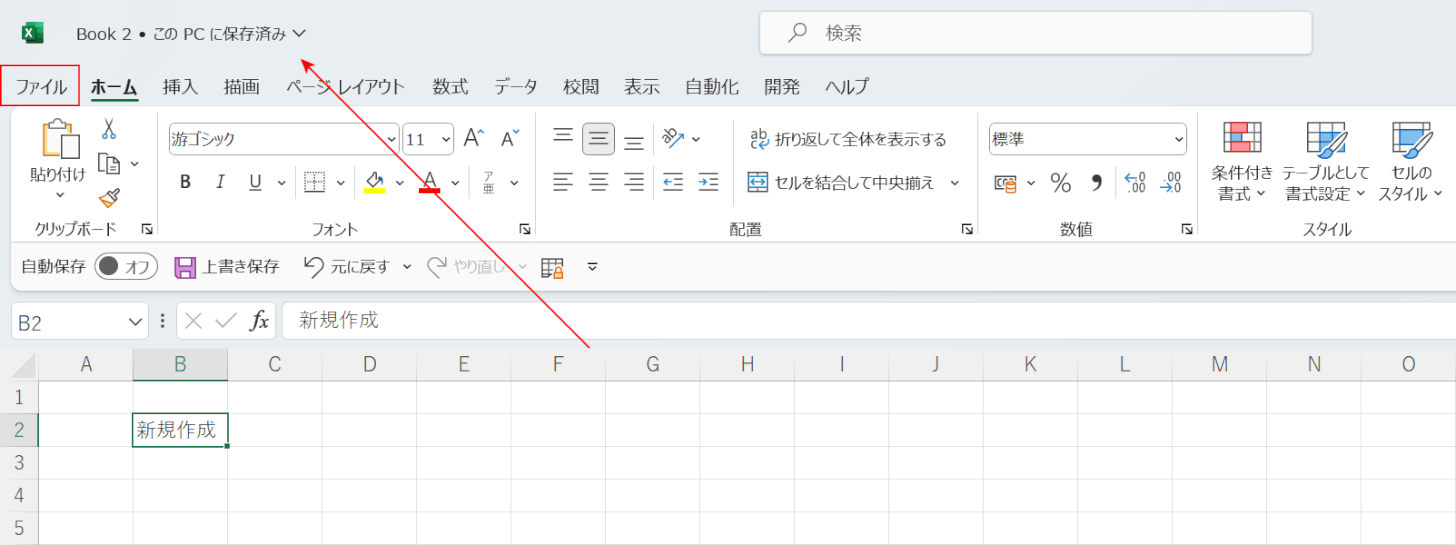
ブックの名前が「Book 2」に変わったので、オフラインでブックを新規作成できました。
「ファイル」タブを選択します。
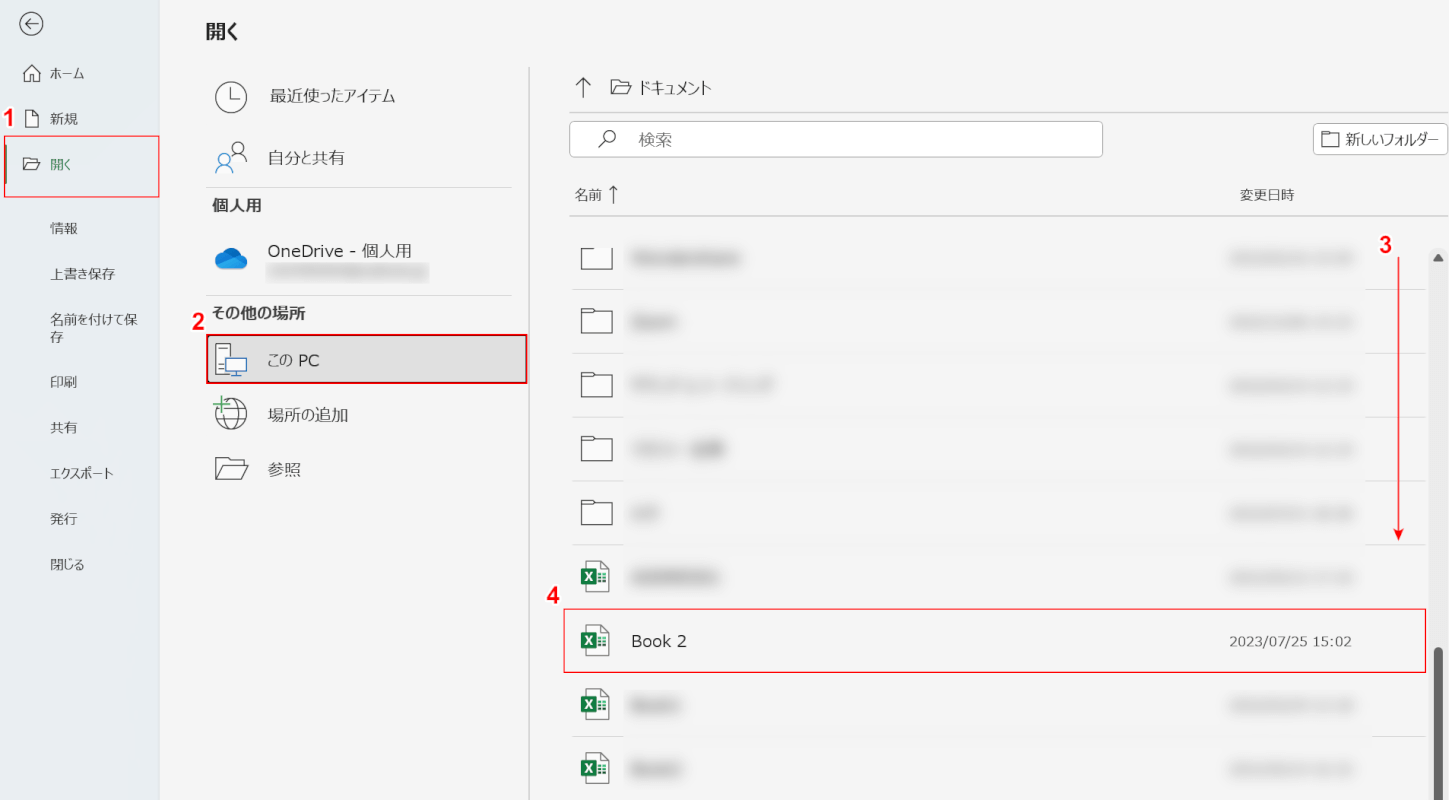
次に、オフラインでブックを閲覧できるか確認します。
①開く、②このPCの順に選択し、③画面を下にスクロールし、④閲覧したいブック(例:Book 2)を選択します。
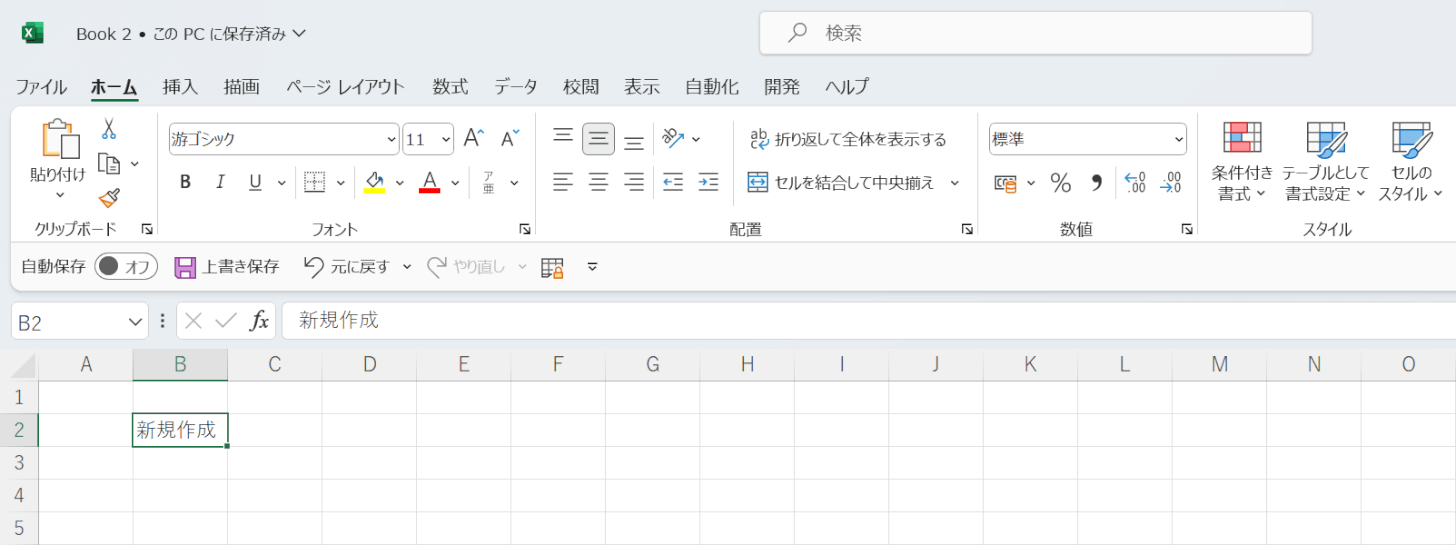
ブックが開いたので、オフラインでブックの閲覧ができました。
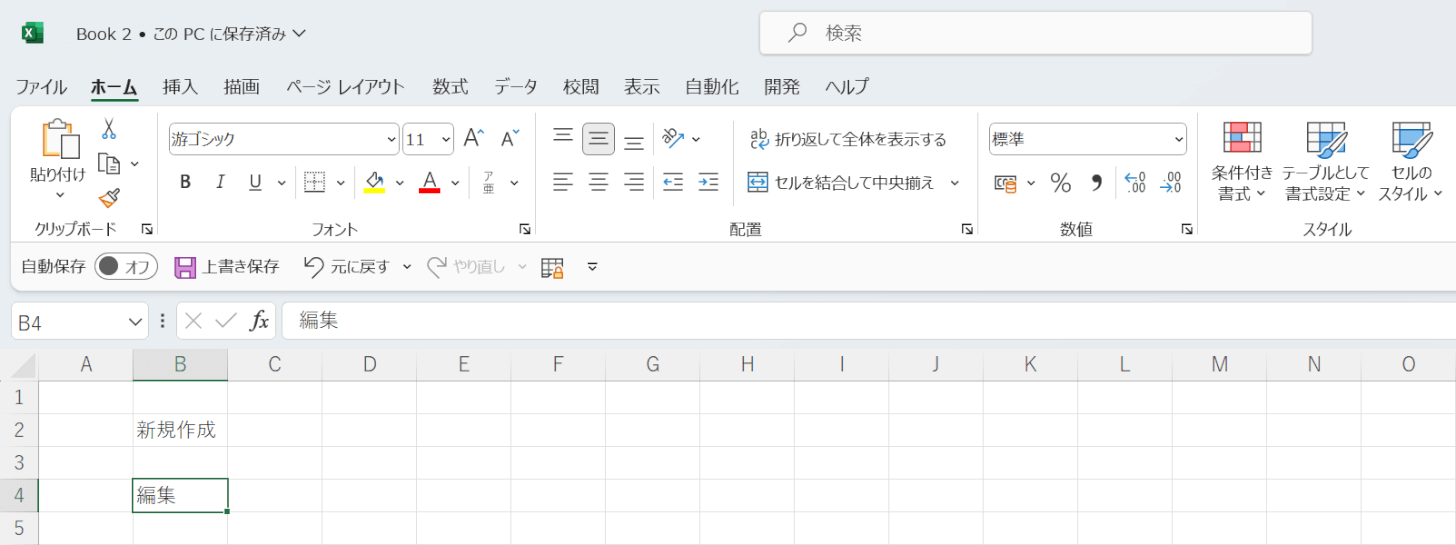
そのままオフラインで編集することもできます。
パソコンを使って、オフラインでエクセルを無料で利用することができました。
