- 公開日:
エクセルで掛け算の結果を切り捨てる方法
エクセルで掛け算をした結果、「12.3」「210.45」のように小数点以下まで表示されてしまう場合があります。
そこで、小数点以下を切り捨てて整数のみを表示したい方も多いでしょう。
この記事では、エクセルで掛け算の結果を切り捨てる方法をご紹介します。
小数点以下が表示される
エクセルで掛け算をした結果、小数点以下が表示されてしまう場合があります。
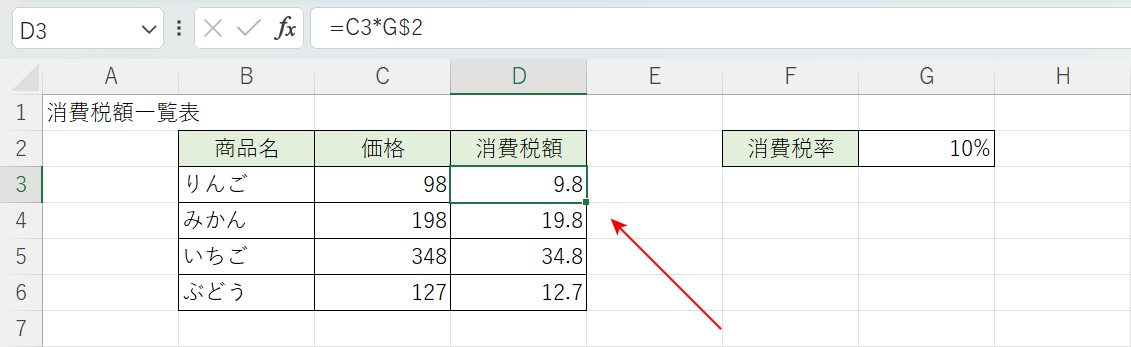
例えば上の画像のD列では、各商品の価格に消費税率(例:10%)を掛けて消費税額を求めています。
「9.8」「19.8」のように小数点以下まで表示されています。
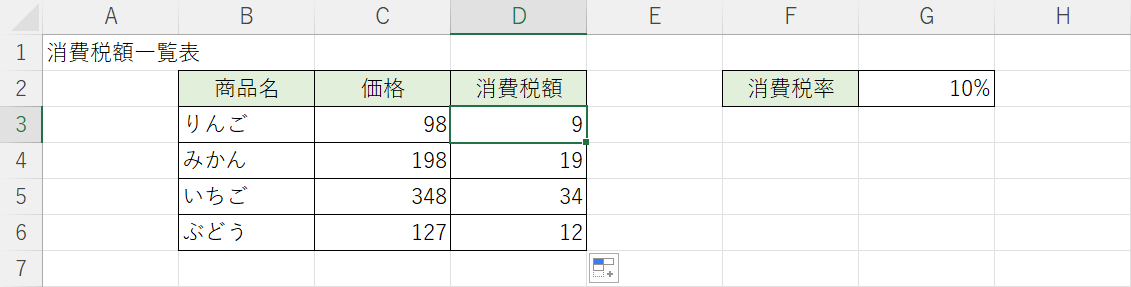
小数点以下を切り捨てて「9」「19」のように表示するには、INT関数を使います。
INT関数は小数点以下を切り捨てて整数にする関数です。書式は「=INT(数値)」のように記述します。
INT関数を使えば「すでに計算された掛け算結果を切り捨て表示にする」ことも「切り捨て表示がされる掛け算をする」こともできます。
「すでに計算された掛け算結果を切り捨て表示にする」場合は、以下の記事を参考にしてください。ROUNDDOWN関数とTRUNC関数との違いについても解説しています。
エクセルのINT関数の使い方|元の数値より小さい整数に切り捨て
「切り捨て表示がされる掛け算をする」場合は、本記事「エクセルで掛け算の結果を切り捨てる方法」セクションを参考にしてください。
エクセルで掛け算の結果を切り捨てる方法
INT関数を使って掛け算する方法をご紹介します。
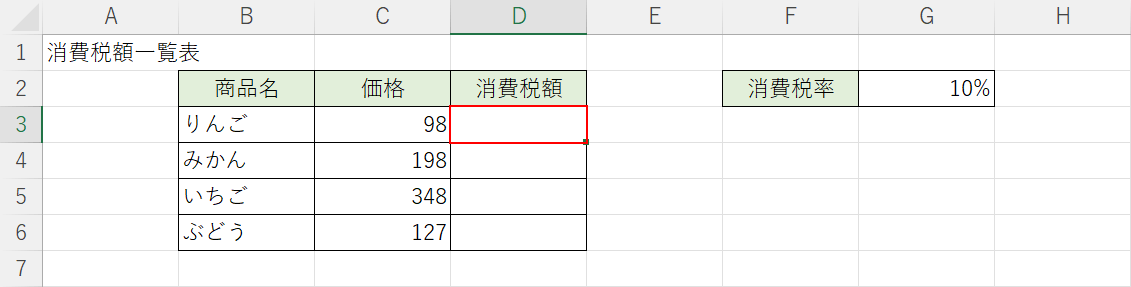
値を算出したいセル(例:D3)を選択します。
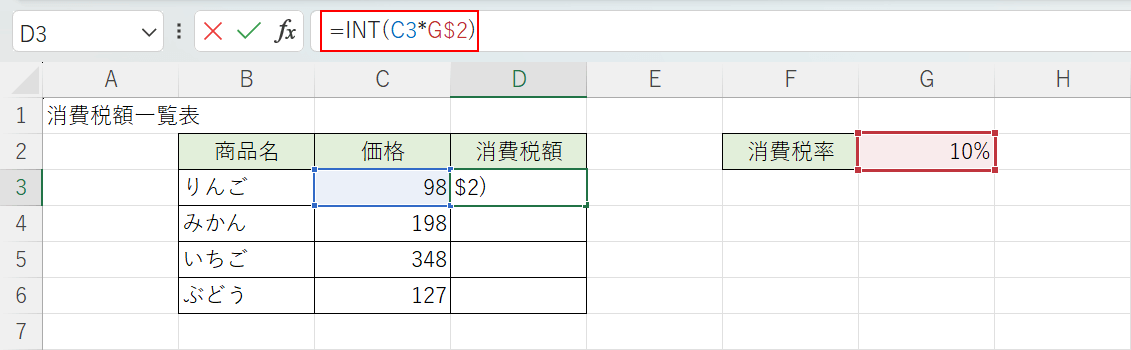
数式バーに「=INT(C3*G$2)」を入力し、Enterを押します。引数には、掛け算の式を指定します。
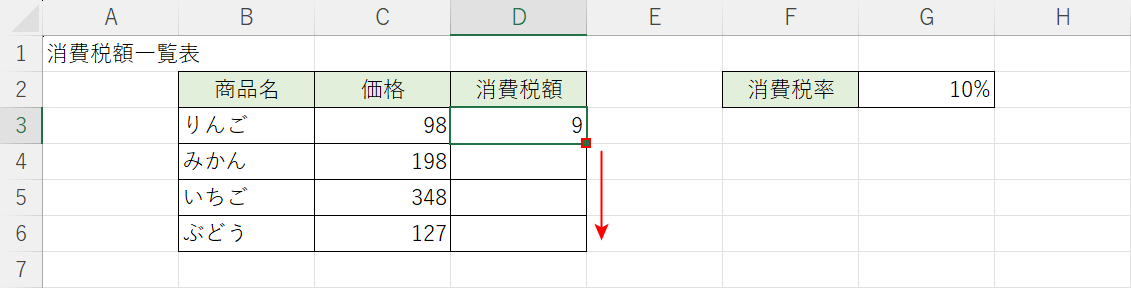
掛け算の結果(例:9)が表示されました。次に数式をコピーします。D3セルのフィルハンドルをダブルクリックまたは下にドラッグします。
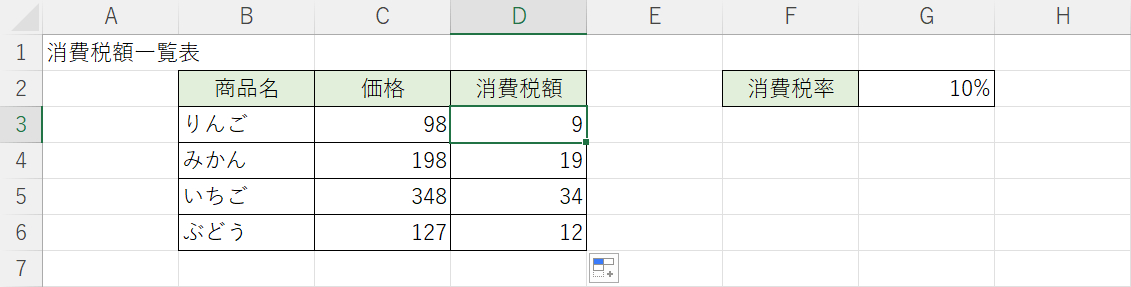
コピーが完了しました。すべての掛け算の結果は、小数点以下を切り捨てて表示されています。INT関数を使って掛け算することができました。
小数点第2位以下を切り捨てたい場合
小数点以下を切り捨てる関数はINT関数の他に、ROUNDDOWN関数とTRUNC関数があります。
INT関数は小数点第1位以下を切り捨てます。ROUNDDOWN関数とTRUNC関数は小数点第1位はもちろん、第2位、第3位など、切り捨てる位置を指定することができます。
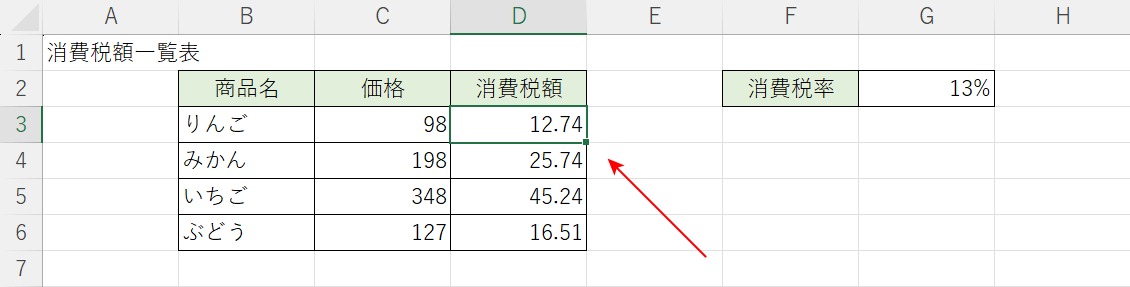
例えば、上の画像のD列には「12.74」「25.74」のように小数点第2位まで表示されています。
これを「12.7」「25.7」のように小数点第2位以下を切り捨てたい場合は、ROUNDDOWN関数とTRUNC関数を使いましょう。
ROUNDDOWN関数
ROUNDDOWN関数は、指定した桁数で切り捨てることができる関数です。
書式は「=ROUNDDOWN(数値, 桁数)」のように記述します。
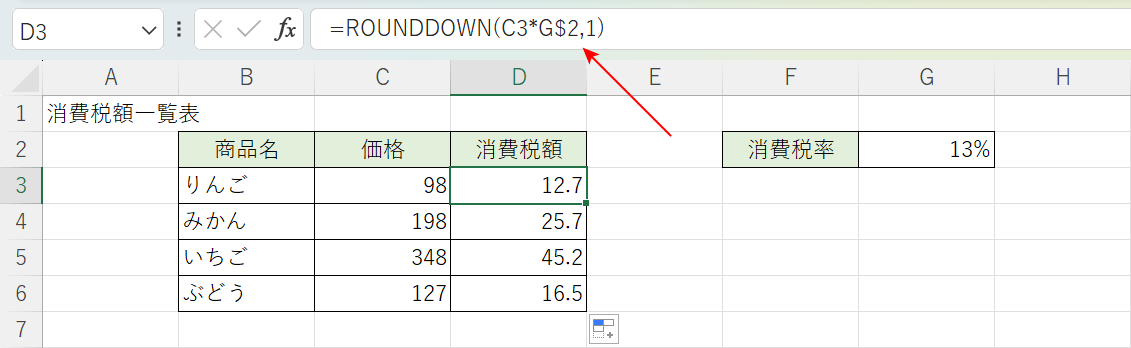
上の画像のD3セルのように「=ROUNDDOWN(C3*G$2,1)」と入力すれば、小数点第2位以下を切り捨てて計算できます。
ROUNDDOWN関数の使い方については、以下の記事をご参照ください。
ExcelのROUNDDOWN関数の使い方|指定された桁数で切り捨て
TRUNC関数
TRUNC関数は、指定した桁数で切り捨てることができる関数です。
書式は「=TRUNC(数値, [桁数])」のように記述します。
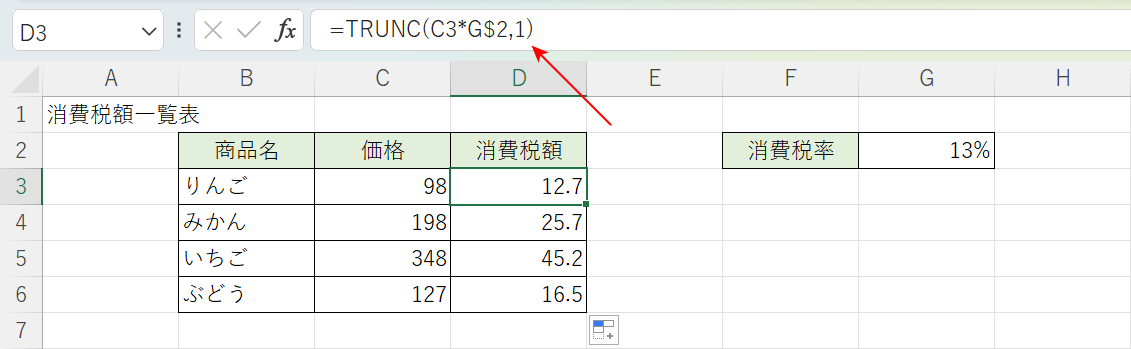
上の画像のD3セルのように「=TRUNC(C3*G$2,1)」と入力すれば、小数点第2位以下を切り捨てて計算できます。
TRUNC関数の使い方については、以下の記事をご参照ください。ROUNDDOWN関数との違いについても解説しています。
