- 公開日:
エクセルで割り算の結果を切り捨てる方法
この記事では、エクセルで割り算の結果を切り捨てる方法をご紹介します。
例えば、エクセルで割り算をすると「1.6」「12.33」のような結果になることがあります。
このような小数点以下を切り捨てて整数のみを表示したり、小数点第〇位を切り捨てて表示したりすることができます。
小数点以下が表示される
エクセルで割り算をした結果、小数点以下が表示されてしまう場合があります。
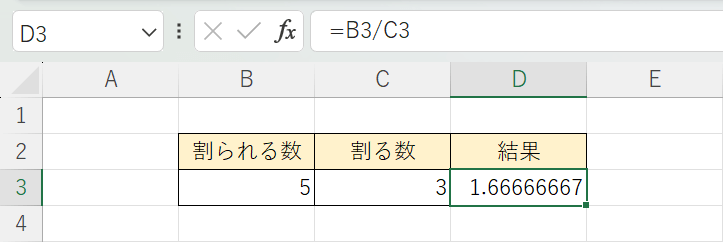
例えば上の画像のD3セルには、5÷3をした結果が「1.666…7」と小数点以下まで表示されています。
「1.666…7」は、切り捨てを行うことで「1」という整数や「1.6」という小数点第1位までの表示にすることができます。
小数点以下を切り捨てるには、ROUNDDOWN関数を使います。
ROUNDDOWN関数
ROUNDDOWN関数は、指定した桁数で切り捨てることができる関数です。
書式は「=ROUNDDOWN(数値, 桁数)」のように記述します
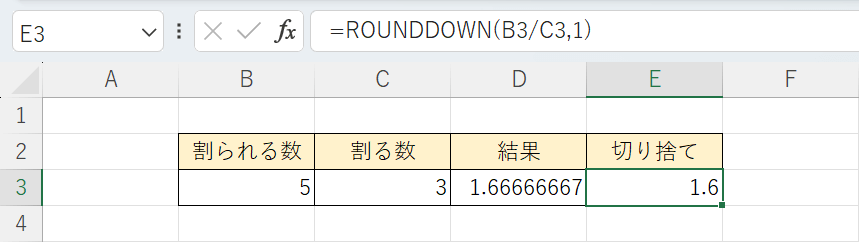
例えば上の画像のE3セルでは、ROUNDDOWN関数を使って割り算結果(例:1.666…7)の小数点第2位を切り捨てて、「1.6」と表示しています。
このように小数点第〇位というように桁数を指定して切り捨てることができます。
ROUNDDOWN関数について詳しく知りたい方は、以下の記事をご覧ください。
ExcelのROUNDDOWN関数の使い方|指定された桁数で切り捨て
エクセルで割り算の結果を切り捨てる方法
エクセルで割り算の結果を切り捨てる方法をご紹介します。
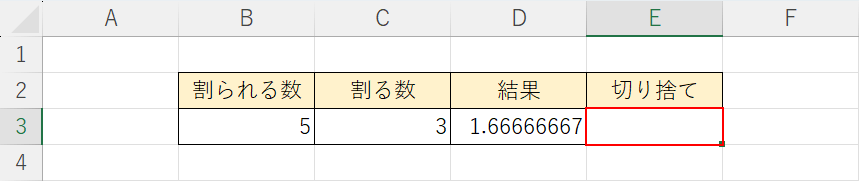
値を算出したいセル(例:E3)を選択します。
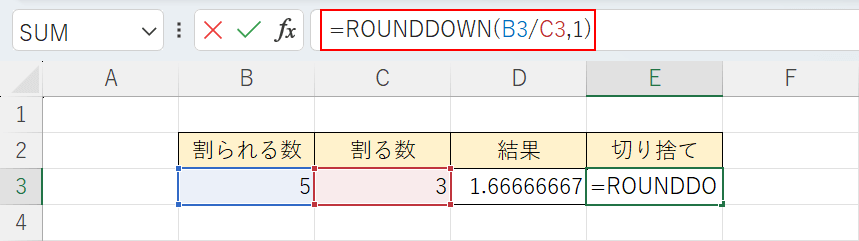
数式バーに「=ROUNDDOWN(B3/C3,1)」を入力し、Enterを押します。ここでは、桁数を1にして小数点第1位まで求めます。
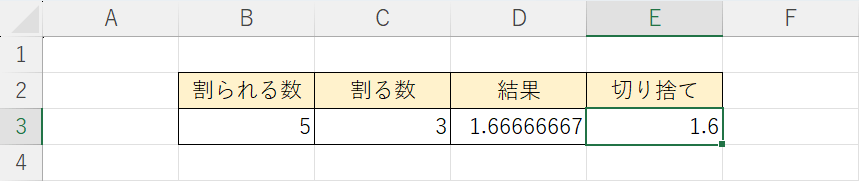
小数点第2位を切り捨てた結果(例:1.6)が表示されました。
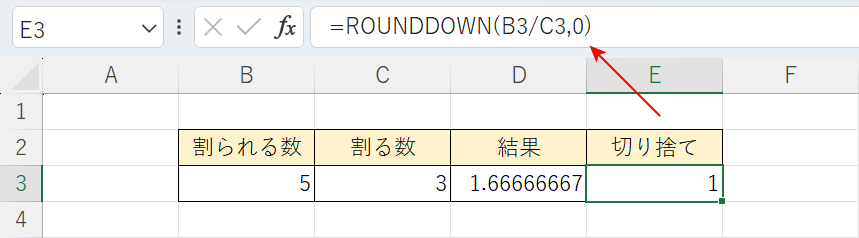
整数(例:1)で表示したい場合は、上の画像のように桁数を「0」に指定します。
他の関数
ROUNDDOWN関数のほかに、切り捨てができる関数があります。
「TRUNC関数」「INT関数」についてそれぞれご紹介します。
TRUNC関数
TRUNC関数は、指定した桁数で切り捨てることができる関数です。
書式は「=TRUNC(数値, [桁数])」のように記述します。
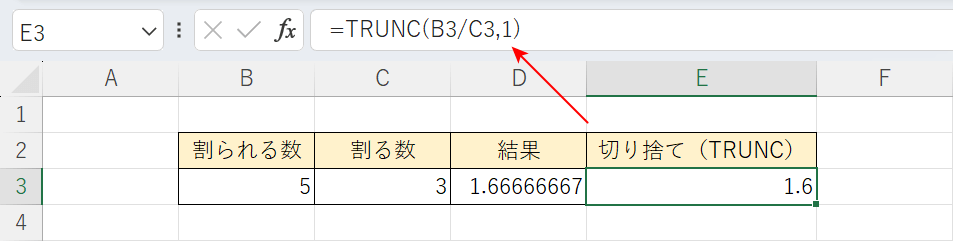
上の画像のように「=TRUNC(B3/C3,1)」と入力すれば、小数点第2位以下を切り捨てた結果(例:1.6)が求められます。
TRUNC関数の使い方については、以下の記事をご参照ください。ROUNDDOWN関数との違いについても解説しています。
INT関数
INT関数は、小数点以下を切り捨てて整数にする関数です。
書式は「=INT(数値)」のように記述します。
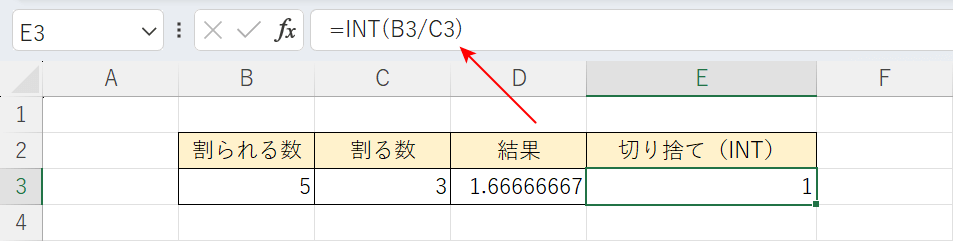
上の画像のように「=INT(B3/C3)」と入力すれば、小数点以下を切り捨てた結果(例:1)が求められます。
このように整数で表示したい場合は、INT関数を使うことをおすすめします。
ただし、INT関数で負(マイナス)の割り算をする場合、期待とは異なる結果になることあります。
詳しくは、以下の記事の「INT関数」セクションでご説明しています。
