- 公開日:
エクセルでナンバリングを行う関数の使い方
データ管理を行う際にナンバリングを手作業で行うと時間がかかりますが、関数を使用すれば一瞬でナンバリングができます。
この記事では、エクセルでナンバリングを行う関数の使い方について解説していきます。
使い方をマスターすれば、効率的にナンバリングを行うことができるようになります。
エクセルでナンバリングを行う関数の使い方
ROW関数(行番号を表示)
ROW関数は行番号を表示する関数で、書式は「=ROW([範囲])」です。
指定したセルの行番号を表示します。おもに縦方向に番号を割り振りたいときに使用します。
「-1」「+2」などを追加することで、行番号から指定した数字を足したり引いたりした番号を表示することもできます。
関数の詳細については、以下の記事をご覧ください。
詳しい使い方は以下の通りです。
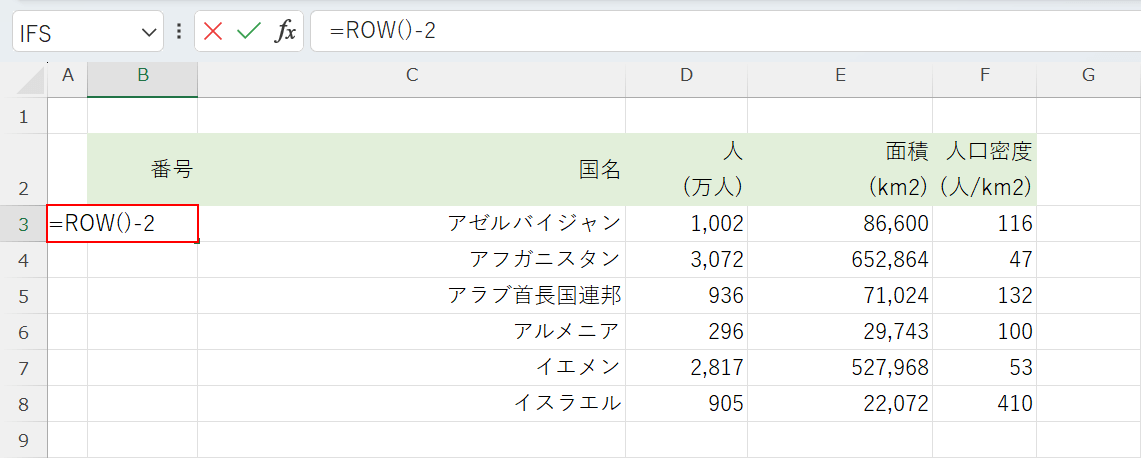
番号を入力したいセル(例:B3)に「=ROW()-2」というように入力し、Enterキーを押します。
ROW関数は、「=ROW()」と入力すると現在のセルの行番号を返します(この場合は3)。
「=ROW(B3)」のようにセルを指定すると、そのセルの行番号を返します。
今回は3行目にあるセルに「1」と表示させたかったため、「-2」を付け足しました。
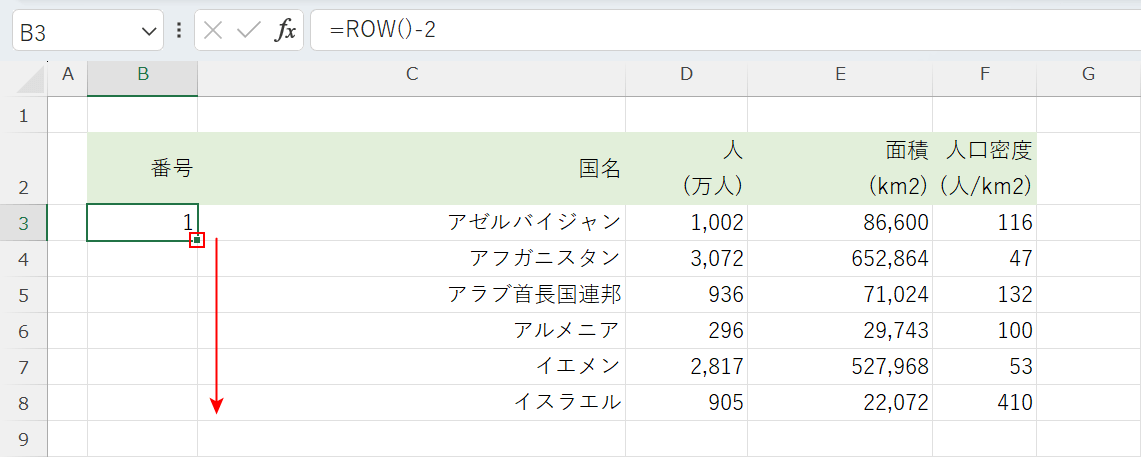
セルの右下にあるフィルハンドルを選択し、関数をコピーしたいセル(例:B8)までドラッグします。
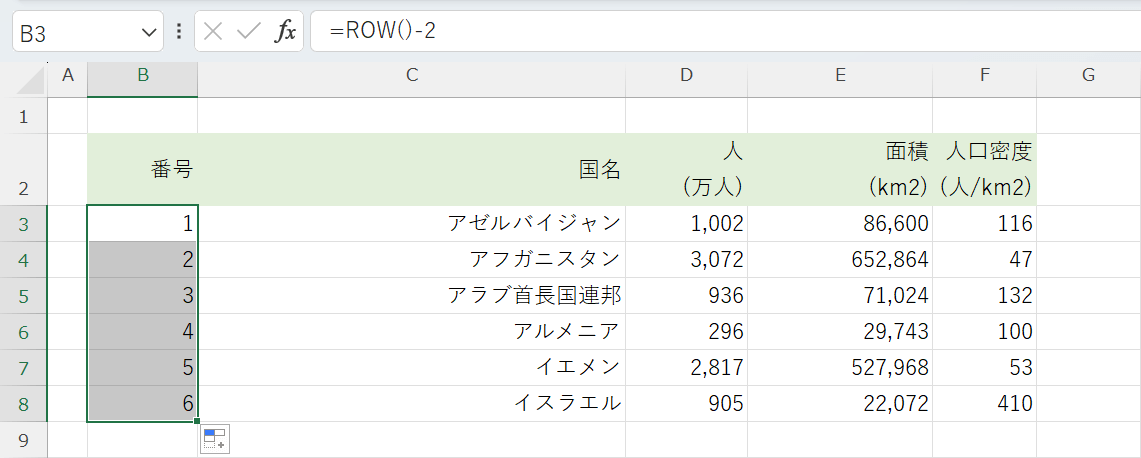
関数が入力され、連続した数値を入力できました。
COLUMN関数(列番号を表示)
COLUMN関数は列番号を表示する関数で、書式は「=COLUMN(範囲)」です。
ROW関数と似たように、指定したセルの列番号を表示します。横方向に番号を割り振りたいときに便利です。
関数の詳細については、以下の記事をご覧ください。
ExcelのCOLUMN関数の使い方|指定したセルの列番号を求める
詳しい使い方は以下の通りです。
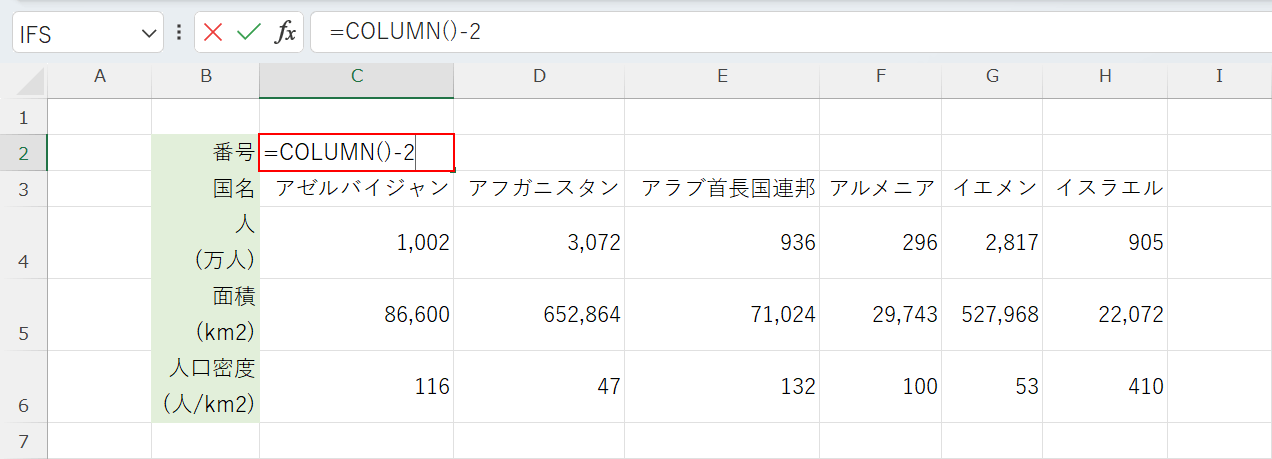
番号を入力したいセル(例:C3)に「=COLUMN()-2」というように入力し、Enterキーを押します。
COLUMN関数は、「=COLUMN()」と入力すると現在のセルの列番号を返します(この場合は3)。
A列は1、B列は2、のようにカウントします。
「=COLUMN(C3)」のようにセルを指定すると、そのセルの行番号を返します。
今回は3列目にあるセルに「1」と表示させたかったため、「-2」を付け足しました。
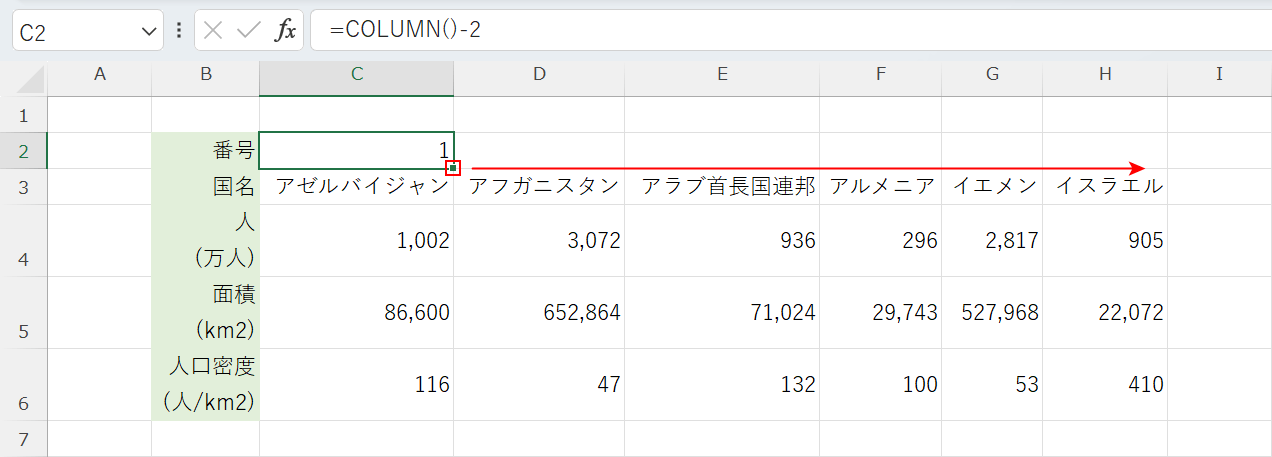
セルの右下にあるフィルハンドルを選択し、関数をコピーしたいセル(例:H2)までドラッグします。
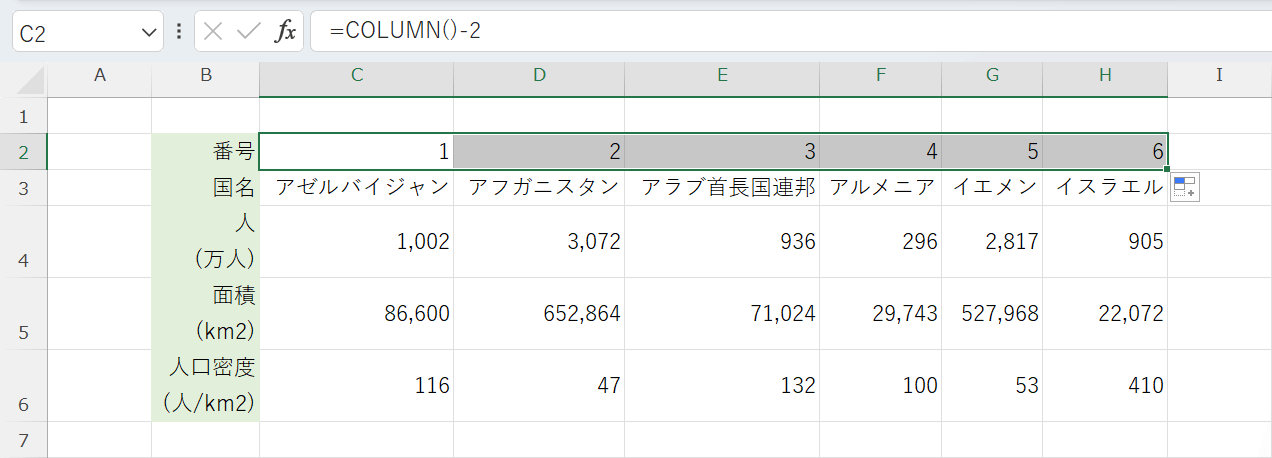
関数が入力され、連続した数値が入力されました。
RANK関数(順位を表示)
RANK関数は数値の大きさによって順位を決める関数で、書式は「=RANK(数値,参照,順序)」です。
例えば、成績順に番号を割り振りたいときなど、特定の数値が大きい/小さい順に番号を割り振りたいときに役立ちます。
関数の詳細については、以下の記事をご覧ください。
詳しい使い方は以下の通りです。
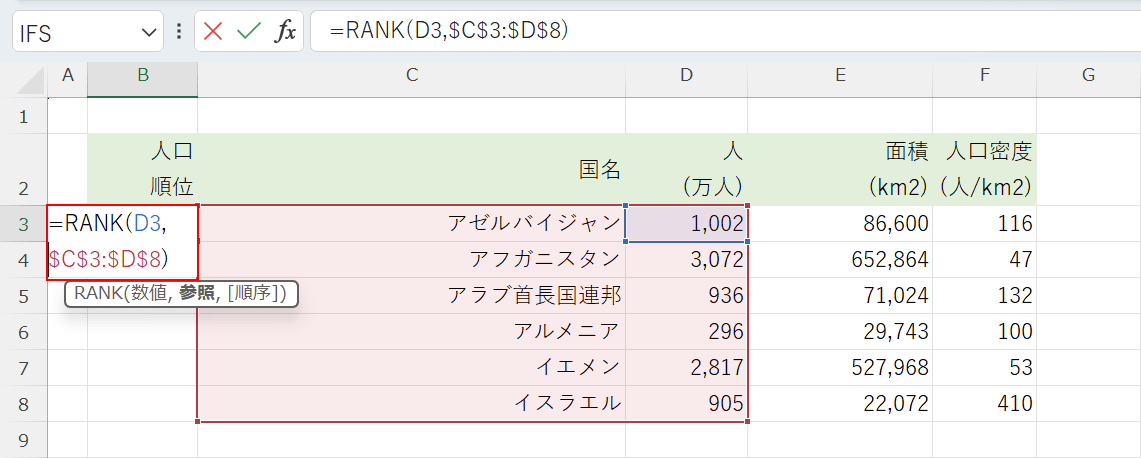
番号を入力したいセル(例:B3)に「=RANK(D3,$C$3:$D$8)」というように入力し、Enterキーを押します。
今回の例だと、人口の数値が入力された「D3セル」をもとに、「C3:D8」を参照して順位を割り振っています。
このとき、参照する範囲の中に、数値のセルが含まれるようにしましょう。
次に関数をコピーするため、参照セル(C3:D8)は絶対参照にして固定しています。
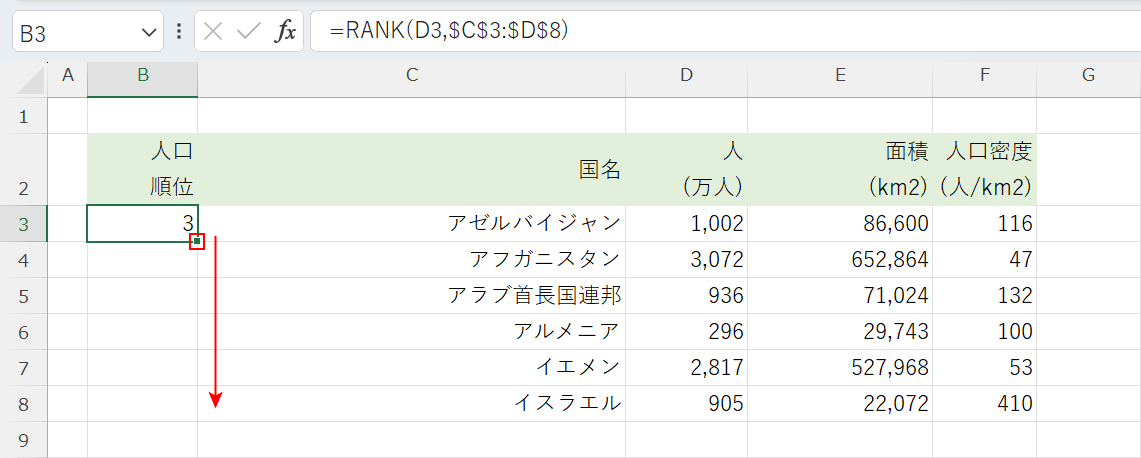
関数を確定したため、順位が表示されました。表内の「アゼルバイジャン」は人口が「3番目」に多いため、「3」と表示されます。
セルの右下にあるフィルハンドルを選択し、関数をコピーしたいセル(例:B8)までドラッグします。
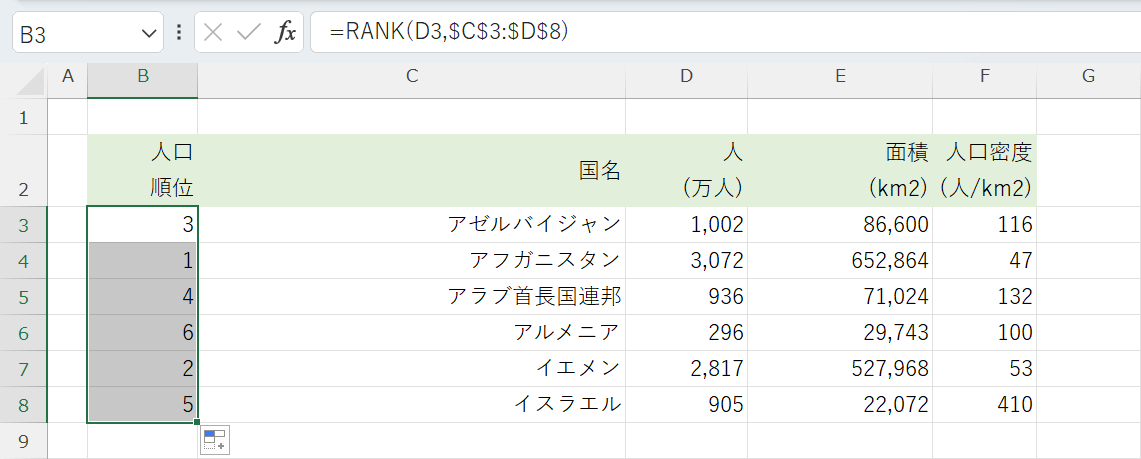
関数が入力され、人口の数に応じた順位が表示されます。
今回は人口順でナンバリングしましたが、成績順/個数順/金額順など必要に応じて順位付けが可能です。
SEQUENCE関数(連続する数値を作成)
SEQUENCE関数は連続する数値を簡単に作成できる関数で、書式は「=SEQUENCE(行,[列],[開始],[目盛り])」です。
Office 2021またはMicrosoft 365でのみ使用できます。
スピルで自動入力されるため、オートフィルする必要がなくナンバリングが非常に楽になります。
1000行まで一気に数値を入力したり、1,4,7…のように3つずつ数字を増やすといったことも可能です。
詳しい使い方は以下の通りです。
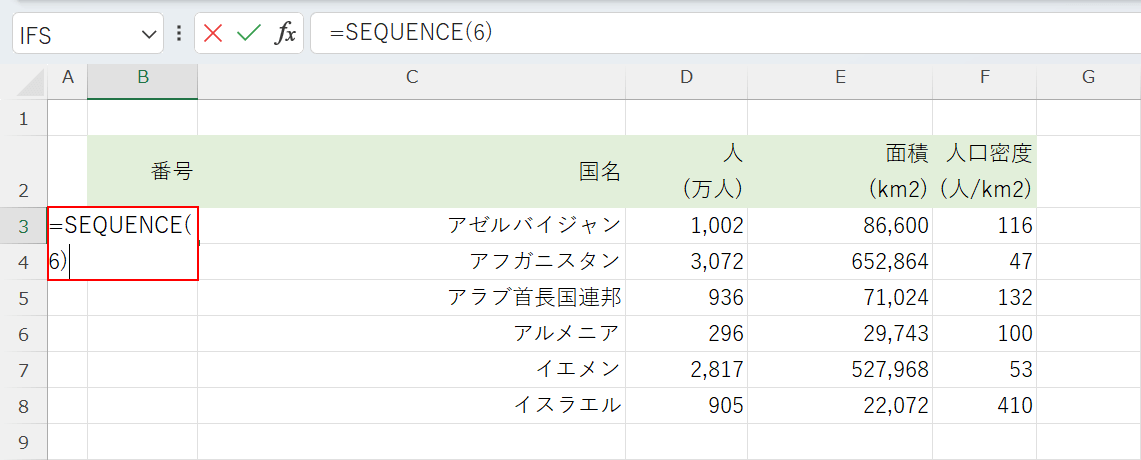
番号を入力したいセル(例:B3)に「=SEQUENCE(6)」というように入力し、Enterキーを押します。
SEQUENCE関数は「=SEQUENCE(6)」と入力すると、6番目のセルまで自動的に連続した数値を入力します。
また、開始値を指定することも可能で「=SEQUENCE(6,,3)」と入力すると、3,4,5…というように3から数値を開始できます。
3つずつ数値を増やすといった増分値を指定したいときは「=SEQUENCE(6,,,3)」のように入力します。これにより、1,4,7…のように飛び飛びの数値を表示できます。
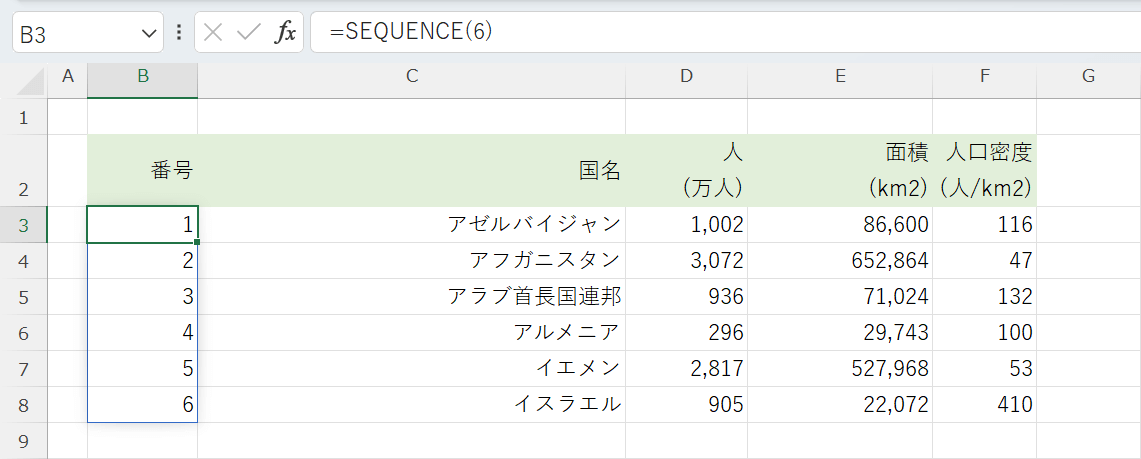
スピルにより、オートフィルをしなくても自動的に指定したセル(例:6)まで連続した数値が入力されました。
&を使って製造番号を作成する
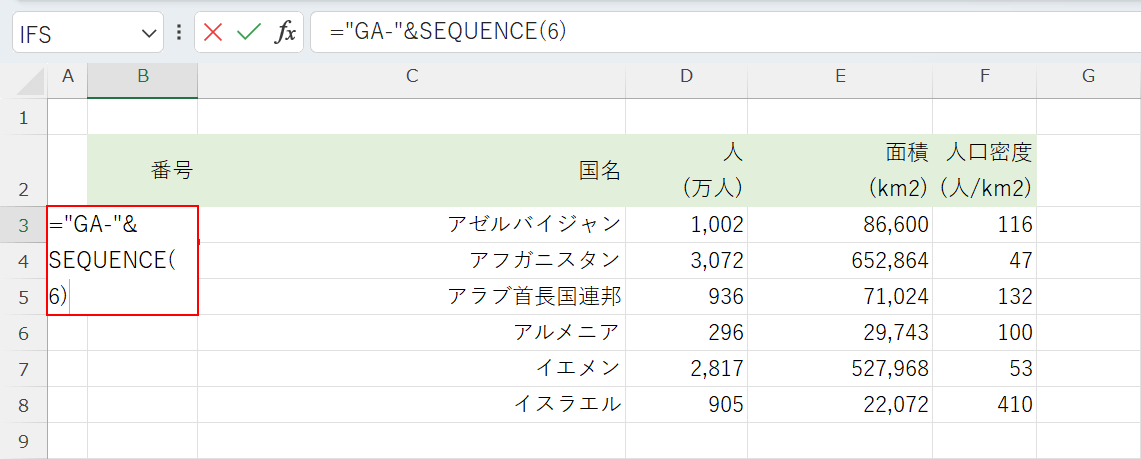
「AA-1」や「GA-1」のような製造番号を作成したいときは、関数の前に「"GA-"&」と入力します。
今回は例として、SEQUENCE関数に文字列を付け足して「="GA-"&SEQUENCE(6)」のように入力し、Enterキーを押してみます。
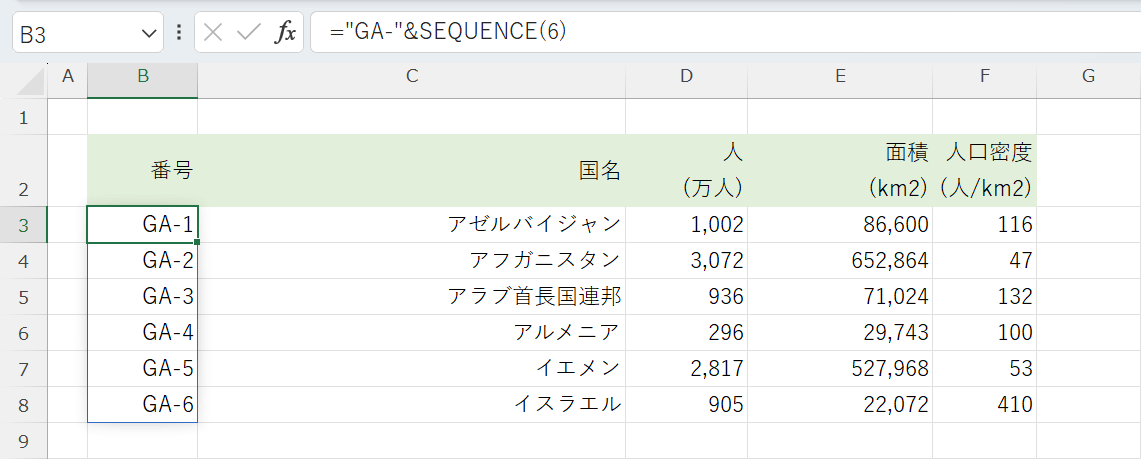
入力した文字列と番号が組み合わされ「GA-1」と表示されました。このように一瞬で製造番号を作成することも可能です。
