- 公開日:
- 更新日:
PDFの編集をエクセルで行う方法
PDF内のデータを編集したいときは、一度PDFをエクセルに変換しましょう。
この記事では、エクセルでPDFを編集する方法をご紹介します。
エクセルでPDFを編集できるようになれば、後からPDFを修正したくなったときに便利ですのでぜひお役立てください。
PDFの編集をエクセルで行う方法
エクセルの標準機能では、PDFを直接編集することはできません。
PDF内のデータをエクセルで編集できるようにするには、一度PDFをエクセルに変換する必要があります。
下記セクションでは、PDFをエクセルに変換する方法をいくつかご紹介しています。
Adobe AcrobatでPDFをエクセルに変換する
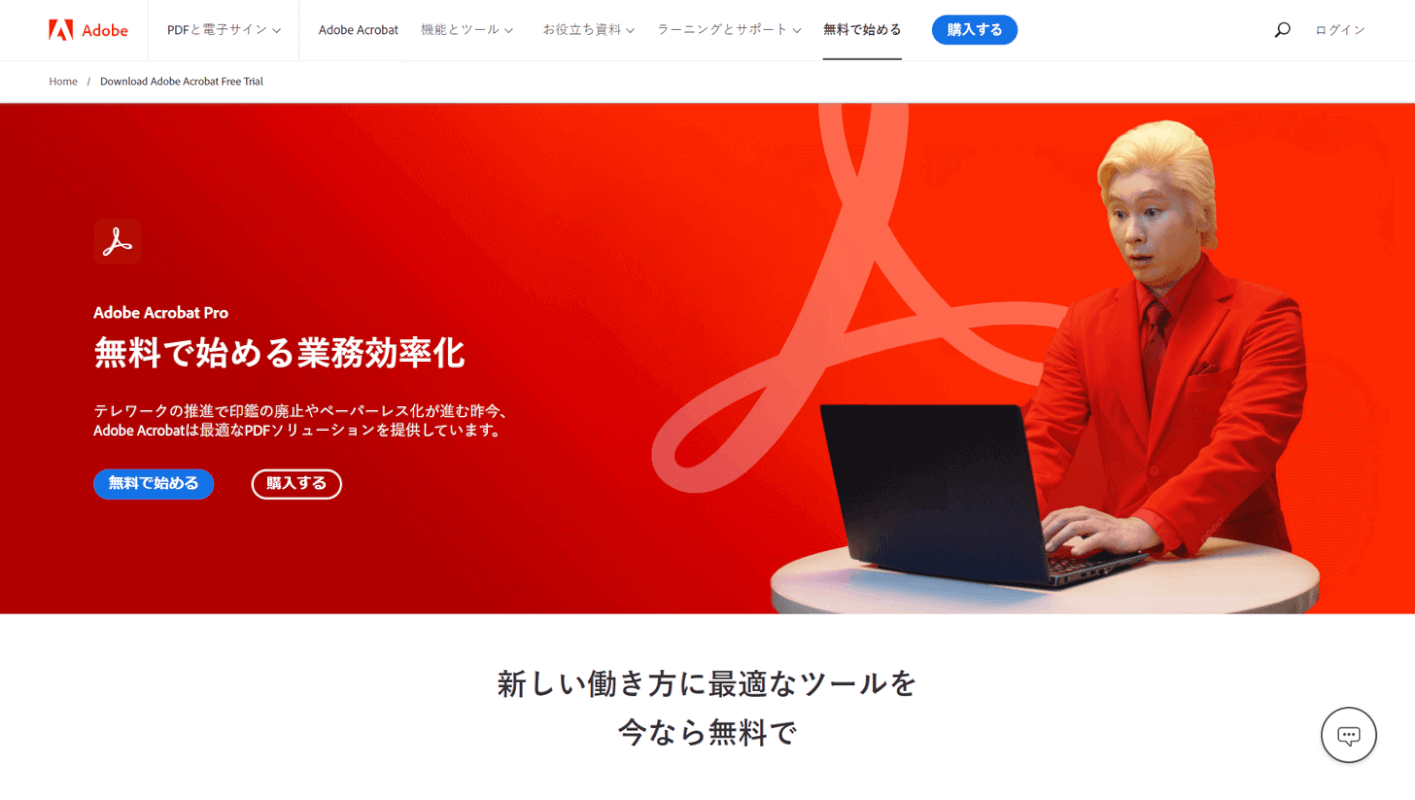
PDF形式を開発したAdobe社が提供する「Adobe Acrobat」を使用すれば、簡単にPDFをエクセルに変換することができます。
Adobe Acrobatには有料の「Adobe Acrobat Pro」と、無料の「Adobe Acrobat オンラインサービス」があり、その両方でPDFをエクセルに変換することができます。
以下の記事では、Adobe Acrobatを使ってPDFをエクセルに変換する方法をご紹介しています。
有料のAdobe Acrobat Proを無料で利用する方法も、あわせてご紹介しています。
Windows 10でPDFをエクセルに変換する
Windows 10に標準搭載されている「メモ帳」アプリを使用して、PDFをエクセルに変換することができます。
以下の記事では、Windows 10でPDFをエクセルに変換する方法をご紹介しています。
変換ソフトをダウンロードする必要がないため、比較的手軽にPDFをエクセルに変換できます。
フリーソフトでPDFをエクセルに変換する
PDFを素早くエクセルに変換したい場合は、フリーソフトを利用するのも良いでしょう。
以下の記事では、PDFをエクセルに変換できるフリーソフトをいくつかご紹介しています。
Web上には、無料で利用できる便利なサービスが豊富にあります。
その中でも、危険性のないものや日本語に対応しているものを選び、実際に変換してみてどのように変換されるかを比較しています。
エクセルでPDFを編集するときの注意点
PDFをエクセルに変換すると、データが崩れたり、背景色や罫線が消えてしまうことがほとんどです。
試しに、PDFをエクセルに変換するとどのように崩れるか見てみましょう。
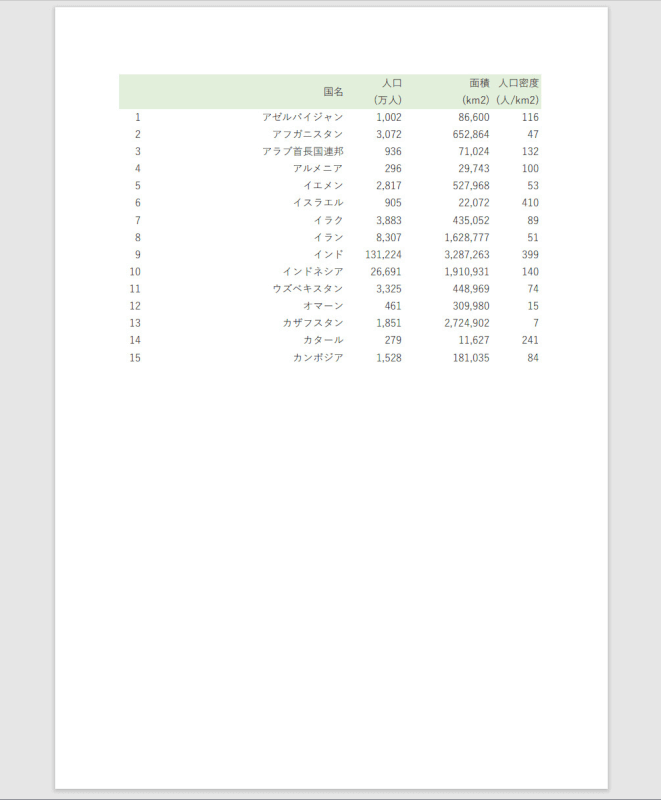
こちらは、変換前のPDFです。
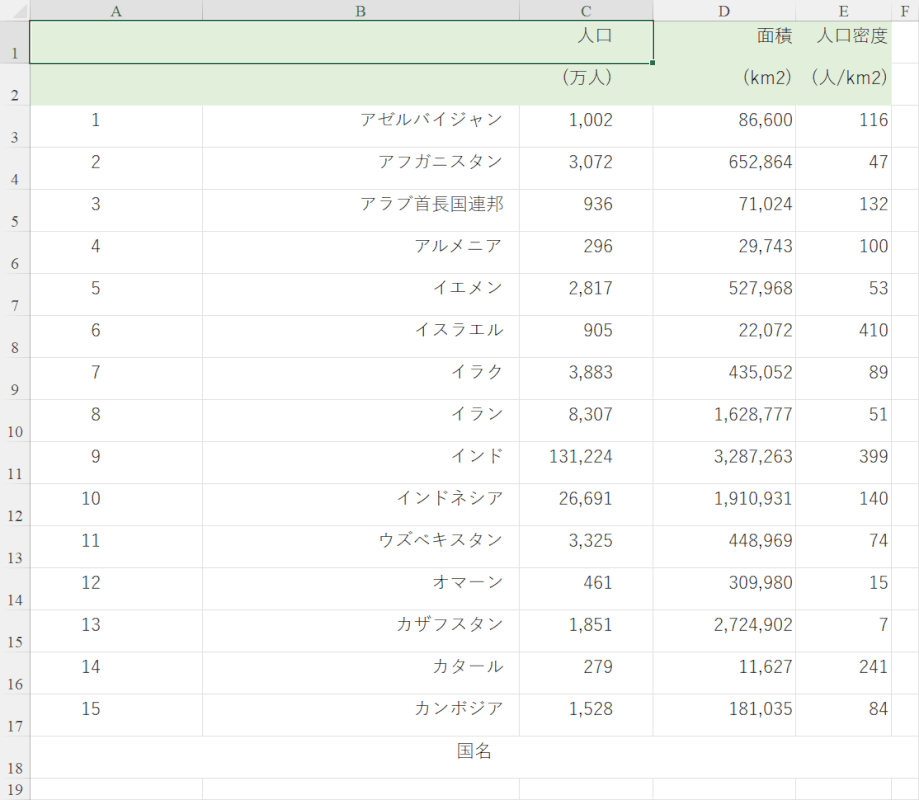
Adobe Acrobatを使って先ほどのPDFをエクセルに変換しました。
こうして見て見ると、列幅やデータの位置などが崩れていることが分かります。
PDF内のデータをエクセルで編集する際は、変換時にデータが崩れてしまうことに注意してください。
