- 公開日:
エクセルを横幅いっぱいに印刷する方法
印刷物の形によっては、用紙の横幅いっぱいに印刷して見やすい状態にしたい場合があります。
この記事では、エクセルを横幅いっぱいに印刷する方法をご紹介します。
ページ設定で行う方法や、セルの設定で行う方法をご説明しています。
エクセルを横幅いっぱいに印刷する方法
エクセルを横幅いっぱいに印刷する方法をご紹介します。
ページ設定で行う方法
ページ設定で行う方法をご説明します。
印刷プレビューで見たとき、上の画像のように4ページに分かれる横長の表を例にご説明します。
ファイルタブを選択します。
①印刷、②ページ設定の順に選択します。
「ページ設定」ダイアログボックスが表示されました。①余白タブを選択し、②左右の余白数値に0と入力します。③OKボタンを押します。
「すべての行を1ページに印刷」を選択します。これを選択することで、表の高さ(行)のみを1ページに収めて縮小印刷することができます。
実際に印刷して確認すると、表を横幅いっぱいに印刷することができました。
セルの設定で行う方法
セルの設定で行う方法をご説明します。
上記「ページ設定で行う方法」セクションの「ファイルタブを選択する」~「左右の余白を0にする」までの手順は同様になります。
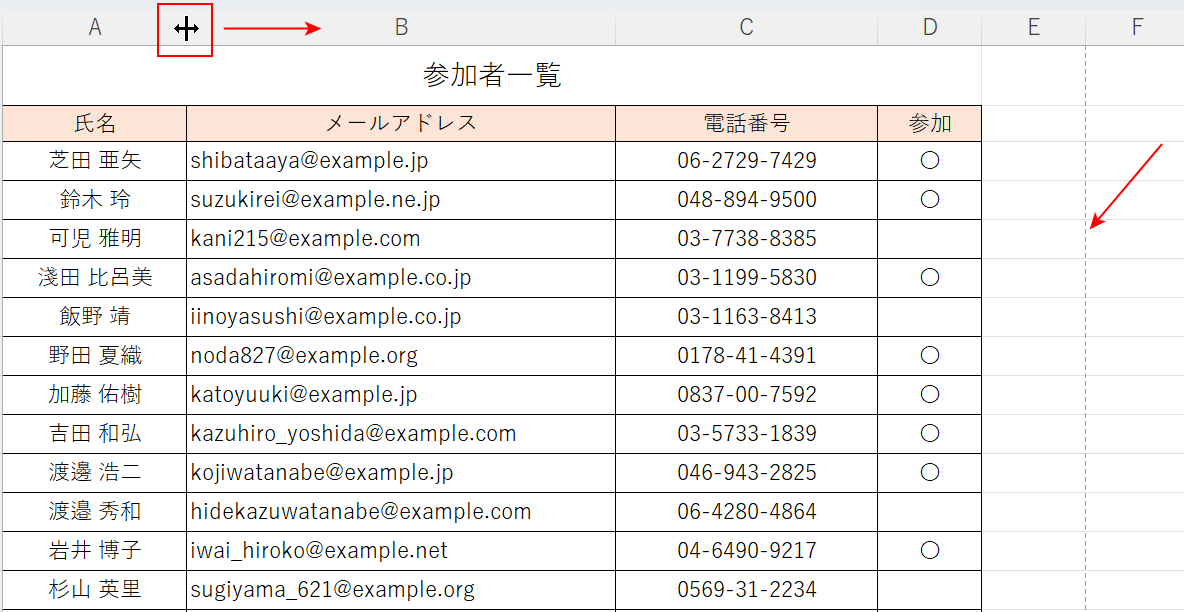
印刷プレビューを表示したあとに編集画面に戻ると、赤矢印で示す通り印刷範囲の点線が表示されます。
この点線を目安に表の列幅を広げてみましょう。
任意の列と列の間(例:A列とB列の間)にマウスオーバーし、左右矢印になったら右方向にドラッグします。
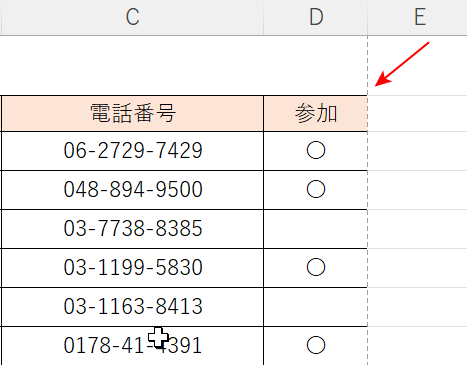
赤矢印で示す通り、表に沿って印刷範囲の点線が表示されました。
上記のような状態でも、まだ列の幅を広げられる場合があります。
少しずつ任意の列幅を調節していきましょう。
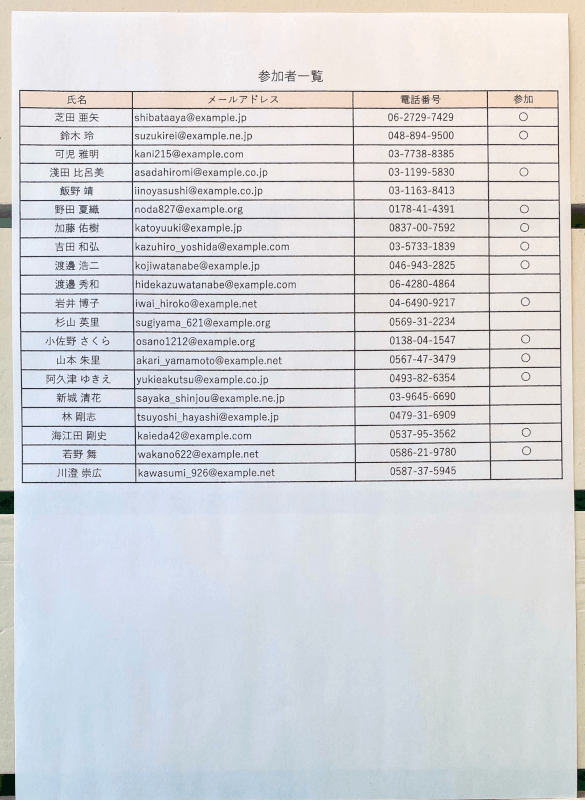
実際に印刷して確認すると、横幅いっぱいに印刷することができました。
エクセル画面を用紙いっぱいに印刷する方法
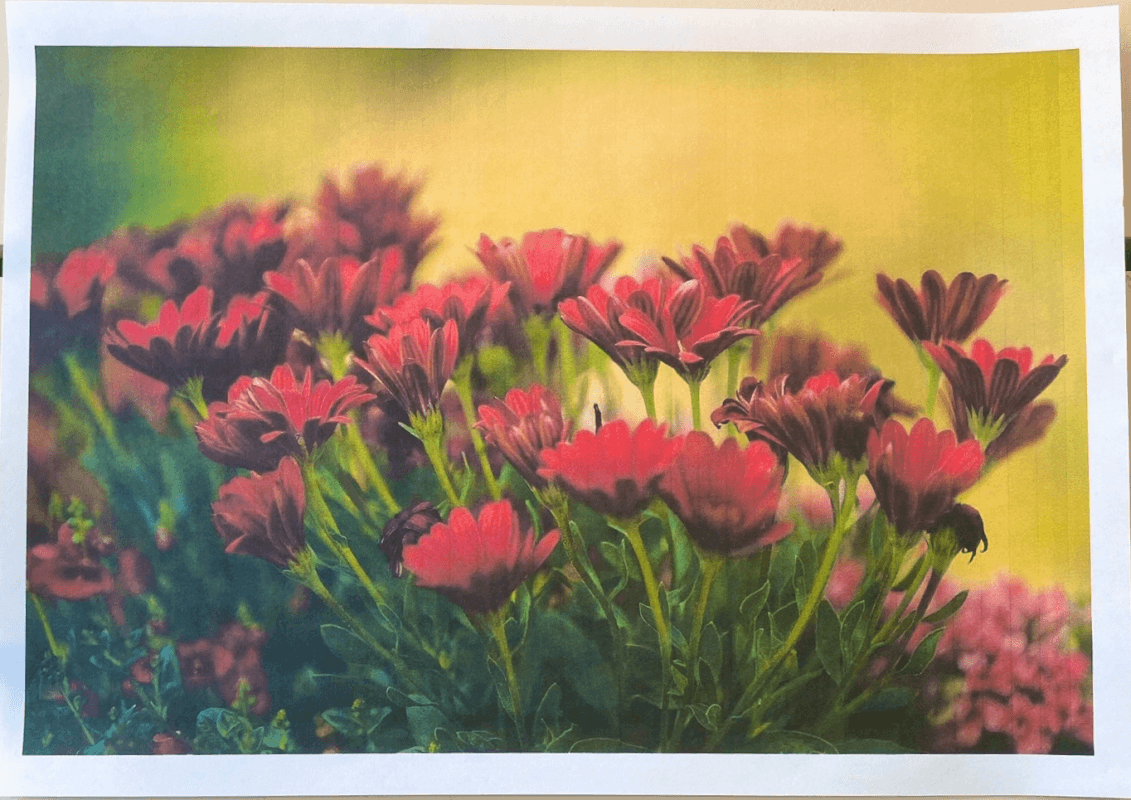
上の画像は、エクセルに挿入した画像を用紙いっぱいに印刷した例です。
下記の記事「画像やグラフを用紙いっぱいに印刷する方法」セクションでは、画像を横幅いっぱいに印刷する方法をご紹介しています。
エクセルで作成したグラフや図形にも応用できますので、ご参考になさってください。
エクセルで表を大きく印刷する方法
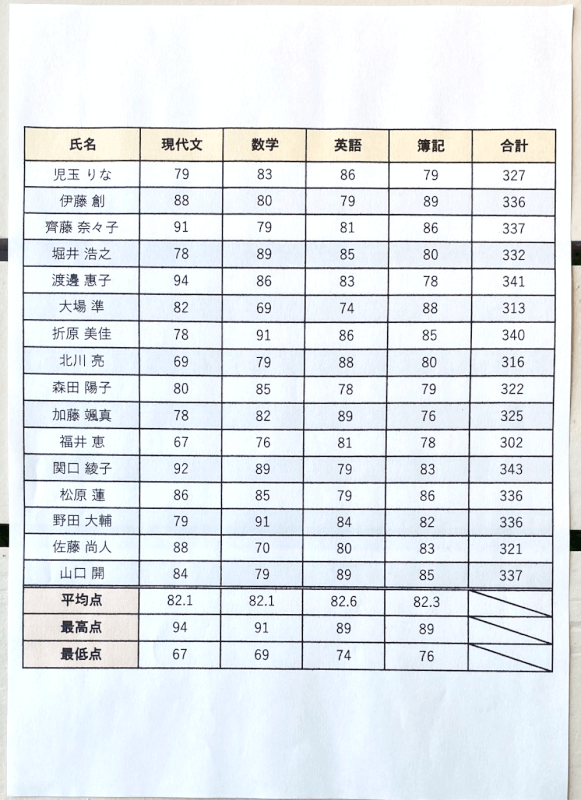
上の画像は、表を拡大設定して大きく印刷した例です。
大きな表を印刷するときなど、表が自動的に縮小されてしまうことがあります。
下記の記事では、エクセルで表を大きく印刷する方法をご紹介しています。
拡大して印刷する方法や、印刷方向を変更して印刷する方法をご説明しています。
