- 公開日:
スマホ(iPhone)でのエクセルの使い方/操作方法
エクセルで資料を作成する際、パソコンで作業する方が多いと思いますが、スマホ(iPhone)でもエクセルが使えるのをご存知でしょうか?
アプリをダウンロードすると、iPhoneでエクセルファイルの閲覧や編集ができます。外出先でエクセルファイルを閲覧したいときに、パソコンを開く必要がないので大変便利です。
この記事では、iPhoneのMicrosoft Excelで使用できる機能、iPhoneでのエクセルの使い方や操作方法などについてご紹介しています。iPhoneでエクセルを使ってみたい方は、是非参考にしてみてください。
iPhoneのMicrosoft Excelで使用できる機能について
Microsoft Excelには、無料版と有料版があります。それぞれで使用可能な機能をご紹介します。
無料版のMicrosoft Excelで使用できる機能
無料版のMicrosoft Excelで使用できる機能は、以下のとおりです。
- ファイルの閲覧、新規作成、編集
- 数式や関数
- フィルタ
- 並べ替え
- シートの利用
- フォントのサイズや色を変更
有料版(プレミアム)のMicrosoft Excelで使用できる機能
有料版(プレミアム)のMicrosoft Excelでは、無料版の機能に加えて以下の機能も使用できます。
- ワードアートの挿入、編集
- ピボットテーブルの編集
- 色作成と図形の塗りつぶし
- 画像に影を追加
- パワーポイントやアウトルック
- 1TBまでのOneDriveクラウドストレージ
有料版は月額1,280円の料金がかかります。無料版でも基本的な機能が一通り使用できますので、まずは無料版を試してみることをおすすめします。
Microsoft 365 Personalの4つのメリット
- 常に最新バージョンが利用可
- Word/Excel/PowerPoint/Outlook/Publisher/Accessのすべてが使える
- 1ライセンス1ユーザー、無制限にインストール可(Windows/Mac/タブレット/スマホ、複数OK)
- 1TBのOneDriveオンラインストレージがついてくる
スマホ(iPhone)版エクセルの使い方や操作方法
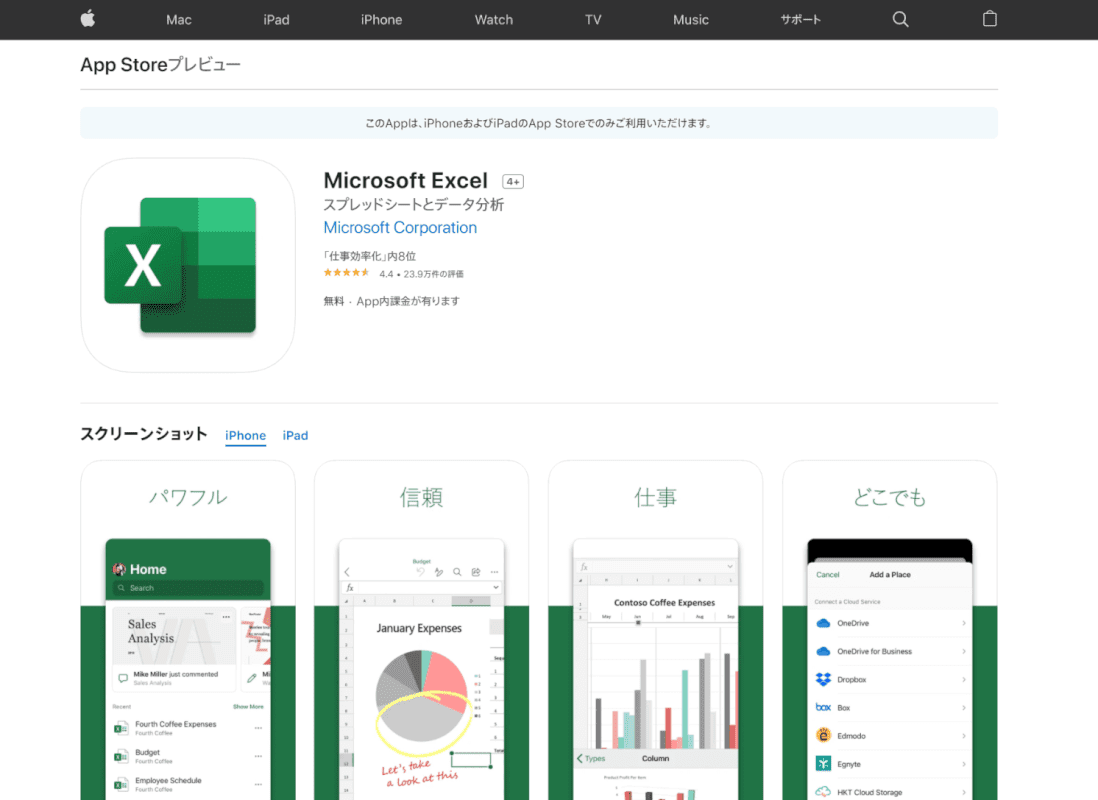
iPhoneでエクセルを使用する際は、Microsoft Excelをインストールする必要があります。
Microsoft Excelは、App Storeからインストールできます。
iPhoneでのエクセルの使い方や操作方法については、以下のセクションをご覧ください。
閲覧する
iPhoneのエクセルでファイルを閲覧する方法は、以下のとおりです。
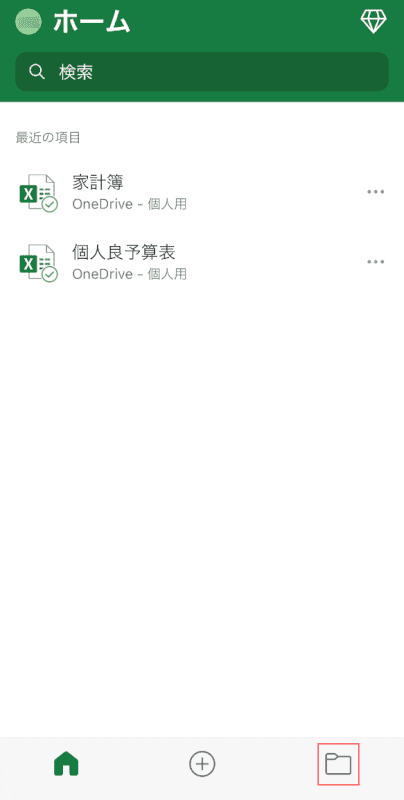
Excelを開き、画面右下の【ファイル】をタップします。
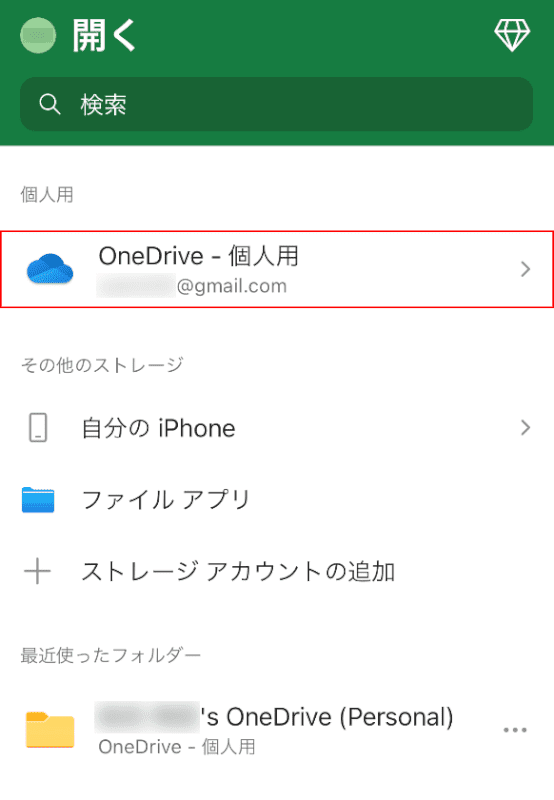
【任意の保存先(例:OneDrive-個人用)】を選択します。
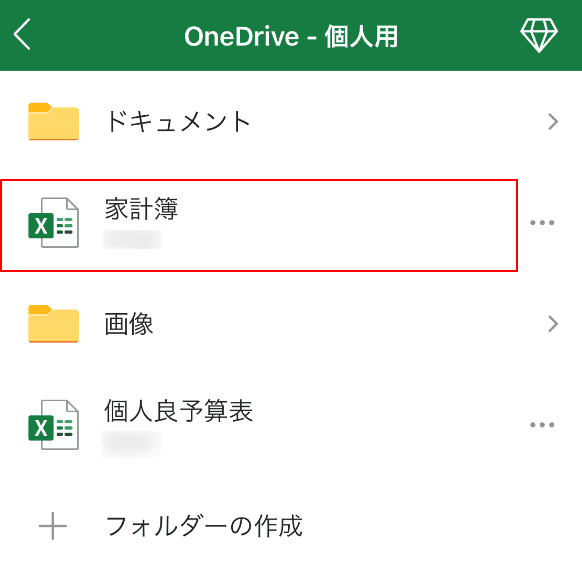
【閲覧したいファイル(例:家計簿)】を選択します。
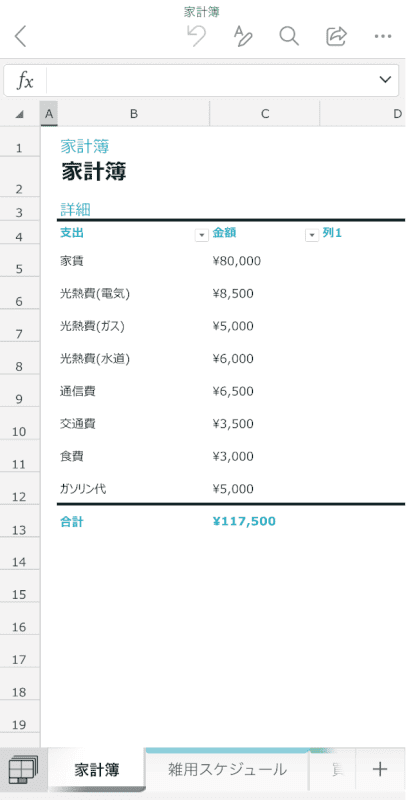
選択したファイルが表示されました。
新規作成する
iPhoneのエクセルで新規作成する方法は、以下のとおりです。
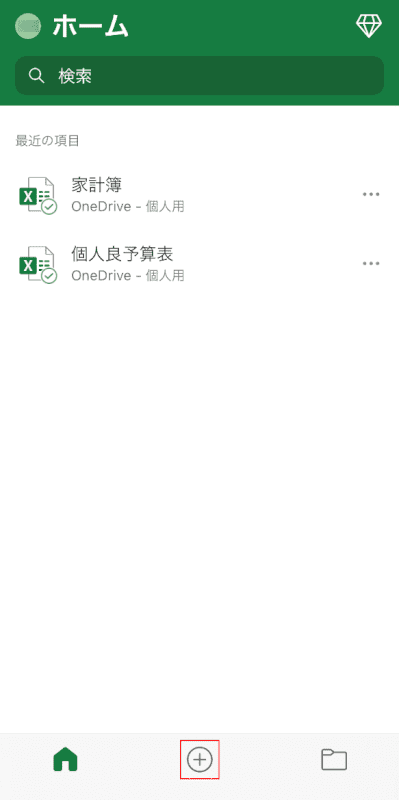
Excelを開き、画面下部の【+】をタップします。
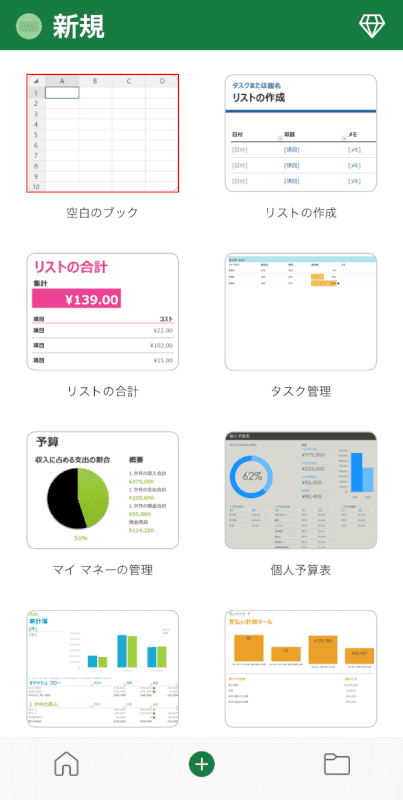
【任意のテンプレート(例:空白のブック)】を選択します。
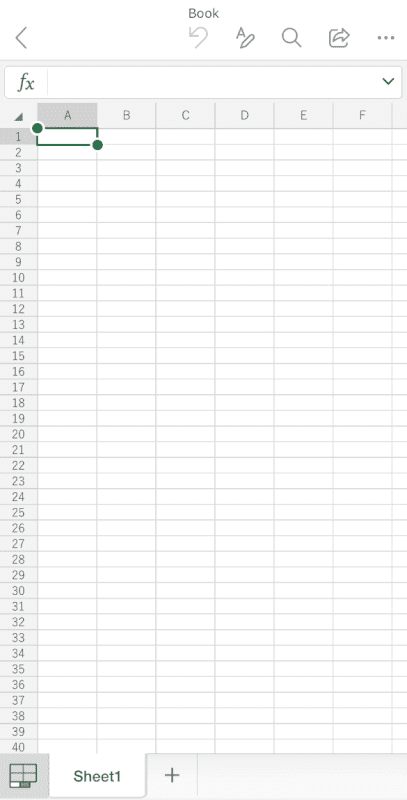
空白のブックが新規作成されました。
保存する
iPhoneのエクセルでファイルを保存する方法は、以下のとおりです。
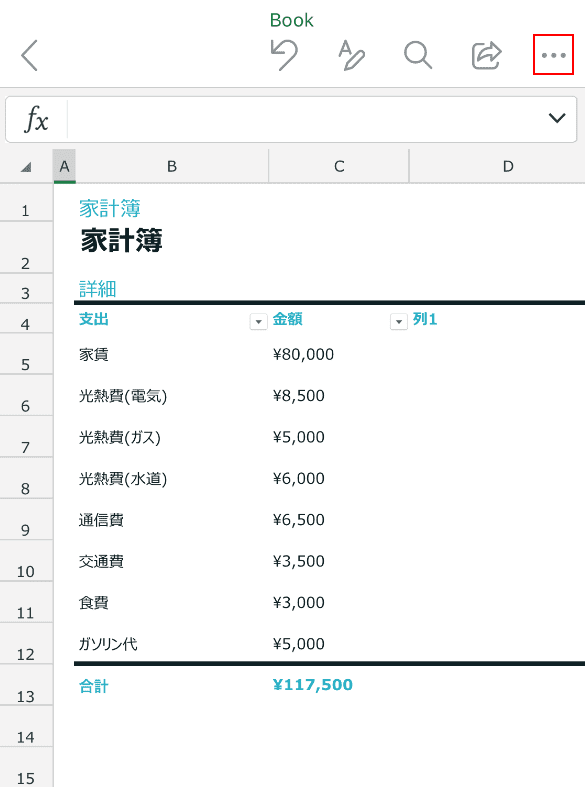
保存したいファイルを表示し、画面右上の【…】をタップします。
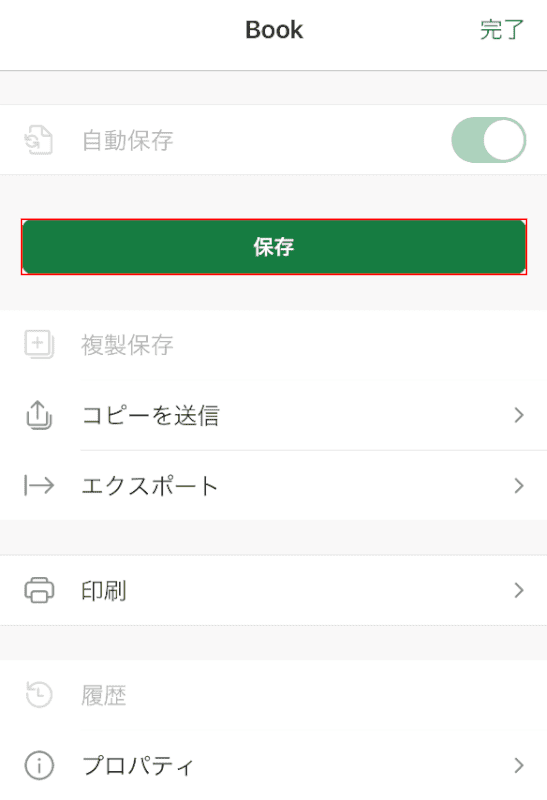
【保存】ボタンを押します。
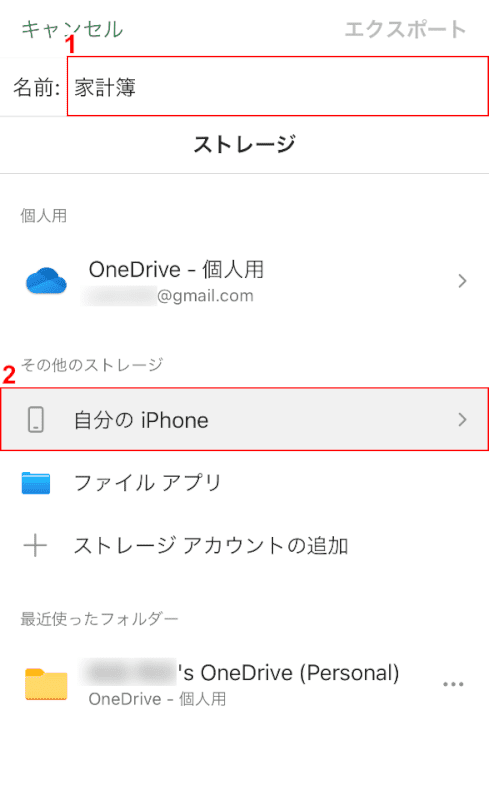
①『名前(例:家計簿)』を入力し、②【任意の保存先(例:自分の iPhone)】を選択します。
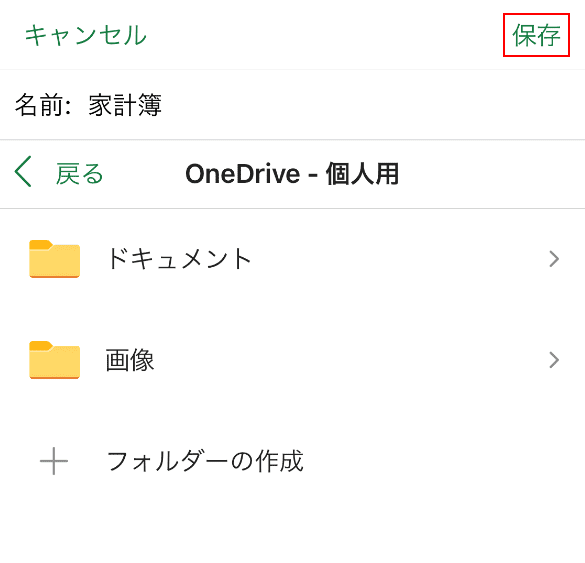
【保存】をタップすると、ファイルの保存が完了します。
PDF形式に変換する
iPhoneでエクセルファイルをPDF形式に変換する方法は、以下のとおりです。
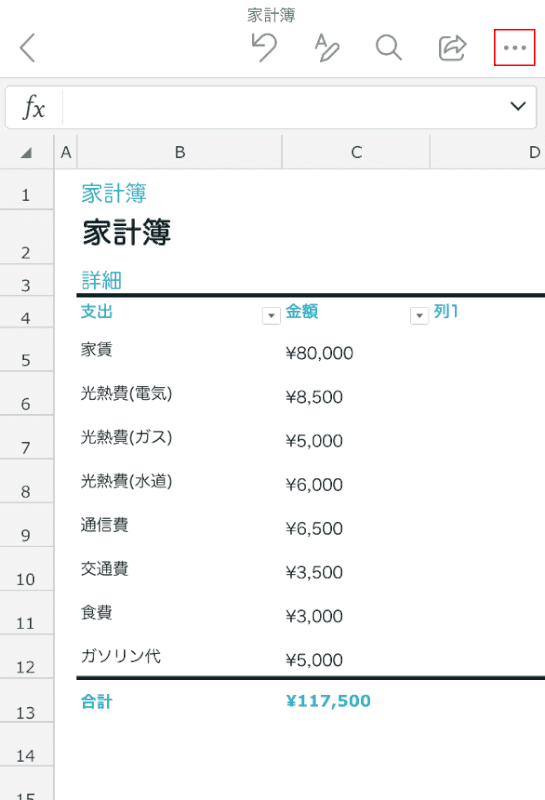
PDFに変換したいエクセルファイルを開き、画面右上の【…】をタップします。
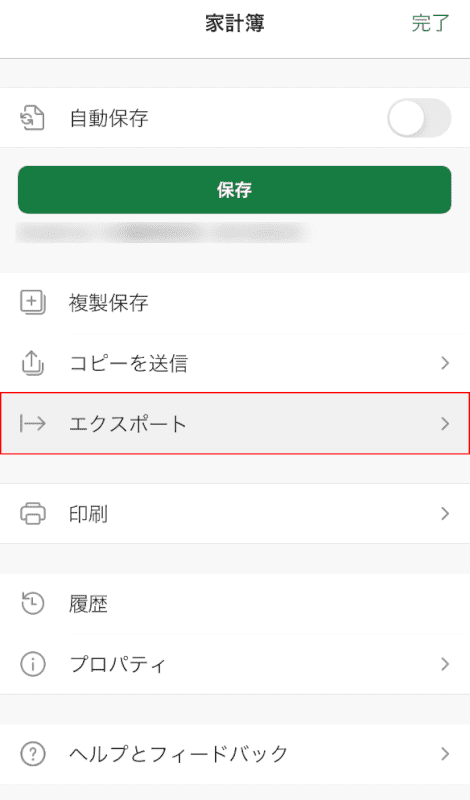
【エクスポート】を選択します。
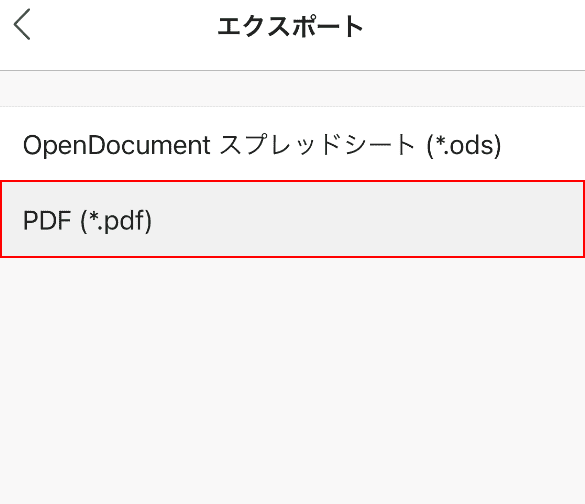
【PDF(*.pdf)】を選択します。
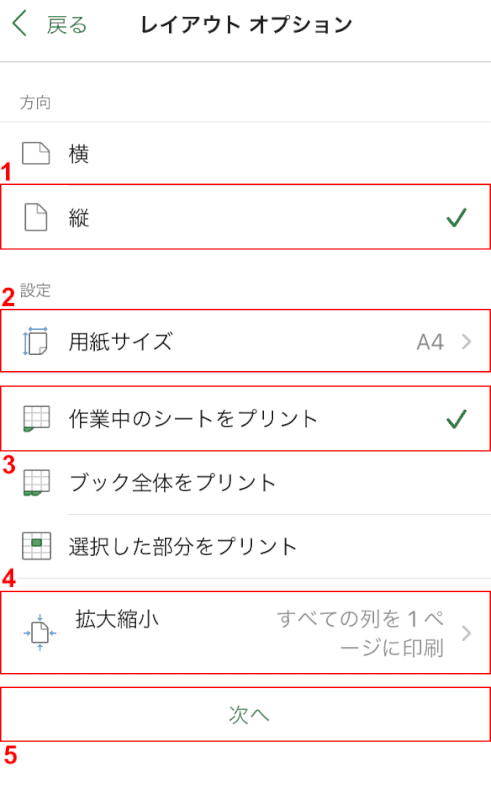
①【方向(例:縦)】、②【用紙サイズ(例:A4)】、③【プリント範囲(例:作業中のシートをプリント)】、④【拡大縮小(例:すべての列を1ページに印刷)】の順に選択します。
⑤【次へ】をタップします。
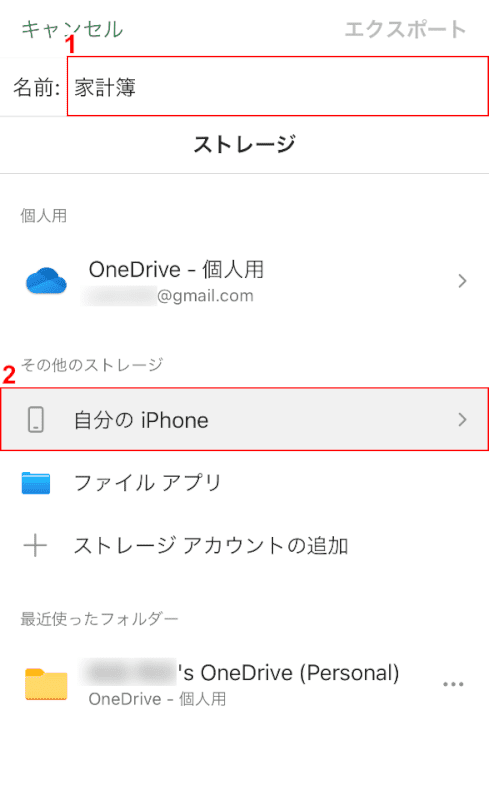
①『名前(例:家計簿)』を入力し、②【任意の保存先(例:自分の iPhone)】を選択します。
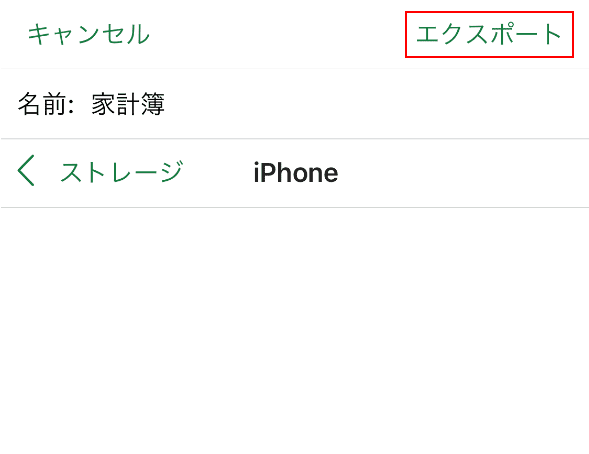
【エクスポート】をタップすると、エクセルファイルがPDFに変換されます。
変換したPDFファイルは、iPhoneの「ファイル」アプリ内で確認できます。
詳しい確認方法については、以下の記事をご参照ください。
印刷する方法
エクセルファイルを印刷したいときは、専用のアプリをダウンロードすると、コンビニで印刷することできます。
今回は、セブンイレブンでiPhoneのエクセルファイルを印刷する方法をご紹介します。
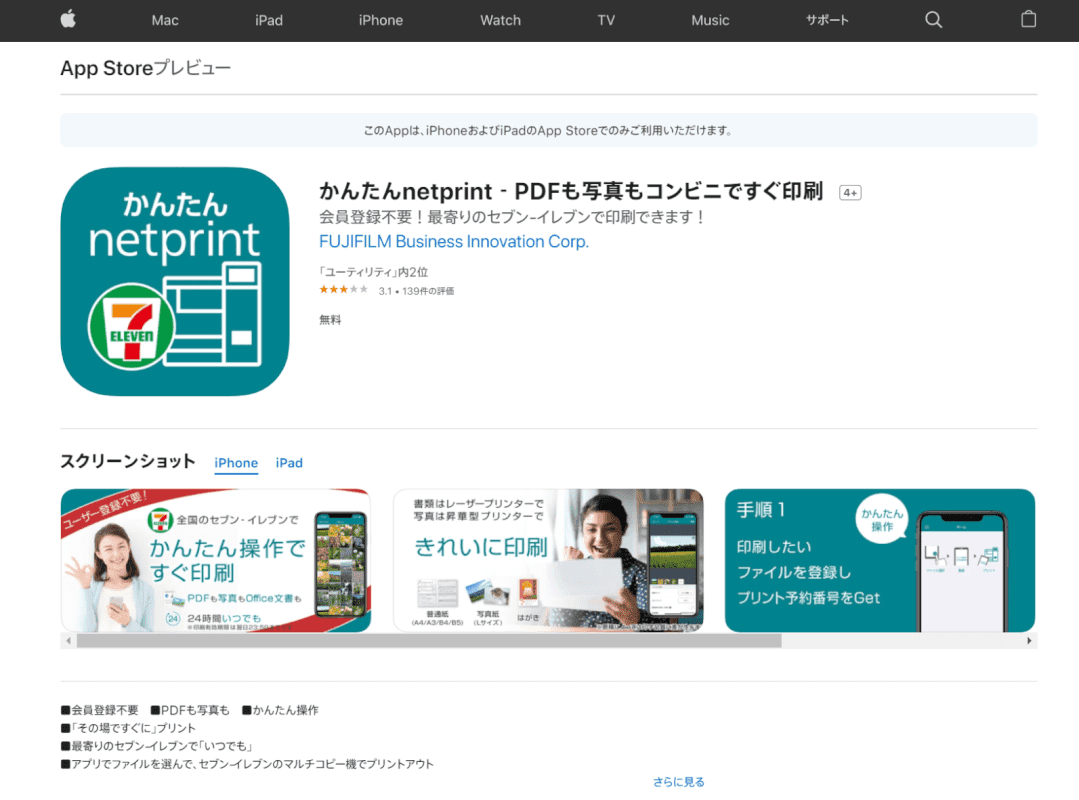
App Storeから、かんたんnetprintをダウンロードします。
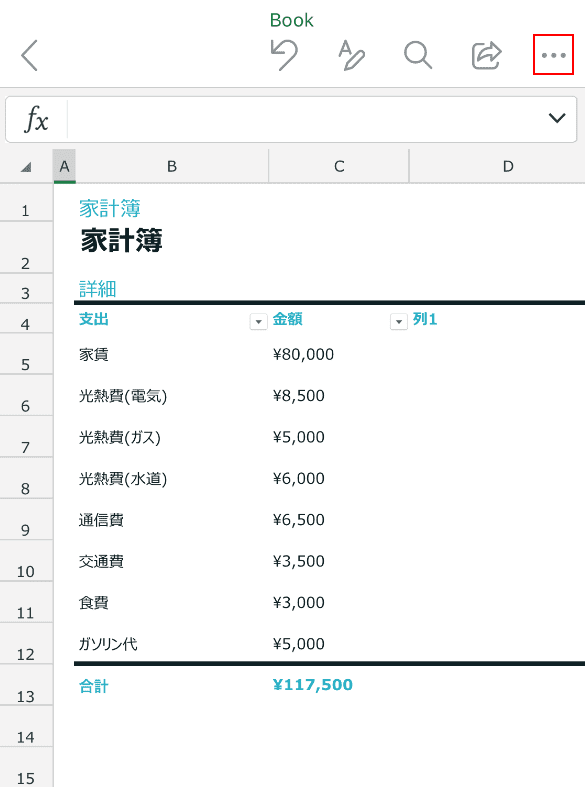
Excelを開き、印刷したいエクセルファイルを表示します。
画面右上の【…】をタップします。
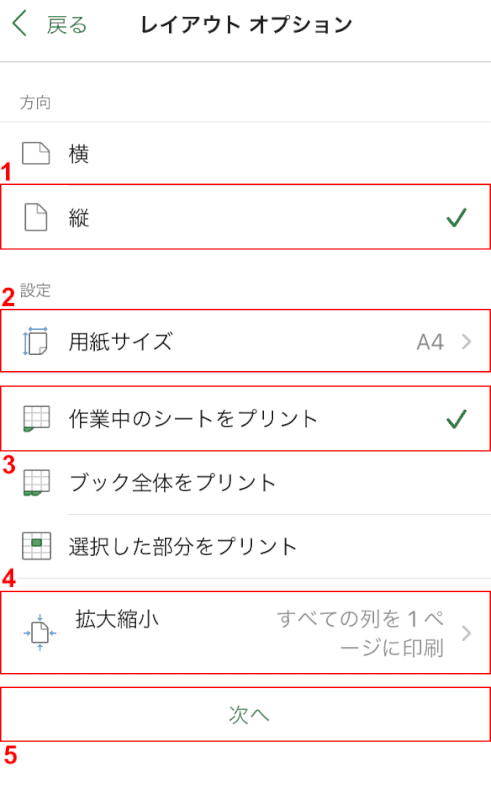
①【方向(例:縦)】、②【用紙サイズ(例:A4)】、③【プリント範囲(例:作業中のシートをプリント)】、④【拡大縮小(例:すべての列を1ページに印刷)】の順に選択します。
⑤【次へ】をタップします。
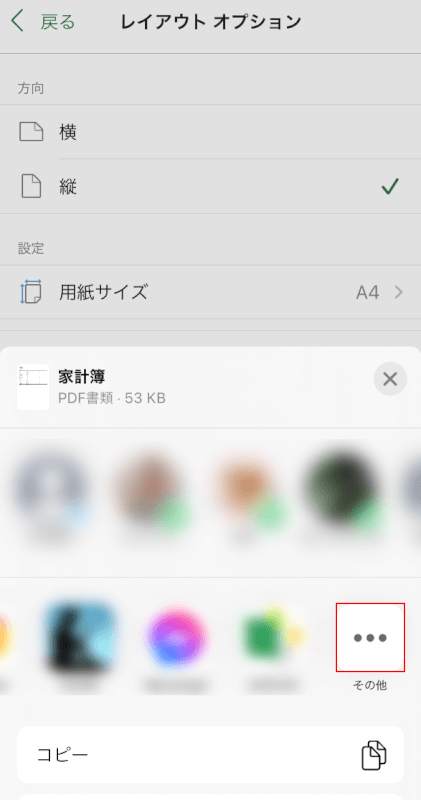
画面下部のメニューから【その他】を選択します。
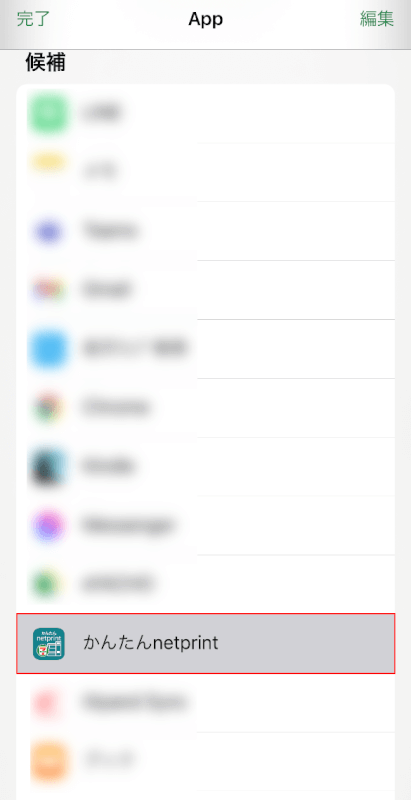
Appから【かんたんnetprint】を選択します。
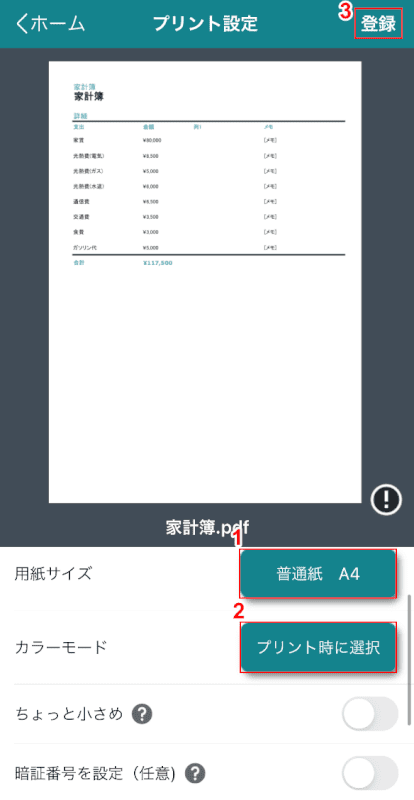
①【用紙サイズ(例:普通紙 A4)】、②【カラーモード(例:プリント時に選択)】の順に設定し、③【登録】をタップします。
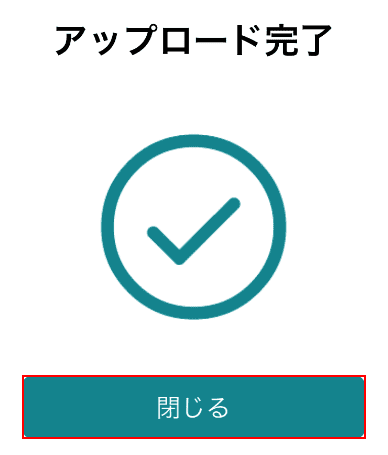
「アップロード完了」と表示されたら【閉じる】ボタンを押します。
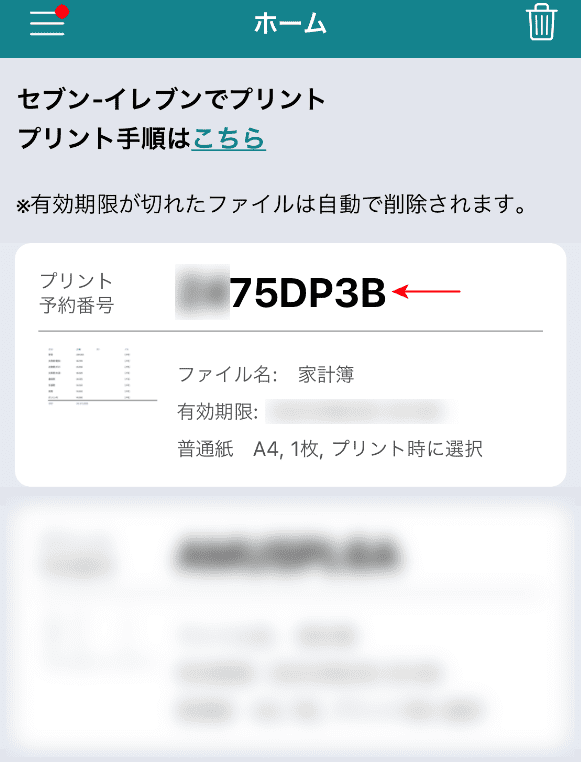
プリント予約番号が表示されました。
セブンイレブンのマルチコピー機の画面案内にしたがってプリント予約番号を入力すると、iPhoneのエクセルファイルを印刷することができます。
スマホ(iPhone)でのエクセルの編集方法
以下のセクションでは、iPhoneでのエクセルの編集方法についてご紹介します。
文字を入力する
iPhoneのエクセルで文字を入力する方法は、以下のとおりです。
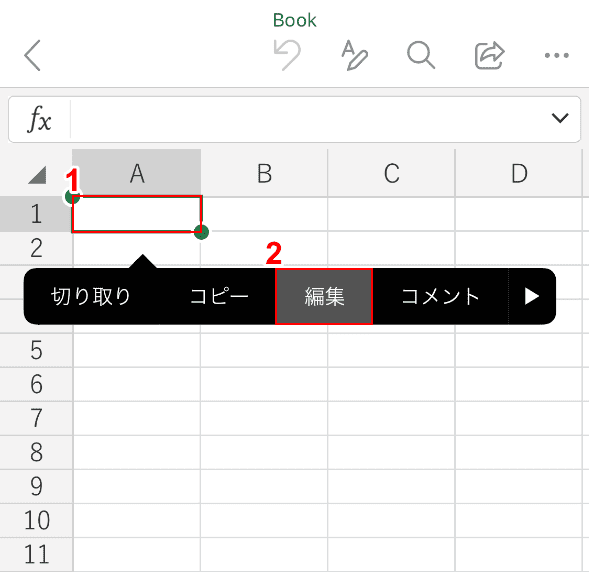
Excelを開き、①【文字を入力したいセル(例:A1)】を選択します。
②表示されたメニューの【編集】をタップします。
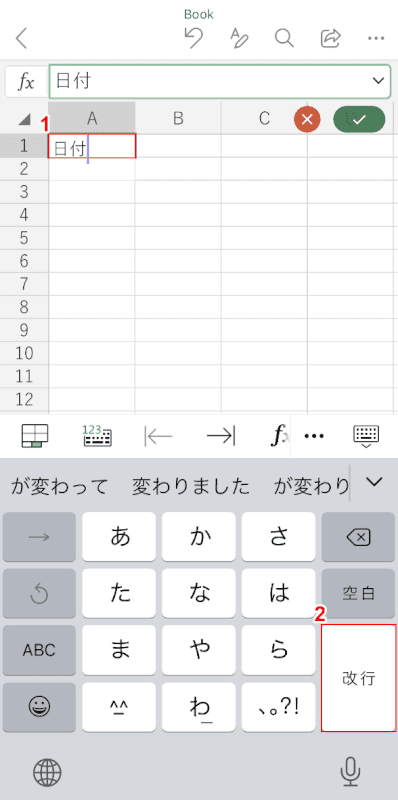
キーボードが表示されますので、①『任意の文字(例:日付)』を入力します。
②キーボードの【改行】をタップすると、下のセルに入力できます。
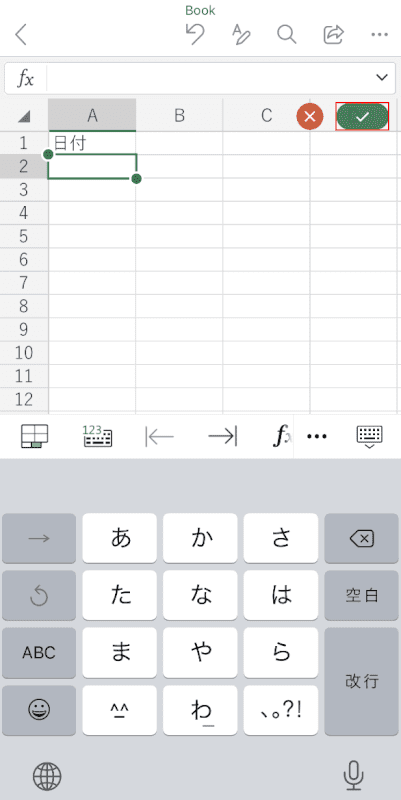
【チェックマーク】をタップすると、文字の入力を終了できます。
文字のサイズを変更する
iPhoneのエクセルで文字のサイズを変更する方法は、以下のとおりです。
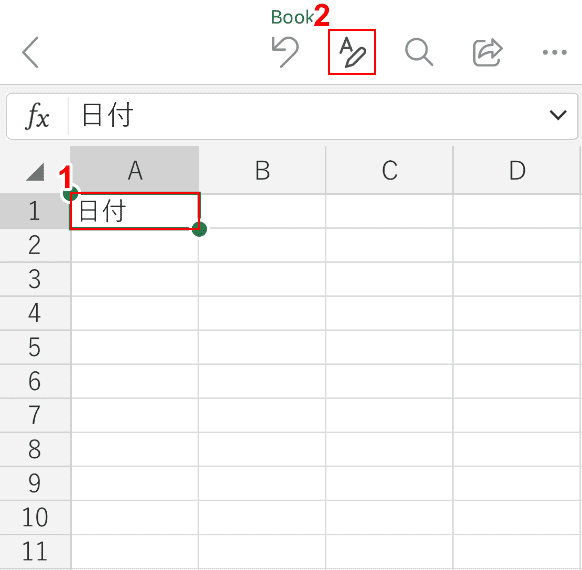
①【文字のサイズを変えたいセル(例:A1)】、②【フォント】のアイコンの順にタップします。
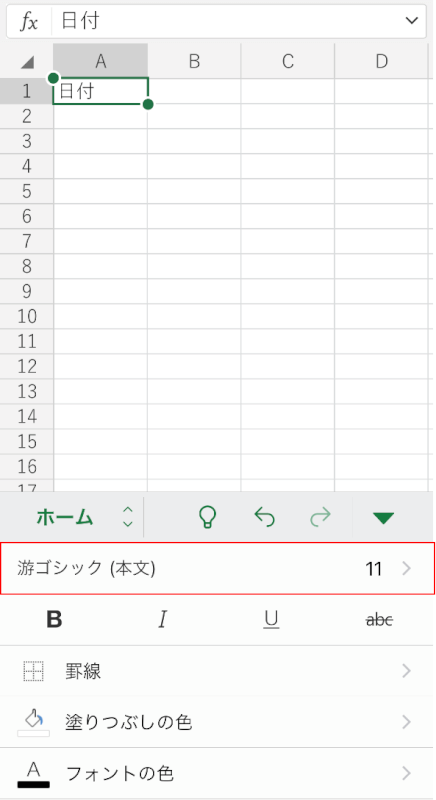
画面下部に表示されたメニューの【赤枠】を選択します。
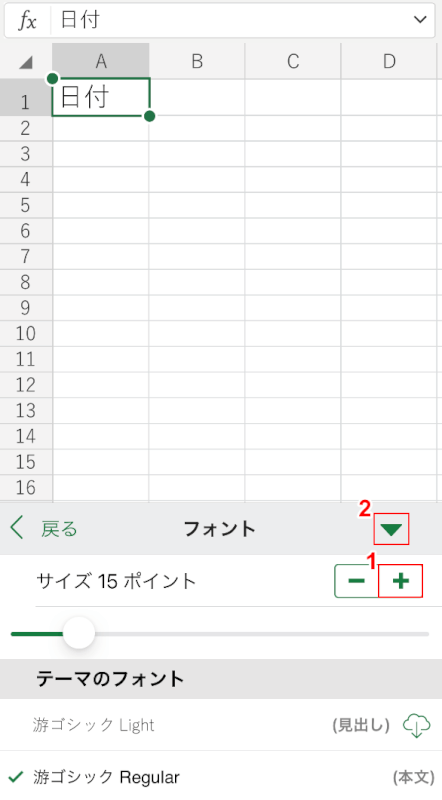
①【+】を押すと、選択したセルの文字が大きくなります。文字を小さくしたい場合は、「-」を押します。
②お好みの文字サイズに変更できたら、【▼】を押します。
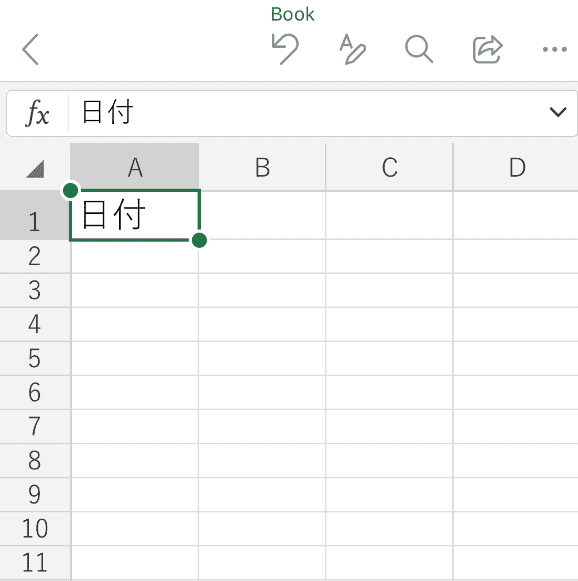
選択したセルの文字サイズを変更できました。
画像を挿入する
iPhoneでエクセルに画像を挿入する方法は、以下のとおりです。
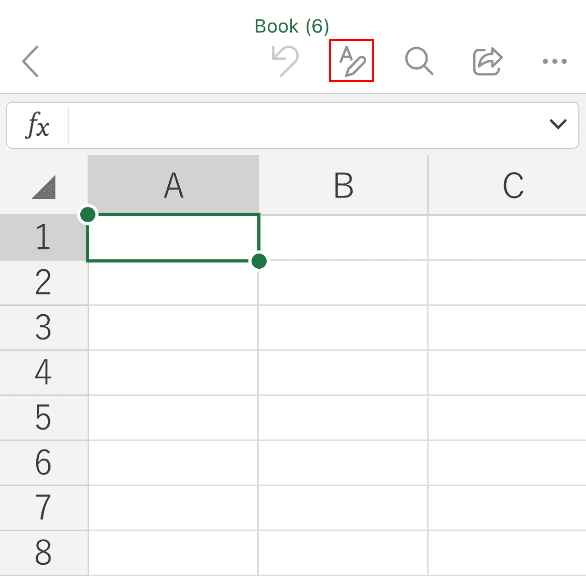
画像を挿入したいエクセルファイルを開き、【A】のアイコンをタップします。
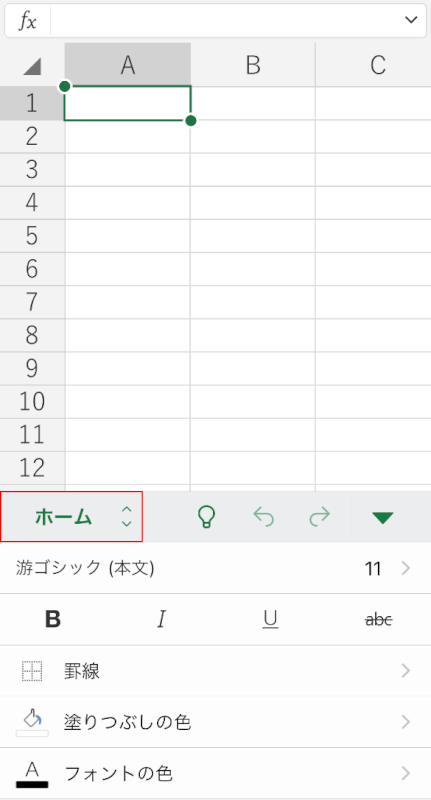
【ホーム】をタップします。
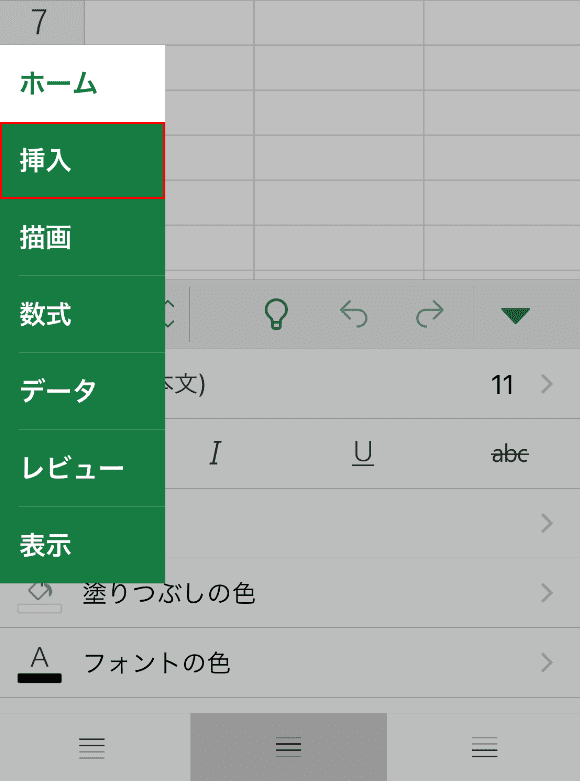
【挿入】を選択します。
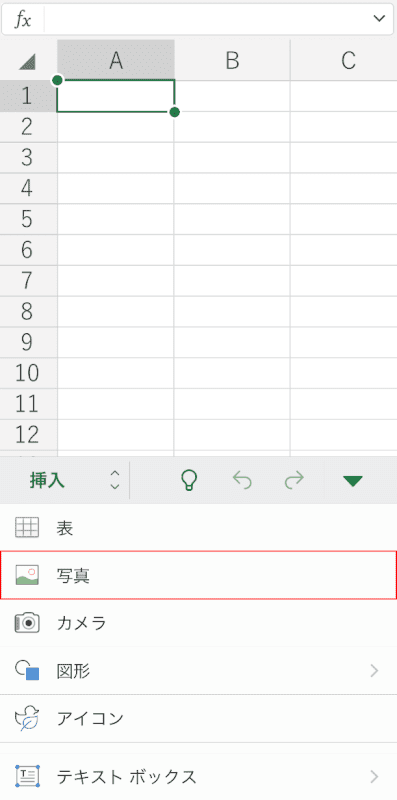
【写真】を選択します。
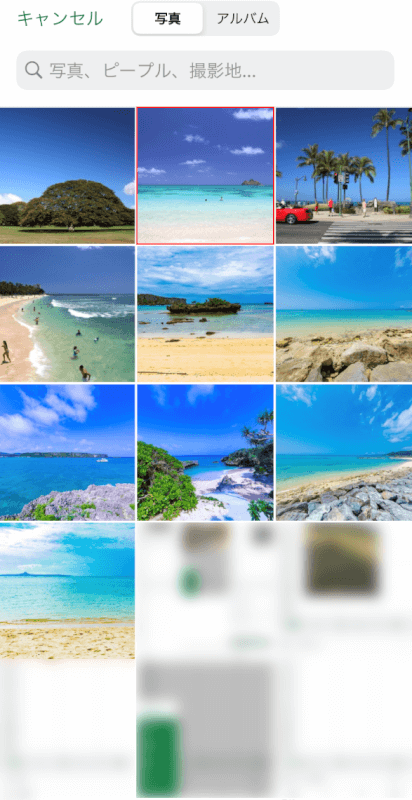
【挿入したい画像】を選択します。
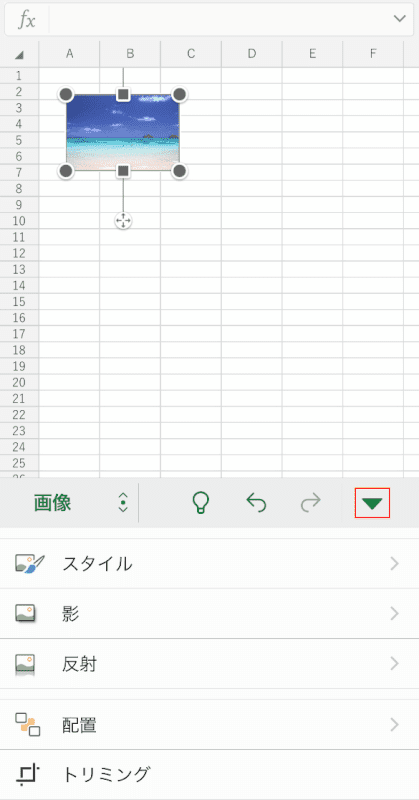
画像の挿入を確認したら、【▼】をタップします。
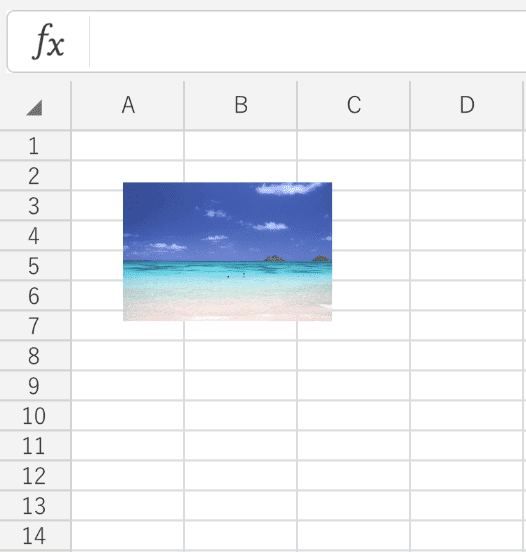
画像の挿入が完了しました。

