- 公開日:
エクセルで印刷禁止にする方法
エクセルで作成した文書やデータを印刷禁止にすることで、意図しない情報の外部流出などを防ぐことができます。
この記事では、エクセルで印刷禁止にする方法をご紹介します。
エクセルのマクロ機能を利用して、印刷禁止にする方法をご説明しています。
開発タブを表示する
マクロで印刷を禁止にする際、「開発」タブを使用します。

上記の画像のような「開発」タブが表示されていない場合は、設定をして表示させましょう。
詳細は、以下の記事を参考にしてください。
エクセルで印刷禁止にする方法
エクセルで印刷禁止にする方法をご紹介します。
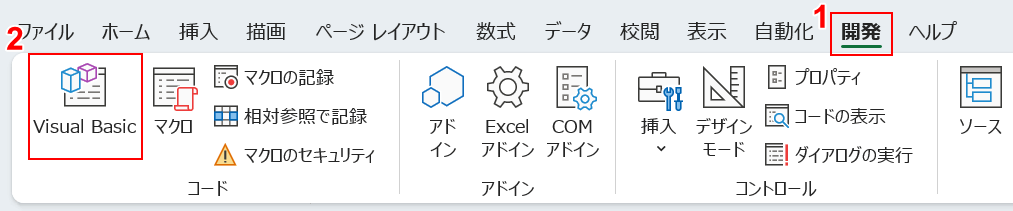
①開発タブ、②Visual Basicの順に選択します。
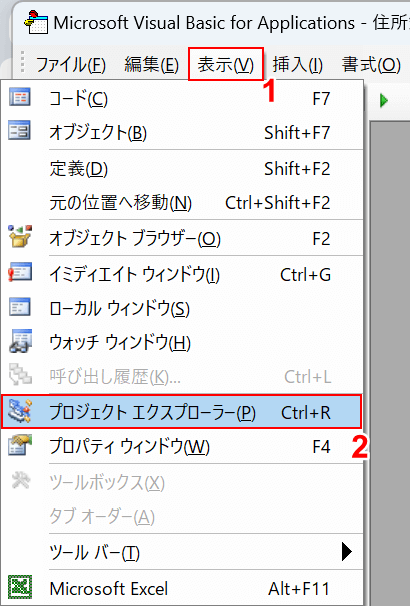
「Microsoft Visual Basic for Application」が表示されました。
①表示タブ、②プロジェクト エクスプローラーの順に選択します。
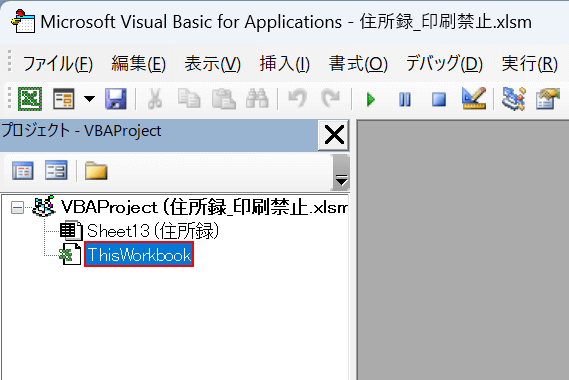
プロジェクト エクスプローラーが表示されました。
「This Workbook」をダブルクリックします。
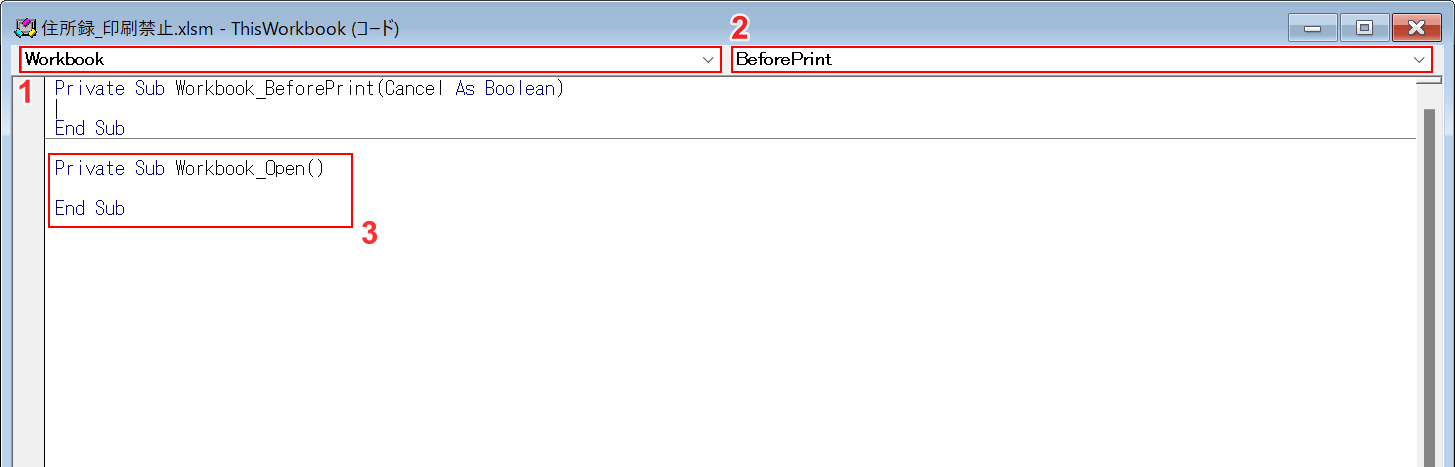
コードを入力する画面が表示されました。
①左上のプルダウンで「Workbook」、②右上のプルダウンで「BeforePrint」の順に選択します。
③「Private Sub Workbook_Open() End Sub」の部分は不要なので、選択してDeleteを押します。
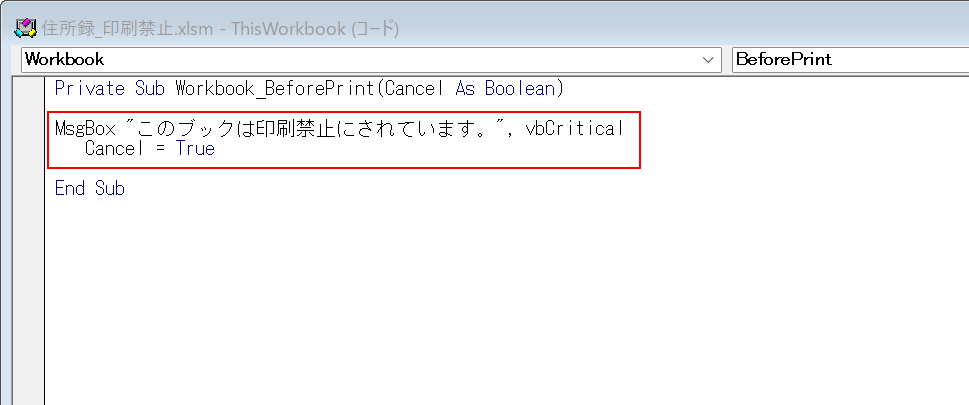
「Private Sub Workbook_BeforePrint(Cancel As Boolean)」と「End Sub」の間に下記のコードをコピーし貼り付けます。
MsgBox "このブックは印刷禁止にされています。", vbCritical
Cancel = True
「MsgBox」でメッセージボックスを表示させ、ユーザーに対して印刷できないことを伝えます。
「vbCritical」はメッセージボックスに「警告」のアイコンを表示させます。
「Cancel = True」のCancel引数は、印刷をキャンセルするかどうかを指定するための変数で、「= True」に設定すると印刷がキャンセルされます。
「Workbook_BeforePrint(ブックを印刷する時に発生するイベントプロシージャ)」の時にコードで設定した動作が行われますよ、という意味になります。
「イベントプロシージャ」とは、条件を満たした場合に自動で実行されるVBAコードやマクロのことです。
このVBAコードを使用すると、エクセルのブック全体を印刷禁止にすることができます。
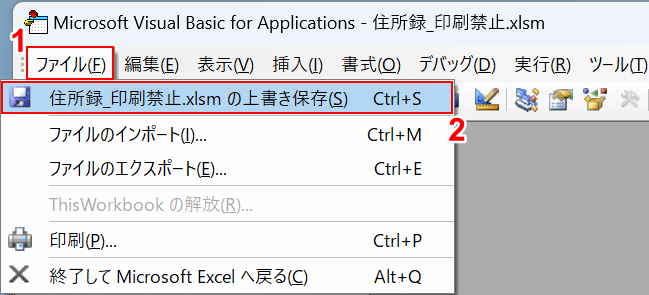
①ファイルタブ、②上書き保存(例:住所録_印刷禁止の上書き保存)の順に選択します。
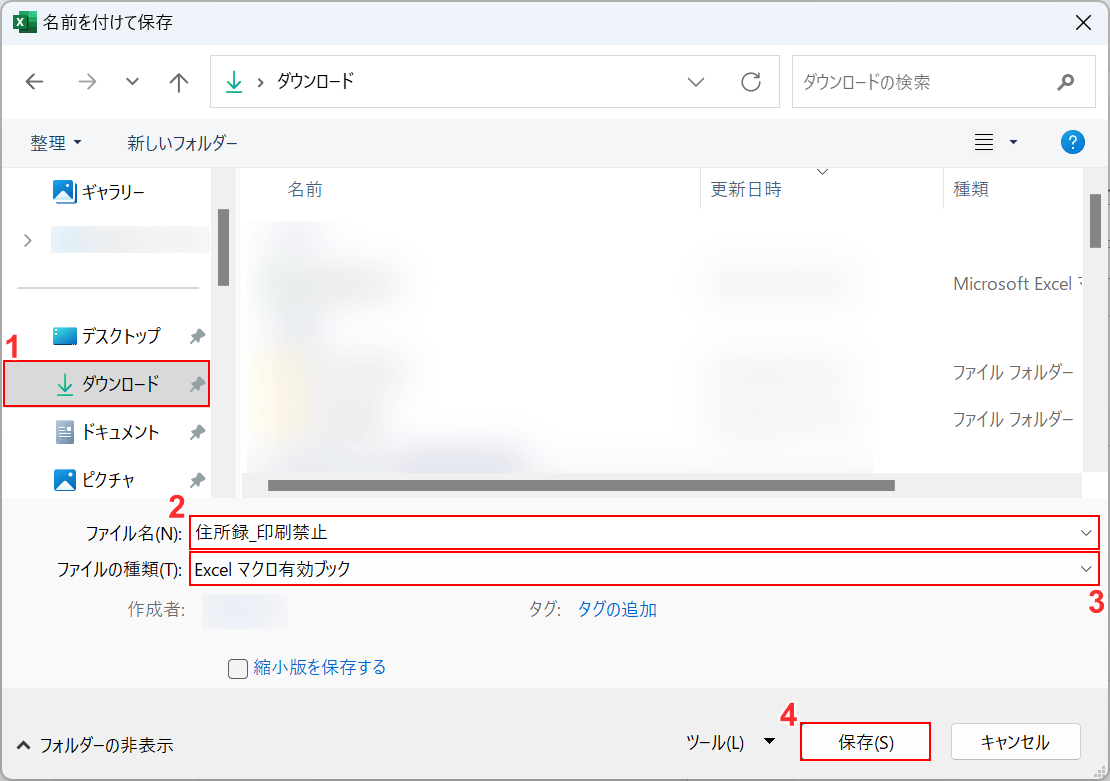
「名前を付けて保存」ダイアログボックスが表示されました。
①エクセルのファイルの保存場所(例:ダウンロード)、②任意のファイル名(例:住所録_印刷禁止)、③ファイルの種類で「Excel マクロ有効ブック」の順に選択します。
④保存ボタンを押します。
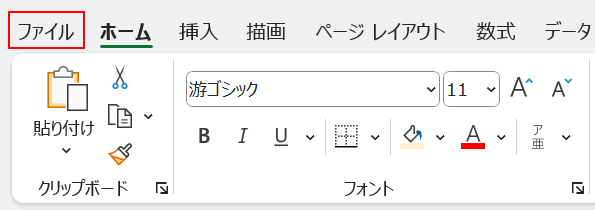
エクセルの編集画面に戻り、印刷する操作を行ってみます。
ファイルタブを選択します。
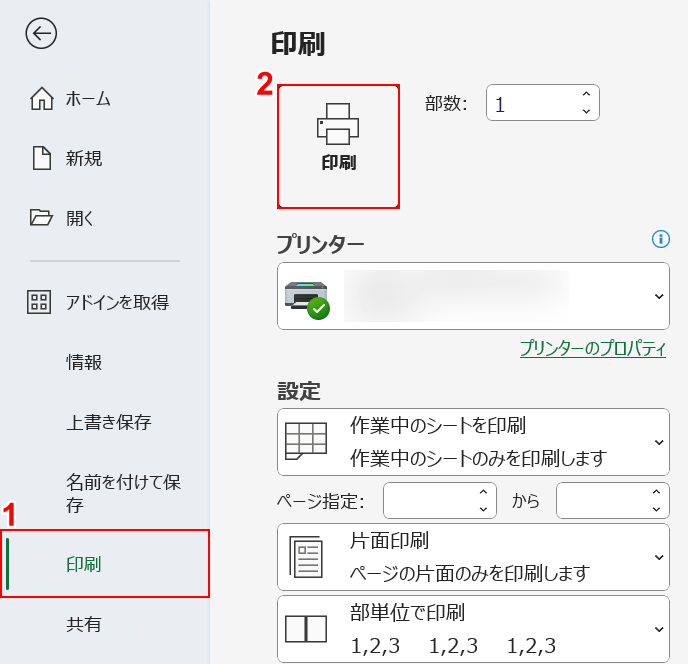
①印刷を選択し、②印刷ボタンを押します。
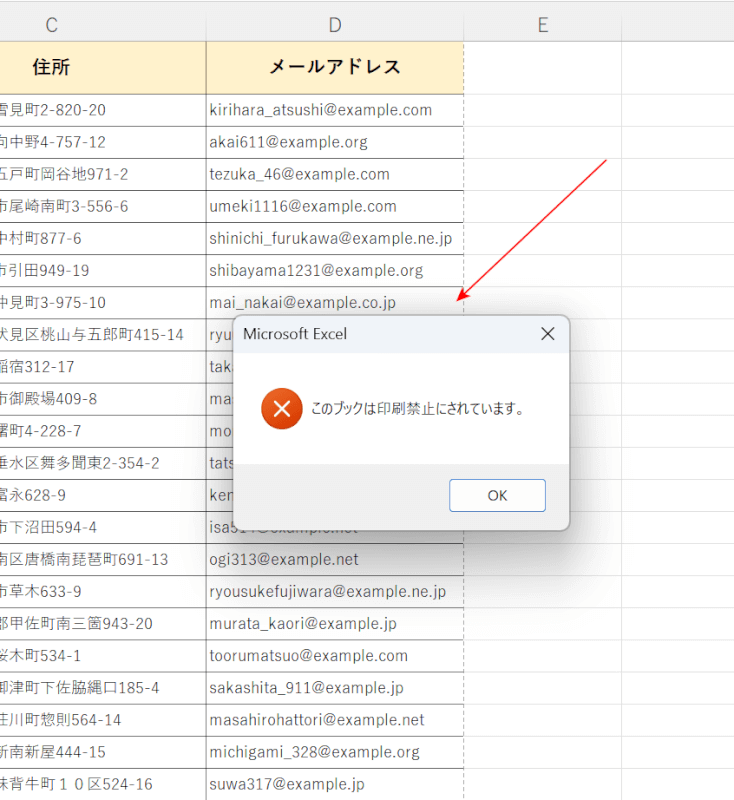
印刷ボタンを押すと上記のようなポップアップが表示され、印刷することができません。
以上で、エクセルを印刷禁止にする操作が完了しました。
印刷禁止の設定を解除する方法
印刷禁止の設定がされていたり印刷範囲の設定が誤っていると、設定を解除しない限り印刷することができません。
下記の記事「マクロの設定で解除する方法」セクションで、マクロの設定を解除する方法をご説明しています。
マクロで印刷禁止の設定をしたエクセルのファイルを、マクロを削除せずに解除することができますので、ぜひご覧ください。
