- 公開日:
エクセルでコピーする範囲を指定する方法
範囲選択をしてコピーをする操作は、エクセルでの作業中に頻繁に使う基本操作です。
この記事では、エクセルでコピーする範囲を指定する方法ご紹介します。
データの移動や整理がスムーズに行えるようになりましょう。
エクセルでコピーする範囲を指定する方法
エクセルでコピーする範囲を指定するさまざまな方法をご紹介します。
エクセルで範囲指定してコピーする基本的な方法
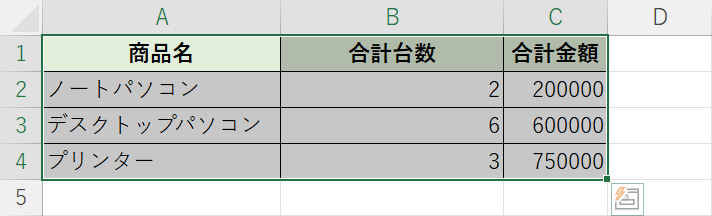
以下の記事では、エクセルでセルを範囲指定してコピーする方法をご紹介します。
範囲指定してコピーする際の基本的な方法をまとめていますのでお役立てください。
「シート全体を選択してコピーする方法」や「飛び飛びの範囲をドラッグしてコピーする方法」などについてもご紹介しています。
非表示セルにしたセルをコピーしない方法
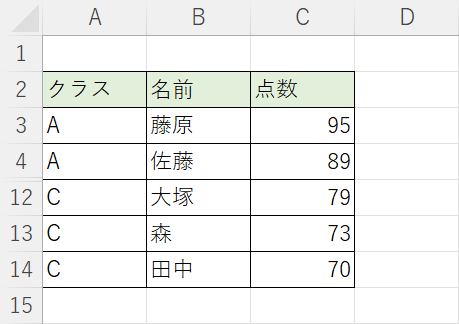
上記の画像では、一部の行が非表示になっています。
エクセルでは非表示にした行/列を含んでコピーすると、非表示にしたセルも一緒にコピーされます。
以下の記事では、非表示にしたセルをコピーしない方法をご紹介します。
VBAでコピーする範囲を指定する方法
VBAでコピーするセル範囲を指定し、貼り付ける方法をご紹介します。
毎回コピーする範囲が決まっていてVBAで効率よくコピーしたい場合などにお役立てください。
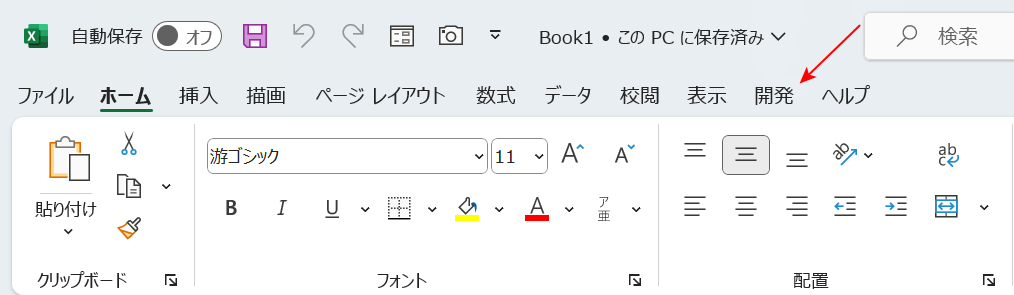
VBAの編集には開発タブを使用します。開発タブはデフォルトでは表示されていないため、以下の記事を参考に表示させましょう。
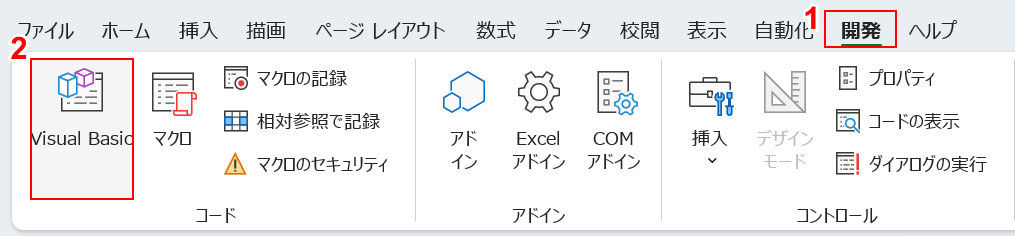
①「開発」タブ、②「Visual Basic」の順に選択します。
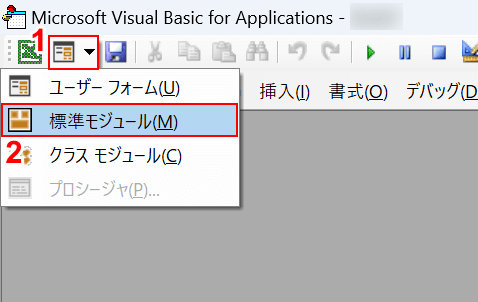
「Microsoft Visual Basic for Applications」というVBAの編集が表示されます。
①「新しい標準モジュール」、②「標準モジュール」の順に選択します。
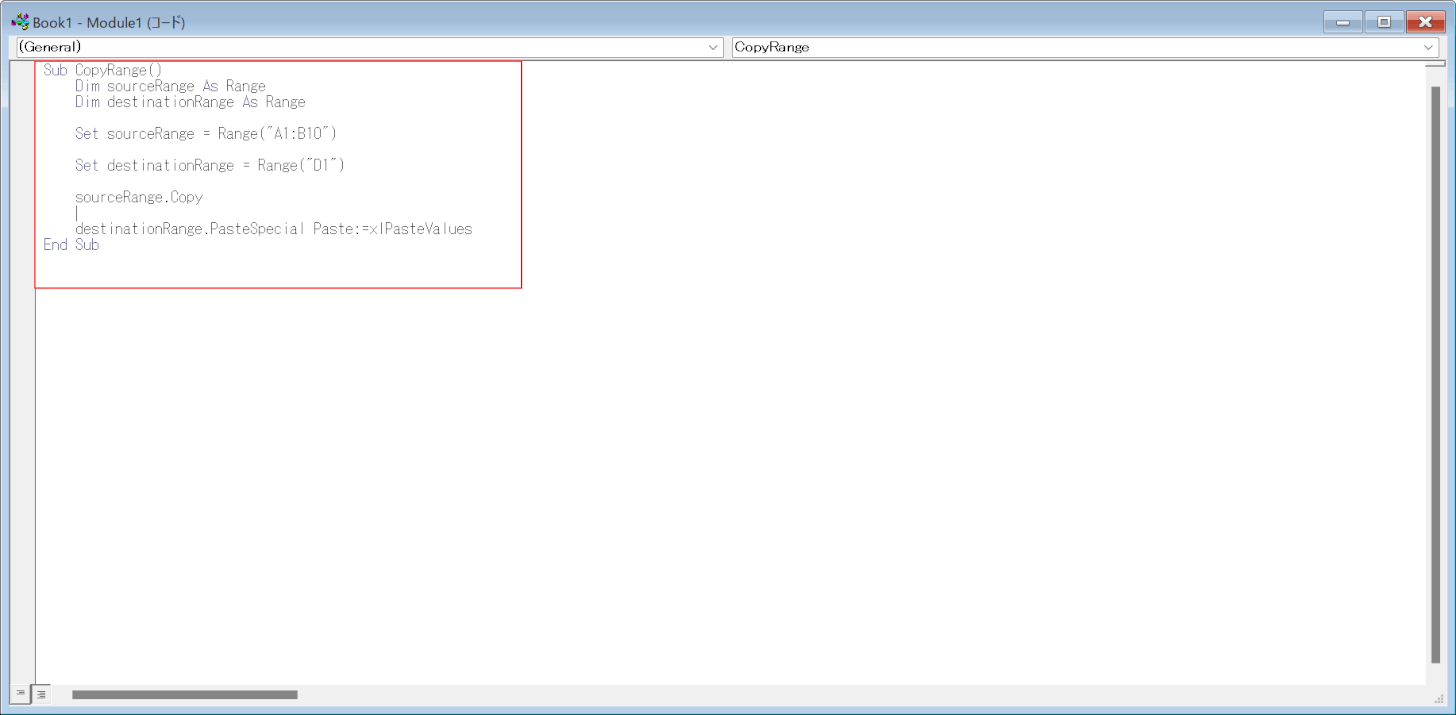
標準モジュールに以下のコードをコピーします。
今回は「A1セルからB10セルの範囲をコピーしてD1セルに貼り付ける」という意味のコードです。
Sub CopyRange()
Dim sourceRange As Range
Dim destinationRange As Range
Set sourceRange = Range("A1:B10")
Set destinationRange = Range("D1")
sourceRange.Copy
destinationRange.PasteSpecial Paste:=xlPasteValues
End Subコピーする範囲を変更したい場合は、5行目の「A1:B10」の部分を任意のセル範囲に変更します。
貼り付けるセルを変更したい場合は、7行目の「D1」を任意のセルに変更します。
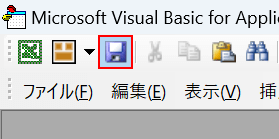
コードを貼り付けたら、「保存」を選択します。
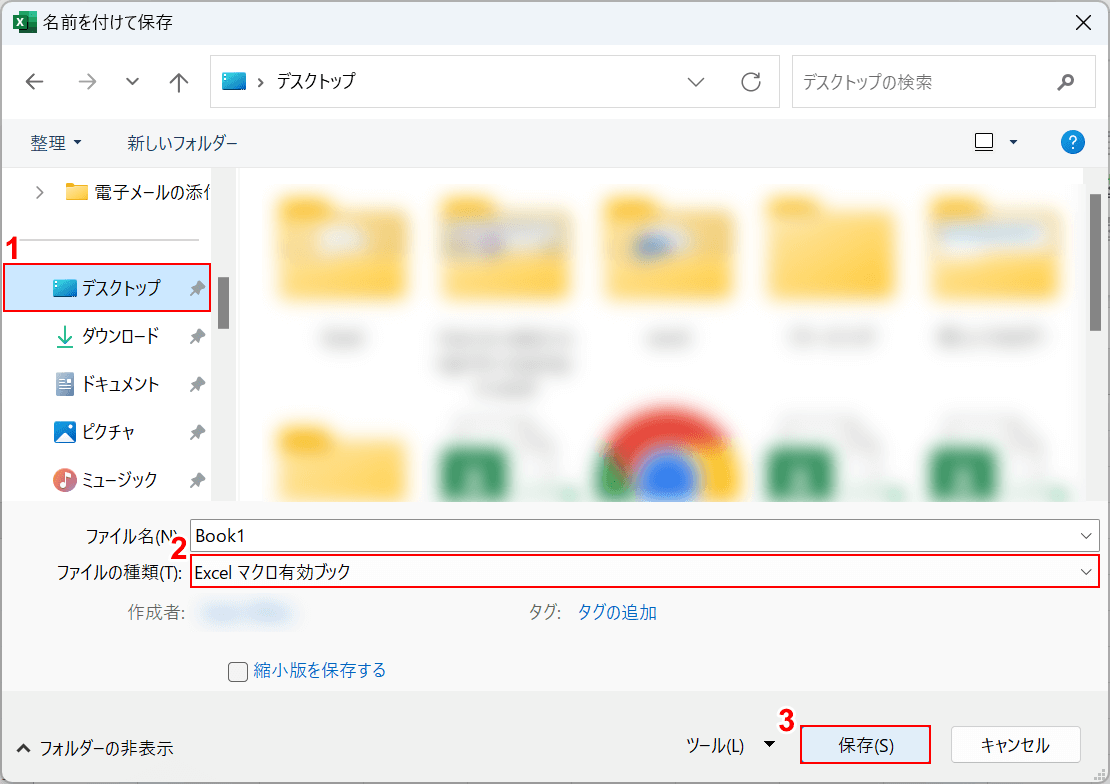
「名前を付けて保存」ダイアログボックスが表示されます。
①任意の保存場所(例:デスクトップ)を選択します。
②ファイルの種類で「Excel マクロ有効ブック」を選択し、③「保存」ボタンを押します。
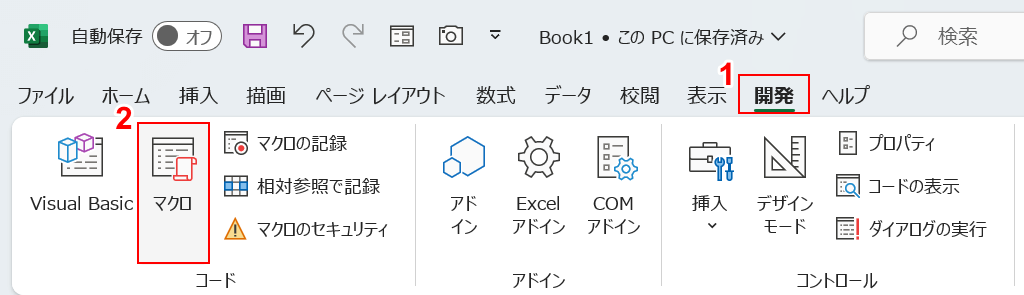
マクロを保存できました。
エクセルに戻って、①「開発」タブ、②「マクロ」の順に選択します。
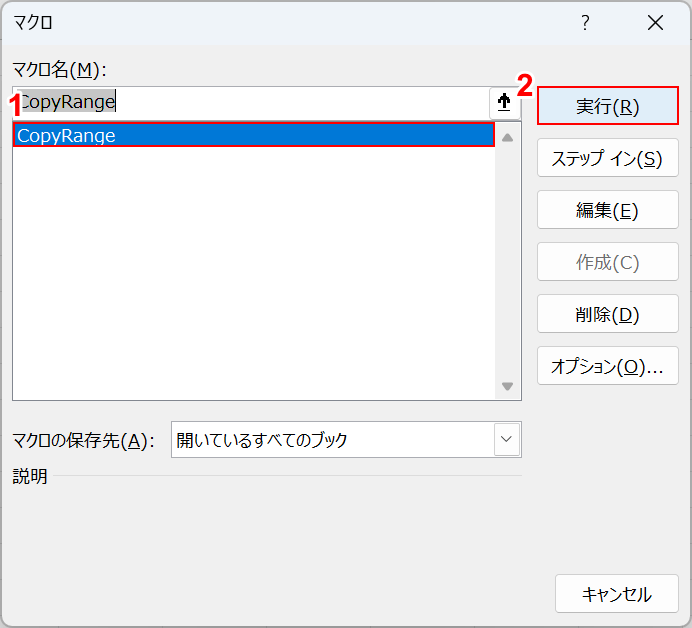
「マクロ」ダイアログボックスが表示されます。
①作成したマクロを選択し、②「実行」ボタンを押します。
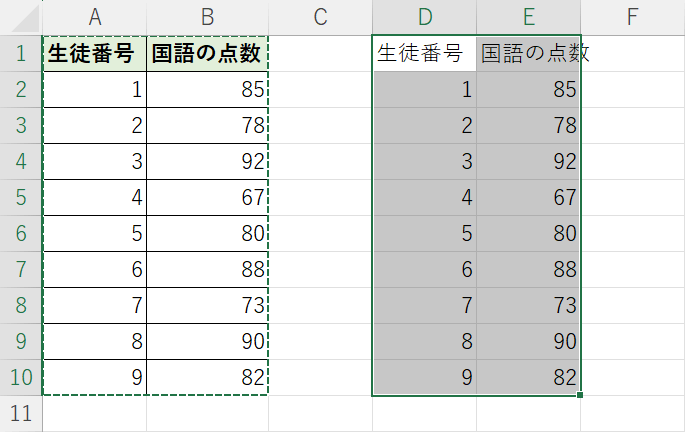
するとA1セルからB10セルの範囲が、D1セルを起点に貼り付けられましtあ。
