- 公開日:
エクセルで画面を分割する方法
エクセルで画面を分割して複数のブック/シートを同時に表示することで、比較しやすくなり作業効率を向上させることができます。
この記事では、エクセルで画面を分割する方法をご紹介します。
上下に2分割する、左右に2分割する、3つ以上の画面で表示するなど、さまざまな分割レイアウトが実現できます。
エクセルで画面を分割する方法
エクセルで画面を分割する方法をご紹介します。
シート内の画面を分割したい場合、次のパターンに分けることができます。
- 上下に2分割する
- 左右に2分割する
- 上下左右に4分割する
以下セクションで、画像を用いて分割した例をご説明します。
上下に2分割する
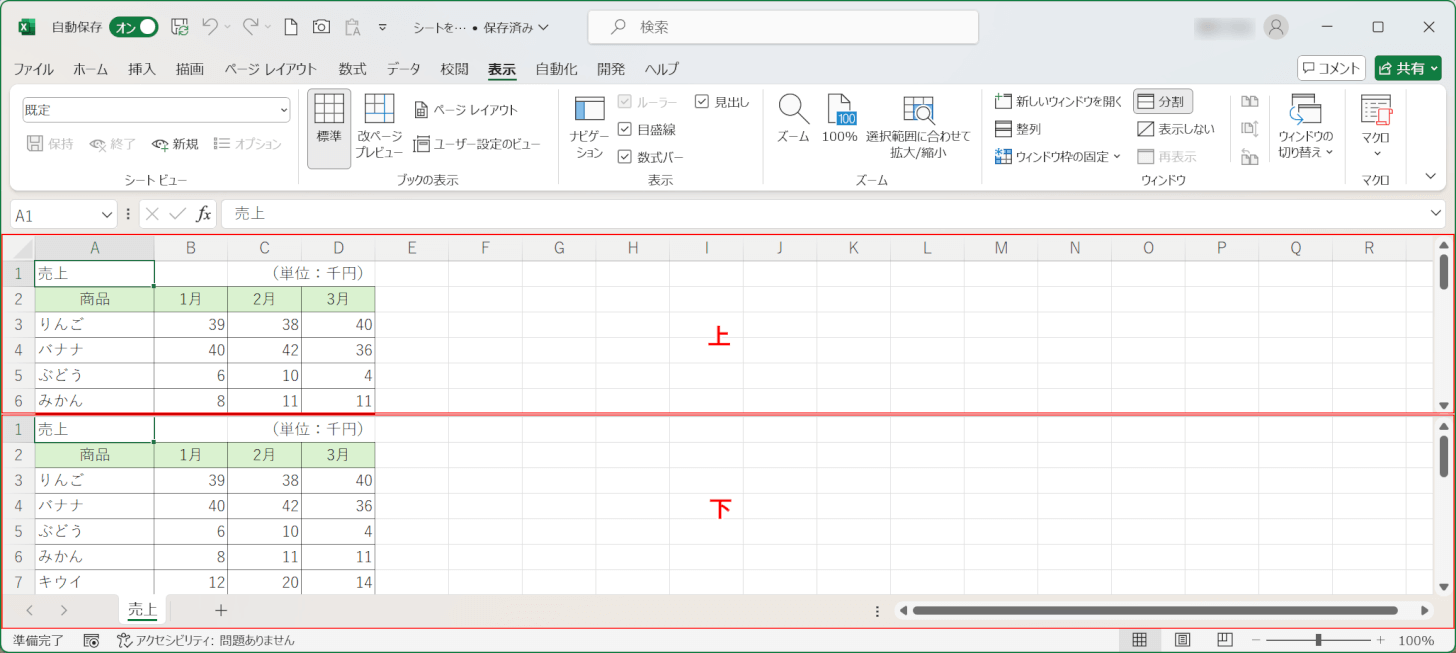
上の画像は、画面を上下に2分割した例です。
1つのシート(例:「売上」シート)を「上」と「下」で表示することができ、画面それぞれで上下のスクロールが可能です。
ただし、左右のスクロールはどちらの画面も連動して同じ方向にスクロールします。
画面を分割する方法は以下のとおりです。
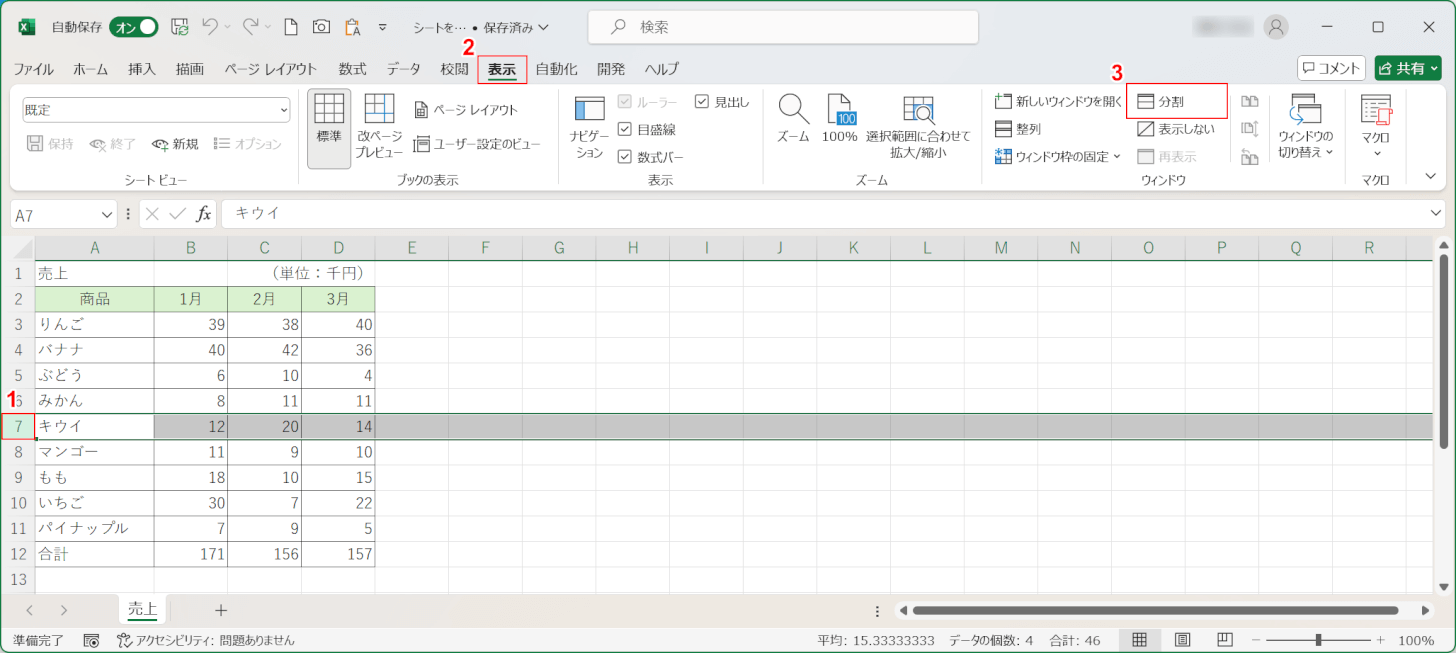
Excelで分割したいブックのシートを開きます。
①分けたい位置の行番号(例:7行目)、②「表示」タブ、③「分割」の順に選択します。
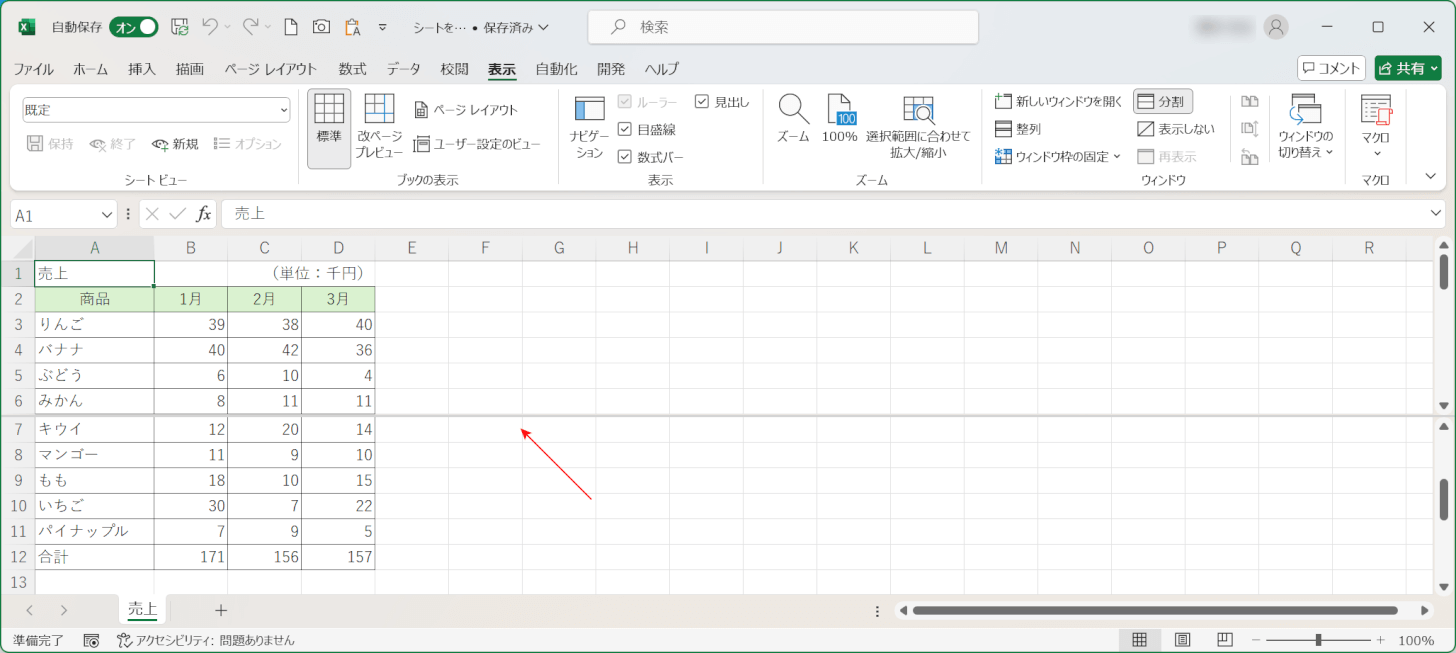
選択した行番号(例:7行目)の上に線が引かれました。
これで、画面の分割ができてます。
分割を解除する方法については、以下の記事をご覧ください。左右に2分割する、上下左右に4分割する方法も説明しています。
左右に2分割する
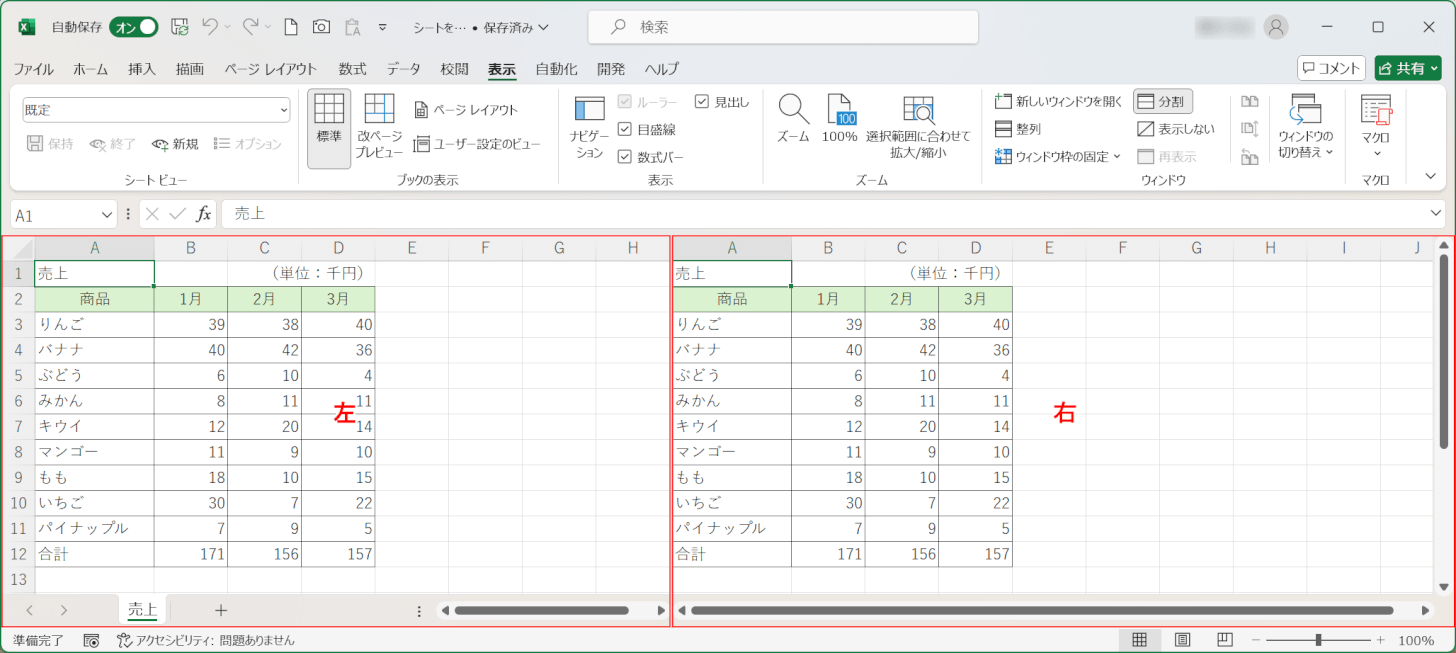
上の画像は、画面を左右に2分割した例です。
1つのシート(例:「売上」シート)を「右」と「左」で表示することができ、画面それぞれで左右のスクロールが可能です。
ただし、上下のスクロールはどちらの画面も連動して同じ方向に推移してしまうので、ご注意ください。
上下左右に4分割する
上下と左右に2分割にできるだけでなく、上下左右に4分割にすることもできます。
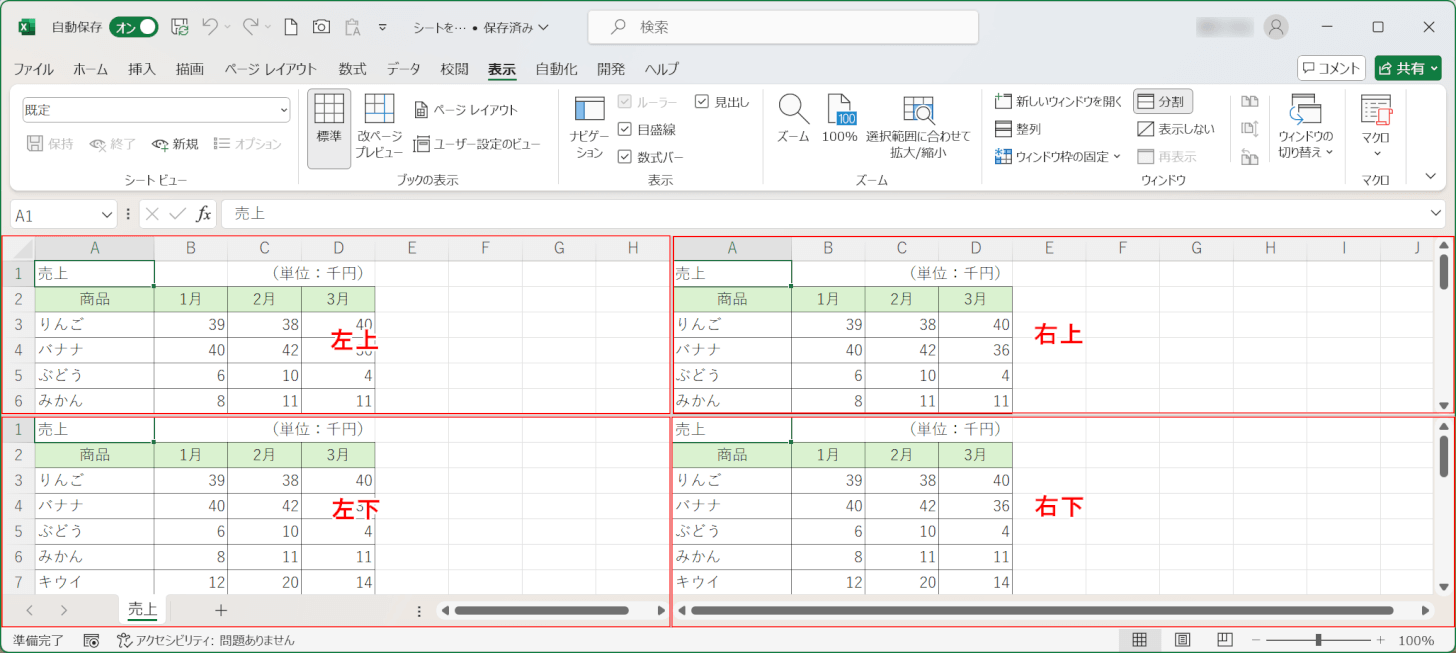
上の画像は、画面を上下左右に4分割した例です。
1つのシート(例:「売上」シート)を「左上」「左下」「右上」「右下」で表示することができ、画面それぞれで上下左右のスクロールが可能です。
ただし、1つの画面だけを上下スクロール、左右スクロールすることはできません。
例えば、「右上」の画面を上下にスクロールすると「左上」の画面も連動されます。左右の場合、「右下」の画面もスクロールされます。
ウィンドウ枠の固定で画面を分割する
ウィンドウ枠の固定で画面を分割する方法があります。
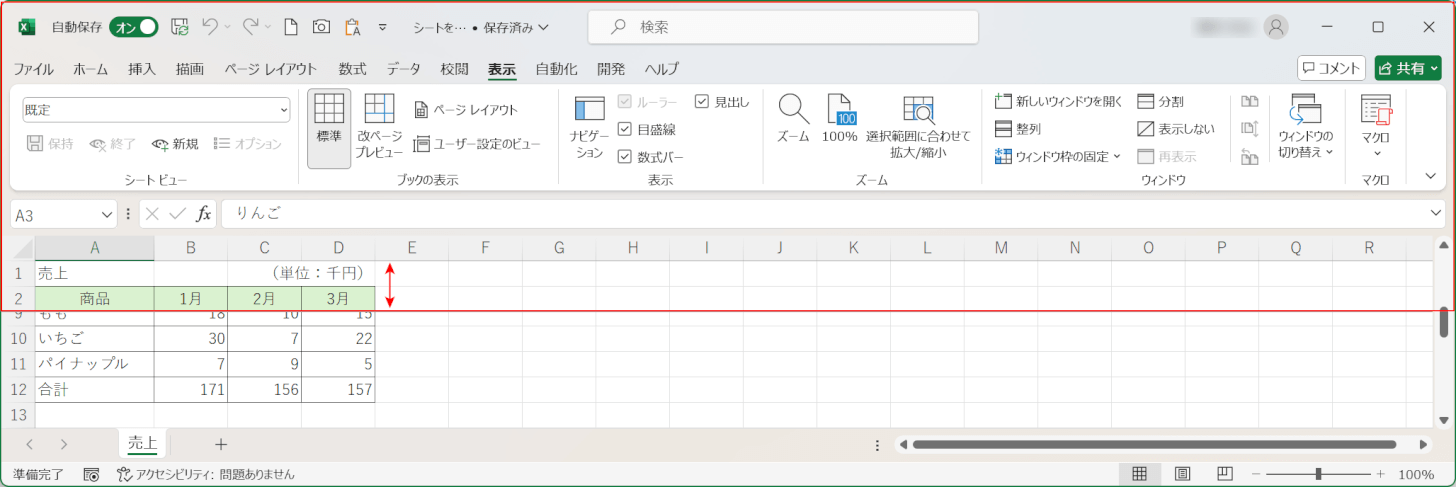
上の画像は、先頭の2行を「ウィンドウ枠の固定」で固定した例です。
画面を上下にスクロールしても、この2行は常に表示されます。
片方の画面は動かしたくない場合は、「ウィンドウ枠の固定」を使って先頭行・先頭列を固定することができます。
「ウィンドウ枠の固定」の使い方については、以下の記事を参照にしてください。
ショートカットキーも存在するので、より簡単に操作したい方は以下の記事をご覧ください。
ウィンドウ枠の固定をするショートカットは、Windowsでのみ使用できます。
ウィンドウを分割する
複数のウィンドウを分割表示することができます。
- ウィンドウを並べて表示する
- 同じブックの別シートを並べる
ウィンドウを並べて表示する
ウィンドウを2つ並べて表示したり、3つ以上並べて表示したりすることができます。
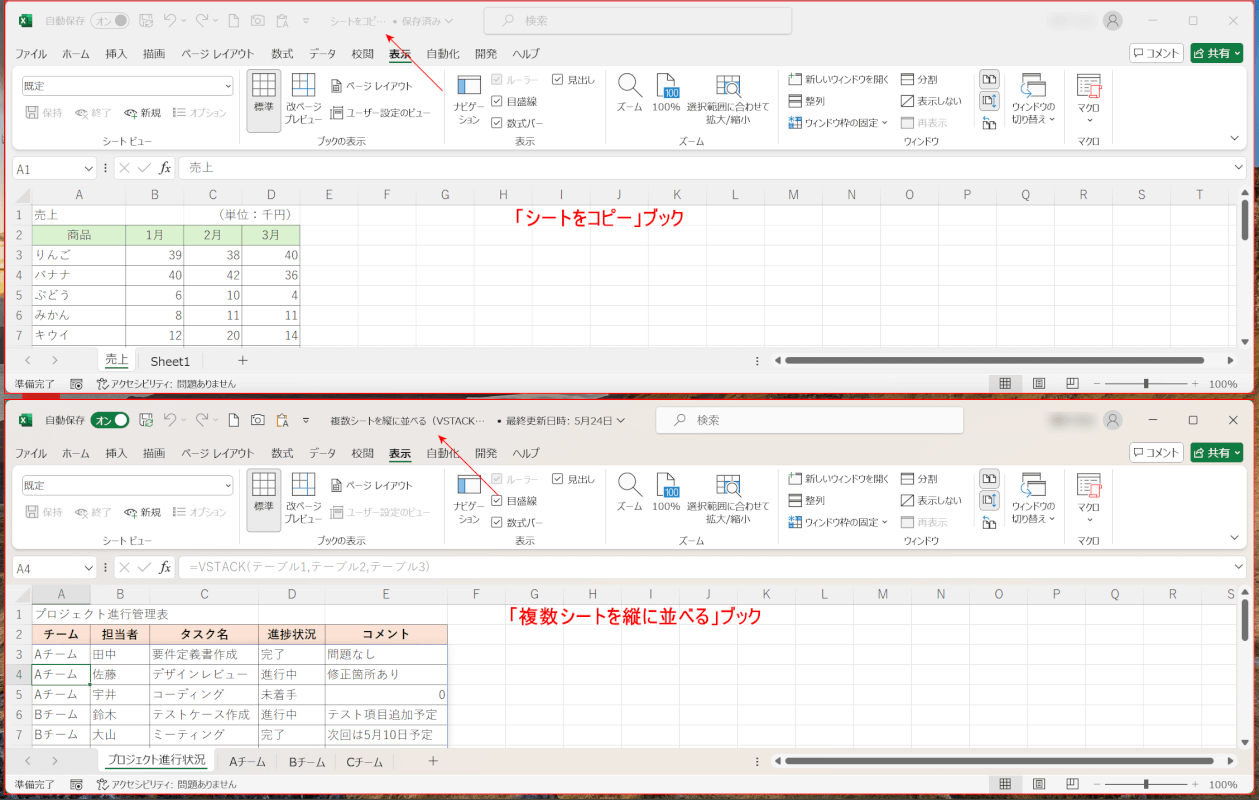
上の画像は、2つのブックがそれぞれ個別のウィンドウで開かれ、上下に並べて表示されています。
このようにウィンドウを分割表示することで、異なる設定がされているブックも1画面で表示され、比較しやすくなります。
次のパターンで並べることができます。
- 並べて表示
- 上下に並べる
- 左右に並べる
- 重ねて並べる
詳しい方法は、以下の記事の「並べて2画面で表示する」セクションでご説明しているのでぜひご参照ください。
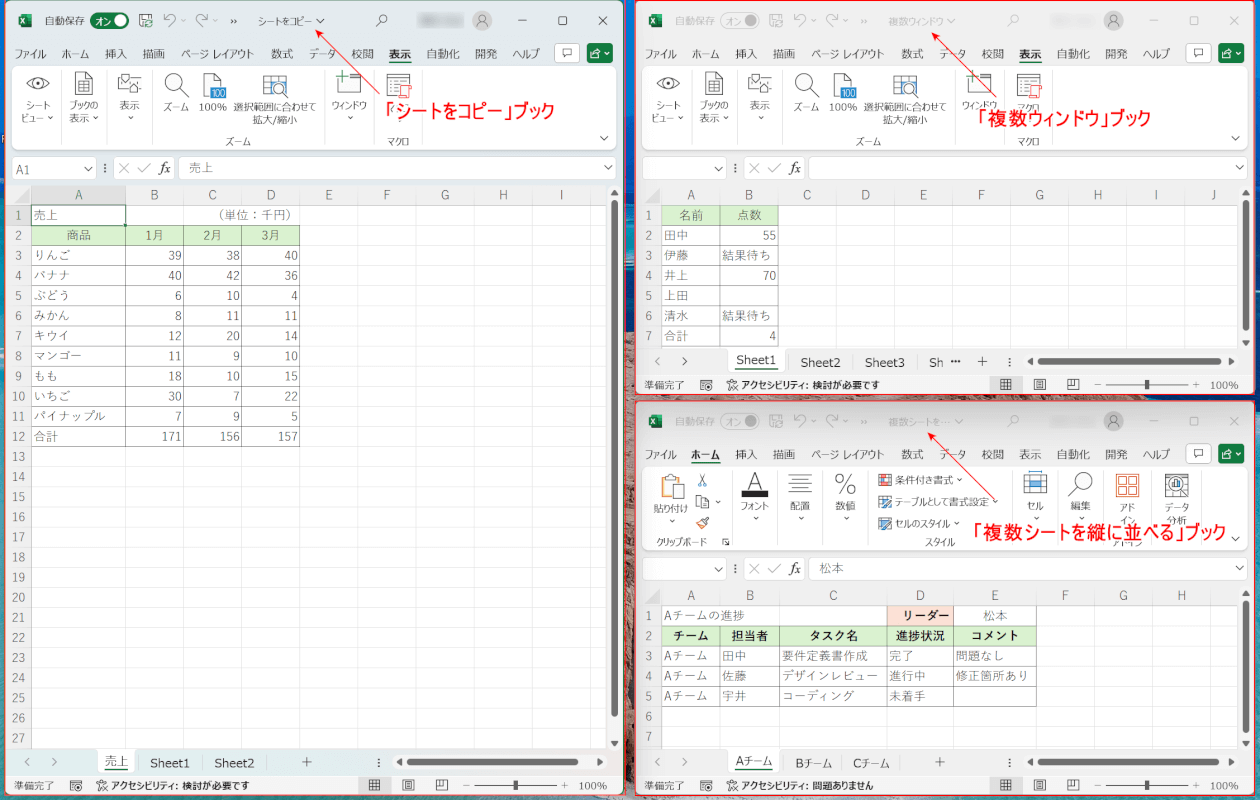
3つ以上のウィンドウを並べることもできます。
また、ウィンドウを分割するショートカットキーが存在します。ウィンドウを分割できるだけでなく、配置も自由に変更することができます。
同じブックの別シートを並べる
ウィンドウを開いて、同じブックの個別シートを並べることもできます。
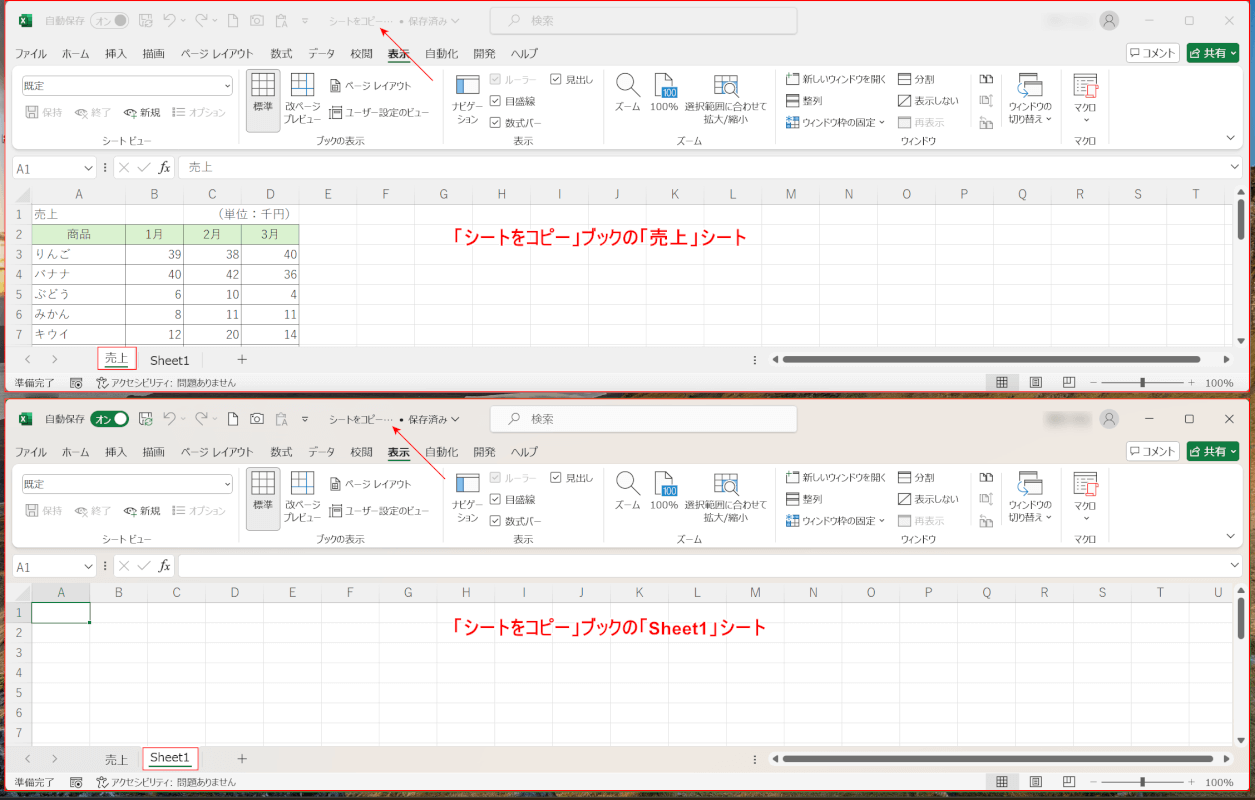
上の画像は同じブック(例:「シートをコピー」シート)の別シートをウィンドウで並べて表示しています。
「売上」シートと「Sheet1」シートを並べて比較しつつ、作業を進めることができます。
同じブックの複数シートを並べて表示する方法は、以下の記事の「2つのシートを並べて表示(比較)して作業を行う」セクションで解説しています。
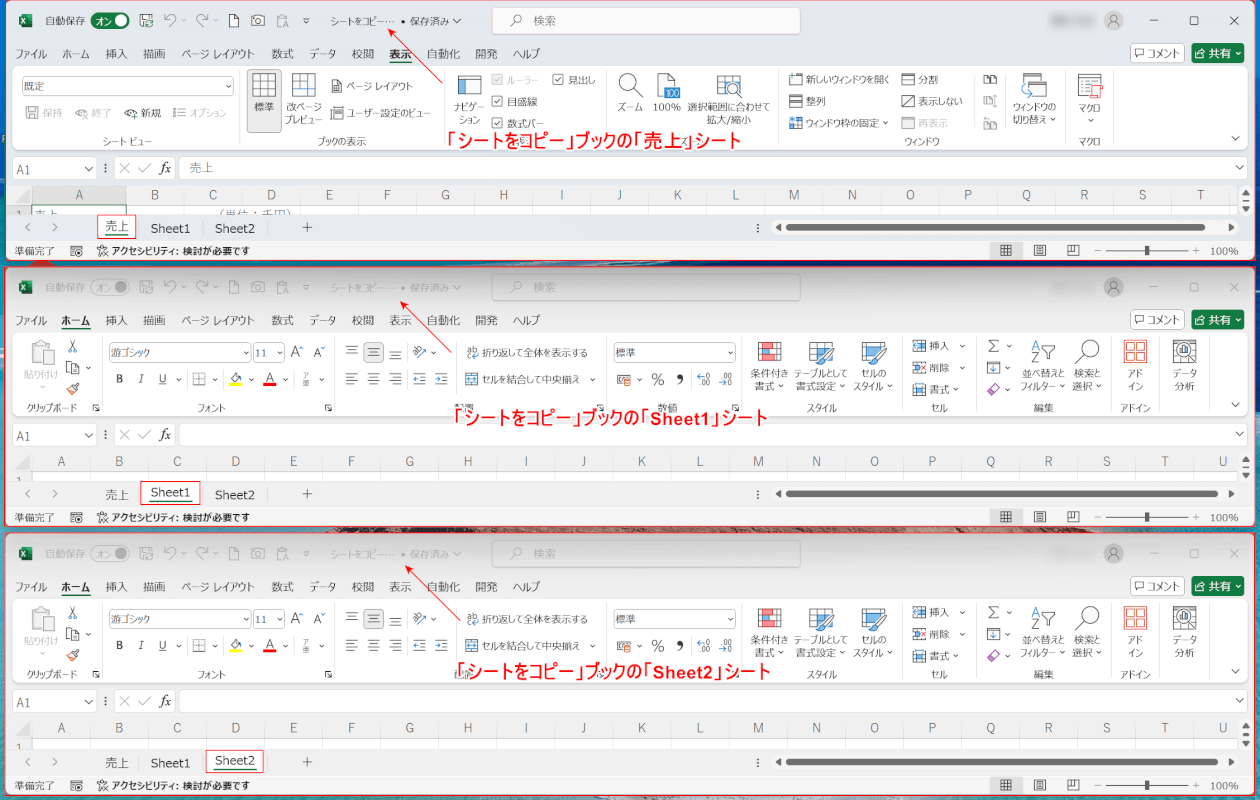
3つ以上の同一ブック/シートを表示することもできます。
以下の記事の「複数ウィンドウを縦に並べる方法」セクションでは、同じブックのシートを縦に並べる方法を説明しています。
