- 公開日:
エクセルで行を増やす(挿入)する方法まとめ
行の挿入はエクセルで最も頻繁に実行される操作のひとつです。
本記事では、エクセルで行を挿入するさまざまな方法を紹介します。
行を挿入する便利なショートカットキーや、複数の行を挿入する方法、行を下に挿入する方法など、役立つ情報を多数まとめていますのでこの機会に覚えておくとよいでしょう。
行を挿入する方法
ここでは、選択した行番号に行を挿入する方法についてご説明します。
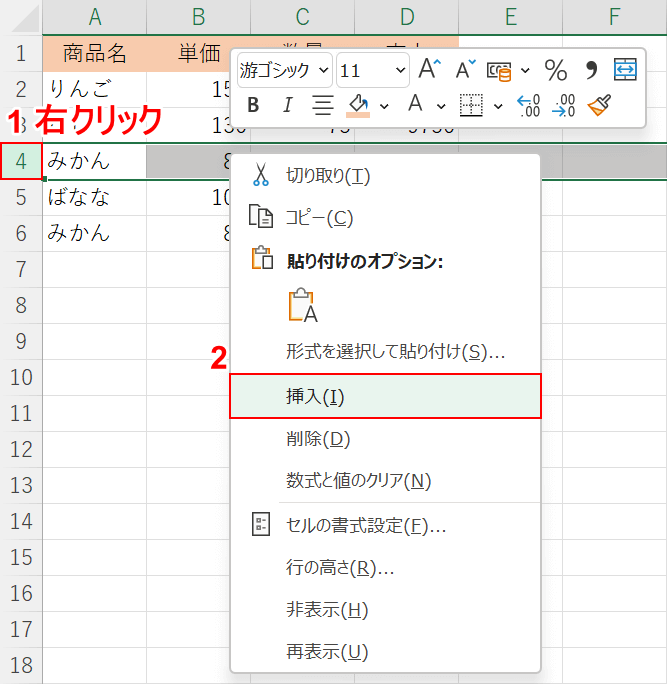
①挿入したい行の行番号(例:4)を選択して右クリックし、②挿入を選択します。
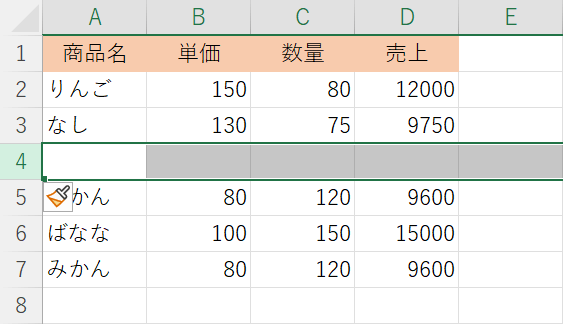
これで行が挿入されました。
ショートカットで行を挿入する
表作成のときなど、行を挿入する頻度が高い場合は、便利なショートカットキーの使用をおすすめします。
以下の記事では、ショートカットキーを使って行を挿入する方法をご紹介しています。
ショートカットキーを使うことで作業効率も大幅にアップします。詳しくは以下の記事をご覧ください。
複数行を挿入する
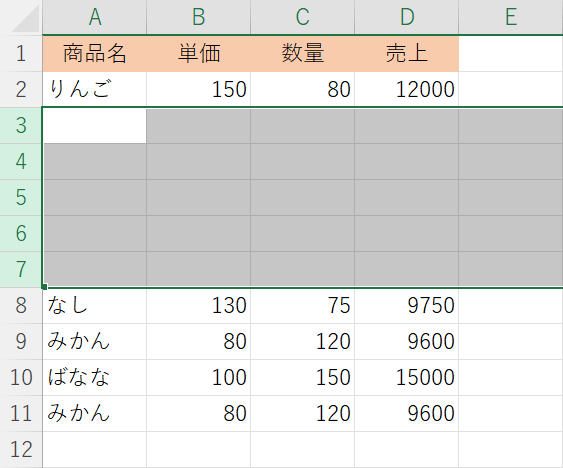
複数の行を挿入したいとき、1行ずつ行を挿入していくのは少し面倒ですよね。
以下の記事では、エクセルで複数の行を挿入する方法について詳しくご説明しています。
名前ボックスという機能を使用して、多くの行を挿入する方法もあわせてご紹介していますので参考にしてみてください。
自動で行を増やす
行の挿入を大量に行わなければならないときなど、「行の挿入を自動でできたら」とお考えになる方も多いのではないでしょうか。
以下の記事では、自動で行を増やすさまざまな方法をご紹介しています。
エクセルで行の挿入を自動化したいという方は、ぜひ参考にしてみてください。
行を下に挿入する
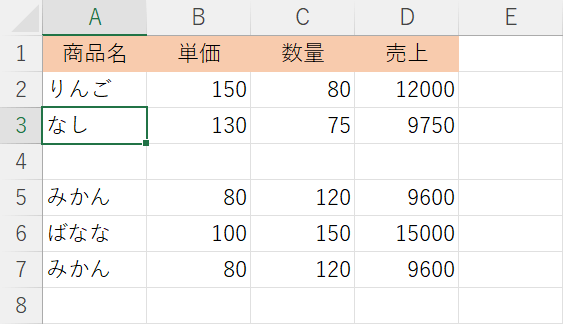
通常、エクセルで行を挿入すると選択したセルや行の「上」に空白行が挿入されますが、「下」に行を挿入したい場合もあるかと思います。
上の画像では、VBAという機能を使用して選択したセルの下に空白行を挿入しています。
以下の記事では、「VBAを使って行を下に挿入する方法」と「行を下に挿入するショートカットキーの作成方法」をご紹介しています。
難しい操作は一切必要としませんので、ぜひ一度ご覧になってみてください。
1行おきに行を挿入する
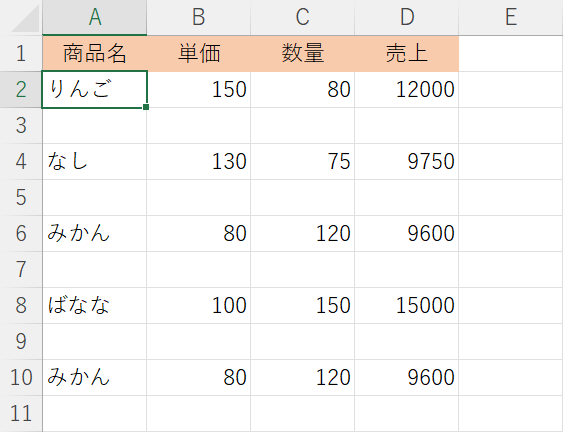
エクセルで1行おきに行を挿入したいとき、1行ずつ手作業で行を挿入するのはさすがに大変ですよね。
特に、何十行もある大きな表で1行おきに行を挿入したい場合、できるだけ少ない手順で行を挿入したいと考える方は多いと思います。
以下の記事では、「並べ替え機能を使用して1行おきに行を挿入する方法」と「行を選択して1行おきに行を挿入する方法」の2つをご紹介していますので、ご参照ください。
同じ行を増やす
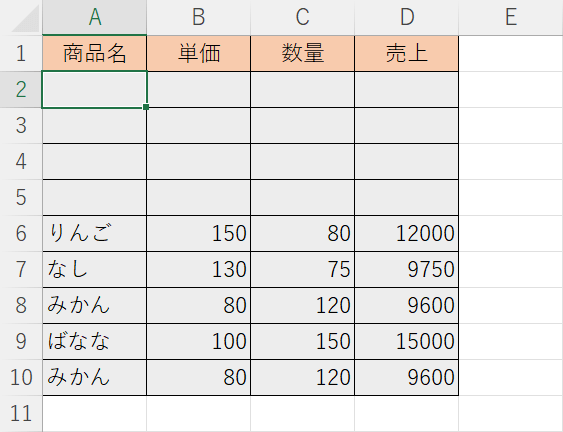
エクセルでは、比較的容易に同じ行を増やすことができます。
上の画像では、エクセルの挿入オプションという機能を使って同じ書式の行を増やしています。
同じ行を増やす方法については、以下の記事をご参照ください。
行を増やすと数式が反映されない場合
「行を挿入したら、数式や関数が反映されなくなってしまった」という経験はありませんか?
この問題は、行を挿入したことにより数式や関数の参照する範囲がずれてしまったために発生します。
以下の記事では、行を増やすと数式が反映されない場合の対処法をご紹介しています。
このような場合に役立つ関数もご紹介していますので、お悩みの方はぜひ参考にしてみてください。
VBAで行を挿入する
「○行目に行を挿入したい」「○行目から○行目に行を挿入したい」など、挿入したい行があらかじめ決まっている場合は、VBAを使用することで作業の効率化を図ることができます。
以下の記事では、VBAを使用して行を指定した位置に挿入する方法をご紹介しています。
コピーしてすぐに使えるVBAコードもご用意しましたので、VBA自体よく分からないという方でもご安心ください。
行の挿入ができない場合

エクセルで行を挿入しようとすると、上の画像のように「空でないセルをワークシートの外に押し出してしまうため、新しいセルを挿入できません」というエラーメッセージが表示されることがあります。
以下の記事では、エラーが表示されて行が挿入できない原因と、その対処法について説明しています。
行が挿入できずお困りの場合は、以下の記事でご紹介している対処法を試してみてください。
