- 公開日:
エクセルがメモリ不足で開けない場合の解消法
エクセルを開こうとすると、メモリ不足のエラーメッセージが出て開けない場合があります。
本記事では、エクセルがメモリ不足で開けない場合の解消法について説明します。
解消法については、具体的には以下の項目が挙げられます。
- PCを再起動する
- 開いて修復する
- タスクマネージャーで開いているアプリを閉じる
- メモリのエラーチェックを行う
- Officeを再インストールする
エクセルがメモリ不足で開けない場合の解消法
メモリ不足のエラーでエクセルが開けない場合の解決方法は、下記をご覧ください。
PCを再起動する
何か問題が発生した場合は、まずPCを再起動して問題が解決するかどうか試してみると良いでしょう。
小さなバグであれば、以下の手順でPCを再起動することで問題が解決する場合が多いです。
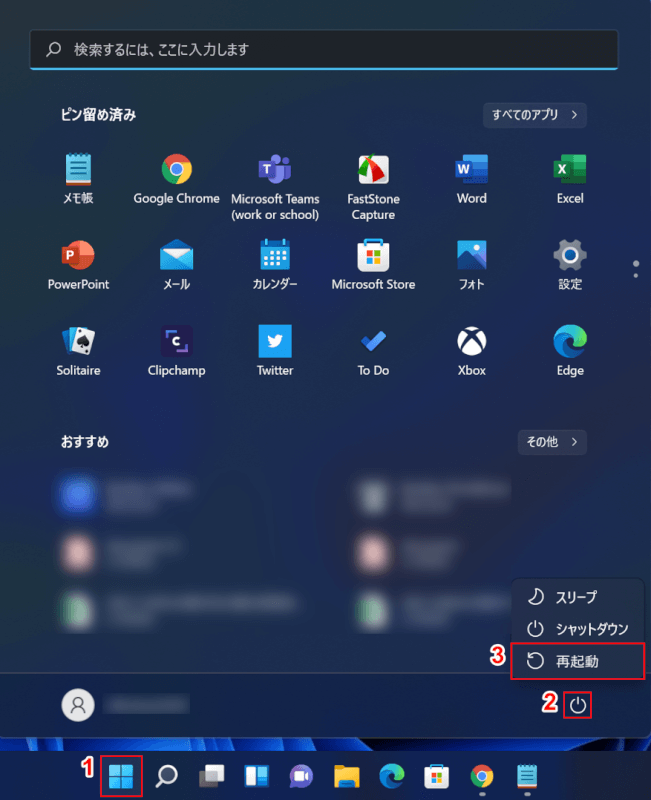
Windowsを開き、①【スタート】、②【電源】、③【再起動】の順に選択します。
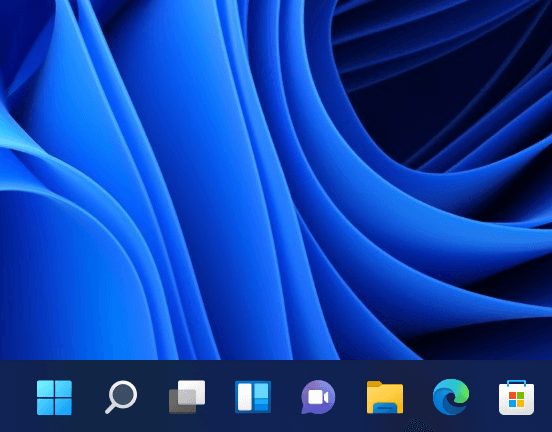
再起動が完了しました。再びエクセルを開いてみてください。
開いて修復する
エクセルのメモリ不足になる代表的な原因は、以下の通りです。
- 行数や列数が多い
- シート数が多い
- 図形やグラフが多い
- 画像が多い
- リンクが多い
- 書式設定が多い
そうした場合、以下の方法をお試しください。
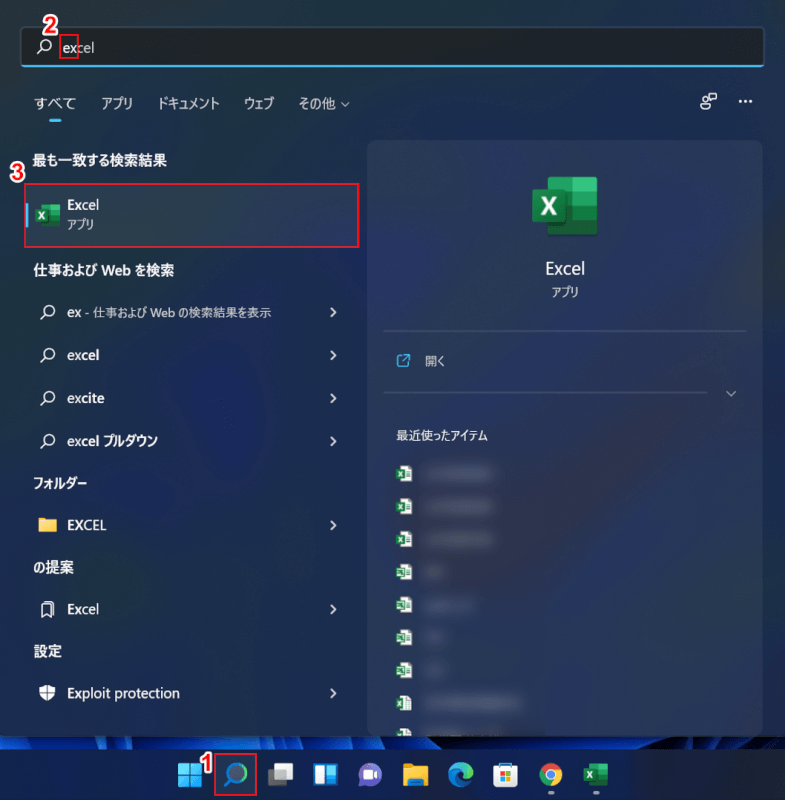
①【ここを選択して検索】を選択し、②検索ボックスに『ex』を入力し、③【Excel】を選択します。
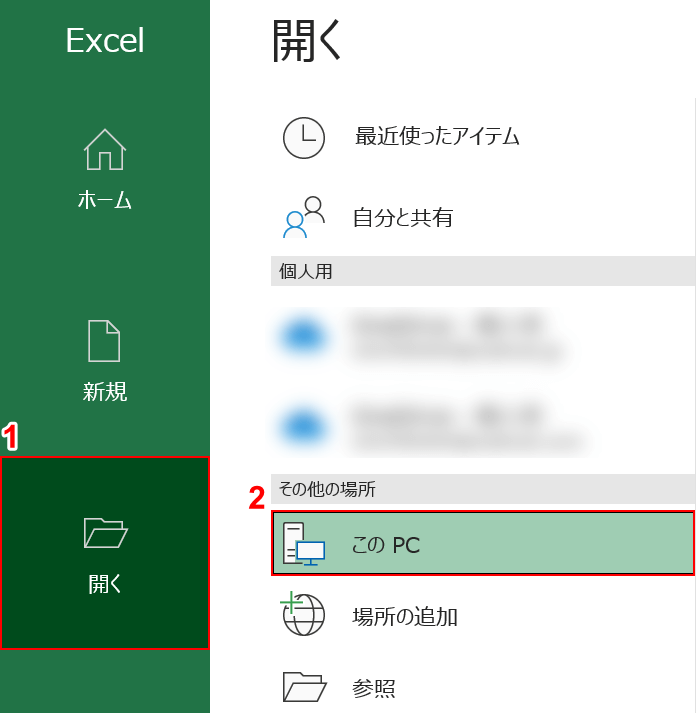
①【開く】タブ、②【このPC】の順に選択します。
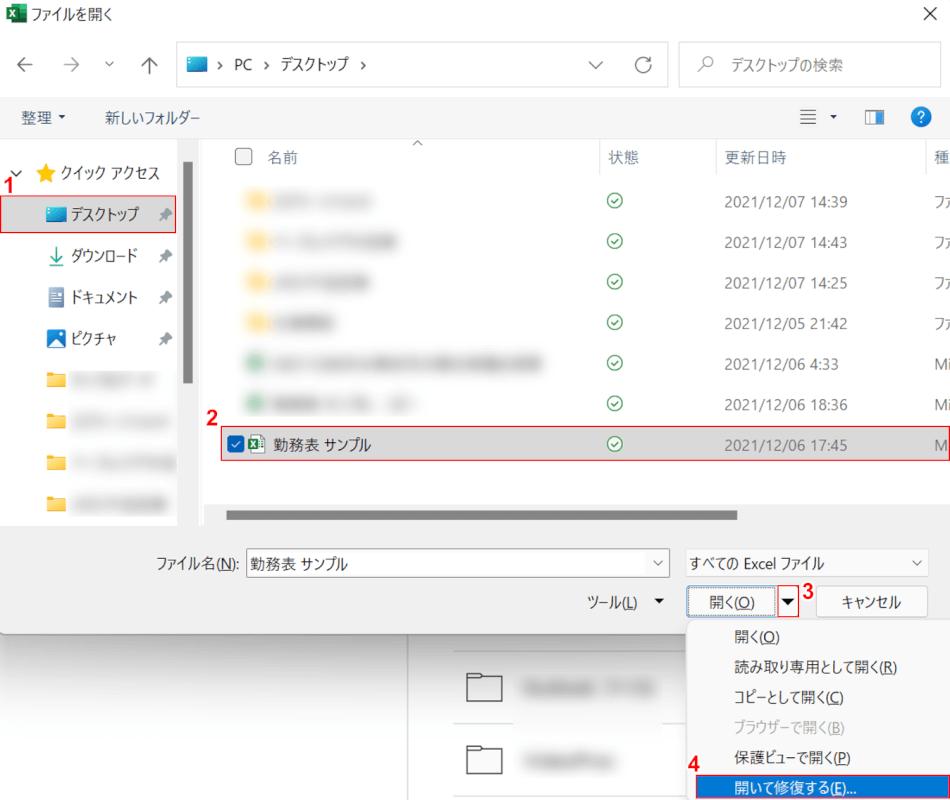
「ファイルを開く」ダイアログボックスが表示されました。
①【開かないファイルがあるフォルダー(例:デスクトップ)】、②【開かないファイル(例:勤務表 サンプル)】の順に選択します。
③「開く」ボタンの【▼】ボタンを押し、④【開いて修復する】を選択します。
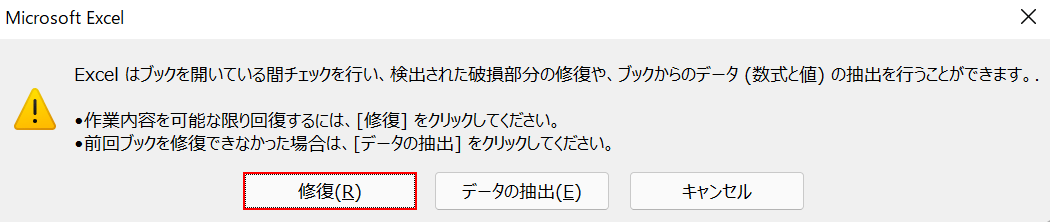
「Microsoft Excel」ダイアログボックスが表示されました。
【修復】ボタンを押します。
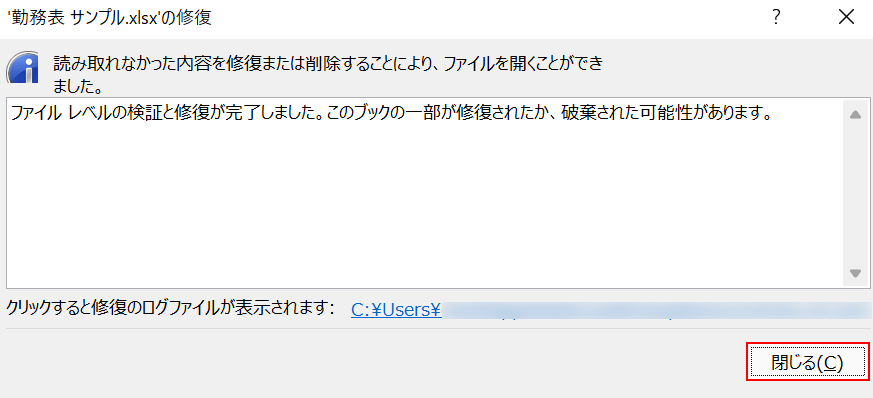
「(ファイル名)の修復」ダイアログボックスが表示されました。
【閉じる】ボタンを押します。
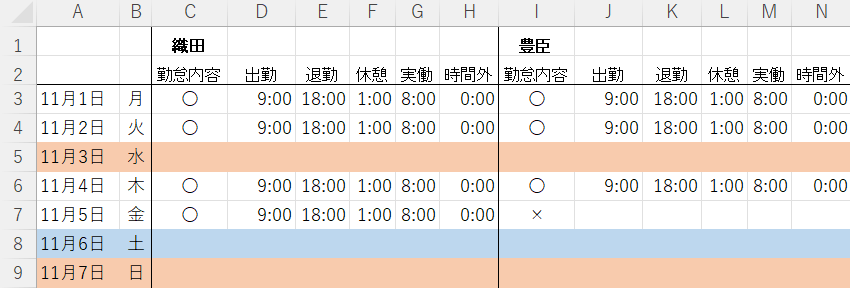
メモリ不足のファイルが開くかどうかをお試しください。
タスクマネージャーで開いているアプリを閉じる
タスクマネージャーで開いている余分なアプリがあれば、閉じてからエクセルを開いてみましょう。
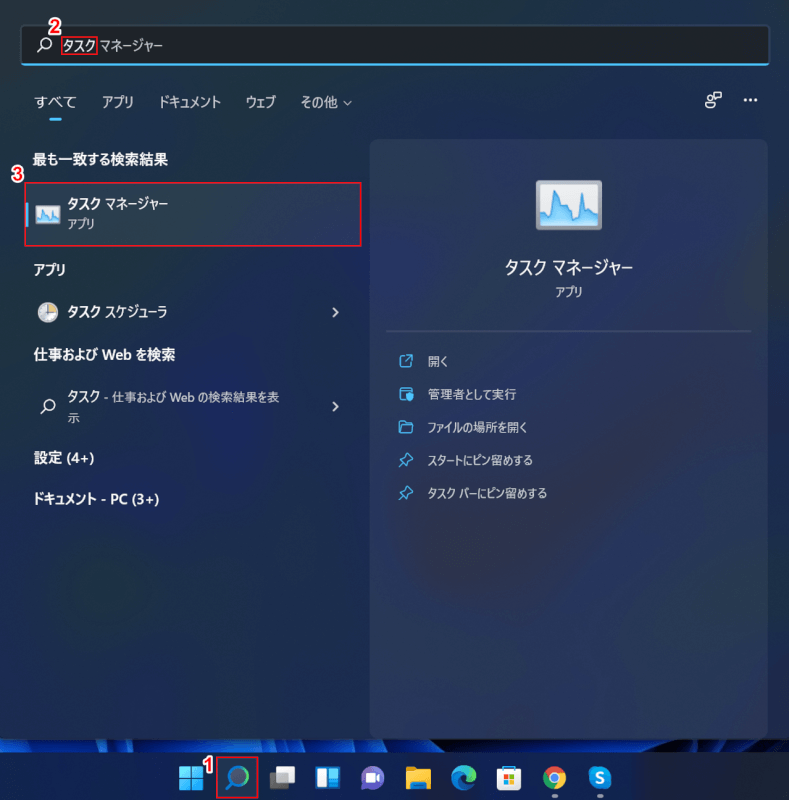
Windowsを開き、①【検索するには、ここに入力します】を選択し、②検索ボックスに『タスク』を入力し、③【タスク マネージャー】を選択します。
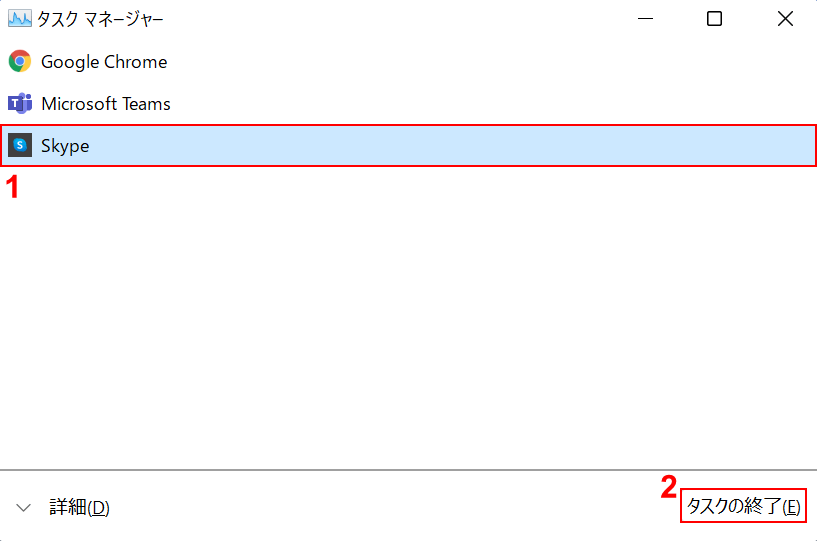
「タスク マネージャー」ダイアログボックスが表示されました。
①【開いている余分なタスク(例:Skype)】を選択し、②【タスクの終了】ボタンを押します。
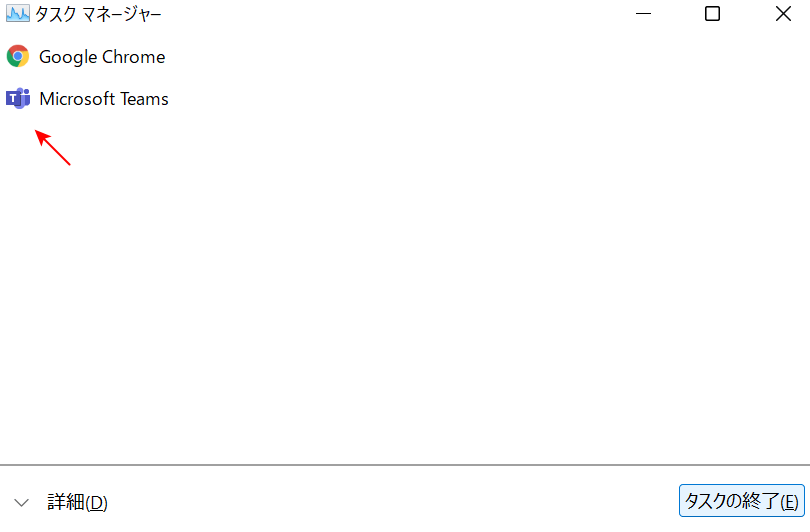
開いている余分なタスク(例:Skype)が項目から消えました。
余分なタスク(例:Skype)が閉じて終了していますので、再度エクセルを開いてみてください。
メモリのエラーチェックを行う
メモリのエラーチェックを行う方法については、以下のとおりです。
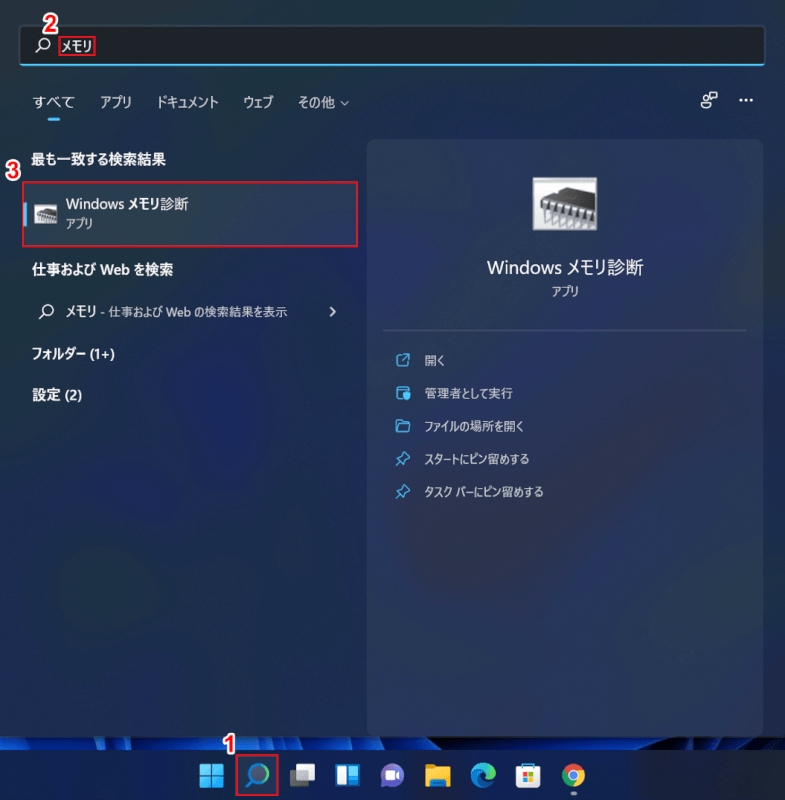
Windowsを開き、①【ここを選択して検索】を選択し、②『メモリ』を入力し、③【Windows メモリ診断】を選択します。
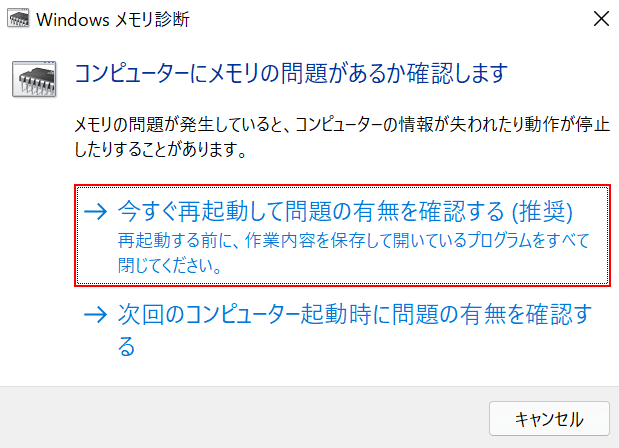
「Windows メモリ診断」ダイアログボックスが表示されました。
ここでは、【今すぐ再起動して問題の有無を確認する(推奨)】を選択します。
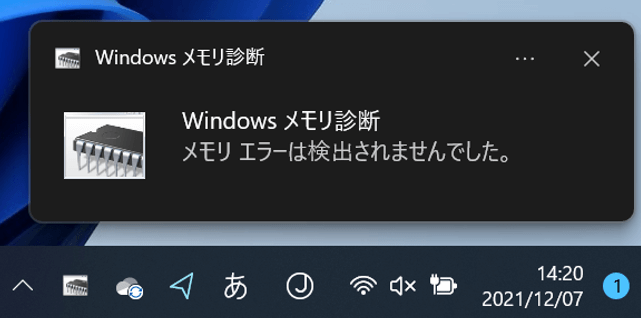
再起動が終わるとWindows右下にバナーが表示されますので、バナーで結果をご確認ください。
今回は、メモリー エラーの検出はされませんでした。
Officeを再インストールする
細かいバグが原因でエラーメッセージが表示され、古いバージョンのエクセルを使用している場合は、Officeを再インストールすることで解決する場合があります。
Microsoft Officeを再インストールする方法については、以下の記事をご参照ください。
Microsoft Office 2021の再インストール方法
メモリ不足で印刷できない
メモリ不足で印刷できない場合、エクセルのデータを印刷しようとすると、メモリ不足のため印刷できないという内容のエラーメッセージが表示される場合があります。
そうした時は、以下の記事の「メモリ不足のエラーで印刷できない」セクションを参照してください。
その他Windowsでメモリ不足を解消する方法を知りたい方は
上記の方法でも、メモリ不足がなかなか解消されない場合があります。
その他Windowsでメモリ不足を解消する方法について知りたい方は、以下の記事を参照してください。
