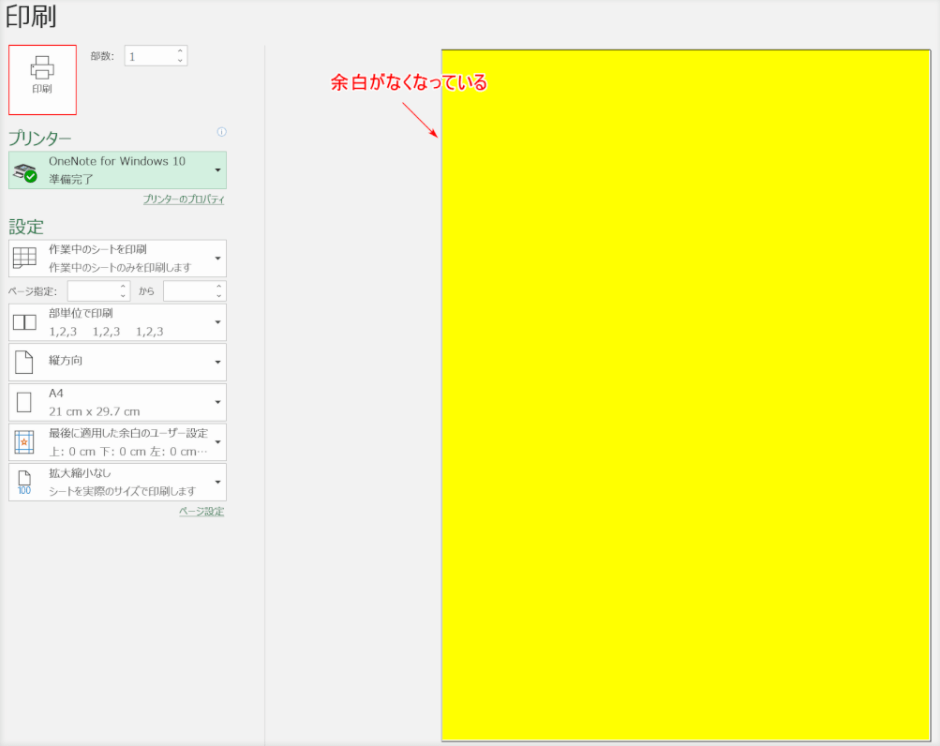- 公開日:
- 更新日:
エクセルのページレイアウト表示について
エクセルで余白を無くして印刷したり、見出しを各ページに固定したりしたい方は多いでしょう。
本記事では、エクセルのページレイアウト表示について、ページレイアウトタブからの様々な設定について解説します。
誰が見てもきれいなレイアウトでエクセルの資料を作成することができるようになります。
エクセルのページレイアウトビューの表示について
ページレイアウトビューとは、印刷時のイメージに近い形でデータを編集することができる表示モードのことです。
このモードの利点は、印刷に失敗するリスクを軽減できることです。
以下のセクションでは、エクセルのページレイアウトビューの表示について説明します。
ページレイアウトビューを表示する方法
エクセルのページレイアウトビューを表示する方法については、以下を参照してください。
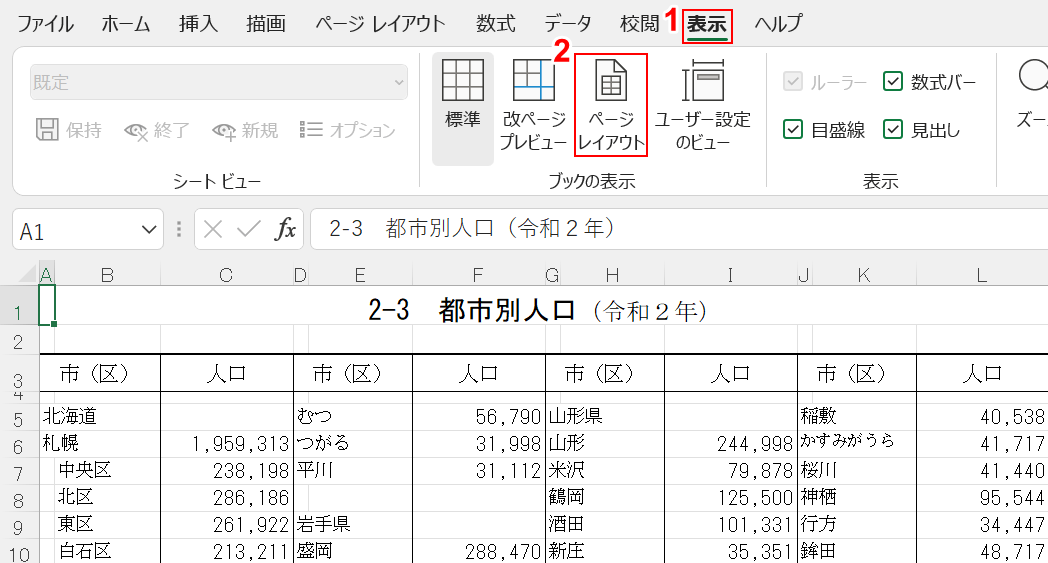
①【表示】タブ、②【ページレイアウト】の順に選択します。
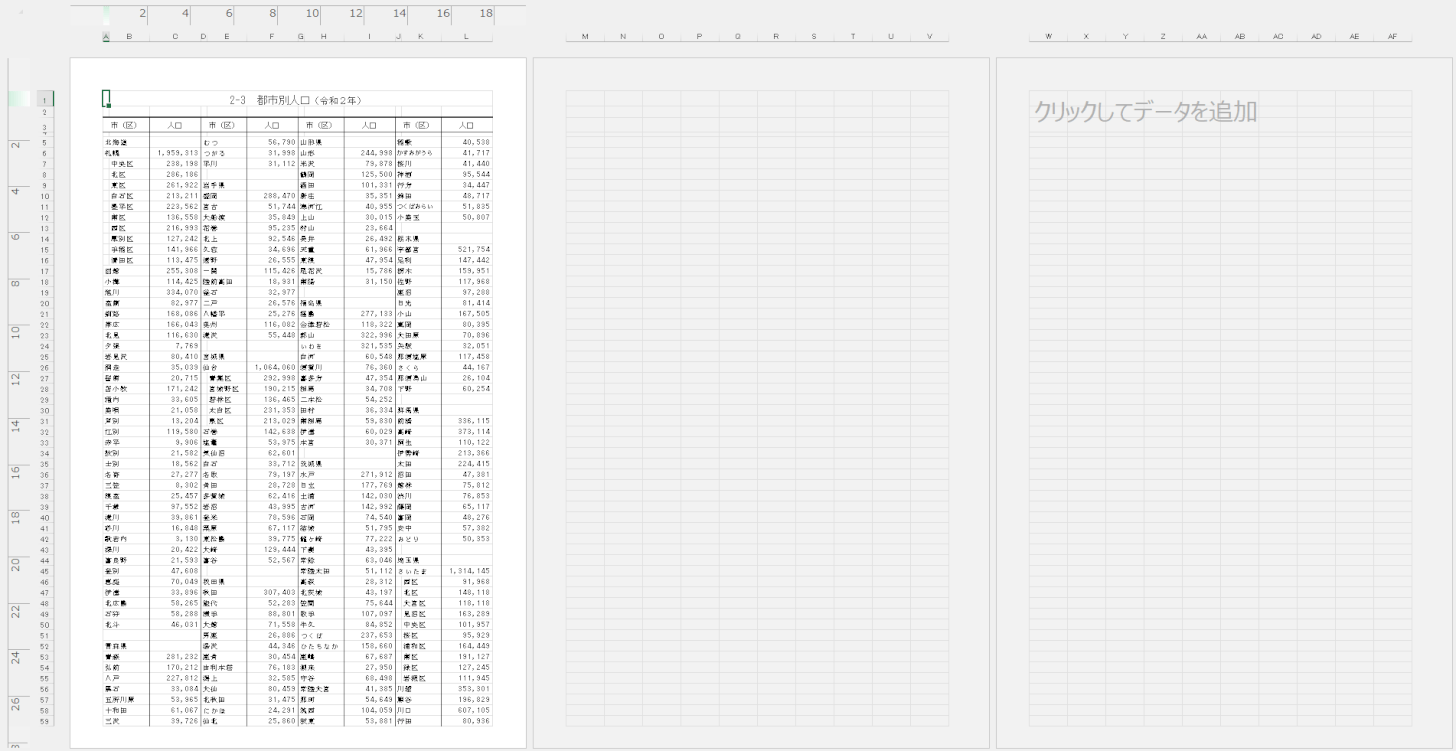
エクセルのシートがページレイアウトビューの状態になりました。
ページレイアウトビューの解除
ページレイアウトビューを解除する方法については、以下のとおりです。
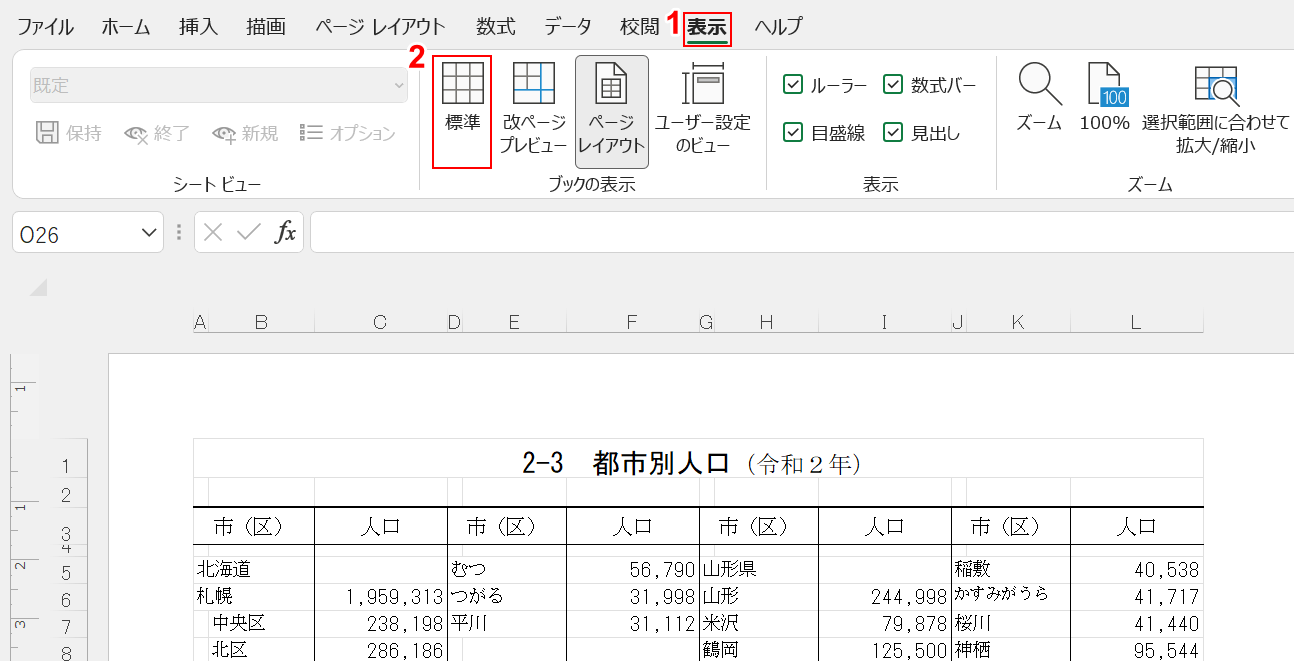
①【表示】タブ、②【標準】の順に選択します。
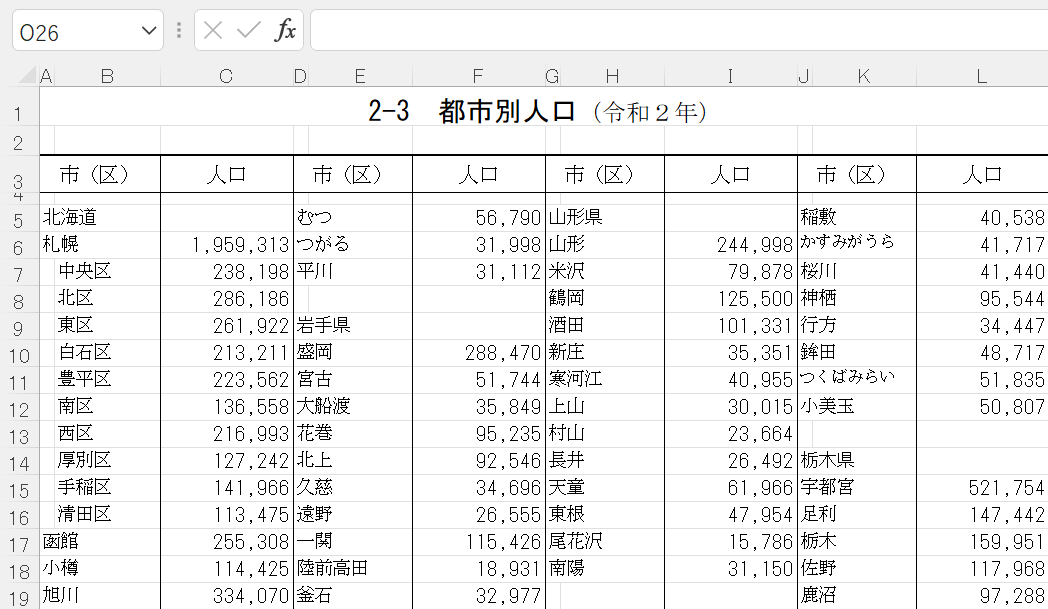
「ページレイアウトビュー」の状態が解除され、「標準」になりました。
ページレイアウトタブからの設定
エクセルのリボンにある「ページレイアウト」タブから、印刷範囲の設定、見出し固定、余白の削除など様々な設定が可能です。
下記では、印刷範囲の設定、見出し固定、余白の削除の3点に絞って各セクションで説明いたします。
印刷範囲の設定
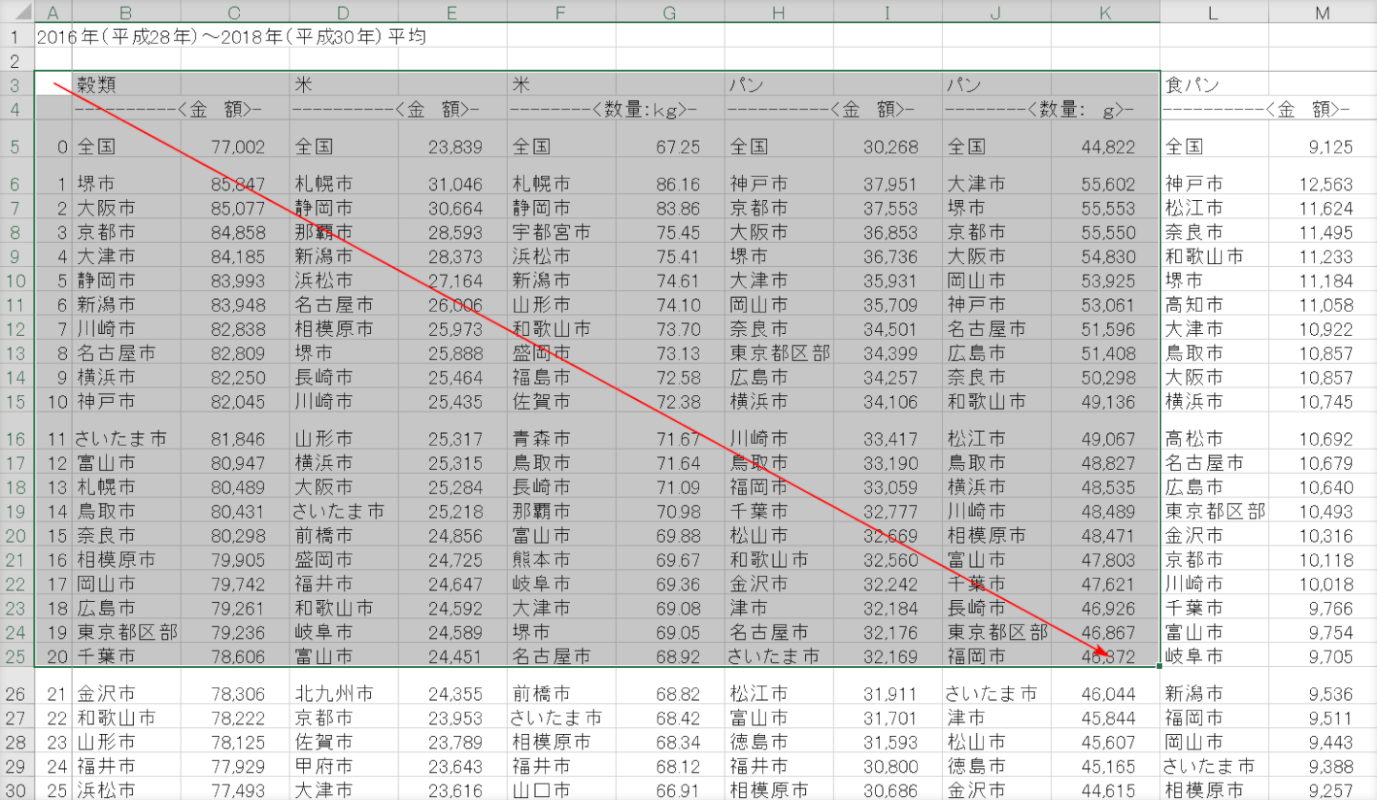
エクセルの表を印刷する前に、「印刷範囲の設定」を行うことで、ミスなく印刷することができます。
印刷範囲を指定する方法としては、ドラッグすることが一番簡単なやり方です。
詳しくは、以下の記事を参照してください。
見出しの固定
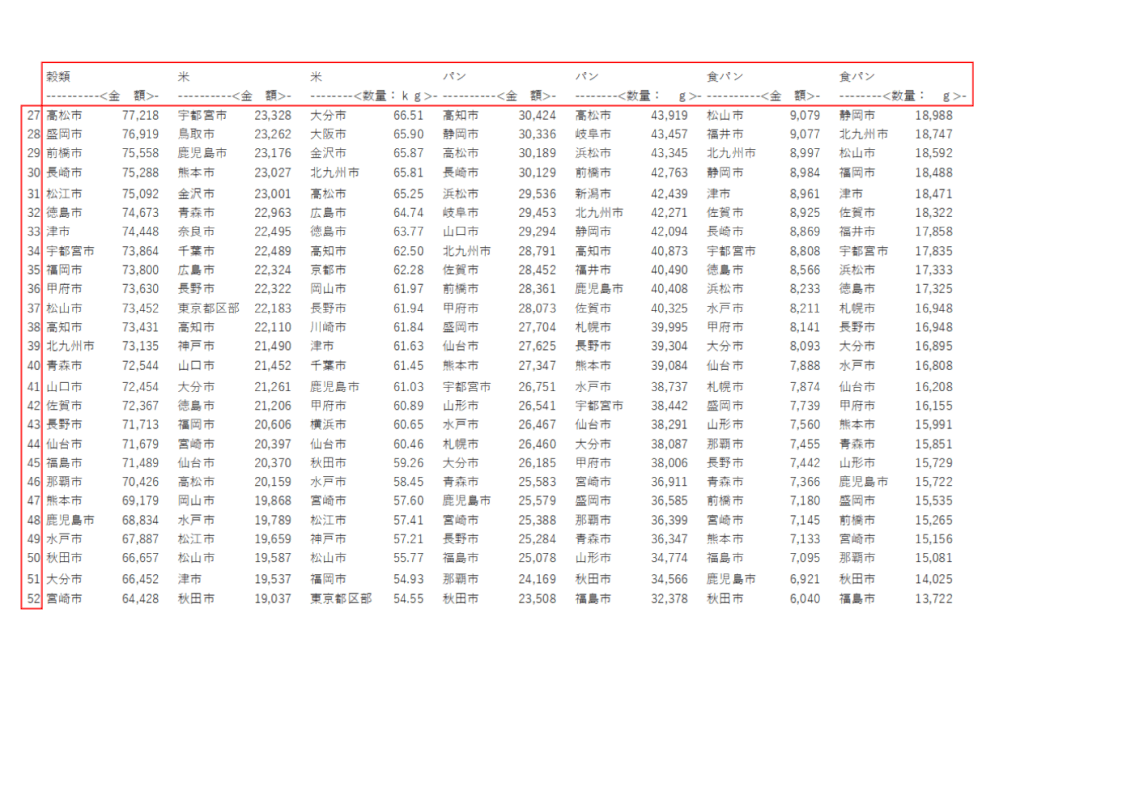
エクセルの表を印刷する際に、表の見出しである1行目(タイトル行)と1列目(タイトル列)を固定して、すべてのページに表示する方法があります。
「ページレイアウト」タブからタイトル行とタイトル列を固定する方法については、以下の記事を参照してください。
余白の削除
ページレイアウトビューの状態でずれる(おかしい)
エクセルでページレイアウトビューの状態で印刷しようと思っている時、表の一部分がずれていることがあります。
「ずれた表の一部をうまく変更できない。困った」と思う方は多いはずです。
このずれを無くす方法については、以下の手順を参照してください。
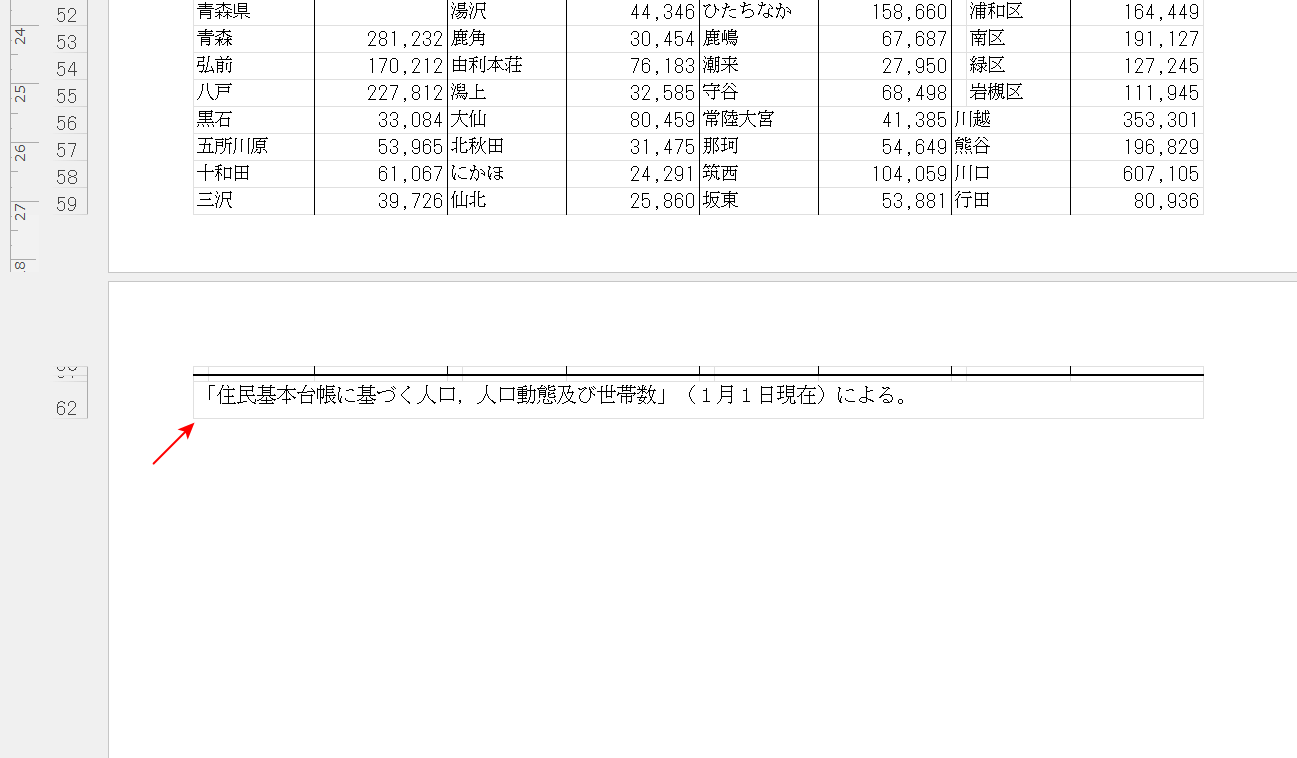
上図は、表の一部が次のページにずれることで、下の余白が大きくなってしまう現象です。
下記では、このずれを修正する方法について説明します。

①【ページレイアウト】タブを選択し、②「拡大/縮小」で【100%から縮小(例:90%)】して調整します。
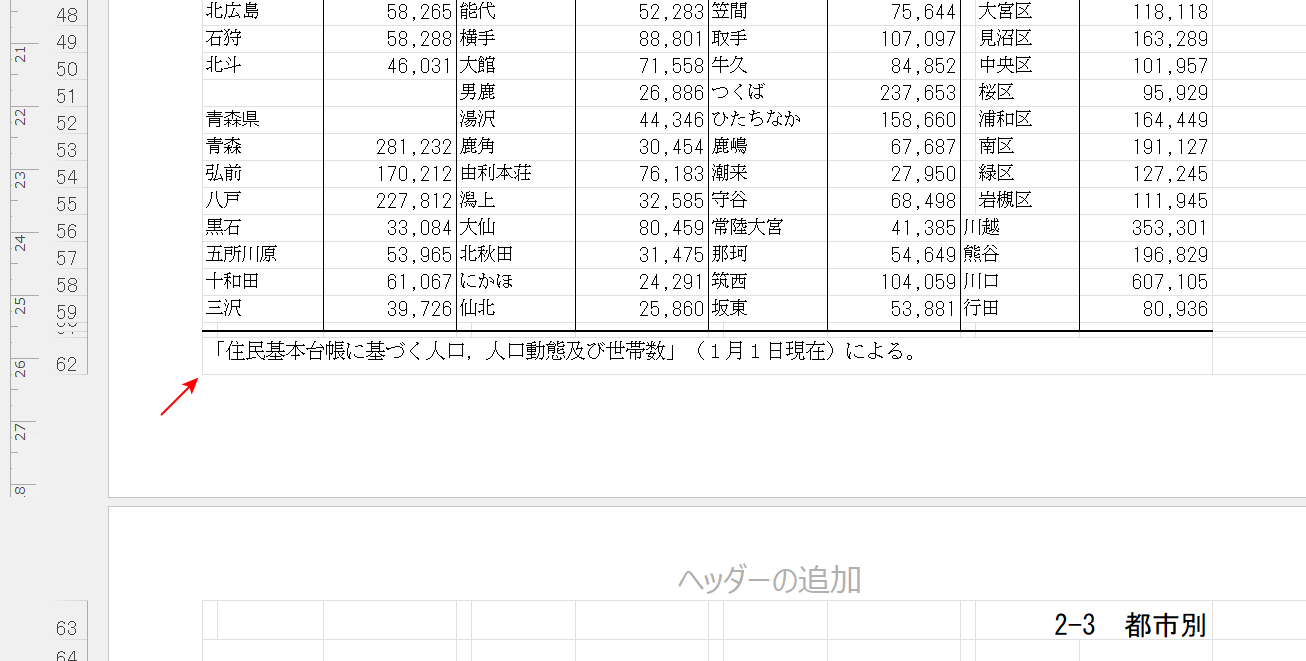
表の一部のずれが修正されました。