- 公開日:
- 更新日:
ExcelのRIGHT関数の使い方|文字列の右側から指定した文字数を返す
本記事では、Excel(エクセル)のRIGHT関数を使用して、文字列から指定した数の文字を右端(末尾)から取り出す方法をご紹介しています。
その他FIND関数やSUM関数、TEXT関数などと組み合わせてRIGHT関数を使う方法についても記載しておりますので、ご参考にしてください。
RIGHT関数とは?
RIGHT(ライト)関数とは、文字列の右端(末尾)から指定した数の文字を取り出すことができる関数です。
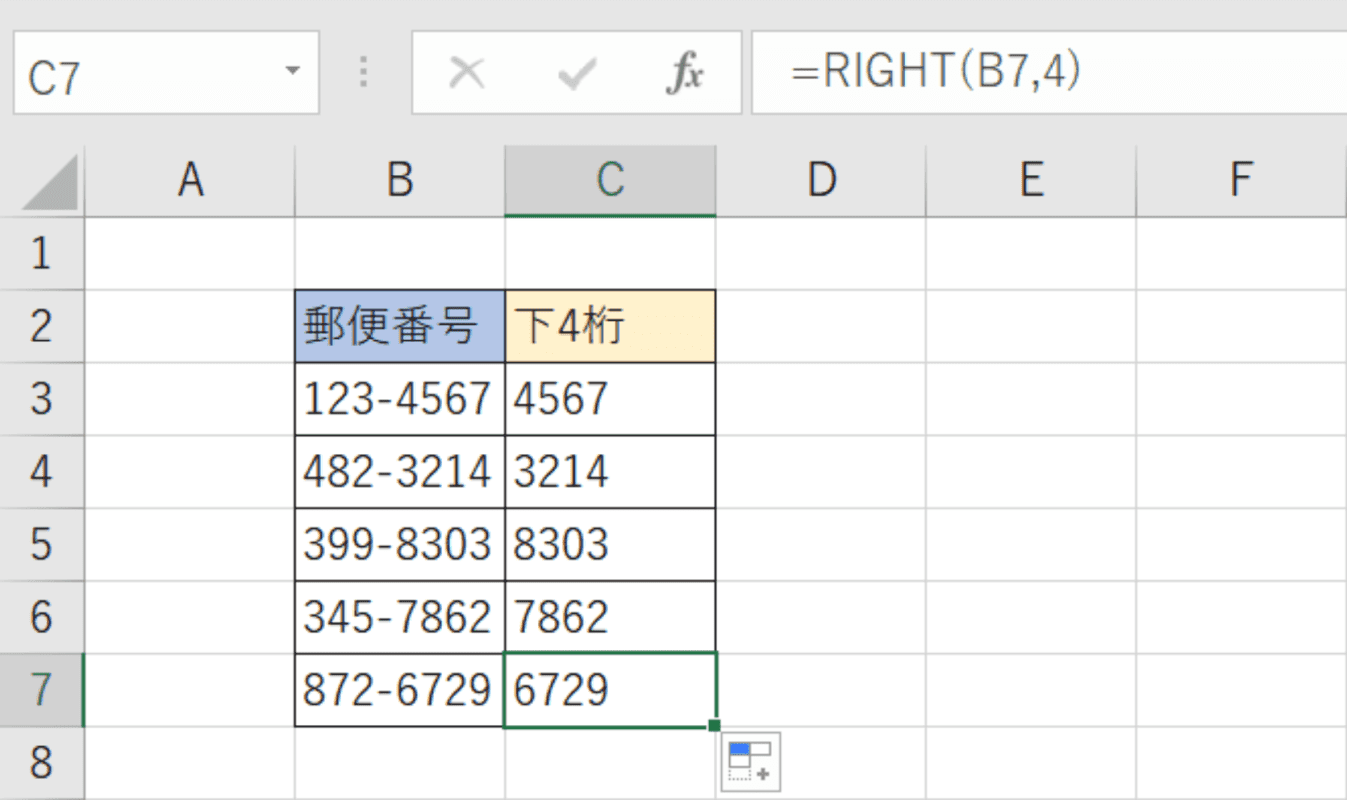
例えば上の画像では、郵便番号の右から4文字を取り出すRIGHT関数がC3~C7のセルに入力されています。
RIGHT関数の用法
RIGHT関数の用法としては、例えば以下のようなことが可能です。その他の関数と組み合わせることで、活用方法はより広がります。
- 名簿から名前だけを取り出す
- 在庫管理で商品番号の大まかな区分を取り出す
- 住所録などから一部の情報を取り出す
RIGHT関数の書式
まずは、RIGHT関数の書式を確認していきましょう。
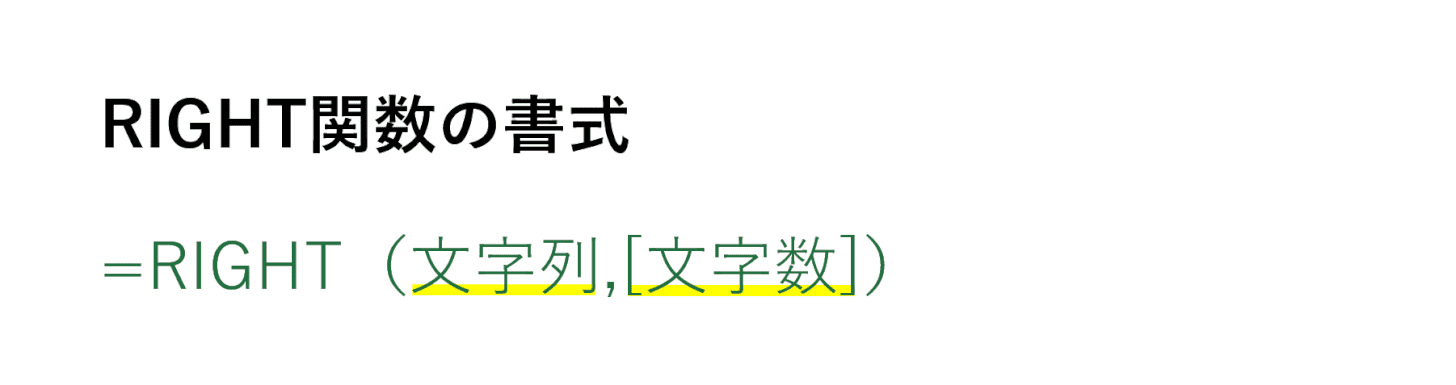
RIGHT関数の書式は「=RIGHT(文字列,[文字数])」のように引数を最大2つ使用します。引数を1つずつ確認していきましょう。
※引数(ひきすう)とは、Excelの関数を使用する際に必要な情報です。関数が結果を返す際の判断材料とイメージしましょう。関数名の後の括弧「()」内に入力します。
第1引数(文字列)

1番目の引数は「文字列」です。この引数は必須です。取り出す文字を含む文字列を指定します。
第2引数(文字数)

2番目の引数は「文字数」です。この引数は任意です。取り出す文字数を指定します。
文字数には0以上の数値を指定する必要があり、この引数を省略すると、文字数は1として結果が返されます。また、文字数が文字列の文字数を超える場合は、文字列全体が返されます。
RIGHT関数の使い方
RIGHT関数の基本的な使い方について解説します。
基本的な操作方法
ExcelのRIGHT関数を使用して、指定した数の文字を右端(末尾)から取り出す方法をご紹介します。
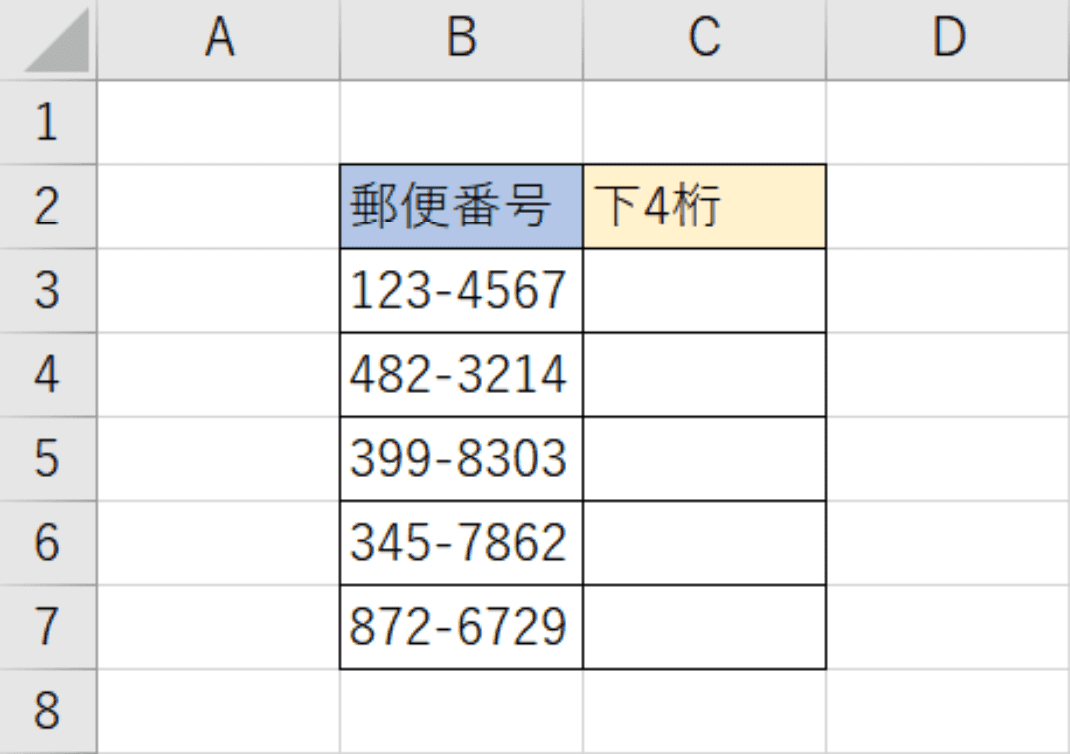
Excelファイルを開きます。今回はRIGHT関数を使用して、郵便番号の下4桁を取り出す場合を例に解説します。
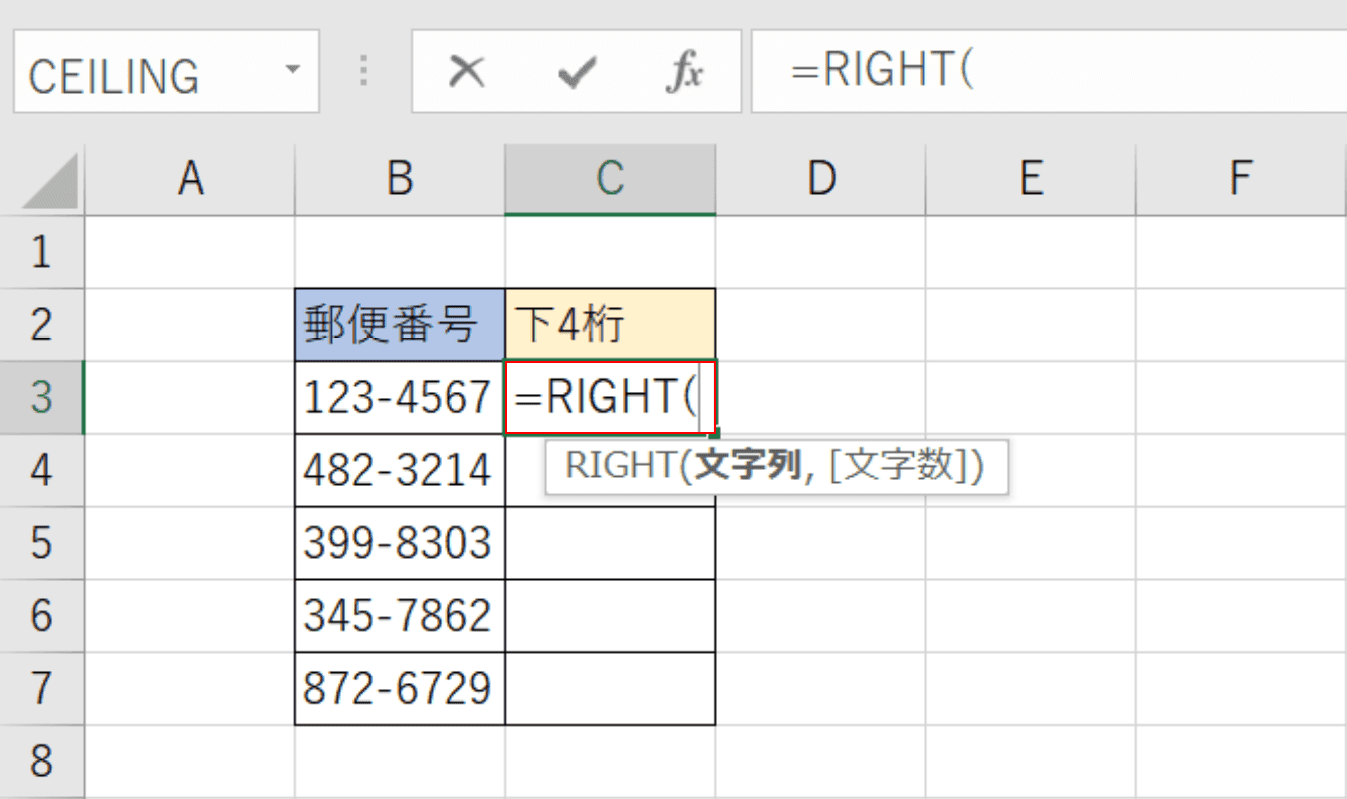
関数を入力します。【任意のセル(例:C3)】を選択し、『=RIGHT(』と入力します。
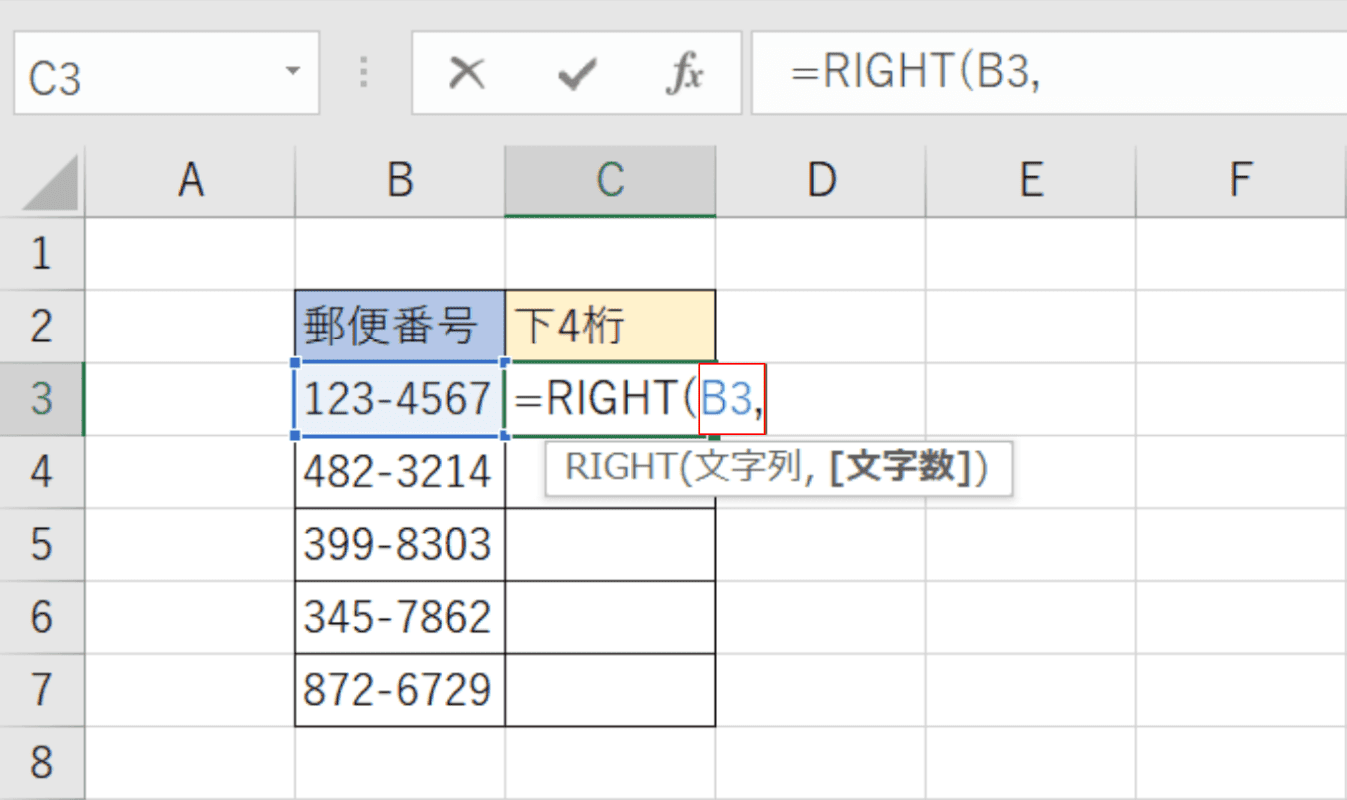
文字列を指定します。「=RIGHT(」に続けて、『B3,』と入力します。
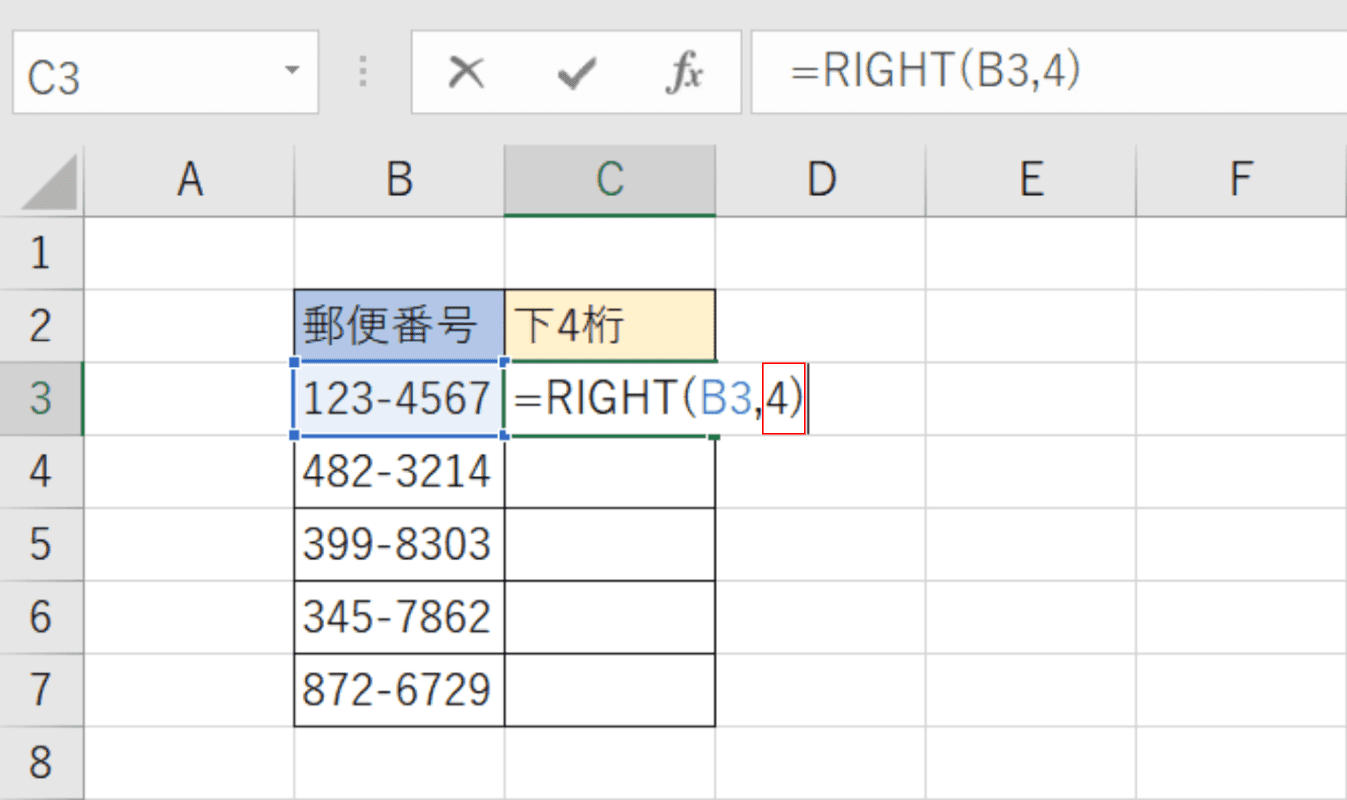
文字数を指定します。「=RIGHT(B3,」に続けて、『4)』と入力します。
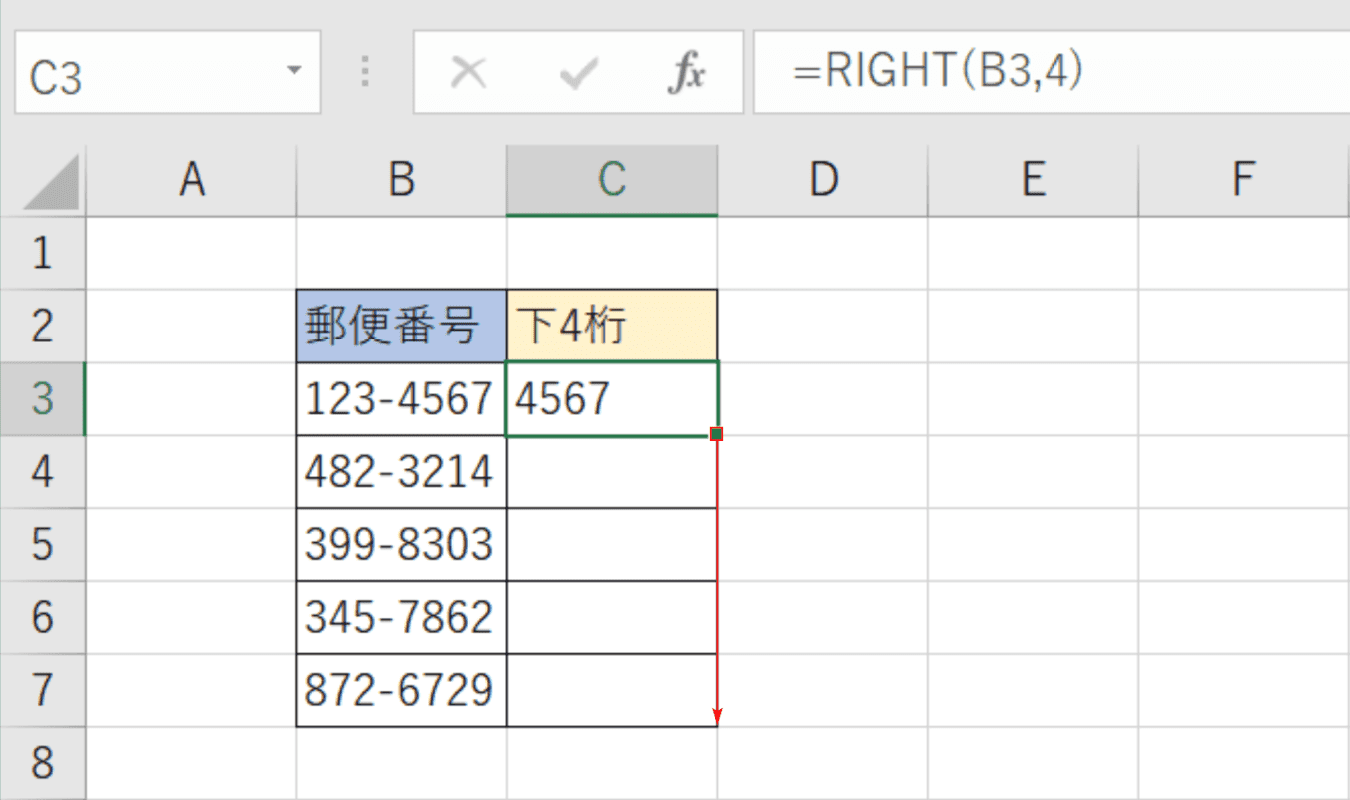
数式をオートフィルでコピーします。【関数を入力したセル(例:C3)】を選択し、セルの右下にある「■(フィルハンドル)」を下方向に【ドラッグ】します。
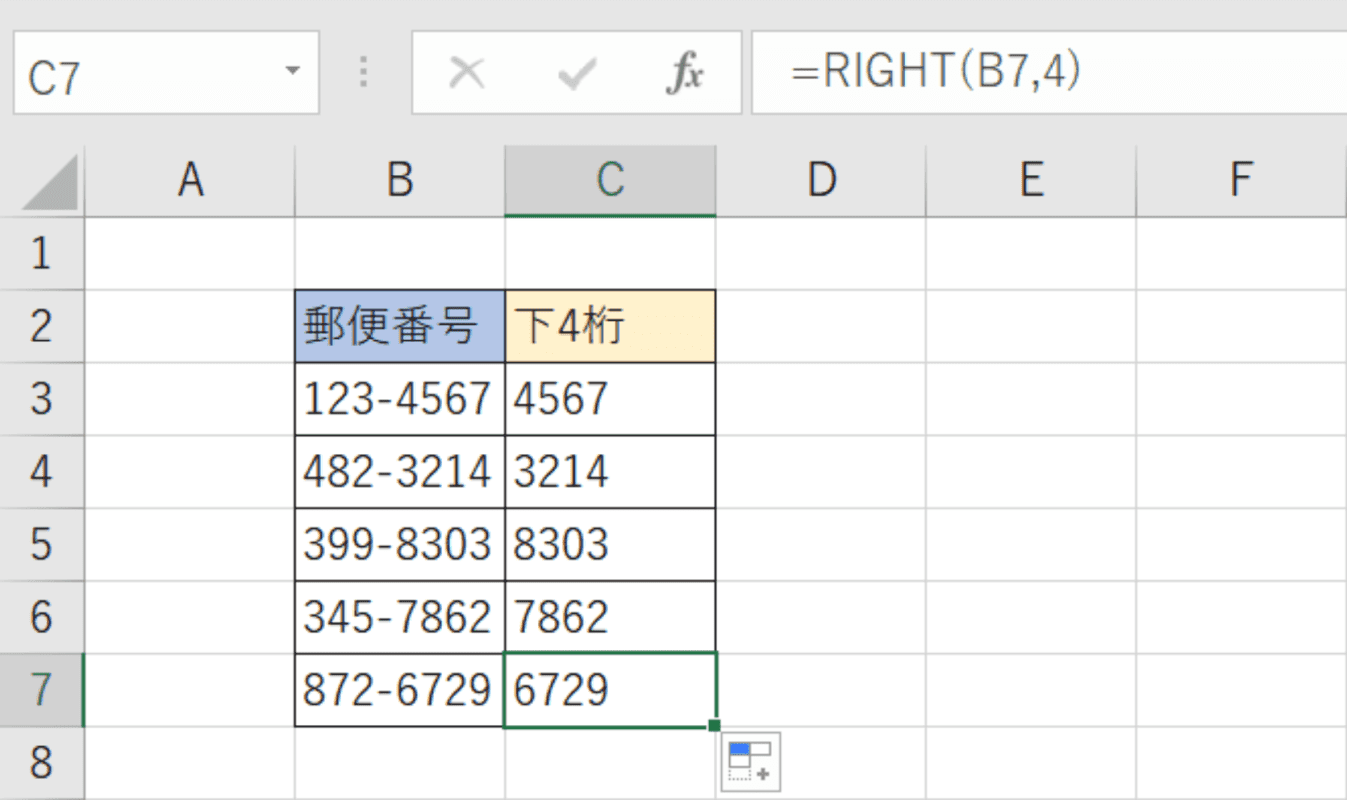
数式がコピーされ、郵便番号の下4桁を取り出すことができました。
RIGHT関数で取り出した数字を数値に変換
RIGHT関数で取り出した数字は、数値ではなく文字列として反されています。
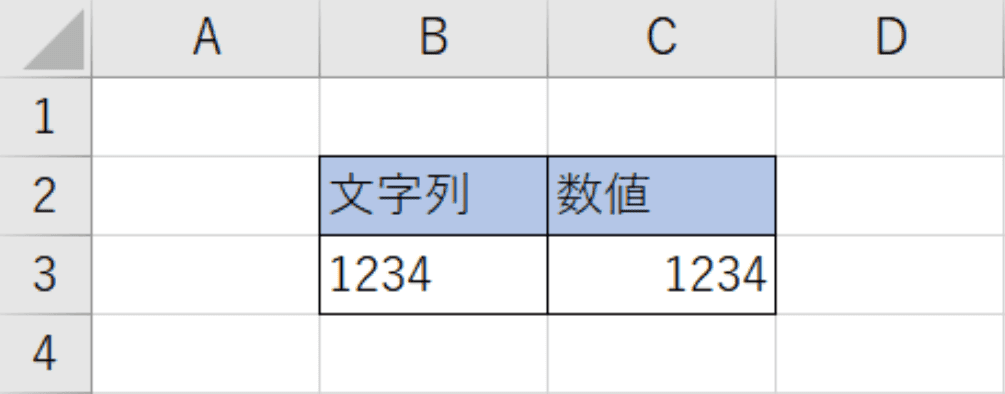
画像のように、文字列の数字は左寄せ、数値の数字は右寄せで表示されます。
RIGHT関数で取り出した数字を数値に変換する方法を2通りご紹介します。
VALUE関数を使用する
VALUE関数を使用して、文字列として入力されている数字を数値に変換する方法を解説します。
VALUE関数の書式は、「=VALUE(文字列)」です。使い方の詳細は、以下の記事をご参照ください。
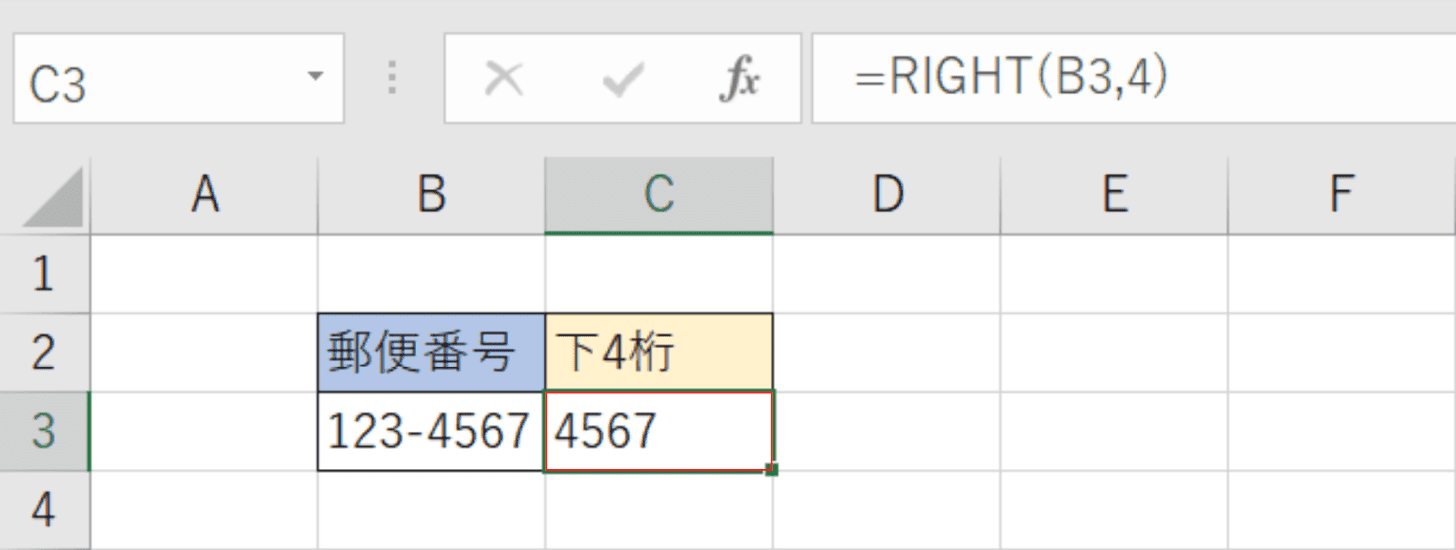
Excelファイルを開きます。「RIGHT関数で数字を取り出したセル(例:C3)」を【ダブルクリック】します。
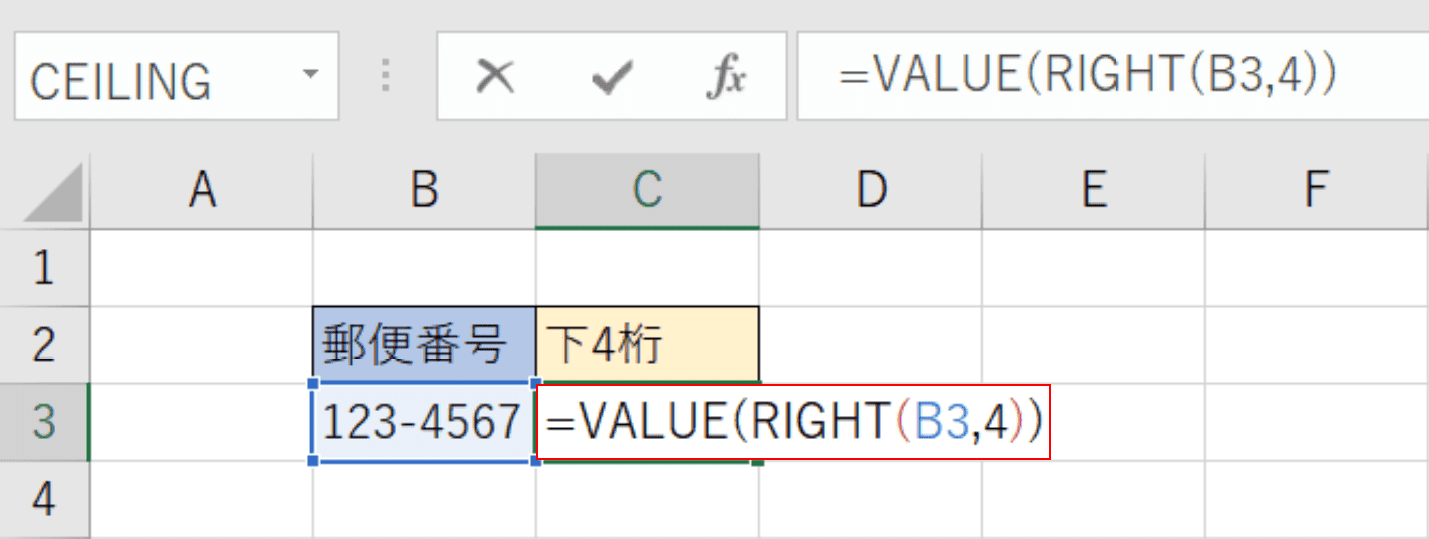
入力されているRIGHT関数の数式を、丸ごとVALUE関数の引数として指定します。C3セルに『=VALUE(RIGHT(B3,4))』と入力します。
Enterを押します。
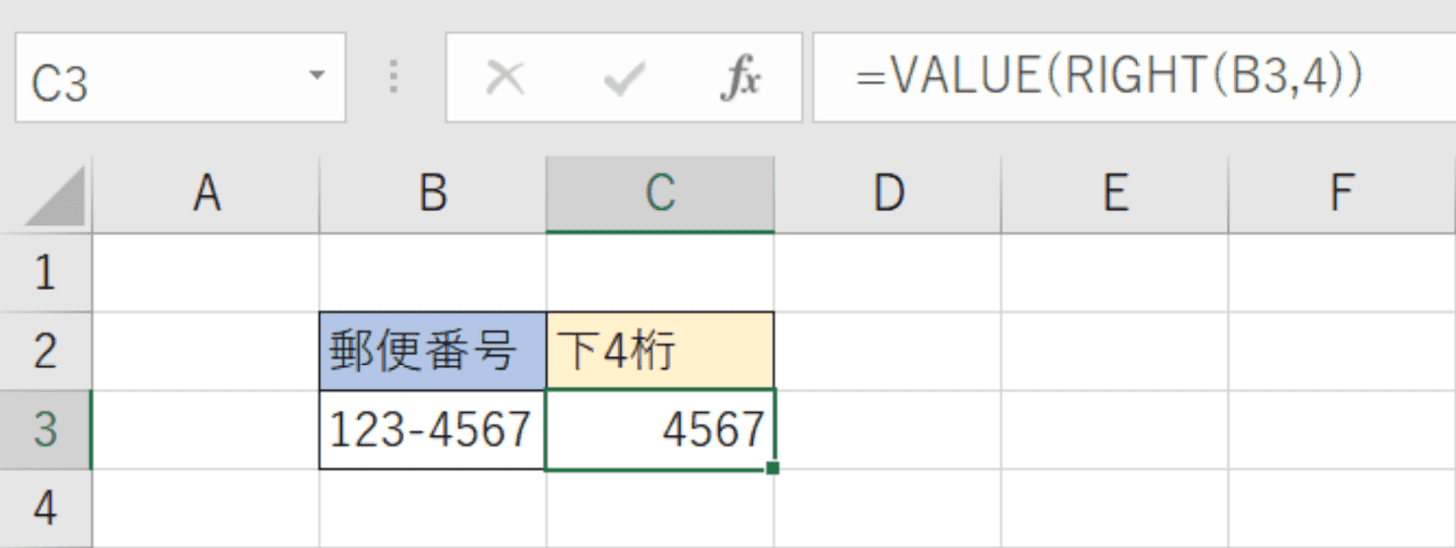
左寄せで表示されていた数字が右寄せに変わり、文字列から数値への変換が完了しました。
数値演算を加える
文字列として取り出された数字は、何らかの数値演算を行うと、数値に変換できます。
数値演算を加えて取り出した数字を数値に変換する方法は、以下の通りです。
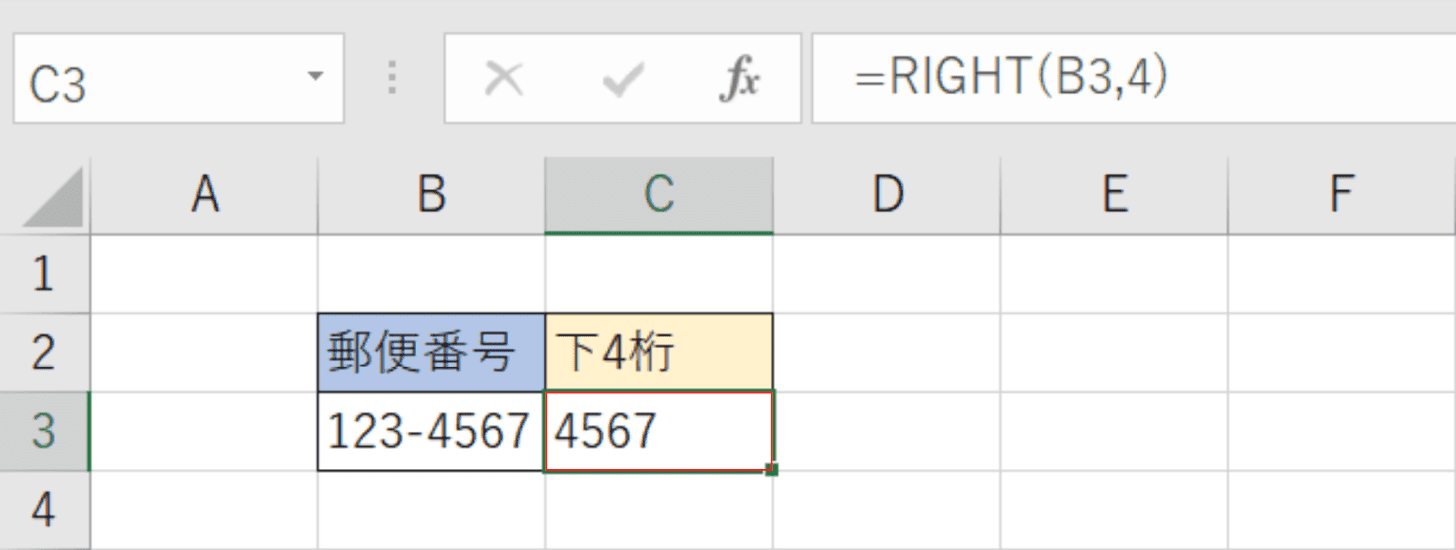
Excelファイルを開きます。「RIGHT関数で数字を取り出したセル(例:C3)」を【ダブルクリック】します。
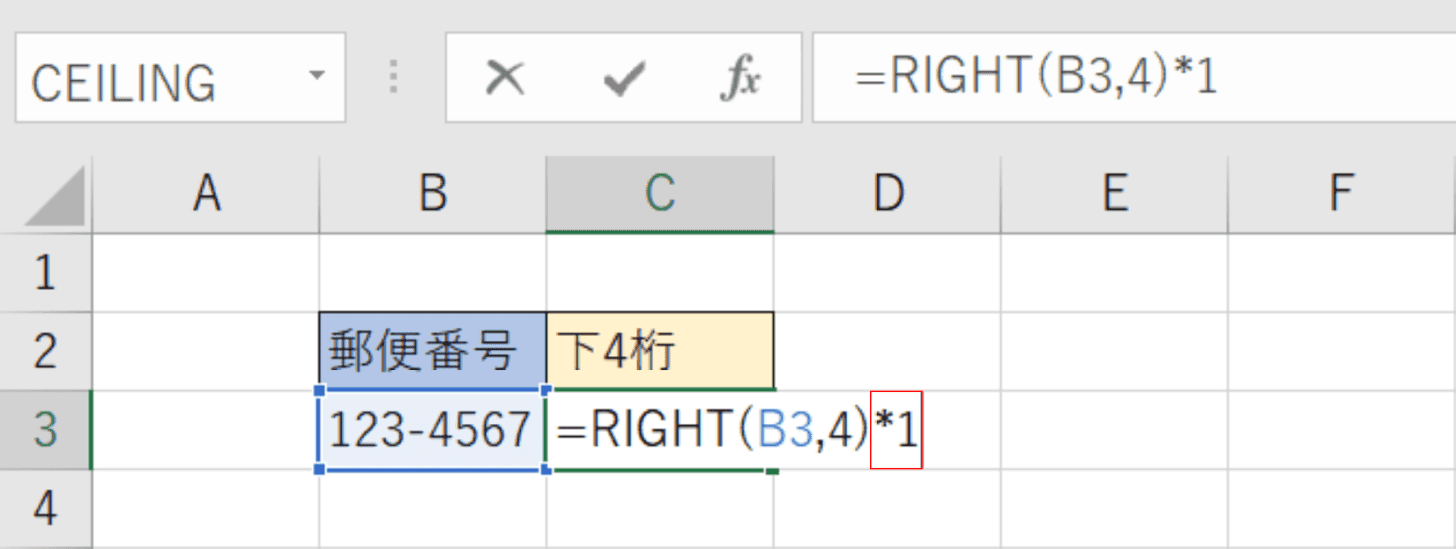
入力された数式の結果に変化を与えない何らかの演算を追加します。
今回は「=RIGHT(B3,4)」に続けて『*1』と入力し、Enterを押します。
「*1」は前の数字に1を掛け算する数式ですが、「*1」以外にも「+0」や「-0」、「/1」でも同様に値に変化を与えず文字列を数値に変換することが可能です。
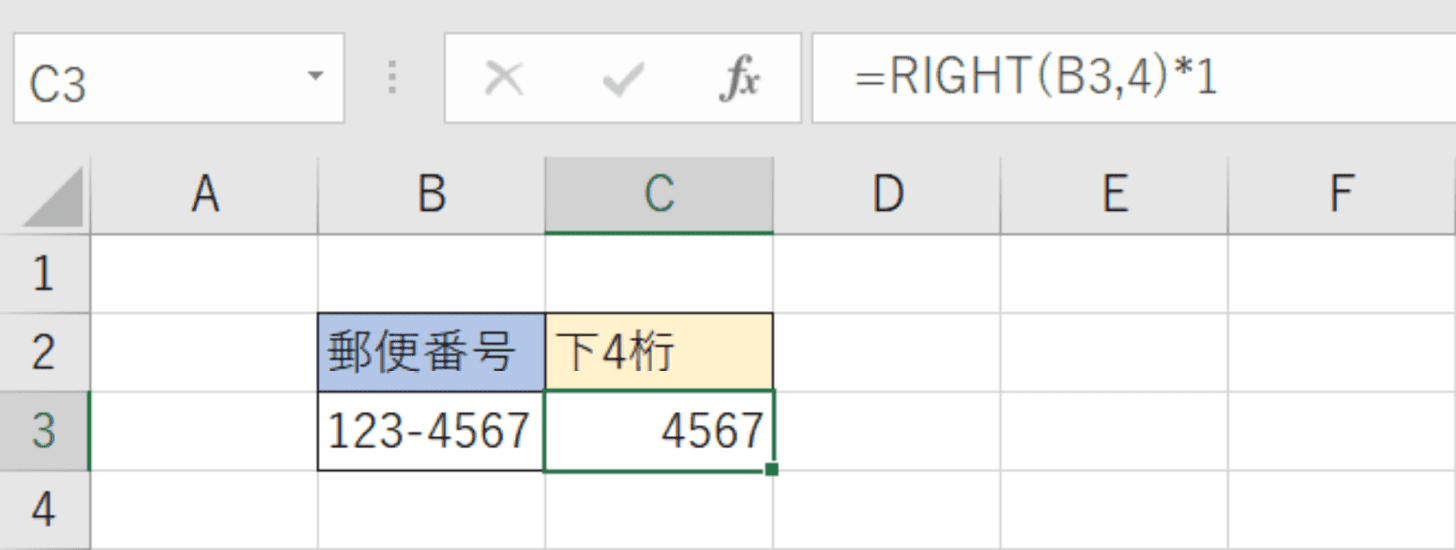
数字が数値に変換されました。
他の関数と組み合わせる
RIGHT関数×MID関数×LEFT関数
RIGHT関数にMID関数とLEFT関数を合わせて、文字列に特定の文字を追加したり、文字の順序を変更する方法をご紹介します。
MID関数の書式は「=MID(文字列,開始位置,文字数)」です。使い方の詳細は、以下の記事をご参照ください。
ExcelのMID関数の使い方|任意の位置から指定された文字数を抽出
LEFT関数の書式は「=LEFT(文字列,[文字数])」です。使い方の詳細は、以下の記事をご参照ください。
ExcelのLEFT関数の使い方|指定した数の文字を左/先頭から取り出す
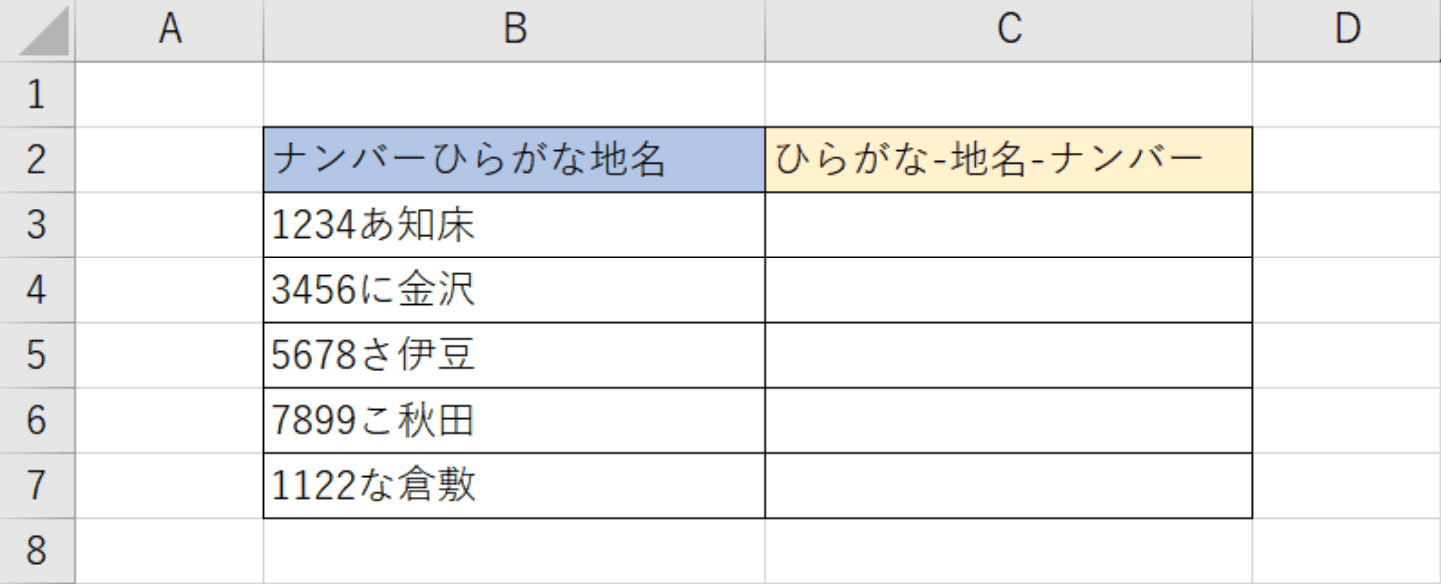
Excelファイルを開きます。上の画像のように「ナンバーひらがな地名」と並んだ文字列にハイフンを追加し、「ひらがな-地名-ナンバー」と文字の順序を変える場合を例に解説します。
数式としては、左端のナンバーはLEFT関数、真ん中のひらがなはMID関数、右端の地名はRIGHT関数で取り出し、任意の順序に並び替え、それぞれをハイフンで繋ぎます。
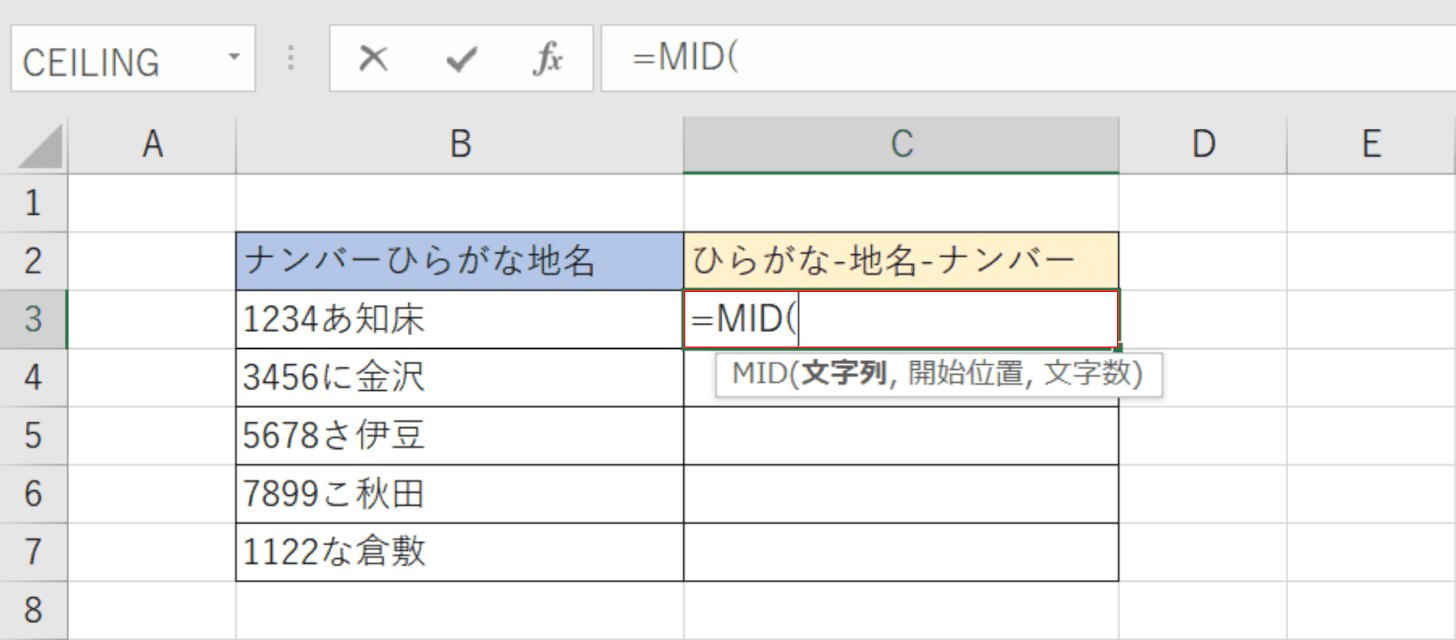
MID関数でひらがなを取り出します。【任意のセル(例:C3)】を選択し、『=MID(』と入力します。
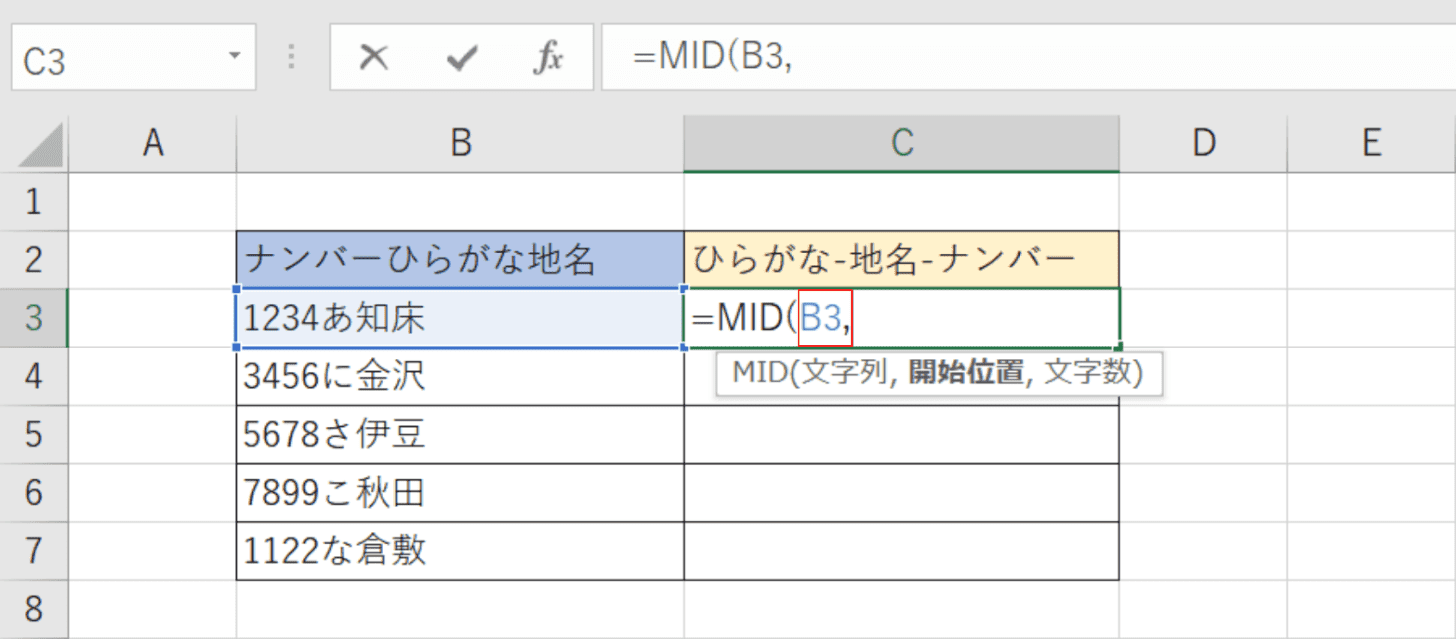
MID関数の文字列を指定します。C3セルの「=MID(」に続けて、『B3,』と入力します。
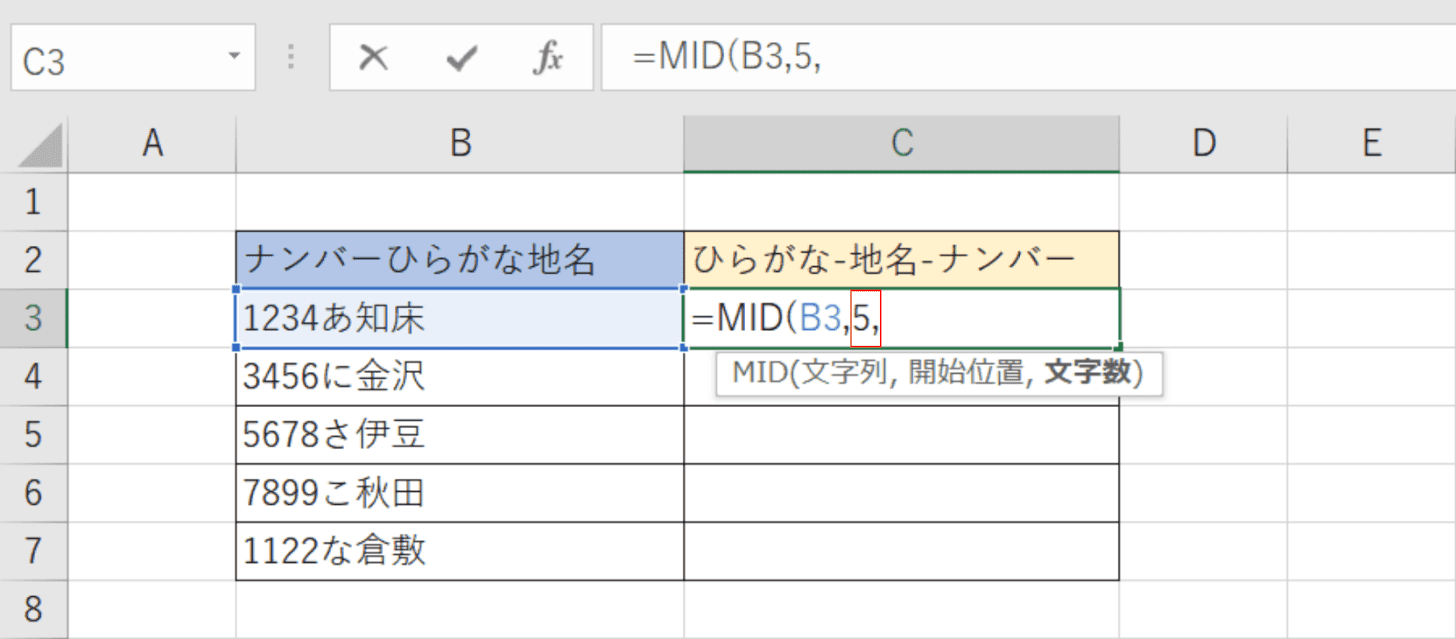
MID関数の開始位置を指定します。C3セルの「=MID(B3,」に続けて、『5,』と入力します。
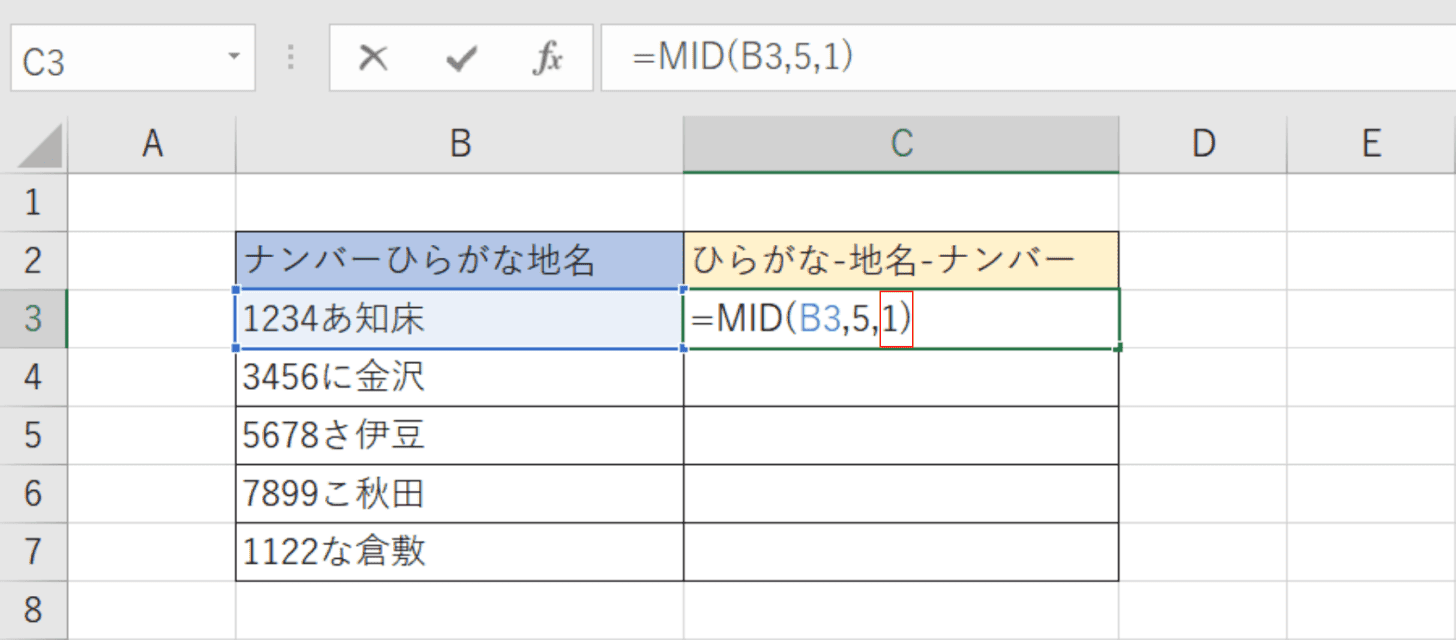
MID関数の文字数を指定します。C3セルの「=MID(B3,5,」に続けて、『1)』と入力します。
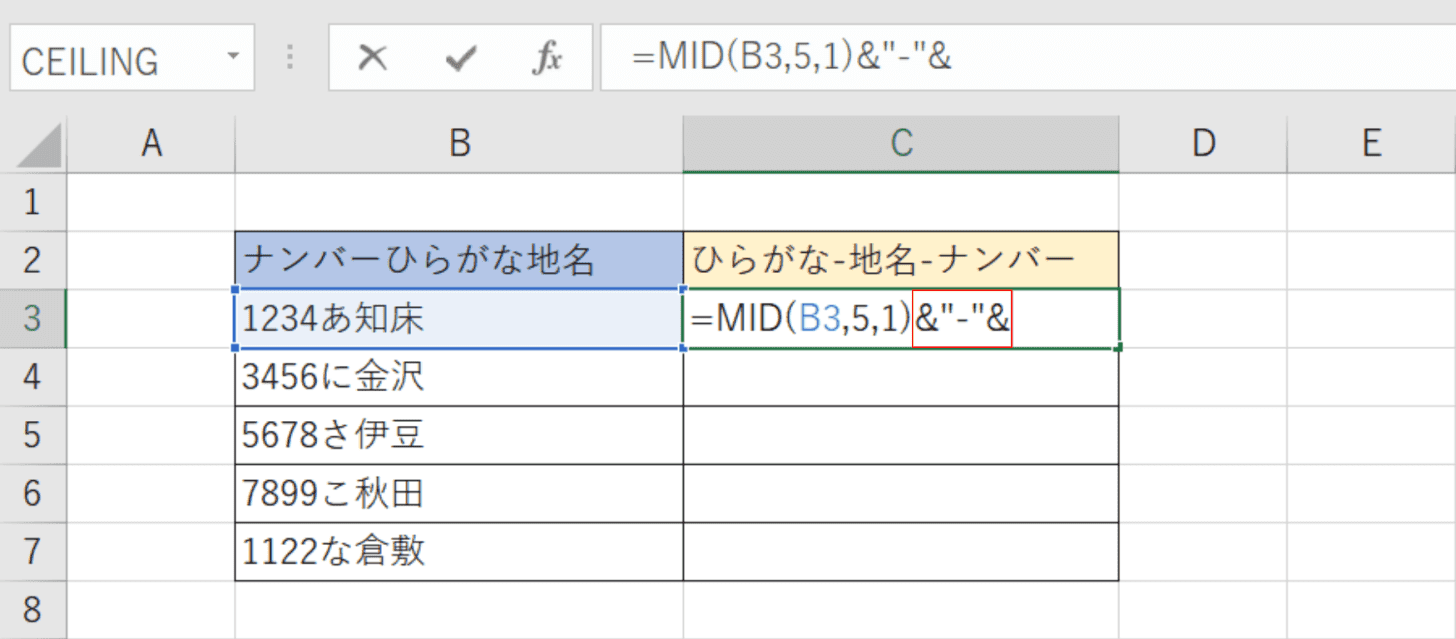
追加したい文字(例:ハイフン)を挿入します。C3セルの「=MID(B3,5,1)」に続けて、『&"-"&』と入力します。
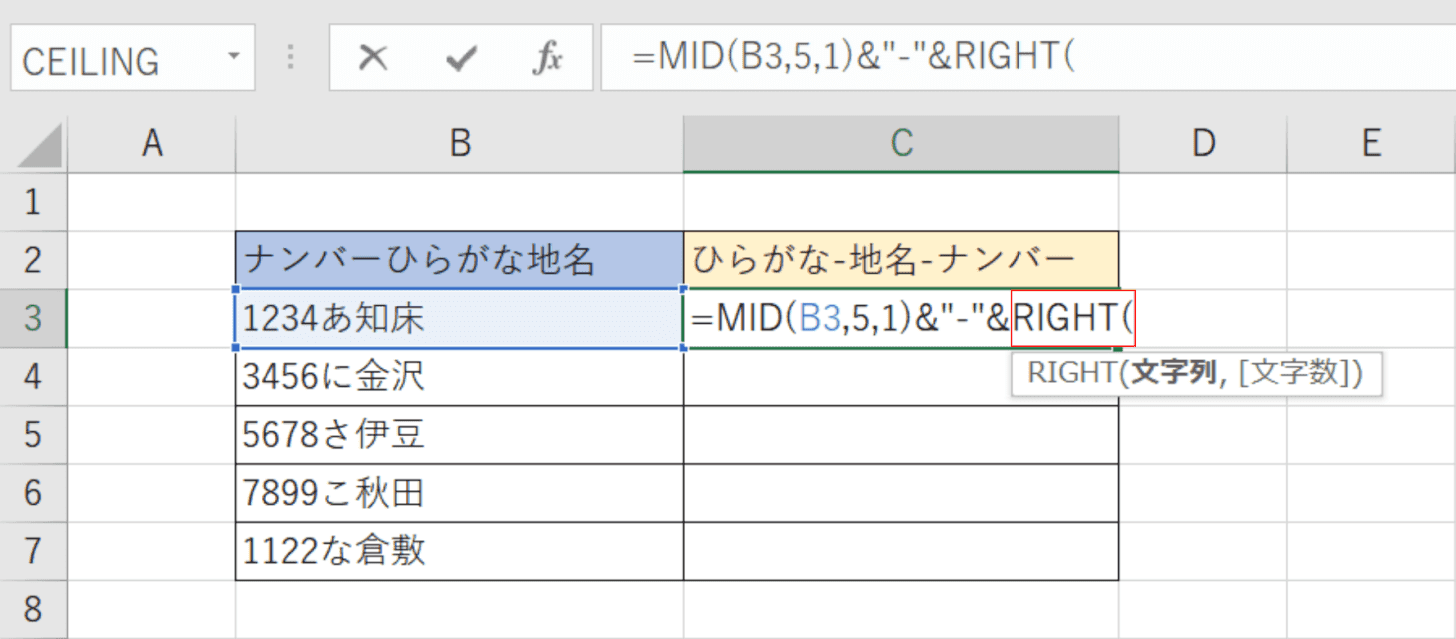
RIGHT関数で地名を取り出します。C3セルの「=MID(B3,5,1)&"-"&」に続けて、『RIGHT(』と入力します。
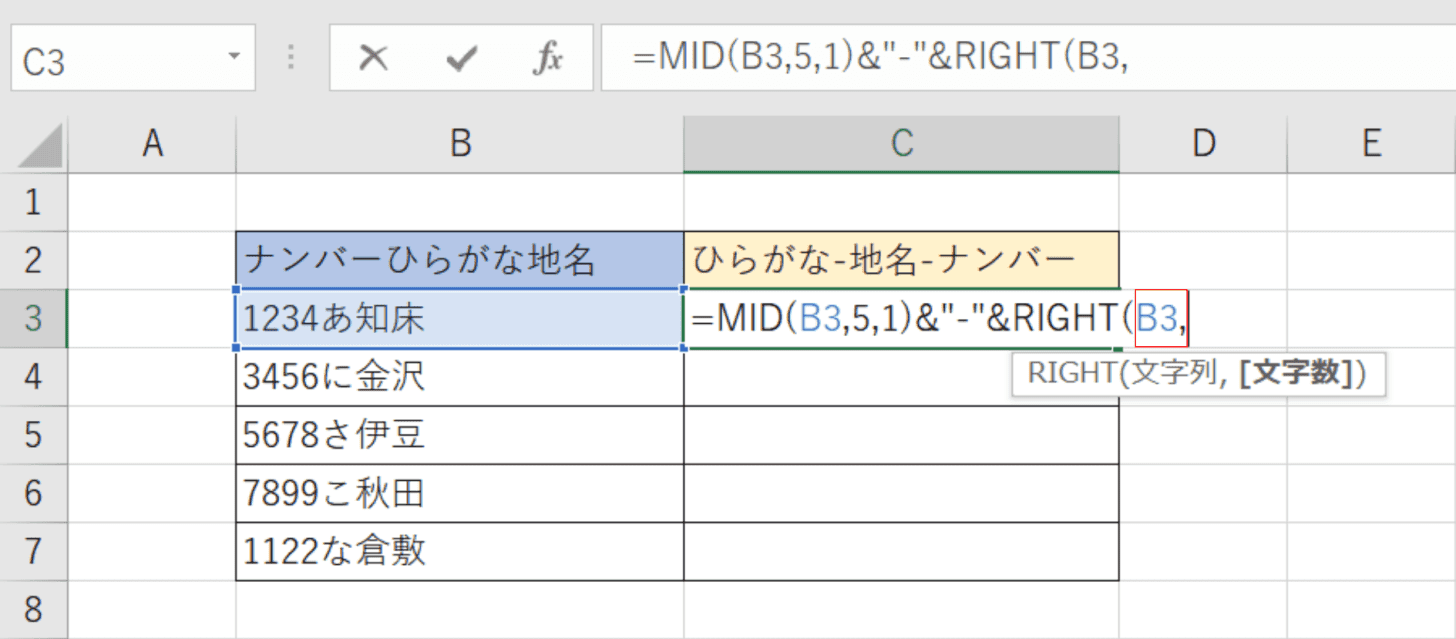
RIGHT関数の文字列を指定します。C3セルの「=MID(B3,5,1)&"-"&RIGHT(」に続けて、『B3,』と入力します。
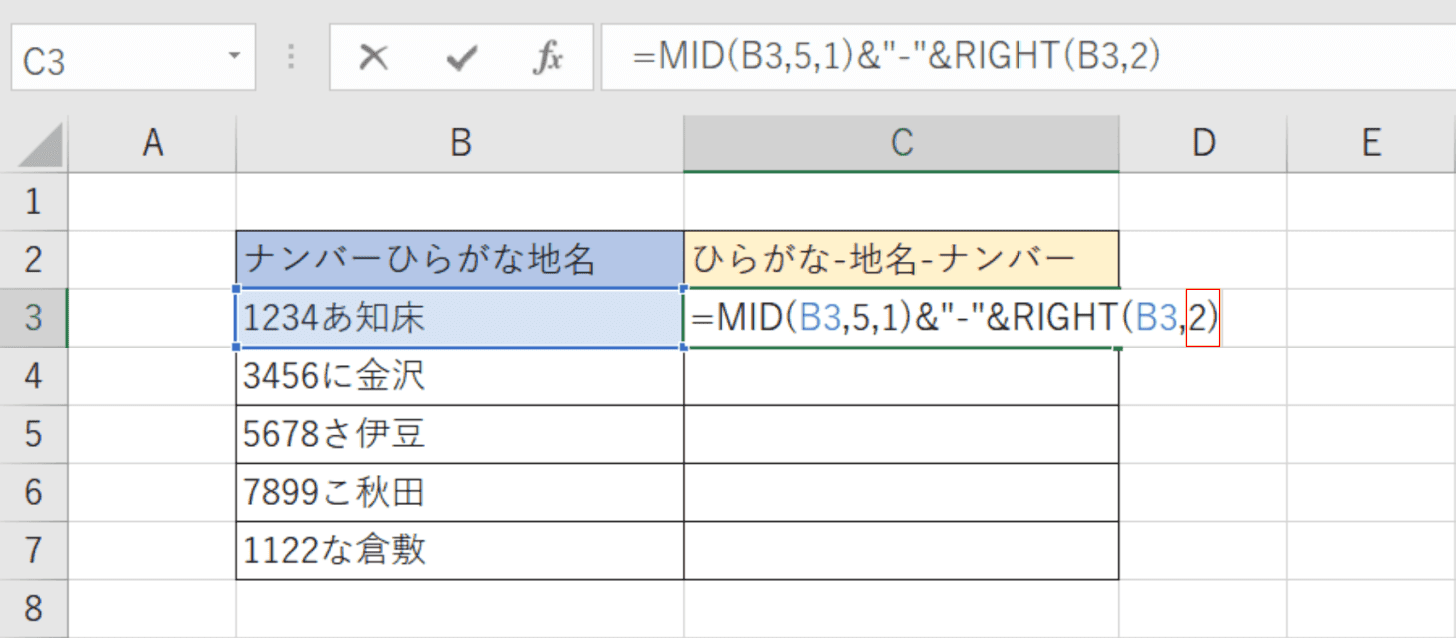
RIGHT関数の文字数を指定します。C3セルの「=MID(B3,5,1)&"-"&RIGHT(B3,」に続けて、『2)』と入力します。
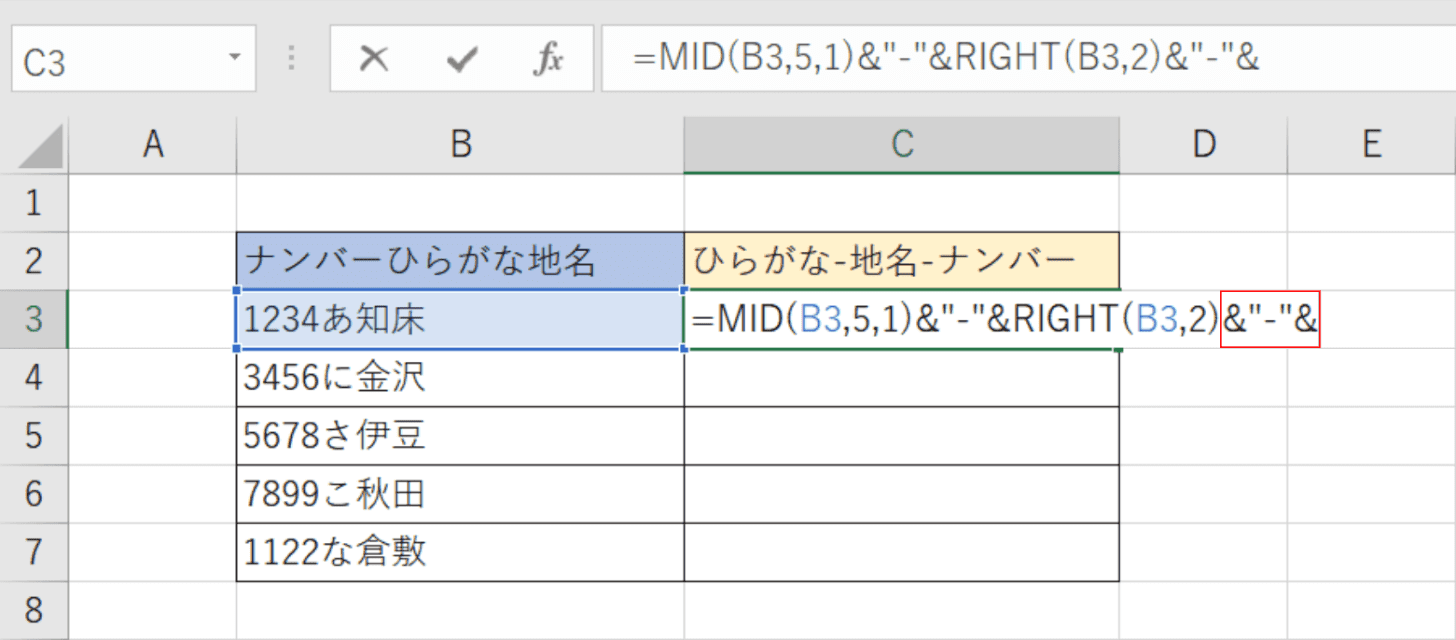
追加したい文字(例:ハイフン)を挿入します。C3セルの「=MID(B3,5,1)&"-"&RIGHT(B3,2)」に続けて、『&"-"&』と入力します。
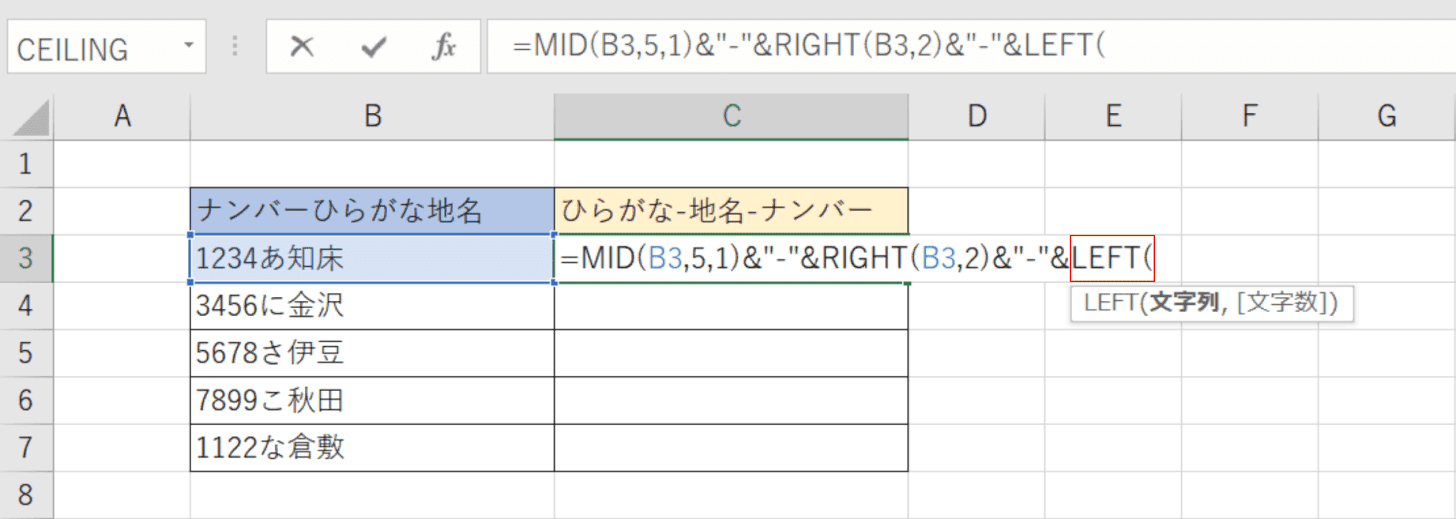
LEFT関数でナンバーを取り出します。C3セルの「=MID(B3,5,1)&"-"&RIGHT(B3,2)&"-"&」に続けて、『LEFT(』と入力します。
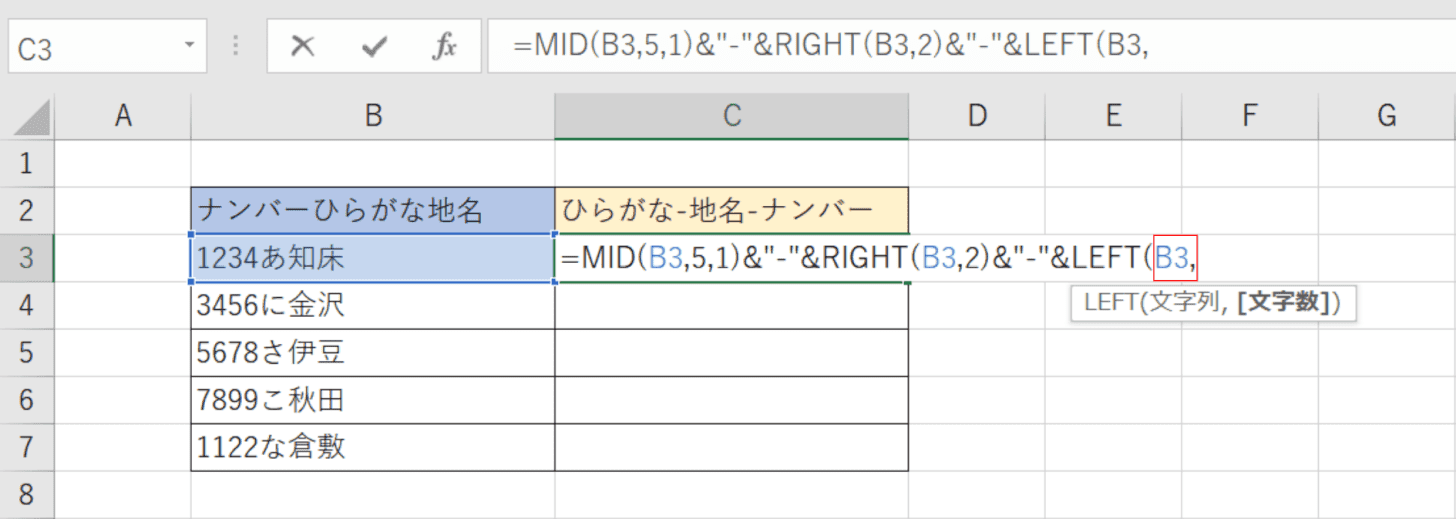
LEFT関数の文字列を指定します。C3セルの「=MID(B3,5,1)&"-"&RIGHT(B3,2)&"-"&LEFT(」に続けて、『B3,』と入力します。
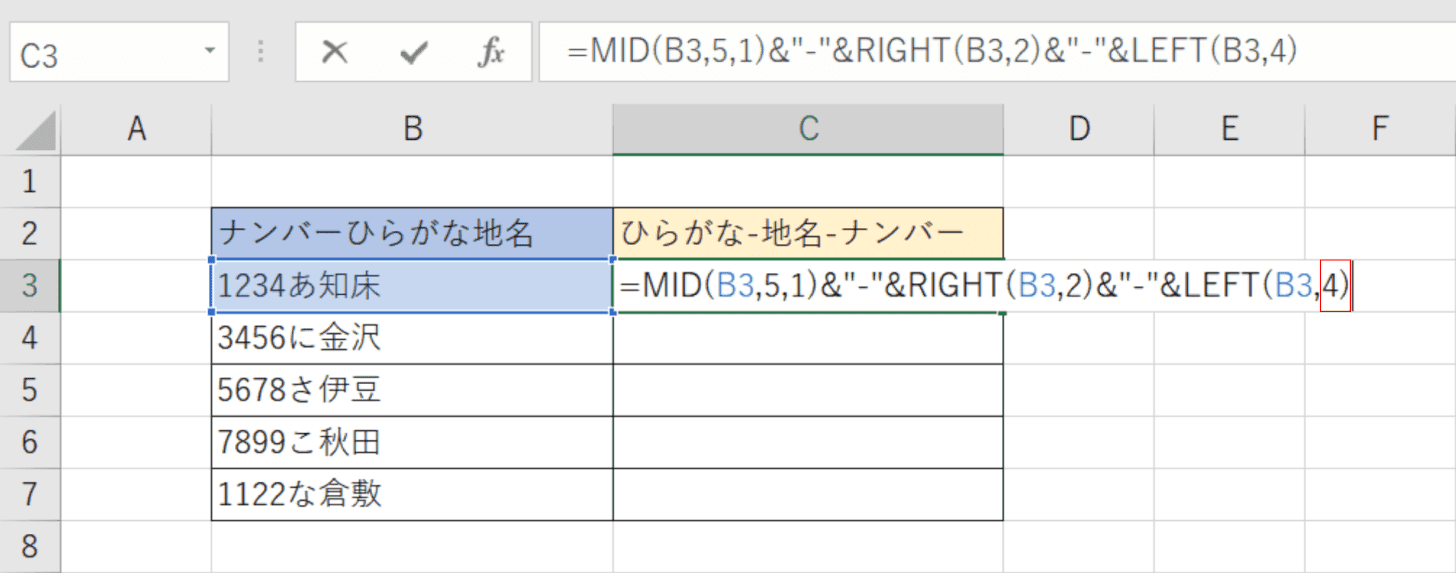
LEFT関数の文字数を指定します。C3セルの「=MID(B3,5,1)&"-"&RIGHT(B3,2)&"-"&LEFT(B3,」に続けて、『4)』と入力します。
Enterを押します。
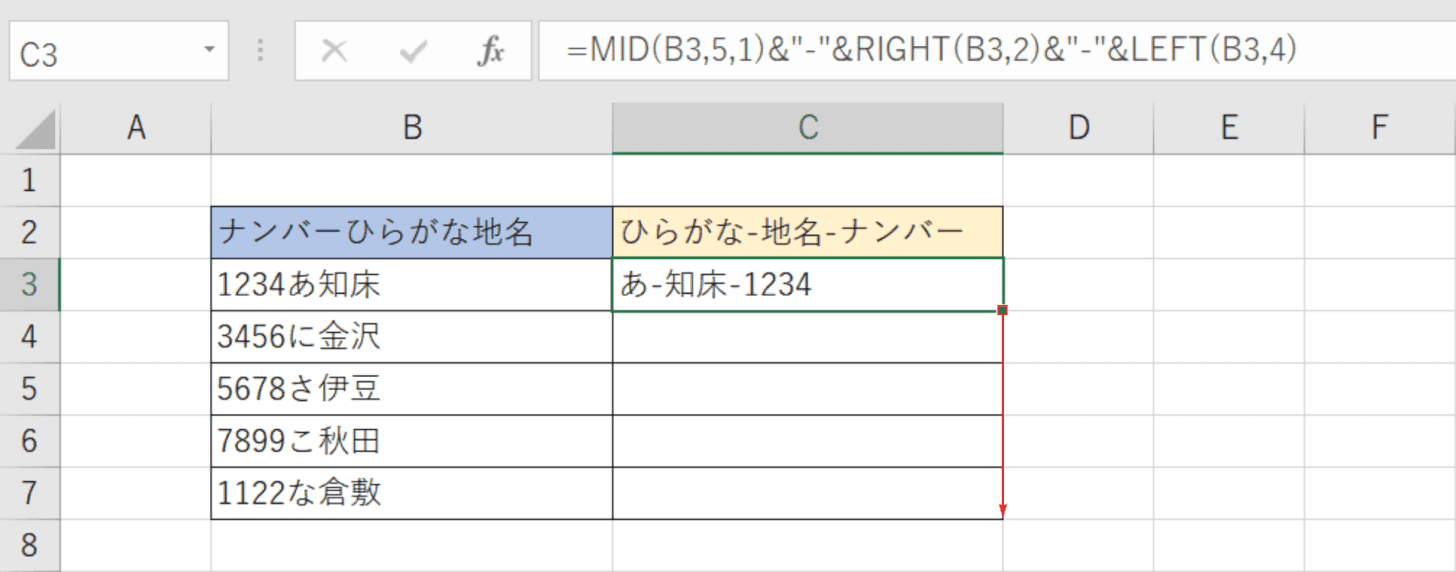
数式をオートフィルでコピーします。【関数を入力したセル(例:C3)】を選択し、セルの右下にある「■(フィルハンドル)」を下方向に【ドラッグ】します。
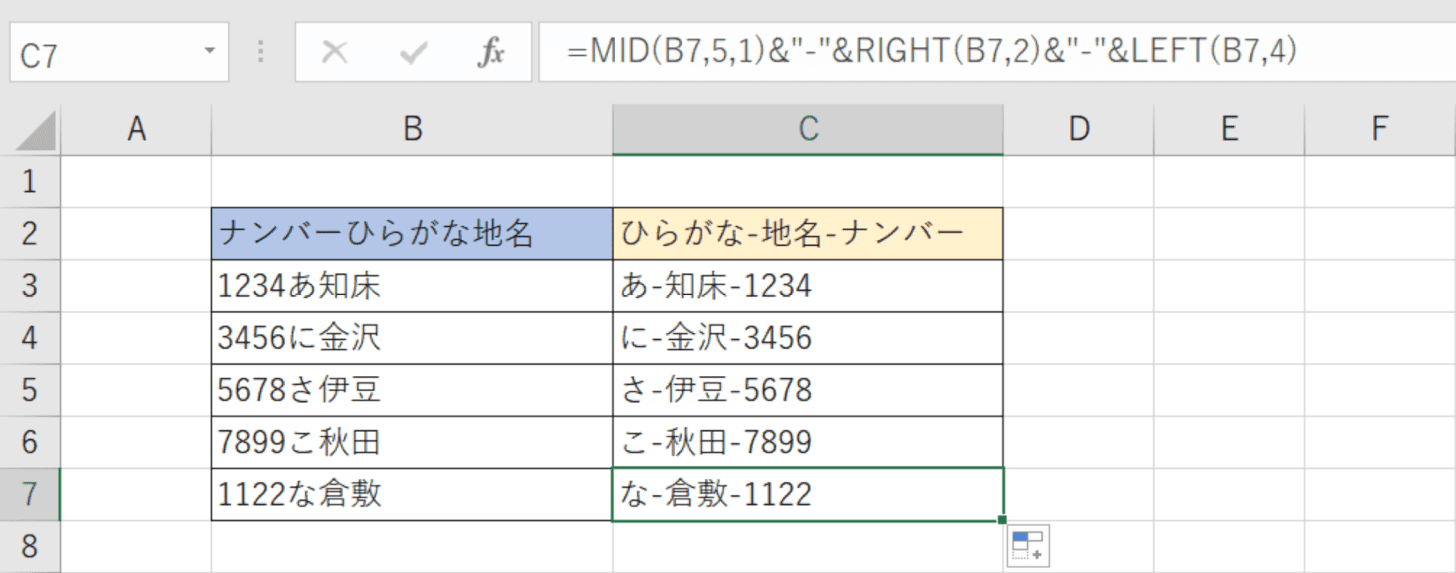
文字列にハイフンを追加し、並び替えることができました。
RIGHT関数×FIND関数×LEN関数
RIGHT関数にFIND関数とLEN関数を組み合わせると、指定した文字より後の文字列を取り出せます。詳細は以下の記事「右から検索文字までの文字列を抽出する」のセクションをご参照ください。
RIGHT関数×SUM関数
RIGHT関数で取り出した数字を、SUM関数を使用して合計する方法をご紹介します。
SUM関数の書式は「=SUM(数値1,[数値2],…)」です。使い方の詳細は、以下の記事をご参照ください。
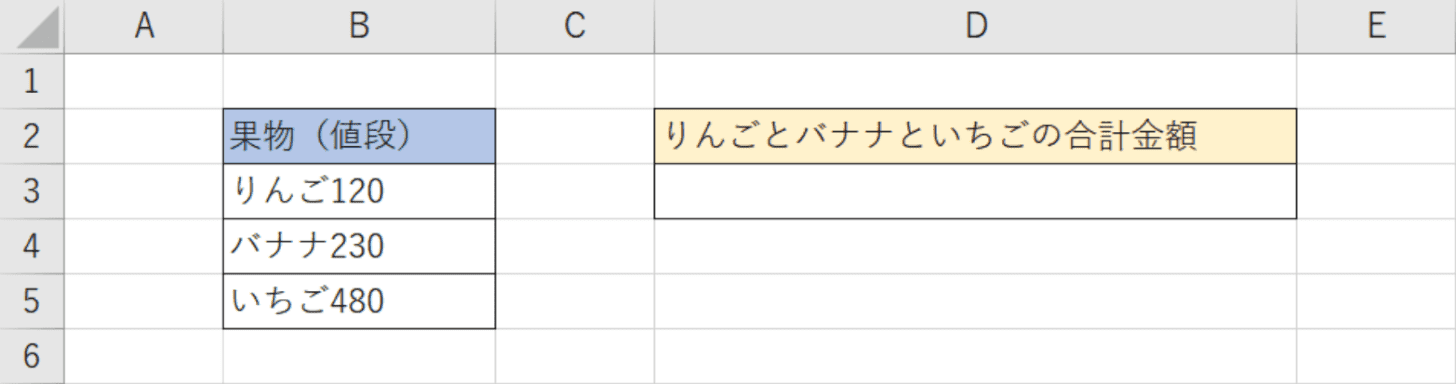
Excelファイルを開きます。果物の種類と値段が続けて書かれた左側の表から、果物の値段だけを取り出して合計する場合を例に解説します。
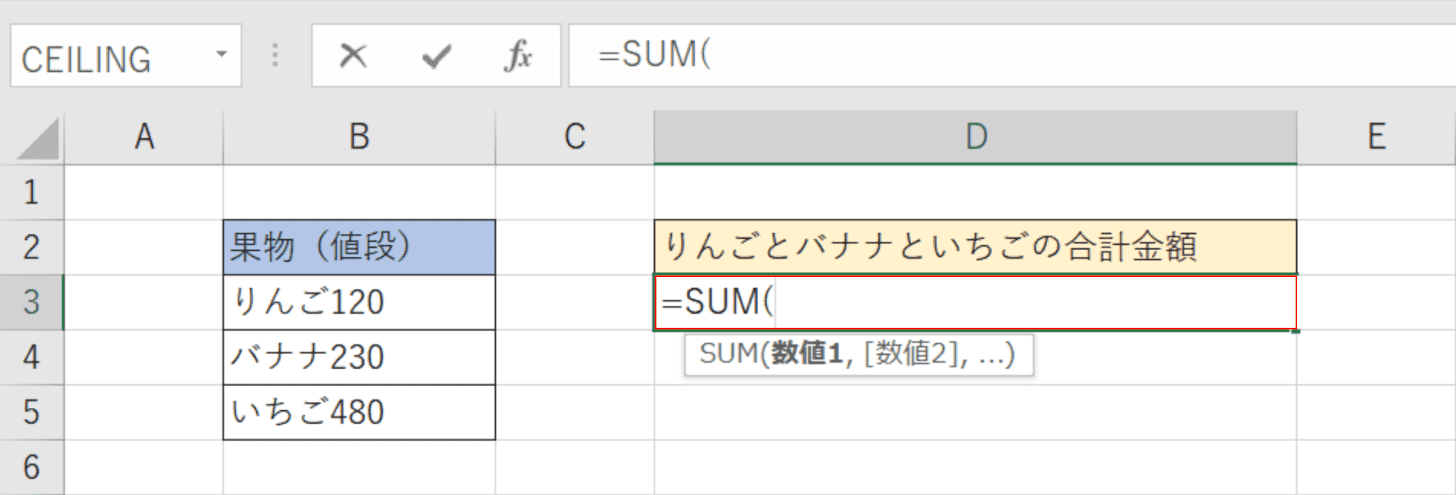
SUM関数を入力します。【任意のセル(例:D3)】を選択し、『=SUM(』と入力します。
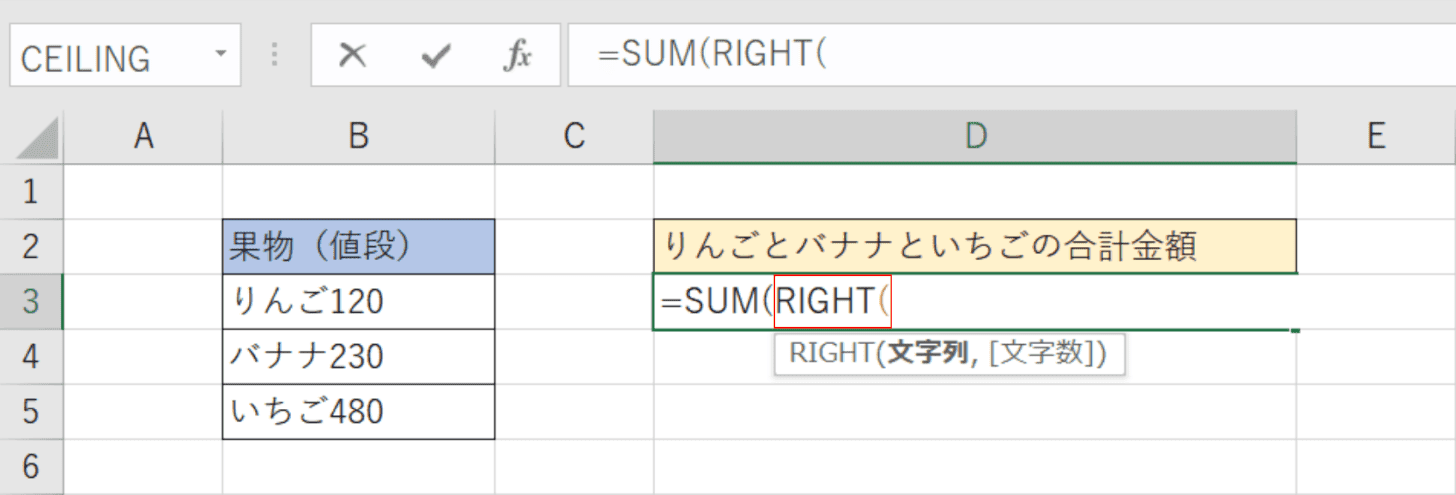
SUM関数の引数にりんごの値段を指定します。D3セルの「=SUM(」に続けて、『RIGHT(』と入力します。
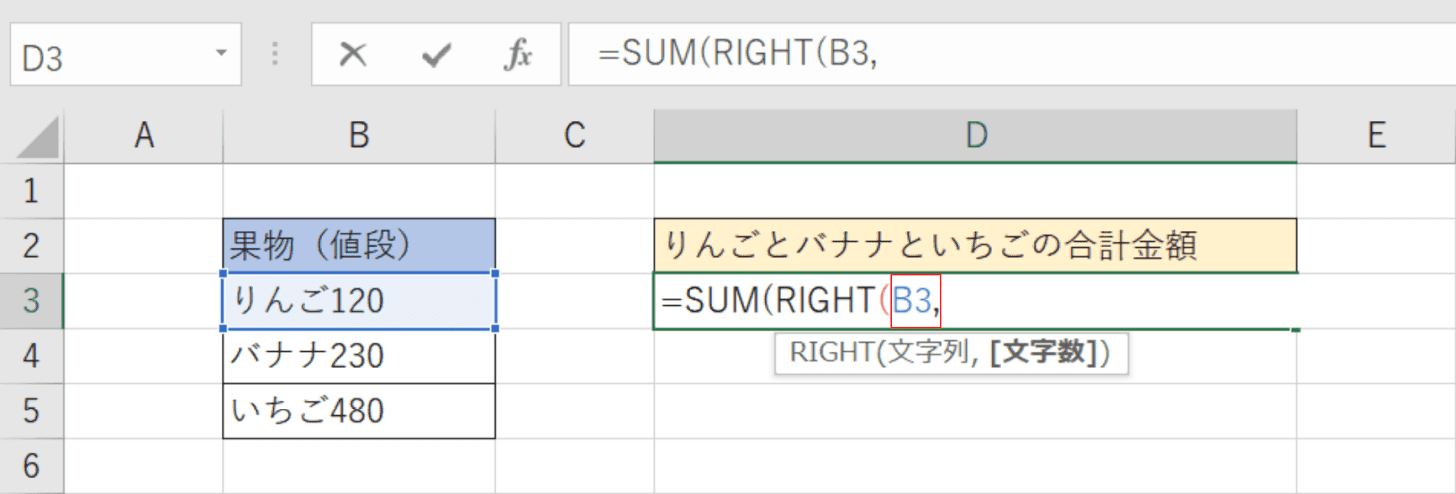
RIGHT関数の文字列を指定します。D3セルの「=SUM(RIGHT(」に続けて、『B3,』と入力します。
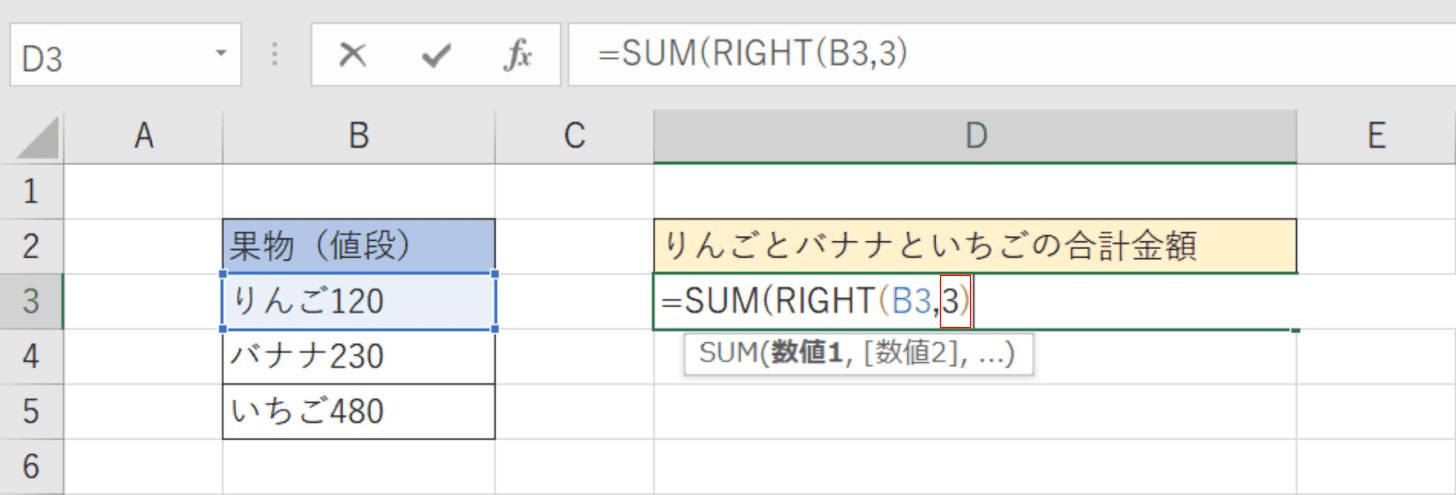
RIGHT関数の文字数を指定します。D3セルの「=SUM(RIGHT(B3,」に続けて、『3)』と入力します。
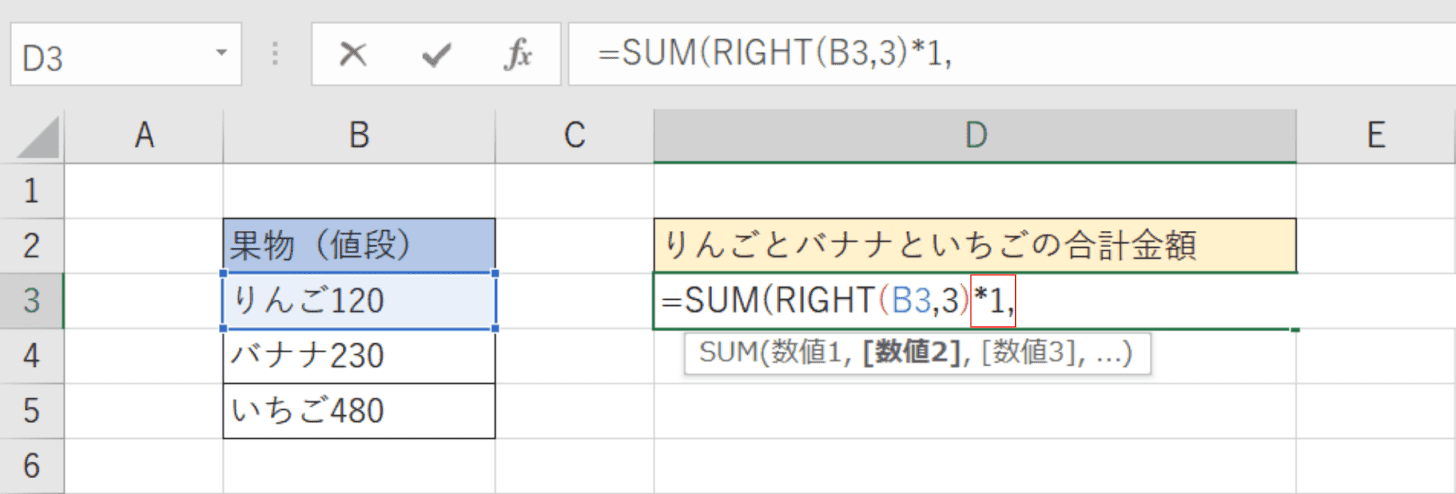
RIGHT関数に1を掛け算して、数値に変換します。D3セルの「=SUM(RIGHT(B3,3)」に続けて、『*1,』と入力します。
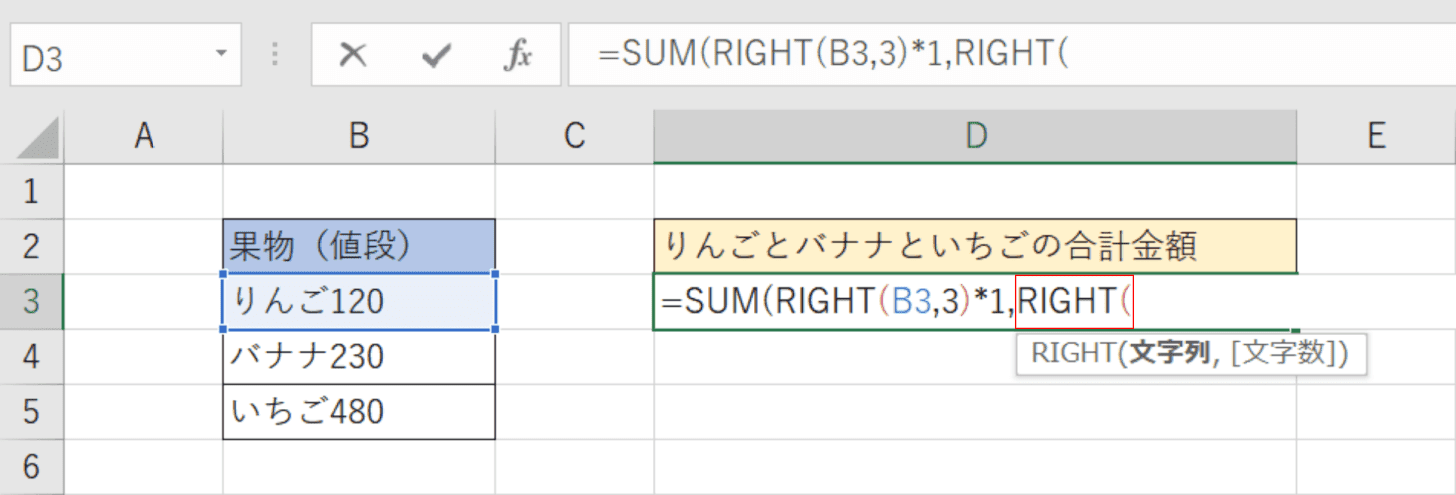
SUM関数の引数にバナナの値段を指定します。D3セルの「=SUM(RIGHT(B3,3)*1,」に続けて、『RIGHT(』と入力します。
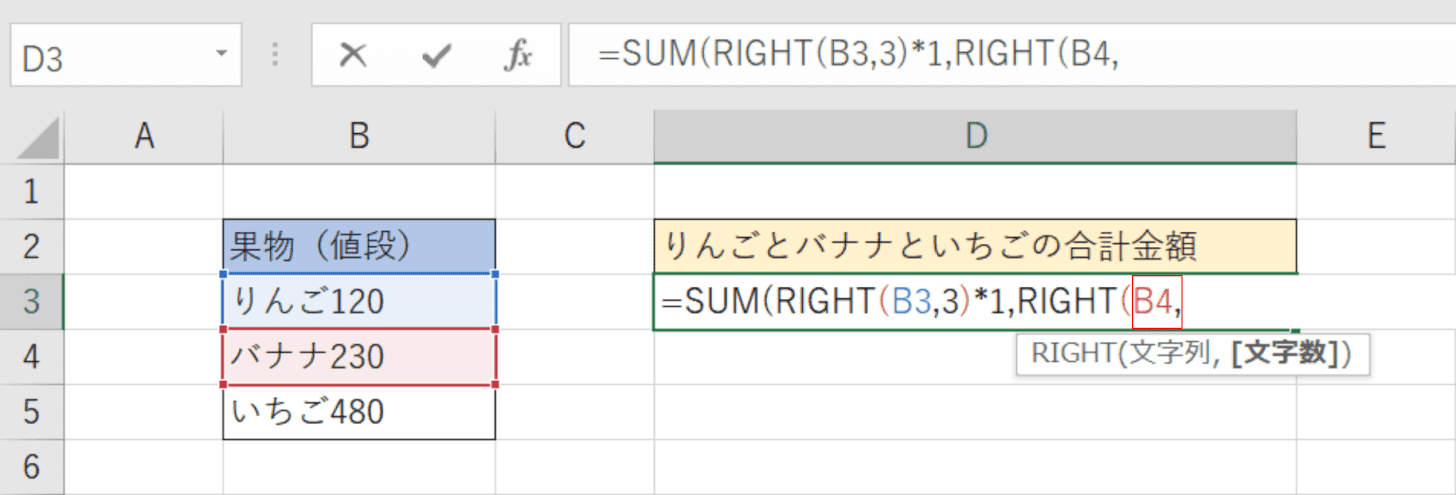
RIGHT関数の文字列を指定します。D3セルの「=SUM(RIGHT(B3,3)*1,RIGHT(」に続けて、『B4,』と入力します。
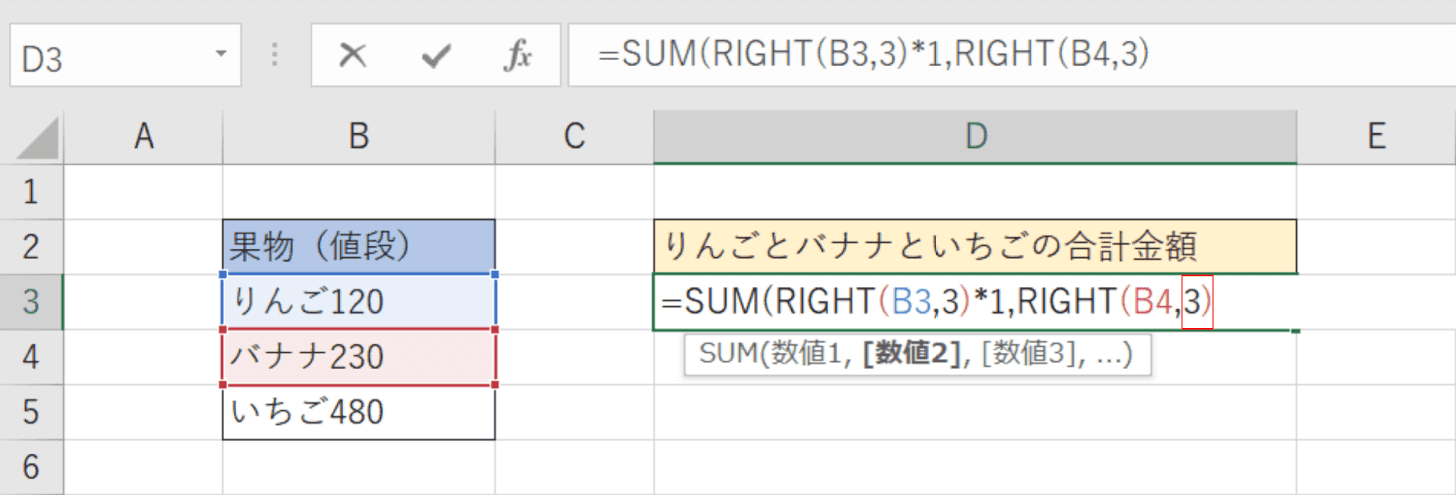
RIGHT関数の文字数を指定します。D3セルの「=SUM(RIGHT(B3,3)*1,RIGHT(B4,」に続けて、『3)』と入力します。
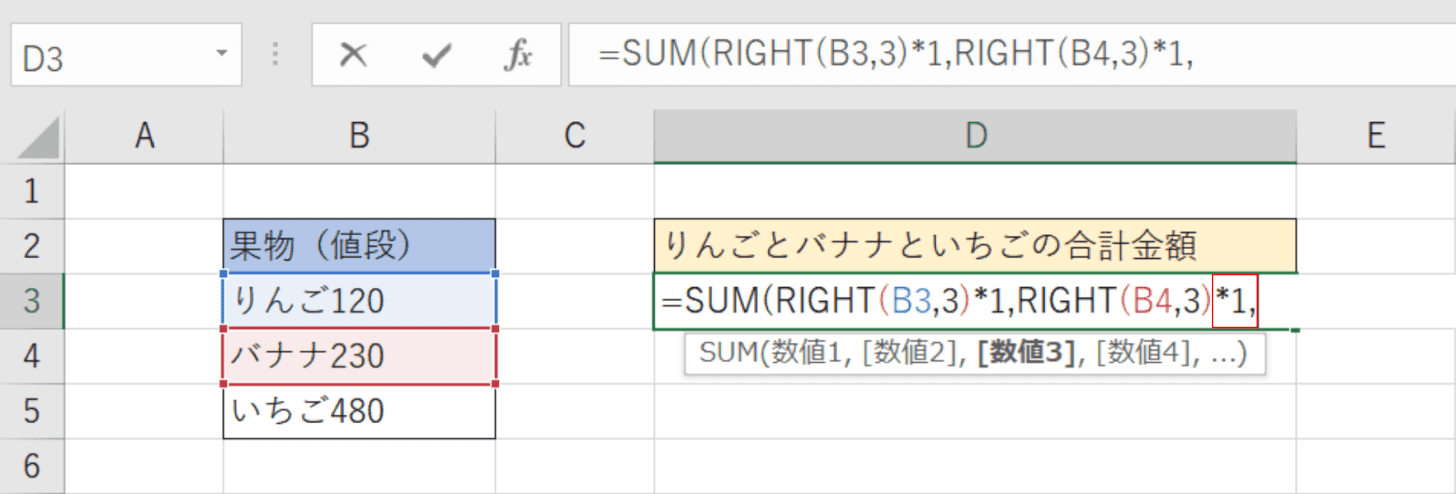
RIGHT関数に1を掛け算して、数値に変換します。D3セルの「=SUM(RIGHT(B3,3)*1,RIGHT(B4,3)」に続けて、『*1,』と入力します。
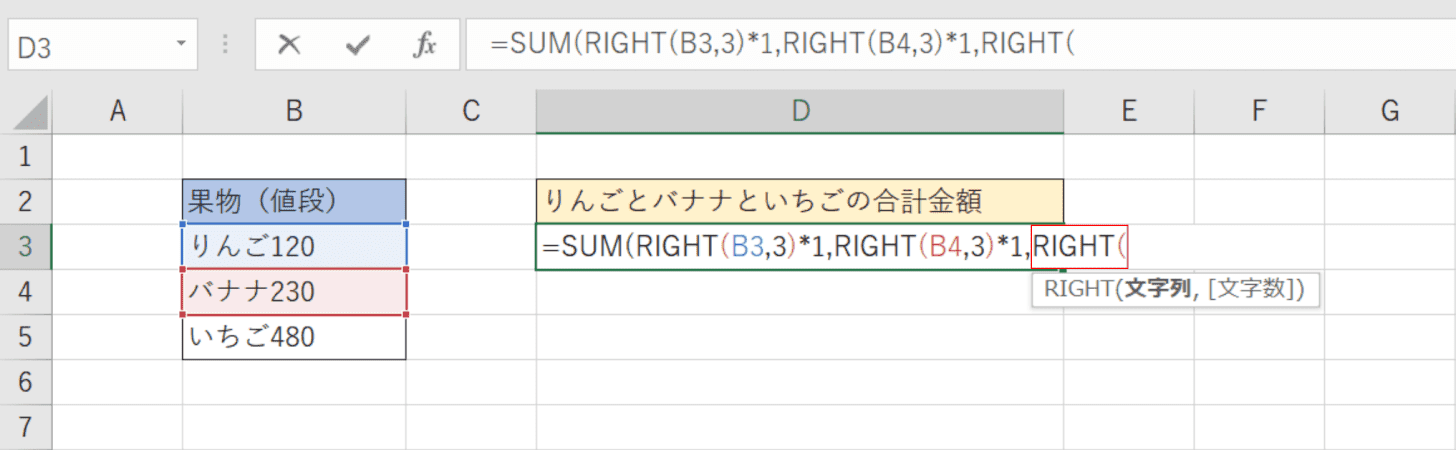
SUM関数の引数にいちごの値段を指定します。D3セルの「=SUM(RIGHT(B3,3)*1,RIGHT(B4,3)*1,」に続けて、『RIGHT(』と入力します。
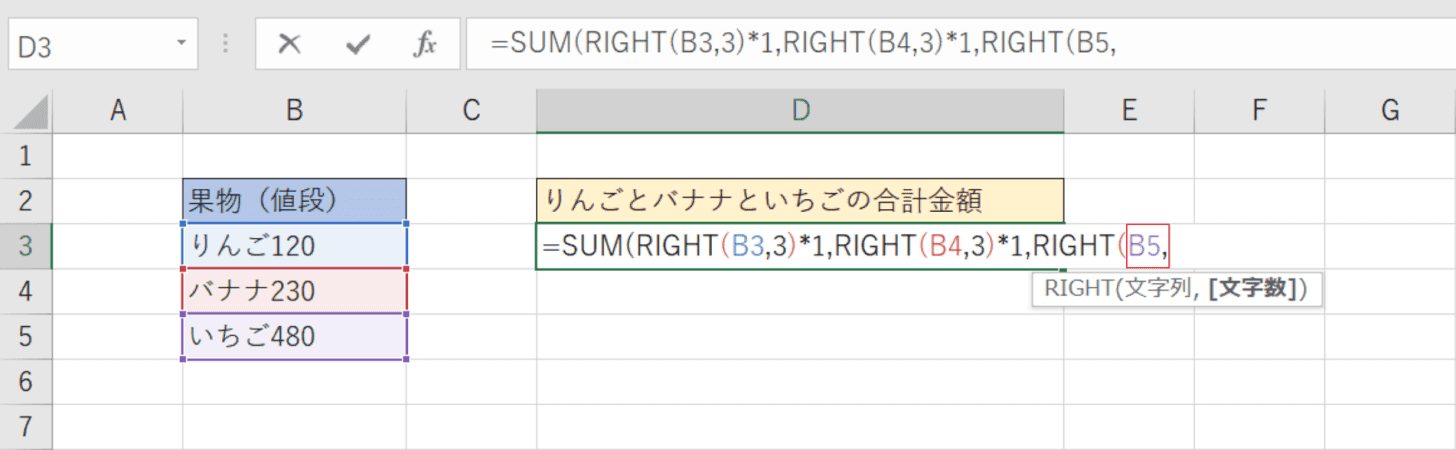
RIGHT関数の文字列を指定します。D3セルの「=SUM(RIGHT(B3,3)*1,RIGHT(B4,3)*1,RIGHT(」に続けて、『B5,』と入力します。
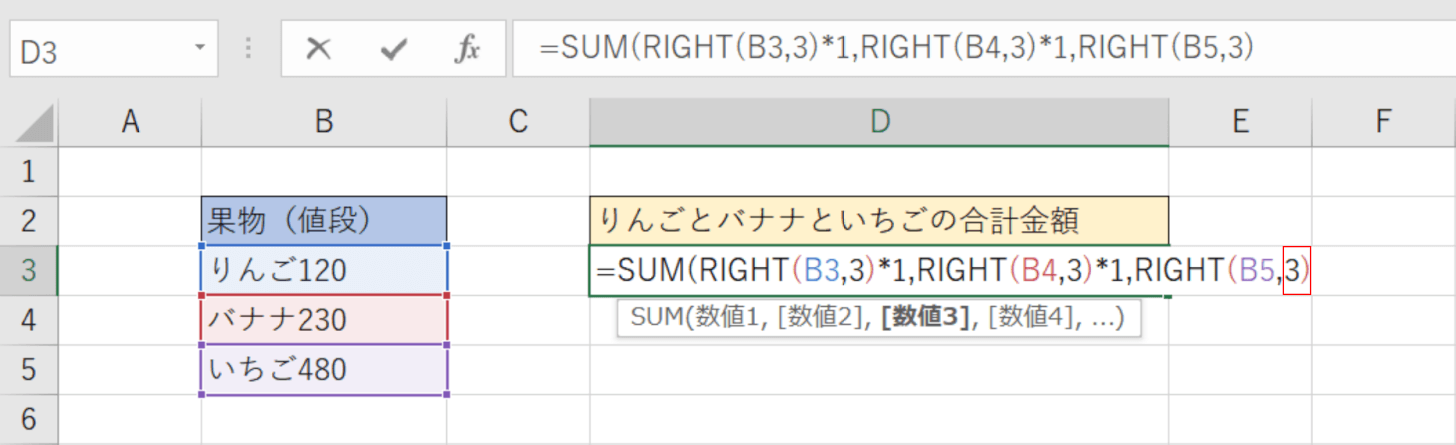
RIGHT関数の文字数を指定します。D3セルの「=SUM(RIGHT(B3,3)*1,RIGHT(B4,3)*1,RIGHT(B5,」に続けて、『3)』と入力します。
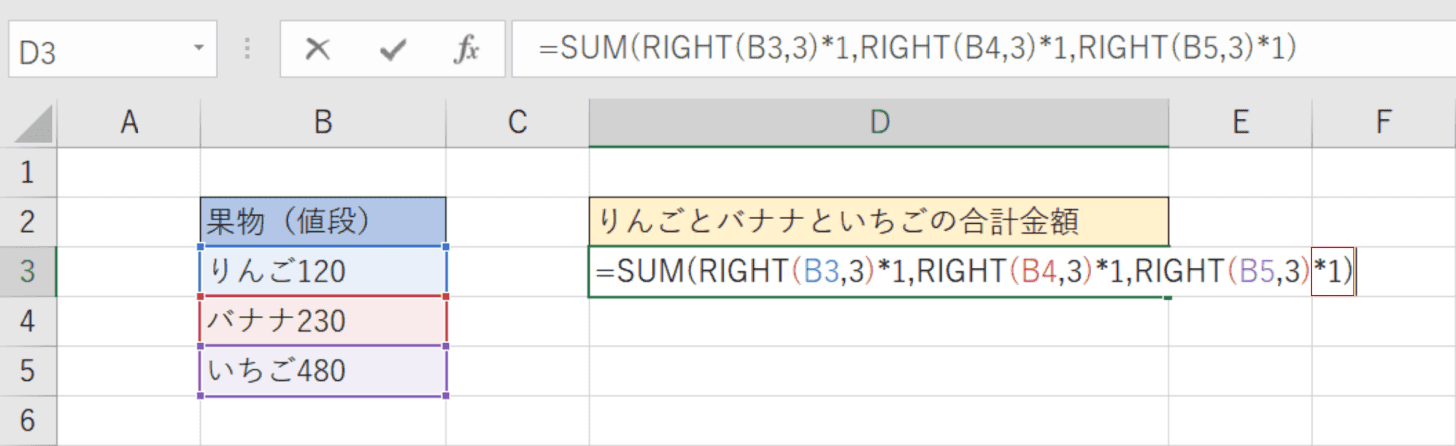
RIGHT関数に1を掛け算して、数値に変換します。D3セルの「=SUM(RIGHT(B3,3)*1,RIGHT(B4,3)*1,RIGHT(B5,3)」に続けて、『*1)』と入力します。
Enterを押します。
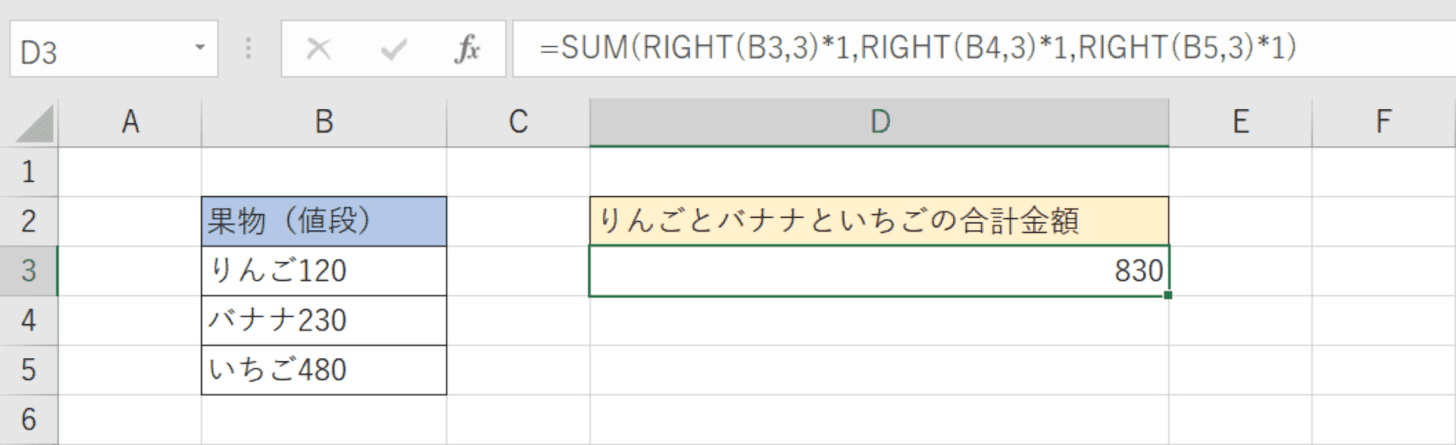
りんごとバナナといちごの合計金額が表示されました。
RIGHT関数×TEXT関数
RIGHT関数とTEXT関数でそれぞれ取り出した文字列を結合する方法をご紹介します。
TEXT関数の書式は「=TEXT(値,表示形式)」です。使い方の詳細は、以下の記事をご参照ください。
ExcelのTEXT関数の使い方|数値を表示形式コードで文字列に変換
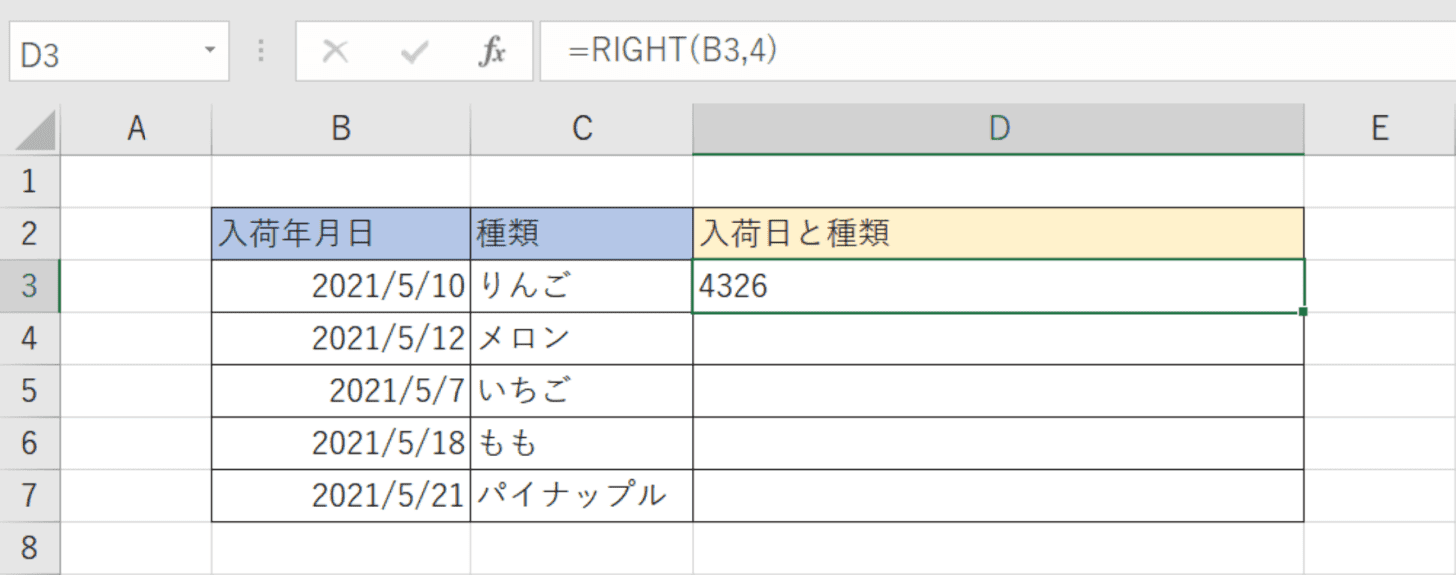
例えば上の画像のように、任意のセルから日付を取り出したい場合、RIGHT関数を使用するとシリアル値で返されてしまいます。
今回はTEXT関数で取り出した日付と、RIGHT関数で取り出した種類の文字列を一つのセルに結合して表示する場合を例に解説します。
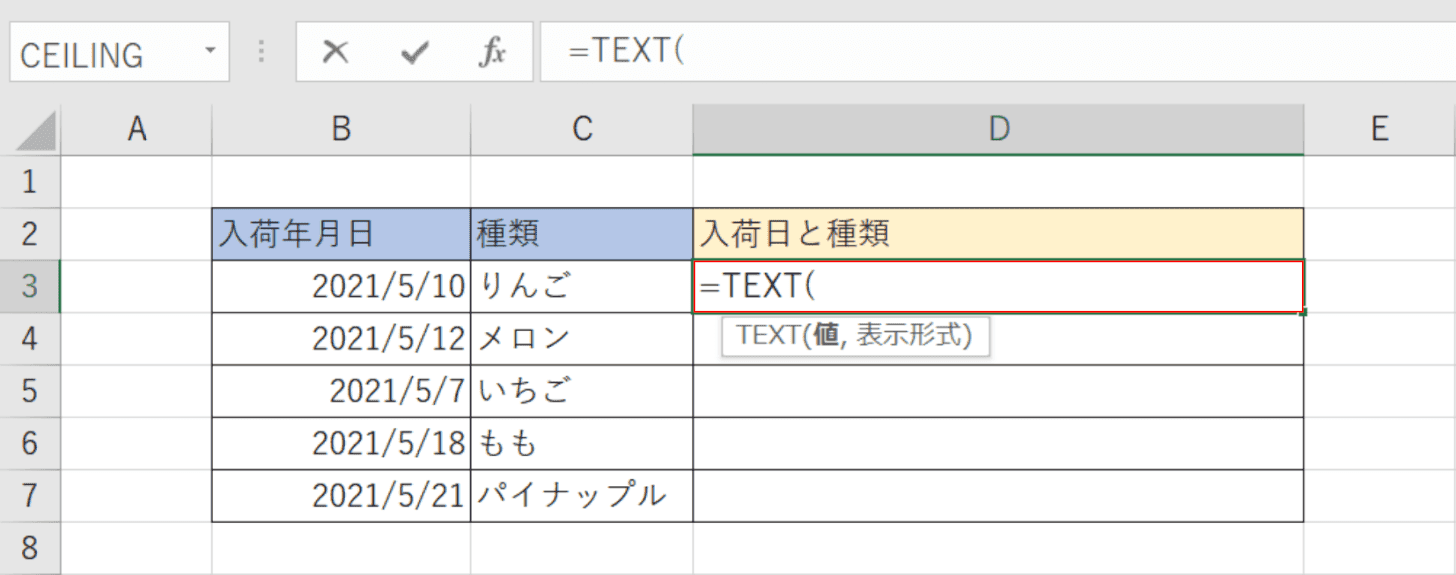
TEXT関数を入力します。【任意のセル(例:D3)】を選択し、『=TEXT(』と入力します。
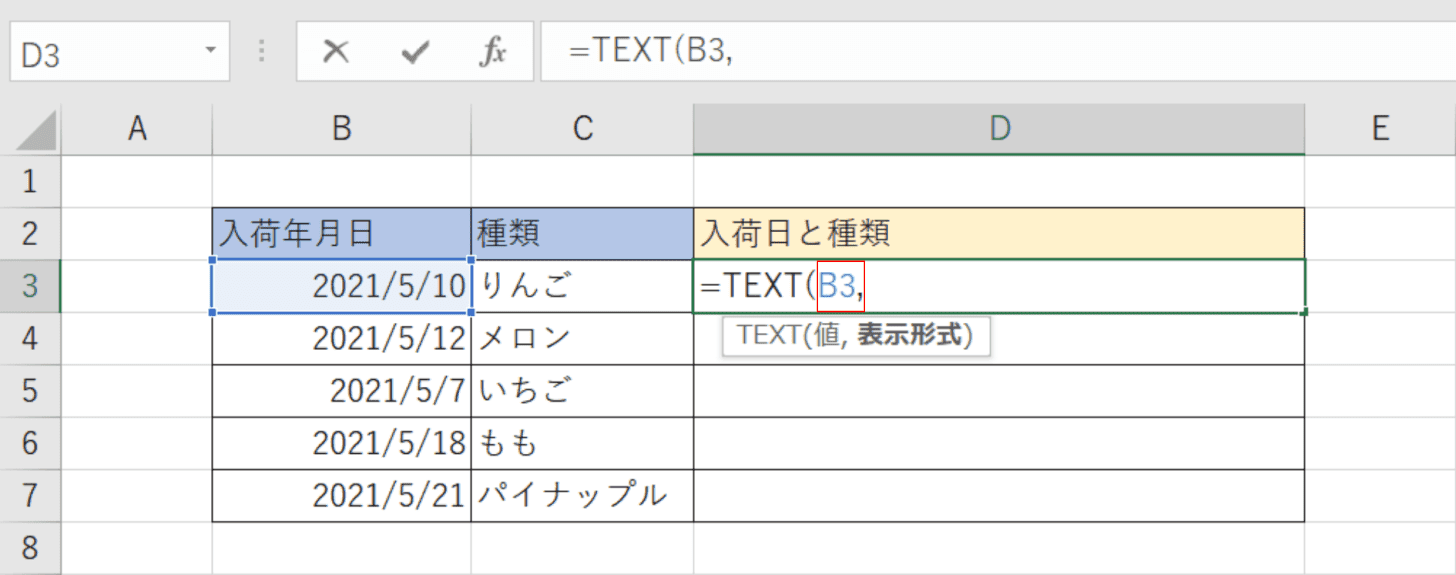
TEXT関数の値を指定します。D3セルの「=TEXT(」に続けて、『B3,』と入力します。
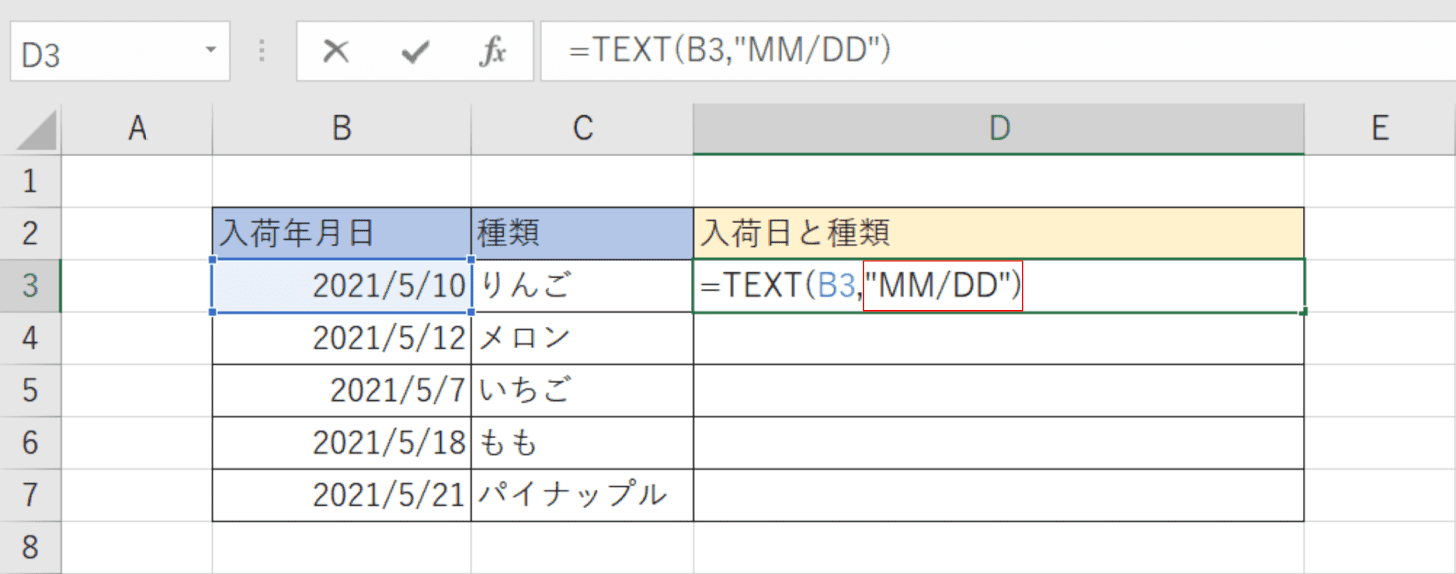
TEXT関数の表示形式を指定します。D3セルの「=TEXT(B3,」に続けて、『"MM/DD")』と入力します。
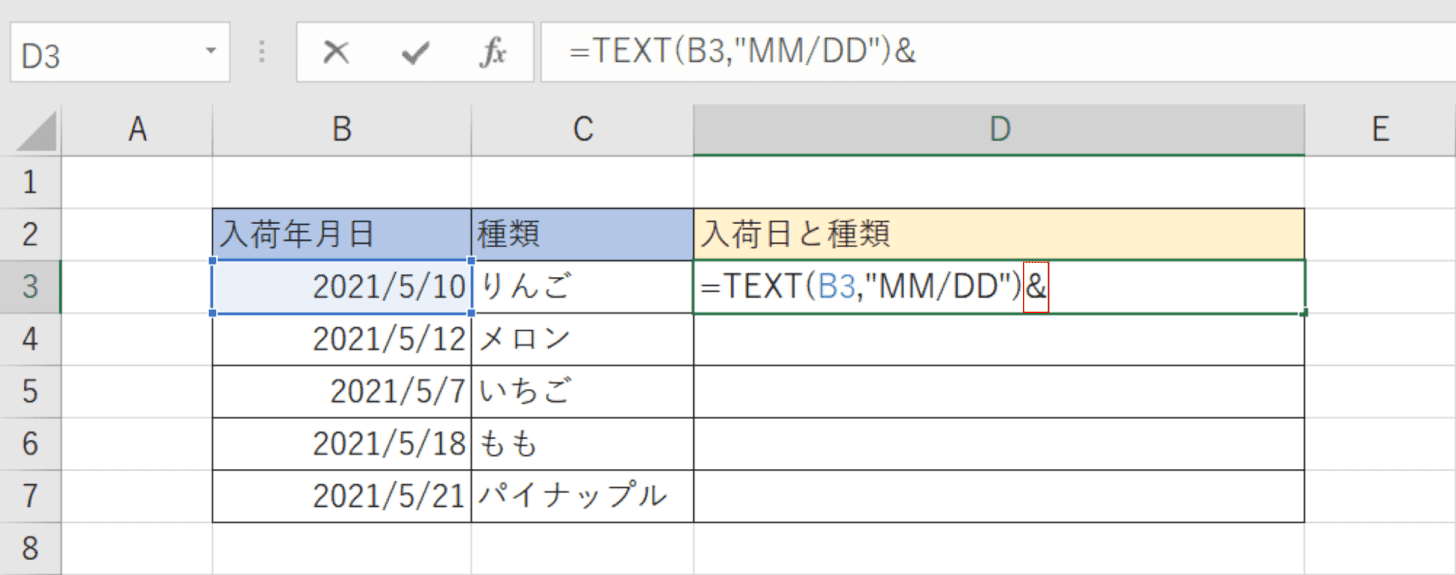
D3セルの「=TEXT(B3,"MM/DD")」に続けて、『&』と入力します。
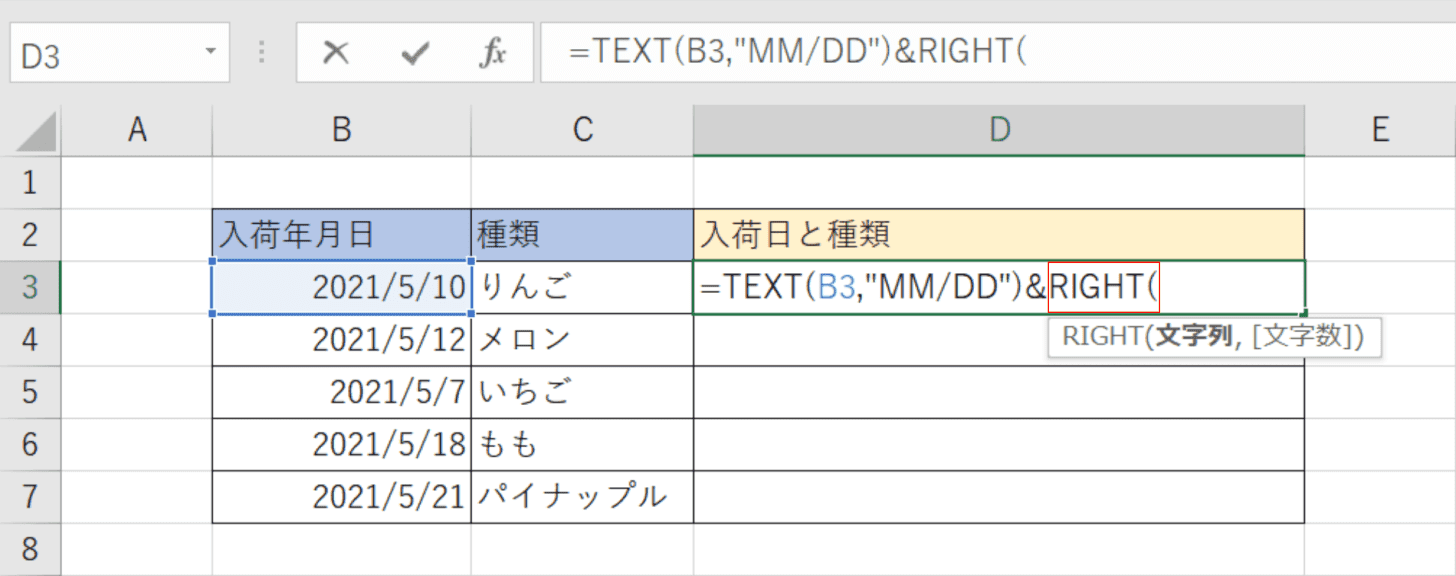
RIGHT関数を入力します。D3セルの「=TEXT(B3,"MM/DD")&」に続けて、『RIGHT(』と入力します。
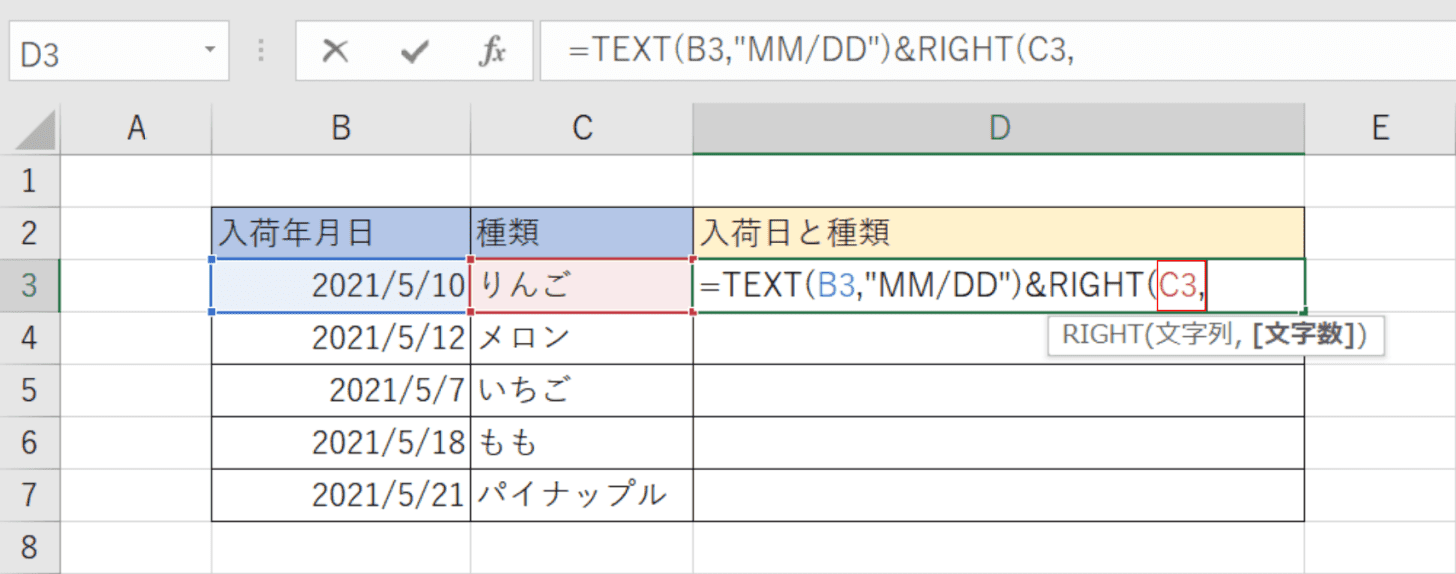
RIGHT関数の文字列を指定します。D3セルの「=TEXT(B3,"MM/DD")&RIGHT(」に続けて、『C3,』と入力します。
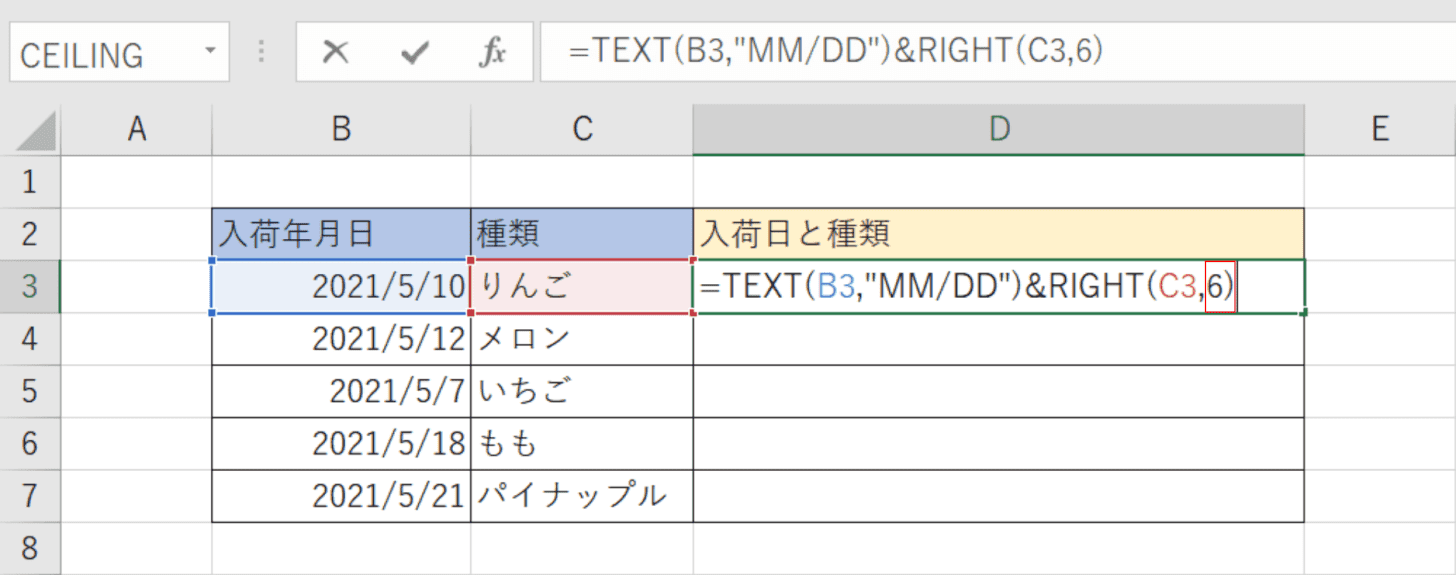
RIGHT関数の文字数を指定します。「種類」の中で一番長い文字列は「パイナップル」なので、D3セルの「=TEXT(B3,"MM/DD")&RIGHT(C3,」に続けて、『6)』と入力します。
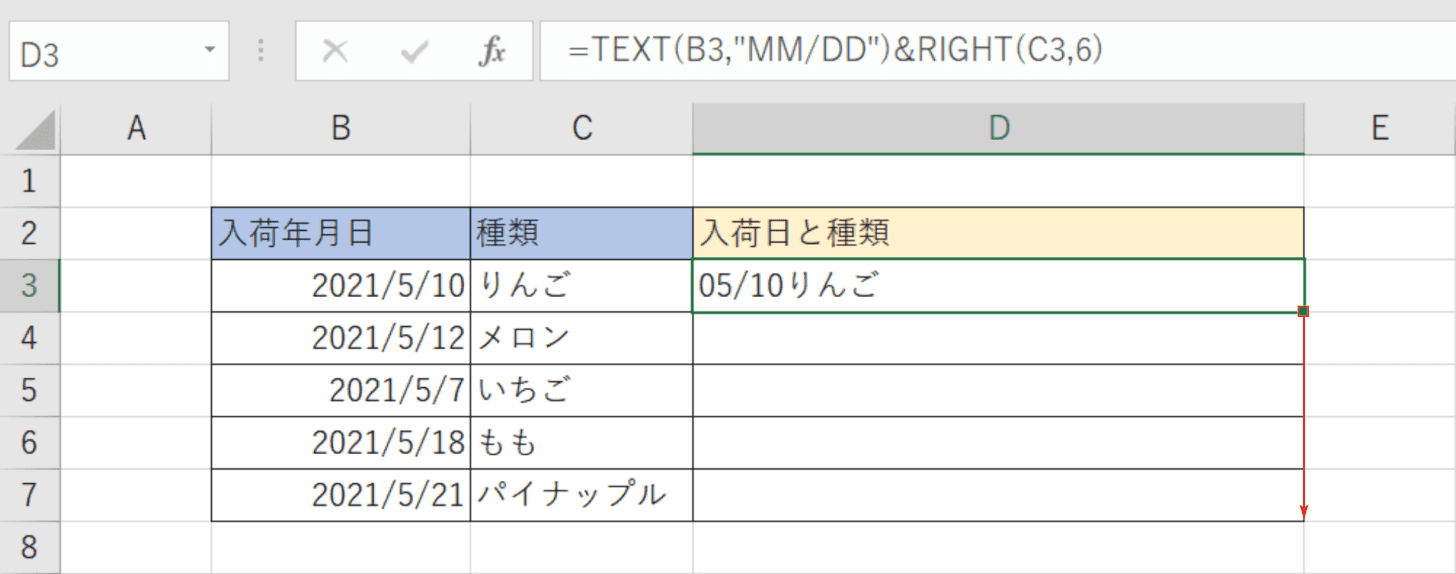
数式をオートフィルでコピーします。【関数を入力したセル(例:D3)】を選択し、セルの右下にある「■(フィルハンドル)」を下方向に【ドラッグ】します。
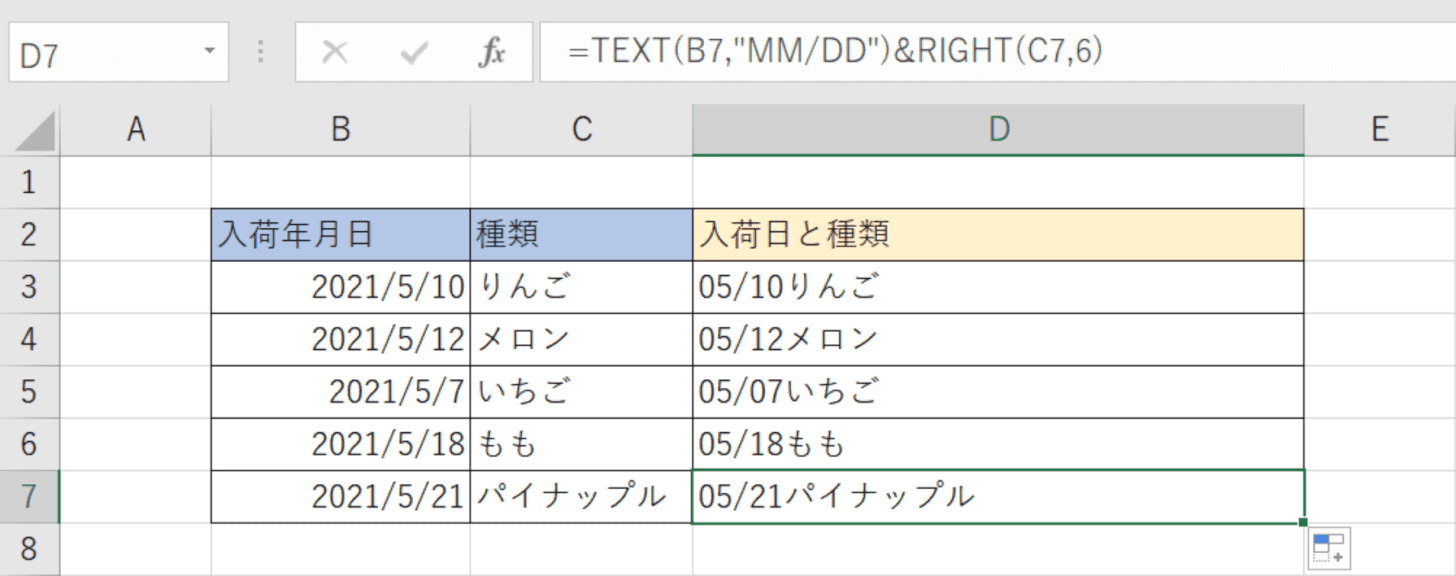
TEXT関数で取り出した入荷日とRIGHT関数で取り出した果物の種類を、一つのセルに結合して表示することができました。
VBA/マクロのRIGHT関数について
VBA(マクロ)でもRight関数を使用すると、文字列の右端(末尾)から指定した文字数分の文字列を取り出せます。
構文は「Right(文字列,文字数)」のように記述します。
Right関数の戻り値は、数字のデータであったとしてもString(文字列)型で返されます。
VB.NETのRIGHT関数について
VB.NETとは、Microsoftが開発したプログラミング言語です。
VB.NETでもRight関数を使用すると、文字列の右端(末尾)から指定した文字数分の文字列を取り出せます。
構文は「Strings.Right(String,Int32)」のように記述し、戻り値はString(文字列)型で返されます。
